allegro按页摆放零件

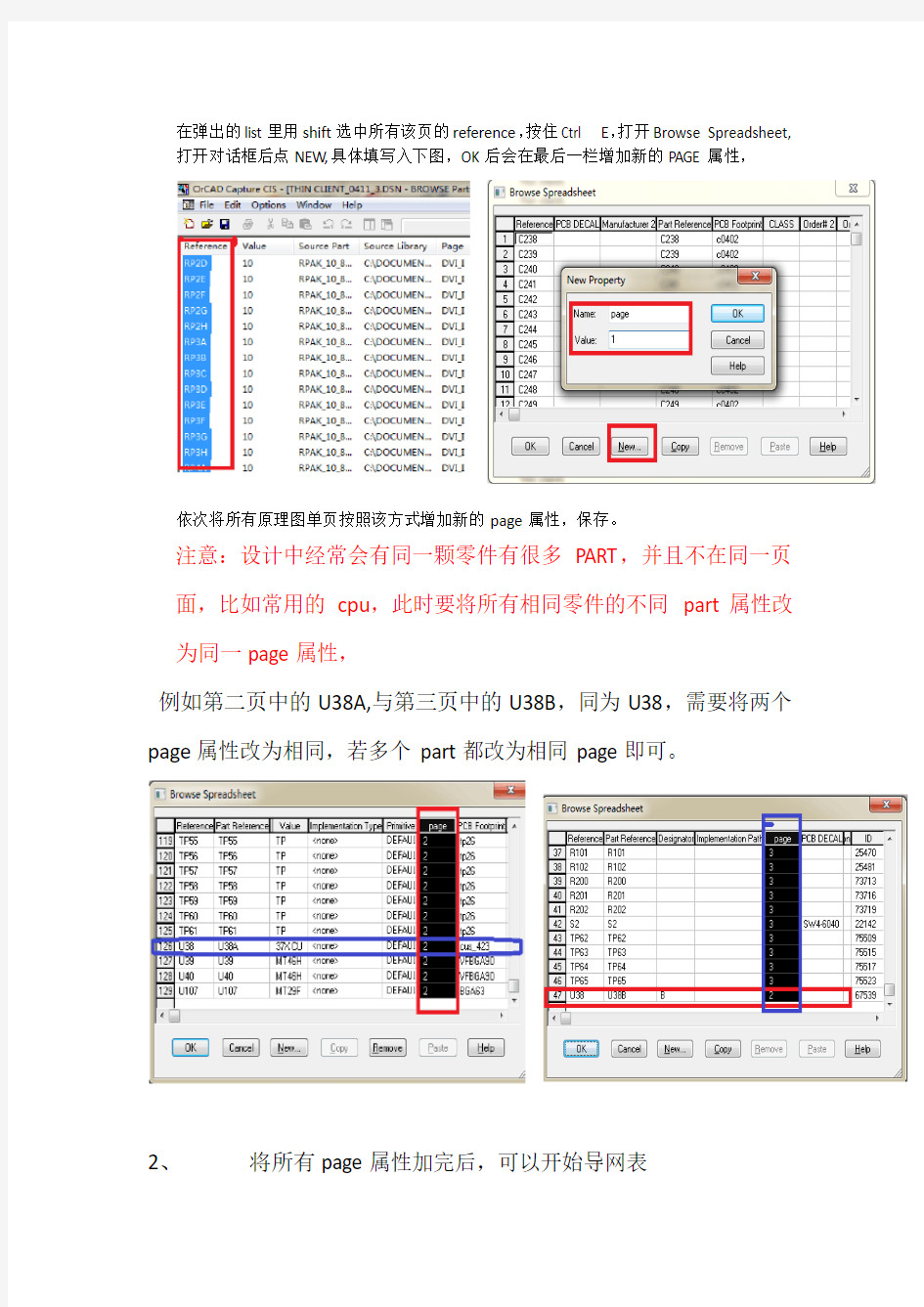
Allegro按页摆放零件
为了提高layout的布局效率,请工程师在第一版原理图中按以下方法设置按页摆放零件的属性,方便在layout能进行分页布局
原理图工具为OrCad Capture CIS
PCB工具为allegro 15.7
1、打开原理图设计
打开原理图分别选中单页原理图
在弹出的list里用shift选中所有该页的reference,按住Ctrl E,打开Browse Spreadsheet,打开对话框后点NEW,具体填写入下图,OK后会在最后一栏增加新的PAGE属性,
依次将所有原理图单页按照该方式增加新的page属性,保存。
注意:设计中经常会有同一颗零件有很多PART,并且不在同一页面,比如常用的cpu,此时要将所有相同零件的不同part属性改为同一page属性,
例如第二页中的U38A,与第三页中的U38B,同为U38,需要将两个page属性改为相同,若多个part都改为相同page即可。
2、将所有page属性加完后,可以开始导网表
打开根目录,选中整个工程.dsn,选中create netlist
按照下图设置,在打开的allegro.cfg中添加PAGE=YES
在netlist files中选择网表的存放路径,按照图上要求勾选相应选项,确定即可。若工程师需要打开allegro查看可以勾选
,打开pcb查看。
3、在allegro中导入网表,
导入网表前,现在PCB中加入outline图中为黄色框(一般由机构提供的dxf转换),便于零件有摆放参考点。
导网表,具体如下图:
OK后开始摆放零件,按下图所示,可以将每页零件单独放置在不同区域:
摆放结果如下图:
Cadence-Menu--cadence软件菜单中英文对照图知识讲解
第一部分Concept HDL第二部分Allegro 菜单栏 文件、编辑、察看、器件、连线、文本、模块、组、显示、PSpice、工具、窗口、帮助1.文件菜单 原菜单中文菜单说明 新建 打开 关闭 保存 另存为 保存所有 保存层 转换 恢复 移动 编辑页和符号下一层菜单见下表 编辑层同上 返回 改变组件设置启动的工具 察看搜索栈 物理输出进行封装并输出 物理输入从Allegro导入 IFF输入导入IFF文件 打印设置 打印预览 打印输出可输出原理图 退出 注:若菜单中的说明项为空,则表示不不需要说明或说明项与中文菜单相似。以下相 下一页 前一页 转向 加入新页 下一层 上一层
撤销 重做 移动 复制 复制所有 重复复制 排列 删除 颜色 分割 镜像 翻转 旋转 模块顺序 画弧 画圆 3.察看菜单 放大矩形范围 放大到满屏 放大 缩小 按比例放大 上移 下移 左移 右移 预览 网格设定 状态条 错误信息条 控制窗口 数据栏 工具栏
添加器件 替换器件 改变版本可改变器件符号的显示类 型 修改 部分可设置器件在封装中的位 置 交换针脚 删除 5.连线菜单 连线需要从一点画到另一点 连线点击两点自动连线 添加信号名 添加总线名 连结总线 设定总线参数 画点 连线加粗 连线减细 设置连线的图案 6.文本菜单 特性设置 习惯设置 器件赋值可对电阻电容等进行赋值 理性文本 设置端点的名称 添加注释 打开文本文档 设置字体大小 放大 缩小 交换 重新连结 特性显示下一层菜单如下
显示名称 显示值 两样都显示 不可见 7.模块菜单 添加 重命名 扩展 连线 连线 添加针脚 重命名针 删除针脚 移动针脚 输入针脚 输出针脚 双向针脚 8.组菜单 创建组下一层菜单在下表 设定当前组 显示组的内容 移动 复制 复制全部 设置复制个数 设置文字大小 改变注释 删除 设定颜色 激活 器件 特性显示 矩形框内创建为一组 多边形框内创建为一组 用表达式创建 下一个
Allegro PCB设计
第八章Allegro PCB设计 本章主要讲解如何使用Cadence公司的PCB Editor软件来进行印制电路板(PCB)的设计。由于前面已经讲述了焊盘以及PCB封装的制作,本章主要讲解如何创建PCB外形框图符号、PCB Editor的使用、PCB设计的规则设置以及PCB设计的布局、布线等几个方面。 对于一个项目的设计,如果把原理图的设计看作设计的前端,那么PCB设计就是这个项目的后端,PCB设计是由原理图设计来约束、决定的,一个项目的PCB设计是从原理图输出到PCB设计环境开始的。 一、PCB Editor软件介绍 1、PCB Editor软件的打开 在前面的学习过程当中,我们一直是从项目界面中点击“Layout”按钮来启动PCB Editor软件,另一种方法就是直接启动“开始菜单/程序/Allegro SPB 15.5.1/PCB Editor”。 2、Allegro界面 Allegro是Cadence公司的PCB设计工具,提供了一个完整、易操作的PCB 设计环境,其用户界面包括、标题栏、菜单栏、工具栏、编辑窗口、控制面板、状态栏、命令栏及视窗栏组成,如图8_1所示。 8_1
下面详细介绍一下各栏: 1)标题栏 标题栏是显示当前打开的界面的位置及所选的模块信息。 2)菜单栏 Allegro的菜单栏共由File(文件类)、Edit(编辑类)、View(查看类)、Add (添加类)、Display(显示类)、Setup(设置类)、Shape(敷铜类)、Logic(逻辑类)、Place(布局类)、Route(布线类)、Analyze(分析类)、Manufacture(制造类)、Tools(工具类)以及Help(在线帮助)等14个下拉菜单组成。 (1)File 文件类的下拉菜单中的命令主要包括:新建、打开、查看最近的设计及保存文件,输入、输出一些文件信息,查看一些临时文件,打印设置、打印预览、打印、设定文件属性、更改产品模块,录制scr文件及退出命令。 (2)Edit 编辑栏的下拉菜单中主要包括:移动、复制、镜像、选装、更改、删除、敷铜(Z-copy)、负片层处理、调整线、编辑字符、编辑组、编辑属性、编辑网名的属性、前进及返回上一步命令。 (3)View 查看栏的下拉菜单主要是有关界面的操作,如放大显示、缩小、适中显示、颜色的设置、更新及用户自定义界面等命令。 (4)Add 添加栏的下拉菜单主要包括:添加一条线、添加一个圆弧、添加一个圆、添加矩形、添加字符等命令。 (5)Display 显示栏的下拉菜单中包括:各条目颜色的设置、查看信息、测量、查看各属性、高亮显示、取消高亮显示、显示特定的飞线、不显示飞线等命令。 (6)Setup 设置栏的下拉菜单主要是对Allegro的属性进行设置,如制图参数设置、制图状态设置、字号的设置、设置子层、设置叠层结构及材料、设置过孔、设置规则、定义属性、定义列表、设置特定的区域、设置边框及用户自定义的设置等命令。 (7)Shape 敷铜栏的下拉菜单主要是有关正片敷铜的一些命令,这里的敷铜不仅仅是信号层的敷铜,也包括一些区域和禁止布线区域等。此下拉菜单主要包括:敷铜、选中一个敷铜或避让、手动避让、编辑敷铜的边界、删除孤立的铜、改变敷铜的类型、合并敷铜、检查及动态敷铜的设置等。 (8)Logic 逻辑栏的下拉菜单主要是有关逻辑类的操作,如更改网名、定义网络拓扑、定义差分对、定义直流变量、更改位号、定义分部分、终端分配等命令。 (9)Place 布局栏的下拉菜单基本上都是与布局相关的操作,如手动添加元件、自动添加元件、自动布局、调整引脚映射、更新库、更新设置文件等。 (10)Route
论文写作中MathType应用技巧必备
论文写作中MathType应用技巧 1. 快捷键 首先是一些需要熟练掌握的常用快捷键,比如, (1) 插入常用符号 上标:Ctrl+H 下标:Ctrl+L 积分号:Ctrl+I 根式:Ctrl+R 上横线:Ctrl+Shift+连字符 矢量箭头:Ctrl+Alt+连字符 单撇:Ctrl+Alt+' 双撇:Ctrl+Alt+" 小括号:Ctrl+9或Ctrl+0 中括号:Ctrl+[ 或Ctrl+] 大括号:Ctrl+{ 或Ctrl+} 分式:Ctrl+F 斜杠分式:Ctrl+/ 先按“Ctrl+T”放开后,再按N(n次根式)、S(求和符号)、P(乘积符号)等。 (2) 微调符号的位置 先选取要移动的符号; 再用“Ctrl+箭头键”配合操作即可实现上、下、左、右的平移; 用“Ctrl+Alt+空格”键可适当增加空格。 (3) 符号大小缩放 100%:Ctrl+1 200%:Ctrl+2
400%:Ctrl+4 800%:Ctrl+8 2. 批量修改公式的字号和大小 论文投稿之后,一不小心被拒稿了,这时只能重新找个期刊再投。然而,这个期刊对格式的要求可能和前面一个期刊的要求不一样。这样的话,排版需要修改公式的大小,一个一个手动修改不仅费时费力,而且容易漏掉。 有没有批量修改的办法?按照下面几步操作就能实现: (1)双击一个公式,打开MathType,进入编辑状态; (2)点击size菜单——define——字号对应的pt值,一般五号对应10pt,小四对应12pt; (3)点击preference->equation preference -> save to file ->存一个与默认配置文件不同的名字; (4)关闭MathType回到word文档; (5)点击word界面上的MathType——format equation——load equation preferrence选项下面的browse按钮,选中刚才存的配置文件,点选whole document 选项,点确定,搞定。 3. 公式的自动编号 第二次的投稿,终于没有被拒稿,但是需要大修。大修的时候,需要添加一些公式,也要删掉一些公式。如果手动编号,需要一个个重新编号,修改工作量变得巨大。这时,采用自动编号和自动引用会方便很多。 MathType提供四种类型的公式输入: inline(文本中的公式) display style 没有编号的单行公式
Word中MathType公式调整的一些技巧
Word中MathType公式调整的一些技巧 一、批量修改公式的字号和大小 数学试卷编辑中,由于排版等要求往往需要修改公式的大小,一个一个的修改不仅费时费力,还容易产生各种错误。如果采用下面介绍的方法,就可以达到批量修改公式大小的效果。 (1)双击一个公式,打开MathType,进入编辑状态; (2)点击size(尺寸)菜单→define(自定义)→字号对应的pt(磅)值,一般五号对应10pt(磅),小四对应12pt(磅); (3)根据具体要求调节pt(磅)值,然后点击OK(确定)按钮; (4)然后点击preference(选项)→equation preference (公式选项)→save to file(保存到文档),保存一个与默认配置文件不同的名字,然后关闭MathType 回到Word文档; (5)点击Word界面上的菜单MathType→format equations(公式格式)→load equation preferrence(加载公式选项),点击选项下面的browse(浏览)按钮,选中刚才保存的配置文件,并点选whole document(整个文档)选项,最后单击OK(确定)按钮。 到此,就安心等着公式一个个自动改过来吧…… 但这样处理后,下次使用Word文档进行MathType公式编辑时,将以上述选定的格式作为默认设置。如果需要恢复初始状态,可以按以下步骤操作:(1)双击一个公式,打开MathType,进入编辑状态; (2)然后点击preference(选项)→equation preference (公式选项)→Load factory settings(加载出厂设置),然后关闭MathType回到Word文档。 二、调整被公式撑大的Word行距 点击“文件”菜单下的“页面设置”项。在“文档网格”标签页中的“网格”一栏,勾选“无网格”项。 但此时也存在一个问题,就是此时的行间距一般比预期的行间距要小。这时
(完整版)Cadenceallegro菜单解释.doc
Cadence allegro菜单解释——file 已有320 次阅读2009-8-16 19:17 | 个人分类: | 关键词 :Cadence allegro file 菜单解释 每一款软件几乎都有File 菜单,接下来详细解释一下allegro 与其他软件不同的菜单。 new 新建 PCB文件,点 new 菜单进入对话框后, drawing type 里面包含有 9 个选项, 一般我们如果设计 PCB就选择默认第一个 board 即可。 如果我们要建封装库选 package symbol即可,其他 7 个选项一般很少用,大家可 以理解字面意思就可以知道什么意思了。 open 打开你所要设计的PCB文件,或者封装库文件。 recent designs 打开你所设计的PCB文件,一般是指近期所设计的或者打开过的PCB文件。 save 保存 save as 另存为,重命名。 import import 菜单包含许多项,下面详细解释一下我们经常用到的命令。 logic 导入网表,详细介绍在 allegro 基础教程连载已经有介绍,在此不再详细介 绍。 artwork 导入从其他 PCB文件导出的 .art 的文件。一般很少用词命令。 命令 IPF和 stream 很少用,略。 DXF导入结构要素图或者其他DXF的文件。 导入方法如下: 点import/DXF 后,在弹出的对话框选择,在DXF file里选择你要导入的DXF的路径, DXF units选择 MM ,然后勾选 use default text table 和 incremental addition ,其他默认即可。再点 edit/view layers 弹出对话框,勾选 select all,DXF layer filter 选择 all,即为导入所有层的信息,然后在下面的 class里选择 board geometry,subclass选择 assembly_notes,因为一般导入结构要素图都是导入这一层,然后 点ok,进入了点 import/DXF 后弹出的对话框,然后点 import 即可将结构要素图导入。 IDF IFF Router PCAD这四个命令也很少用,略。 PADS一般建库的时候导入焊盘。 sub-drawing 命令功能非常强大,也是我们在 PCB设计中经常用的命令,如果能 够非常合理的应用 sub-drawing 命令会提高我们设计 PCB的效率。
mathtype技巧
一些常用快捷键掌握一些快捷键对提高工作效率帮助很大,下面是我总结的一些快捷键(括号内为实现的功能)。1.放大或缩小尺寸 Ctrl+1(100%);Ctrl+2(200%);Ctrl+4(400%);Ctrl+8(800%)。 2.在数学公式中插入一些符号 Ctrl+9或Ctrl+0(小括号);Ctrl+[ 或Ctrl+](中括号);Ctrl+{ 或Ctrl+}(大括号); Ctrl+F(分式);Ctrl+/(斜杠分式);Ctrl+H(上标);Ctrl+L(下标);Ctrl+I(积分号); Ctrl+R(根式);Ctrl+Shift+连字符(上横线);Ctrl+Alt+连字符(矢量箭头); Ctrl+Alt+'(单撇);Ctrl+Alt+"(双撇);先按“Ctrl+T”放开后,再按N(n次根式)、S(求和符号)、P(乘积符号)等。 3.微移间隔 先选取要移动的公式(选取办法是用“Shift+箭头键”),再用“Ctrl+箭头键”配合操作即可实现上、下、左、右的平移;用“Ctrl+Alt+空格”键可适当增加空格。 4.元素间的跳转 每一步完成后转向下一步(如输入分子后转向分母的输入等)可用Tab键,换行用Enter键。 添加常用公式 MathType的一大特色就是可以自己添加或删除一些常用公式,添加的办法是:先输入我们要添加的公式,然后选中该公式,用鼠标左键拖到工具栏中适当位置即可。删除的方式是右击工具图标,选择“删除”命令即可。 在编辑word文档时,如果需要录入公式将是一件非常痛苦的事情。利用Mathtype作为辅助工具,会为文档的公式编辑和修改提供很多方便。 下面介绍几种mathtype中比较重要的技巧 一、批量修改公式的字号和大小 论文中,由于排版要求往往需要修改公式的大小,一个一个修改不仅费时费力还容易使word产生非法操作。 解决办法,批量修改:双击一个公式,打开mathtype,进入编辑状态, 点击size菜单-》define->字号对应的pt值,一般五号对应10pt,小四对应12pt 其他可以自己按照具体要求自行调节。其他默认大小设置不推荐改动。 然后点击preference->equation preference -> save to file ->存一个与默认配置文件不同的名字,然后关闭mathtype回到word文档。 点击word界面上的mathtype ->format equation -> load equation preferrence选项下面的browse按钮,选中刚才存的配置文件,点选whole document选项,确定,就安心等着公式一个个改过来。 二、公式的自动编号和引用功能 mathtype提供四种类型的公式输入inline(文本中的公式) display style 没有编号的单行公式, left numbered display style 编号在左边 right ... 编号在右边 在编辑公式时,如果出现删除公式的情况,采用手动编号会使得修改量变得很大,采用自动编号和自动引用会方便很多,这些功能都已经在安装mathtype后集成在word的按钮上了,将鼠标悬停在相应的按钮上就可以看到具体的功能描述,由于应用十分简单,就不再此赘述了。 三、与latex代码之间的转换 mathtype编辑器中的translator 里面提供了向latex,amslatex等格式的方便转换。选择相应的翻译目标后,将下面的两个inculde 选项去掉,你的mathtype就可以直接将公式翻译称为latex代码了,这对于latex的初学者和记不住latex 代码的人非常重要。 四、 书写数学符号时,请参考下面的给定数学符号,需要时直接复制即可. 另外还有几个表示思路: (强调:平时考试不可乱用下面两行的符号,这些写法只适合在论坛发帖)
MathType使用技巧
目录 1 详解MathType中如何批量修改公式字体和大小 (2) 2 如何在等号上插入容 (3) 3 详解MathType快捷键使用技巧 (3) 4 数学上的恒不等于符号怎么打 (3) 5 MathType表示分类的大括号怎么打 (3) 6 编辑公式时如何让括号的容居中 (3) 7 MathType怎么编辑叉符号 (3) 8 怎样用MathType编辑竖式加减法 (3) 9 如何用MathType编辑除法竖式 (3) 10 如何用MathType编辑短除法 (3) 如何调整MathType矩阵行列间距 (3) 12在MathType中怎样表示将公式叉掉 (3) 13 MathType怎么输入字母上方的黑点 (3) 14 MathType如何编辑大于或约等于符号 (3)
1 详解MathType中如何批量修改公式字体和大小 MathType应用在论文中时,有时会因为排版问题批量修改公式字体和大小,一个一个的修改不仅费时费力,还容易出现错误,本教程将详解如何在MathType公式编辑器中批量修改公式字体和大小。批量修改公式字体和大小的操作步骤: 步骤一双击论文中的任意一个公式,打开MathType公式编辑器软件。 步骤二单击菜单栏中的大小——定义命令,打开“定义尺寸”对话框。如果使用的是英文版MathType,点击size——define即可。 步骤三在“定义尺寸”对话框中,通过更改pt值的大小可以达到修改MathType字体的效果。英文版下为“Full”。
一般情况下,五号字对应的pt值为10,小四号字对应的pt值为12。因为“磅”是大家比较熟悉的单位,用户也可以将pt值换成“磅”来衡量。 步骤四菜单栏中的选项——公式选项——保存到文件,选择保存路径。英文版的MathType点击preference——equation preference —— save to file 步骤六关闭MathType软件后,点击word文档中的MathType——Insert Number——format equation,打开format equation对话框。
MathType使用技巧大全
MathType是“公式编辑器”的功能强大而全面的版本。如果要经常在文档中编排各种复杂的数学、化学公式,则MathType是非常合适的选择。MathType用法与“公式编辑器”一样简单易学,而且其额外的功能使你的工作更快捷,文档更美观。 MathType包括: (1)Euclid字体设置了几百个数学符号。 (2)具有应用于几何、化学及其他方面的新样板和符号。 (3)专业的颜色支持。 (4)为全球广域网创建公式。 (5)将输出公式译成其他语言(例如:TeX、AMS-TeX、LaTeX、MathML及自定义语言)的翻译器。 (6)用于公式编号、格式设置及转换Microsoft Word文档的专用命令。 (7)可自定义的工具栏,可容纳最近使用过的几百个符号、表达式和公式。 (8)可自定义的键盘快捷键。 在编辑word文档时,如果需要录入公式将是一件非常痛苦的事情。利用M athtype作为辅助工具,会为文档的公式编辑和修改提供很多方便。下面介绍几种mathtype中比较重要的技巧 一、批量修改公式的字号和大小 论文中,由于排版要求往往需要修改公式的大小,一个一个修改不仅费时
费力还容易使word产生非法操作。 解决办法,批量修改:双击一个公式,打开mathtype,进入编辑状态, 点击size菜单->define->字号对应的pt值,一般五号对应10pt,小四对应12pt 其他可以自己按照具体要求自行调节。其他默认大小设置不推荐改动。 然后点击preference->equation preference -> save to file ->存一个与默认配置文件不同的名字,然后关闭mathtype回到word文档。 点击word界面上的mathtype ->format equation -> load equation pr eferrence选项下面的browse按钮,选中刚才存的配置文件,点选whole doc ument选项,确定,就安心等着公式一个个改过来。 word中被行距被撑大的解决方法 -------------------------- 在Word文档中插入公式后,行距便会变得很大,简单的调整段落的行距是行不通的。逐个点选公式,然后拖动下角的箭头倒可以将它任意放大缩小以调整行距,但是如果在一篇文档中使用了大量的公式,这种操作显然太麻烦,手工操作也容易使得公式大小不一,一些小的公式还会影响到显示的效果。下面介绍两种调整公式行距的方法: ·全部一次调整 依次单击菜单命令“文件→页面设置”。单击“文档网格”选项卡,如图1所示。选中“无网格”,单击“确定”按钮就可以了。
word公式编辑器MathType使用技巧
word公式编辑器MathType使用技巧 当你在用mathtype编辑公式的时候,是否因频繁的鼠标点击而对这个软件颇有抱怨,其实mathtype 的研发人员早就替你想到了这一点并给出了解决的方案。 1. 常见的数学符号的快捷键(Ctrl是王道) (1) 分式 Ctrl+F(分式) Ctrl+/(斜杠分式) (2) 根式 Ctrl+R(根式) 先按“Ctrl+T”,放开后,再按N(n次根式)。 例如,先按“Ctrl+T”,放开后,再按N,然后在空格中分别填入2,3就得到2的3次方根。 (3) 上、下标 Ctrl+H(上标)例如,按y Ctrl+H+2 就得到 Ctrl+L(下标)例如,按y Ctrl+L+2就得到 Ctrl+J(上下标)例如,按y Ctrl+J 然后在空格中分别填入2,3就得到 (4) 不等式 先按“Ctrl+K”,放开后,再按逗号,就得到小于等于符号≤ 先按“Ctrl+K”,放开后,再按句号,就得到大于等于符号≥ (5) 导数、积分 Ctrl+Alt+'(单撇(导数符号)) Ctrl+Shift+”(双撇(二阶导数符号)) Ctrl+I(定积分记号) Ctrl+Shift+I, ! (不定积分记号) (6)上横线、矢量箭头 Ctrl+Shift+连字符(上横线) Ctrl+Alt+连字符(矢量箭头) (7)括号快捷键(效率提高50% o(∩_∩)o ) Ctrl+9或Ctrl+0(小括号) Ctrl+[或Ctrl+](中括号) Ctrl+{ 或Ctrl+}(大括号) (8)放大或缩小尺寸,只是显示,并不改变字号 Ctrl+1(100%) Ctrl+2(200%)
MathType_使用技巧教程
1、Aurora 方程的类型 在Aurora中有三种类型方程,分别为:inline, display和numbered display。inline 是指该方程与其它的文字混在一起,构成文档的一行,可以理解为行内方程。display类型是指该方程单独构成一个段落,并且居中显示,可以理解为行间显示的方程。numbered display类型就是带数字标号的行间显示。 2、快捷键 Microsoft Word 为了避免跟其他应用程序冲突, 在word里使用Aurora快捷键大多数都是以
MathType常用快捷键-精心整理
MathType中的一些精彩技巧 一些常用快捷键掌握一些快捷键对提高工作效率帮助很大,下面是我总结的一些快捷键(括号内为实现的功能)。 1.放大或缩小尺寸 Ctrl+1(100%);Ctrl+2(200%);Ctrl+4(400%);Ctrl+8(800%)。 2.在数学公式中插入一些符号 Ctrl+9或Ctrl+0(小括号);Ctrl+[ 或Ctrl+](中括号);Ctrl+{ 或Ctrl+}(大括号); Ctrl+F(分式);Ctrl+/(斜杠分式);Ctrl+H(上标);Ctrl+L(下标);Ctrl+I(积分号); Ctrl+R(根式);Ctrl+Shift+连字符(上横线);Ctrl+Alt+连字符(矢量箭头); Ctrl+Alt+'(单撇);Ctrl+Alt+"(双撇);先按“Ctrl+T”放开后,再按N(n次根式)、S(求和符号)、P(乘积符号)等。 3.微移间隔 先选取要移动的公式(选取办法是用“Shift+箭头键”),再用“Ctrl+箭头键”配合操作即可实现上、下、左、右的平移;用“Ctrl+Alt+空格”键可适当增加空格。 4.元素间的跳转 每一步完成后转向下一步(如输入分子后转向分母的输入等)可用Tab键,换行用Enter键。 添加常用公式 MathType的一大特色就是可以自己添加或删除一些常用公式,添加的办法是:先输入我们要添加的公式,然后选中该公式,用鼠标左键拖到工具栏中适当位置即可。删除的方式是右击工具图标,选择“删除”命令即可。 在编辑word文档时,如果需要录入公式将是一件非常痛苦的事情。利用Mathtype作为辅助工具,会为文档的公式编辑和修改提供很多方便。 下面介绍几种mathtype中比较重要的技巧 一、批量修改公式的字号和大小 论文中,由于排版要求往往需要修改公式的大小,一个一个修改不仅费时费力还容易使word产生非法操作。 解决办法,批量修改:双击一个公式,打开mathtype,进入编辑状态, 点击size菜单-》define->字号对应的pt值,一般五号对应10pt,小四对应12pt 其他可以自己按照具体要求自行调节。其他默认大小设置不推荐改动。
mathtype使用方法
当你在用mathtype编辑公式的时候,是否因频繁的鼠标点击而对这个软件颇有抱怨,其实mathtype的研发人员早就替你想到了这一点并给出了解决的方案,只是我们往往“满足”于“鼠标流”而没有去进一步的探究,但是,现在还不晚.... 1. 常见的数学符号的快捷键(Ctrl是王道) (1) 分式 Ctrl+F(分式) Ctrl+/(斜杠分式) (2) 根式 Ctrl+R(根式) 先按“Ctrl+T”,放开后,再按N(n次根式)。 例如,先按“Ctrl+T”,放开后,再按N,然后在空格中分别填入2,3就得到2的3次方根。 (3) 上、下标 Ctrl+H(上标)例如,按y Ctrl+H+2 就得到 Ctrl+L(下标)例如,按y Ctrl+L+2就得到 Ctrl+J(上下标)例如,按y Ctrl+J 然后在空格中分别填入2,3就得到 (4) 不等式 先按“Ctrl+K”,放开后,再按逗号,就得到小于等于符号≤ 先按“Ctrl+K”,放开后,再按句号,就得到大于等于符号≥ (5) 导数、积分 Ctrl+Alt+'(单撇(导数符号)) Ctrl+Shift+”(双撇(二阶导数符号)) Ctrl+I(定积分记号) Ctrl+Shift+I, ! (不定积分记号) (6)上横线、矢量箭头 Ctrl+Shift+连字符(上横线) Ctrl+Alt+连字符(矢量箭头) (7)括号快捷键(效率提高50% o(∩_∩)o ) Ctrl+9或Ctrl+0(小括号) Ctrl+[或Ctrl+](中括号) Ctrl+{ 或Ctrl+}(大括号)
(8)放大或缩小尺寸,只是显示,并不改变字号 Ctrl+1(100%) Ctrl+2(200%) Ctrl+4(400%) Ctrl+8(800%) (9)空格和加粗 Ctrl+Shift+Space 空格 Ctrl+Shift+B 加粗 (如果你要问如何记下这些快捷键,其实只要注意把那些字母和英文对应就很好记忆了。比如,R代表Root,F代表Fraction,I代表Integate,H代表Higher等等) 2.希腊字母 先按“Ctrl+G”,放开后,再按英语字母字母得到相应的小写希腊字母;如果再按“Shift+字母”,得到相应的大写希腊字母。 例如,先按“Ctrl+G”,放开后,再按字母A得到小写希腊字母α。 又如,先按“Ctrl+G”,放开后,再按“Shift+S”,得到大写希腊字母Σ。 3.添加常用公式 MathType的一大特色就是可以自己添加或删除一些常用公式,添加的办法是:先输入我们要添加的公式,然后选中该公式,用鼠标左键拖到工具栏中适当位置即可。删除的方式是右击工具图标,选择“删除”命令即可。 4.元素间跳转 每一步完成后转向下一步(如输入分子后转向分母的输入等)可用Tab键,换行用Enter 键
MathType使用技巧
MathType使用技巧 MathType是“公式编辑器”的功能强大而全面的版本。如果要经常在文档中编排各种复杂的数学、化学公式,则MathType是非常合适的选择。MathType用法与“公式编辑器”一样简单易学,而且其额外的功能使你的工作更快捷,文档更美观。 MathType包括: (1)Euclid字体设置了几百个数学符号。 (2)具有应用于几何、化学及其他方面的新样板和符号。 (3)专业的颜色支持。 (4)为全球广域网创建公式。 (5)将输出公式译成其他语言(例如:TeX、AMS-TeX、LaTeX、MathML及自定义语言)的翻译器。 (6)用于公式编号、格式设置及转换Microsoft Word文档的专用命令。 (7)可自定义的工具栏,可容纳最近使用过的几百个符号、表达式和公式。 (8)可自定义的键盘快捷键。 图1 MathType公式编辑器 在编辑word文档时,如果需要录入公式将是一件非常痛苦的事情。利用Mathtype作为辅助工具,会为文档的公式编辑和修改提供很多方便。下面介绍几种mathtype中比较重要的技巧 1. 放大或缩小尺寸 Ctrl+1(100%);Ctrl+2(200%); 2.在数学公式中插入一些符号 Ctrl+9或Ctrl+0(小括号);Ctrl+[ 或Ctrl+](中括号);Ctrl+{ 或Ctrl+}(大括号); Ctrl+F(分式);Ctrl+/(斜杠分式);Ctrl+H(上标);Ctrl+L(下标);Ctrl+I(积分号); Ctrl+R(根式);Ctrl+Shift+连字符(上横线);Ctrl+Alt+连字符(矢量箭头);Ctrl+Alt+'(单撇);Ctrl+Alt+"(双撇);先按“Ctrl+T”放开后,再按N(n次根式)、S(求和符号)、P(乘积符号)等。 3.微移间隔
Cadenceallegro菜单解释
C a d e n c e a l l e g r o菜单解释——f i l e 已有320次阅读2009-8-1619:17|个人分类:|关键词:Cadenceallegrofile菜单解释每一款软件几乎都有File菜单,接下来详细解释一下allegro与其他软件 不同的菜单。 new 新建PCB文件,点new菜单进入对话框后,drawingtype里面包含有9 个选项,一般我们如果设计PCB就选择默认第一个board即可。 如果我们要建封装库选packagesymbol即可,其他7个选项一般很少用,大家可以理解字面意思就可以知道什么意思了。 open 打开你所要设计的PCB文件,或者封装库文件。 recentdesigns 打开你所设计的PCB文件,一般是指近期所设计的或者打开过的PCB文件。 save 保存 saveas 另存为,重命名。 import import菜单包含许多项,下面详细解释一下我们经常用到的命令。 logic导入网表,详细介绍在allegro基础教程连载已经有介绍,在此不 再详细介绍。
artwork导入从其他PCB文件导出的.art的文件。一般很少用词命令。 命令IPF和stream很少用,略。 DXF导入结构要素图或者其他DXF的文件。 导入方法如下: 点import/DXF后,在弹出的对话框选择,在DXFfile里选择你要导入的DXF的路径,DXFunits选择MM,然后勾选usedefaulttexttable和incrementaladdition,其他默认即可。再点edit/viewlayers弹出对话框, 勾选selectall,DXFlayerfilter选择all,即为导入所有层的信息,然后在 下面的class里选择boardgeometry,subclass选择assembly_notes,因 为一般导入结构要素图都是导入这一层,然后点ok,进入了点 import/DXF后弹出的对话框,然后点import即可将结构要素图导入。IDFIFFRouterPCAD这四个命令也很少用,略。 PADS一般建库的时候导入焊盘。 sub-drawing命令功能非常强大,也是我们在PCB设计中经常用的命令,如果能够非常合理的应用sub-drawing命令会提高我们设计PCB的效率。导入sub-drawing命令一般是将我们所导出sub-drawing的组建导入,包 括线孔等等。例如我们在合作的过程中,将其他人画的线导入你所设计 的PCB中,一般导入和导出的文件都是相同的PCB文件,也就是说板框outline和相对坐标零点时一样的,这样我们无论在导入还是导出的的时
Mathtype公式编辑器使用(自己总结)
Equation Chapter 1 Section 1 包括7个选项板块: 1.板块Insert Equation,主要用于插入公式。Inline是在正文中插入公式,Dispalay 是插入无编号的公式(默认居中),Rright-numbered是插入带右编号的公式,相应的LeftRright-numbered是插入带左右编号的公式。 2.板块Symbols,可以在正文中以文本格式而非公式格式插入一些数学符号和 特殊符号。 3.板块Equation Numbers非常很重要,用于对公式进行编号。 3.1Insert Number 学位论文的公式通常需要按章编号,这里以大学位论文为例来说(期刊论文类似大论文一章,一般不编章号,只编公式号)。 编号之前进行格式设置,操作点Insert Number/Format,点开后如下图: 一般采用章+方程号形式:(2-3),即第2章第3个公式,此时勾选Chapter Number,取消Section Number,其他根据需要选择,如Enclosure可以选择中括号,Separator可以输入短杠线; 有时对书中公式进行分章分节,按章+节+方程号形式:(2-3-1),即第二章第三节第1个公式。 如果点Advanced Format(预设格式),上方Simple Format就不可选,方程编号默认(#S1.#E1),表示节号+方程号,如(1.1);中间.可以通过输入改为-,变为(#S1-#E1),如(1-1);也可通过输入增加章号(#C1.#S1.#E1),则变为(1.1.1);其他默认即可,可以读一遍,明白意思。 Insert Number/Update,更新的作用是当你编辑完文章后,公式编号都完成了,需要删除中间某些公式,相应编号删去就中断不连续了,此时点Insert Number/Update就会顺更公式编号,使之连续。
Allegro笔记分解
1.平移:按住鼠标滚轮拖动。 2.缩放:滚轮向上放大,滚轮向下缩小;按下滚轮,出现双圈,向左上或右上移动鼠标, 出线矩形框,再按下滚轮,放大到矩形区域;按下滚轮,出现双圈,向下移动鼠标,出线矩形框,再按下滚轮,缩小到矩形区域。 3.光标处定为中心点:按下滚轮,出现双圈,再按下滚轮或左键。 4.层叠结构与特征阻抗设置:Setup—>Cross Section(横截面)或Setup—>Subclasses(子 类)—>Etch(蚀刻);或点工具栏上的图标,三种方法都可以打开。 5.颜色管理:点工具栏上的图标。 6.PLANE用正片还是负片:单打独斗,无专人负责管理封装库的,用正片;团队作战, 有专人管理封装库的,用负片。刘佰川做的库只能用正片。 7.常用快捷键: F2 全屏显示 F9 取消命令,也可右键菜单-》Cancel SF8 高亮(先按shift+F8,然后点需高亮的对象;另一种方法是输入文字SF8回车,然后点需高亮的对象) SF7 取消高亮 SF4 测量间距,也可点工具栏上的图标,测量命令下,右键菜单可选择Snap元素类型 8.过滤:右键菜单-》Super filter 9.看线宽:过滤选Off,点某线段,右键-》show element 10.看焊盘或过孔尺寸:过滤选Off,点某焊盘或过孔,右键-》Modify design padstack-》Single instance 11.过孔定义:Constraint Manager-->Physical -->Physical Constraint Set-->All layers,点 击Vias列的单元格可编辑所需使用的过孔种类。 新增过孔:tools-》padstack-》modify library padstack,选择一种编辑,编辑完了另存一个名字。 12.查找器件:菜单Display—>element 或Display—>Highlight,然后窗口右侧,FIND,find by name选symbol(or pin),按回车键。 13.显示设置:setup-》design parameters-》display-》enhanced display modes上面六个全选 上。另外,在颜色管理里面,display-》global transparency拉到100%,shadow mode 设为on,brightness拉到100%,dim active layer方框选上。 14.看布局:窗口右侧,Visibility-》Views下拉列表选Film:A或Film:B。 如果Visibility-》Views下拉列表里什么都没有怎么办? 点菜单manufacture-》artwork,点OK就有了。 15.正片电源层铺铜技巧:先行用ANTI ETCH将区域画好,然后自动铺铜,铺好后再把 ANTI ETCH删除掉。(另一种说法:先在电源层和地层整体铺一块大铜皮,然后用Anti ETCH, 把这些平面分割开来。因为用的是正片,所以分割好之后需把Anti ETCH删除。)16.为什么右键菜单super filter菜单里没有line、shape等元素? 如下图所示,左上角工具栏有3个绿色的按钮,分别为generaledit、etchedit、
mathtype使用技巧总结——特别方便
Mathtype常用快捷键(一) 1. 打开/关闭MathType窗口 Alt+M:打开Word工具栏中的MathType菜单,然后用上下键选择想要的操作,打开MathType窗口。 默认的插入inline公式的快捷键是alt+ctrl+q Alt+F4:保存并关闭MathType窗口,返回Word。 2. 公式输入 Ctrl+G+希腊字母英文名的首字母:小写希腊字母(先按Ctrl+G,再按相应的希腊字母英文名的首字母) Ctrl+G+Shift+希腊字母英文名的首字母:大写希腊字母 Ctrl+F: 分式 Ctrl+I:积分 Ctrl+T+S:求和 Ctrl+shift+space:空格
Ctrl+B:输入向量格式字符 Ctrl+H:上角标 Ctrl+J:上、下角标 Ctrl+L:下角标 Ctrl+(:左右圆括弧 Ctrl+[:左右方括弧 Ctrl+{:左右话括弧 Ctrl+K+<:小于等于号 Ctrl+K+>:大于等于号 3.微移间隔 先选取要移动的公式(选取办法是用“Shift+箭头键”),再用“Ctrl+箭头键”配合操作即可实现上、下、左、右的平移;用“Ctrl+Alt+空格”键可适当增加空格。 4.元素间的跳转
每一步完成后转向下一步(如输入分子后转向分母的输入等)可用Tab 键,换行用Enter键。 二、用键盘选取菜单或工具条 按Alt键与箭头键或F10与箭头键可进入菜单;分别按F2、F6、F7、F8、F9键可分别进入工具条的第一至第第五行,再配合箭头键可选取适合的符号进行输入(参见上面图示)。 三、贴加常用公式 公式编辑器MathType 5.0的一大特色就是可以自己贴加或删除一些常用公式,如图中的工具栏的最后两行就是为贴加或删除用的,它还为我们分门别类(名称也可自己改,图中我就把第一类改为“代数符号”)。贴加的办法是:先输入我们要贴加的公式,然后选中用鼠标左键拖到工具栏中适当位置就行,删除则右击工具图标,选删除即可。图中我就添加了两个集合符号“ ”和“ ”。 Mathtype常用快捷键(二) 1.放大或缩小尺寸 Ctrl+1(100%);Ctrl+2(200%);Ctrl+4(400%);Ctrl+8(800%)。2.在数学公式中插入一些符号
MathType数学公式编辑器使用技巧
公式编辑器快捷输入方法 使用alt+ctrl+q 可直接打开公式编辑器窗口 一、常见的数学符号的快捷键(Ctrl 是王道) 1、根式、分式及上下标 ()()()()Ctrl+t n :Ctrl+f; :Ctrl *()Ctrl Shif +/ :Ctrl+h; :Ctrl+j;:Ctrl+l; :Ctrl+i t ;I,! ++??** * ** * 、*(分式,大)* ** 上标上下标下标不定积分积分模板 2、括号快捷键 ()[]{}:Ctrl+9Ctrl+0; :Ctrl+[Ctrl+];:Ctrl+{Ctrl+}; *或者*或者*或者 3、希腊字母
()()()()()()()()()()()()()()()()()()()()()()()()()() ()()()()()()()()()()()()()()()()()()()()()()()()()()()()()()()()()()()()()()() Ctrl+g #$%^&*_~|\[]a b c d e f g h i j k l m n o p q r s t u v w x y z A B C D E F G H I J K L M N O P Q R S T U V W X Y Z αβχδεφγηι?κλμνοπθρστυ?ωξψζ??A B X ?E ΦΓH I K ΛM N O ∏ΘP ∑T Y ΩΞψZ ?#?%⊥&*?~|∴[]后输入以下字母对应出现希腊字母@4、数学符号 ()()()()()()()()()()()( )()()()()()()()()()()() Ctrl+Shift+k 78\/.*|Ctrl+m 24n a b d e l n o p t x A O ????Ω⊥∴?∠∧?=±∨÷?*+?后输入以下字母对应出现 后输入到为对应距阵,输入为距阵模板对话框 5、不等式 ()()()()()()()()()()()()() ()()()()( )()()()()()() ()()()() ()()()()()( )()()() Ctrl+k 1~4~.,2468Shift+Shift+Shift+Shift+Alt+Alt+Alt+Shift+Tab Enter a c d e h i l o p s t u x C E I R U X ???∈∞?∝????????≈=≡+≠≥≤↓←→↑←?↓?→?↑?←?↓↑?后输入以下字母对应出现 为从小到大的空格按箭头键或输入小键盘的数字可得到:6、数学公式
- cadence菜单
- Cadenceallegro菜单解释
- Cadence_Menu cadence软件菜单中英文对照图
- allegro使用简介
- Allegro菜单详解
- cadence菜单中英文对照
- ALLEGRO 焊盘设计器菜单流程
- cadence菜单中英文对照
- cadence菜单中英文对照
- Allegro 16中文菜单详解
- Cadence-Menu--cadence软件菜单中英文对照图
- ALLEGRO使用教程
- cadence菜单中英文对照
- Allegro菜单介绍解析幻灯片课件
- Cadence-Menu--cadence软件菜单中英文对照图
- Cadenceallegro菜单解释
- allegro中文菜单
- 自定义Allegro菜单的方法(精)
- Allegro学习笔记
- (完整版)Cadenceallegro菜单解释
