表格编号 表格标题 电子表格 档案大小

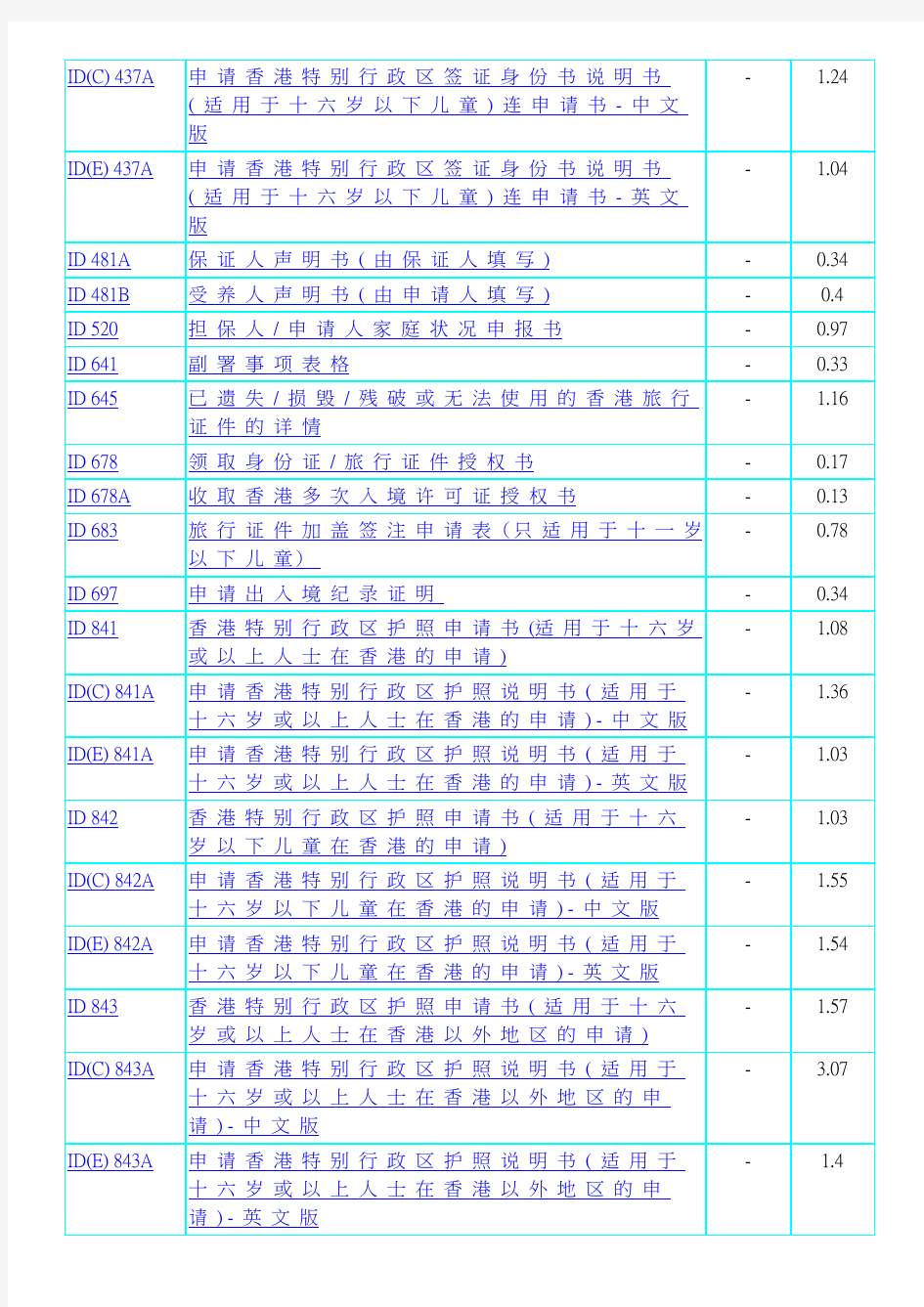
Excel表格练习题集
电子表格练习题 1、创建学生成绩单 学生成绩单 2004-7-10 1、操作程序说明 (1)启动Excel及汉字输入方法; (2)按试题容输入; (3)总评成绩必须是公式计算,总评成绩的算法是:平时成绩占10%、期中成绩占20%、期末成绩占70%; (4)按下列要求进行排版:标题为黑体、20号字、合并及居中、不加边框;列标题为居中对齐;正文加边框;“”一列分散对齐;备注中的容合并及居中,自动换行; (5)在C盘下创建文件夹,文件夹名为自己所抽取的技能现场号;把工作簿保存到自己创建的文件
夹中,文件名为自己所抽取的技能现场号。
2、创建员工奖金表 好汉公司员工一季度奖金表 2004-4-2 三、操作程序规定及说明 1、操作程序说明 (1)启动Excel及汉字输入方法; (2)按试题容输入; (3)手动输入公式计算平均每月 (4)按下列要求进行排版:标题为隶书、20号字、合并及居中、无边框;列标题为粗体、14号字、居中对齐;正文居中对齐、字体、字号为默认; (5)在C盘下创建文件夹,文件夹名为自己所抽取的技能现场号;把工作簿保存到自己创建的文件夹中,文件名为自己所抽取的技能现场号。
3、设置条件格式 三国学生成绩单 三、操作程序规定及说明 1、操作程序说明 (1)启动Excel 及汉字输入法; (2)按试题容输入工作表;平均成绩要求用公式计算; (3)按要求设置格式:标题为合并及居中、华文宋体、20号字、无边框;列标题采用华文行楷、16号字,居中对齐;行标志采用华文新、14号字、分散对齐,正文采用居中对齐方式,其它 正文采用默认格式;按要求设置条件格式:90分以上(含90分)的成绩显示成粗体、深蓝色; 60-90之间的(含60分,不含90分)显示绿色;低于60分的显示粗体、红色; (4)在C盘下创建文件夹,文件夹名为自己所抽取的技能现场号;把工作簿保存到自己创建的文件夹中,文件名为自己所抽取的技能现场号。
EXCEL操作题题目
1. 删除Sheet1 表“平均分”所在行; 2.求出Sheet1 表中每位同学的总分并填入“总分”列相应单元格中; 3.将Sheetl表中A3: B105和13: 1105区域内容复制到Sheet2表的A1: C103区域; 4.将Sheet2表内容按“总分”列数据降序排列; 5.在Sheet1 的“总分”列后增加一列“等级” ,要求利用公式计算每位学生的等级。 要求:如果“高等数学”和“大学语文”的平均分大于等于85,显示“优秀”,否则显 示为空。 说明:显示为空也是根据公式得到的,如果修改了对应的成绩使其平均分大于等于85,则该单元格能自动变为“优秀” 。 6.在Sheet2工作表后添加工作表Sheet3,将Sheetl复制到Sheet3。 7?对Sheet3各科成绩设置条件格式,凡是不及格(小于60分)的,一律显示为红色,加粗;凡是大于等于90的,一律使用浅绿色背景色。 二、题目要求: 1.求出sheet1 表中每个月的合计数并填入相应单元格中; 2.将sheetl复制到sheet2中; 3.求出sheet2表中每个国家的月平均失业人数(小数取2位)填入相应单元格中; 4.将sheetl表的A3:A15和L3: L15区域的各单元格“水平居中”及“垂直居中”; 5.在sheet2表的月平均后增加一行“平均情况” (A17单元格),该行各对应单元格内容为:如果月平均失业人数>5万,则显示“高”,否则显示“低”(不包括引号)。要求利用公式。 6.在sheet2工作表后添加工作表sheet3,将sheetl的第3行到第15行复制到sheet3 中A1 开始的区域。 7.对sheet3的B2:K13区域,设置条件格式:对于数值小于1的单元格,使用红、绿、蓝颜色成分为100、255、100的背景色填充;对于数值大于等于7的,数据使用红色加粗效果。 三、题目要求: 1.将Sheetl复制到Sheet2和Sheet3中,并将Sheetl更名为“档案表”; 2.将Sheet2第3至第7行、第10行以及B C和D三列删除; 3.将Sheet3中的“工资”每人增加10%; 4.将Sheet3中“工资”列数据保留两位小数,并降序排列; 5.在Sheet3表中利用公式统计已婚职工人数,并把数据放入G2单元格; 6.在Sheet3工作表后添加工作表Sheet4,将“档案表”的A到E列复制到Sheets 7.对Sheet4数据进行筛选操作,要求只显示“已婚”的工资在3500到4000之间(含3500和4000)的信息行。 四、题目要求: 1.将Sheet1表中内容复制到Sheet2表并将Sheet2表更名为“工资表”;
Office办公软件-电子表格
Office办公软件——电子表格(Excel) 一、认识电子表格(Excel) 1、excel 2003的功能、特点及运行环境(2分钟) (1)excel简介、功能、特点 excel电子表格软件是微软Office系列办公自动化软件中的一个组件,是一个简单易学和功能强大的电子表格处理软件。它广泛应用于社会的各个领域,从国家机关、银行、公司、学校等,乃至家庭。利用Excel可以处理各式各样的表格数据、财务报表、完成许多复杂的数据运算、数据的分析和预测、为决策者提供理论依据。本课程是为培养学生掌握用计算机处理表格数据的能力而设置的课程。 (2)运行环境 必须在windows 2000,windows xp等操作系统的支持下才可以运行。 软件:windows 2000,windows xp等操作系统 硬件:能装这些系统的计算机 2、启动excel 2003(8分钟) 1.利用[开始]菜单启动 2.利用桌面快捷方式启动 桌面快捷方式的建立方法: (1)从[开始]菜单,创建Excel快捷方式 (2)右单击桌面,创建excel快捷方式 (3)通过“已经存在excel文件”启动 练习(10分钟) (1)利用[开始]菜单启动excel (2)用一种方式创建excel桌面快捷方式,通过桌面快捷方式启动excel (3)观察excel窗口组成,等待提问 3、excel 2003窗口组成(7分钟) 1.标题栏:鼠标放在标题栏上,按住拖动,可以移动excel窗口。 2.菜单栏 3.工具栏(常用,格式):工具栏中的每个小按钮都对应一种操作。 4.编辑栏(编辑栏的调出方式):用来定位和选择单元格数据,以及显示活动单元格中的数据或公式。 5.行、列标题 6.工作表格区 7.状态栏 8.工作表标签(着重):用于显示工作表的名称,单击工作表标签将激活相应的工作表。 9.水平、垂直滚动条 10.任务窗格:Excel2003的任务指示。 4、工作簿、工作表、单元格的概念(10分钟) 1)工作簿(4分钟) ①工作簿是指在Excel环境中用来储存并处理工作数据的文件。 ②在一个工作簿中,可以拥有多个具有不同类型的工作表。
Excel电子表格题目
1、在考生文件夹下,完成以下操作:(相关素材在3-模拟操作题\模拟练习的题目\2-素材\Excel 表格素材) (1)打开Excel工作簿prac3,在Sheet1工作表中的A1:E7区域存在着如下所示的数据表: (2)利用公式计算出每种商品的总价,它等于单价乘以数量。 操作完成后以原文件名保存。 2、在考生文件夹下,完成以下操作: (1)打开Excel工作簿prac4,在Sheet1工作表中的A1:E7区域存在着如下所示的数据表: (2)用E2:E7计算出每种商品的总价, (3)用单元格A8显示“统计”,用B8计算出所有商品的种数, (4)用C8和D8分别计算出单价和数量的平均值(保留2位小数), (5)用E8计算出总价之和。 操作完成后以原文件名保存。 3、在考生文件夹下打开Excel工作簿prac5,完成以下操作: (1)在Sheet1工作表的B1:J1区域依次输入数字1~9,A2:A10区域依次输入数字1~9。(2)然后在单元格B2输入一个公式,通过拖曳填充产生一个具有上三角矩阵结构的乘法
九九表。 操作完成后以原文件名保存。 4、在考生文件夹下打开Excel工作簿prac13,完成以下操作: (1)在Sheet1工作表的B1:J1区域依次输入数字1~9,A2:A10区域依次输入数字1~9。(2)然后在单元格B2输入一个公式,通过拖曳填充产生一个具有下三角矩阵结构的乘法九九表。 操作完成后以原文件名保存。 5、在考生文件夹下,完成以下操作: (1)打开Excel工作簿prac12,在Sheet1工作表中的A1:F6区域存在着如下所示的数据表: (2)利用算术运算公式计算出每位职工的基本工资、出勤奖和贡献奖的合计结果。 操作完成后以原文件名保存。 6、在考生文件夹下,完成以下操作: (1)创建一个新的空白工作簿文件。 (2)将Sheet1工作表重命名为table1。 (3)在table工作表的A1:D5区域中建立和编辑如下所示的数据表,输入单元格的全部数值。 (3)设置标题行中的单元格容居中、加粗;对AA属性列的4个数值设置为货币格式,同时应选取货币符号“”,小数点位数为2;AB属性列的4个数值设置为千位分隔样式,小数点位数为2;对AC属性列的4个数值设置为货币格式,同时应选取货币符号为“”,小数点位数为3;对AD属性列的4个数值设置为数值格式,同时小数位数应设为2. (4)整个表格添加外粗细的边框线。 完成以上操作后将该工作簿以book3为文件名保存。 7、在考生文件夹下,完成以下操作: (1)打开Excel工作簿prac6,在Sheet1工作表中的A1:E6区域存在着如下所示的数据表: (2)以“基本工资”为主要关键字,以“出勤奖”为次要关键字,均按降序排列整个数据表。 操作完成后以原文件名保存。 8、在考生文件夹下,完成以下操作:
EXCEL操作题题目
一、题目要求: 1. 删除Sheet1表“平均分”所在行; 2. 求出Sheet1表中每位同学的总分并填入“总分”列相应单元格中; 3. 将Sheet1表中A3:B105和I3:I105区域内容复制到Sheet2表的A1:C103区域; 4. 将Sheet2表内容按“总分”列数据降序排列; 5. 在Sheet1的“总分”列后增加一列“等级”,要求利用公式计算每位学生的等级。 要求:如果“高等数学”和“大学语文”的平均分大于等于85,显示“优秀”,否则显示为空。 说明:显示为空也是根据公式得到的,如果修改了对应的成绩使其平均分大于等于85,则该单元格能自动变为“优秀”。 6. 在Sheet2工作表后添加工作表Sheet3,将Sheet1复制到Sheet3。 7. 对Sheet3各科成绩设置条件格式,凡是不及格(小于60分)的,一律显示为红色,加粗;凡是大于等于90的,一律使用浅绿色背景色。 二、题目要求: 1.求出sheet1表中每个月的合计数并填入相应单元格中; 2.将sheet1复制到sheet2中; 3.求出sheet2表中每个国家的月平均失业人数(小数取2位)填入相应单元格中; 4.将sheet1表的A3:A15和L3:L15区域的各单元格“水平居中”及“垂直居中”; 5.在sheet2表的月平均后增加一行“平均情况”(A17单元格),该行各对应单元格内容为:如果月平均失业人数>5万,则显示“高”,否则显示“低”(不包括引号)。要求利用公式。 6.在sheet2工作表后添加工作表sheet3,将sheet1的第3行到第15行复制到sheet3中A1开始的区域。 7.对sheet3的B2:K13区域,设置条件格式:对于数值小于1的单元格,使用红、绿、蓝颜色成分为100、255、100的背景色填充;对于数值大于等于7的,数据使用红色加粗效果。 三、题目要求: 1. 将Sheet1复制到Sheet2和Sheet3中,并将Sheet1更名为“档案表”; 2. 将Sheet2第3至第7行、第10行以及B、C和D三列删除; 3. 将Sheet3中的“工资”每人增加10%; 4. 将Sheet3中“工资”列数据保留两位小数,并降序排列; 5. 在Sheet3表中利用公式统计已婚职工人数,并把数据放入G2单元格; 6. 在Sheet3工作表后添加工作表Sheet4,将“档案表”的A到E列复制到Sheet4。 7. 对Sheet4数据进行筛选操作,要求只显示“已婚”的工资在3500到4000之间(含3500和4000)的信息行。 四、题目要求: 1. 将Sheet1表中内容复制到Sheet2表并将Sheet2表更名为“工资表”; 2. 求出“工资表”中“应发工资”和“实发工资”数据并填入相应单元格中 (应发工资= 基本工资+ 岗位津贴+ 工龄津贴+ 奖励工资)
EXCEL电子表格练习题---副本
一、Excel部分 1.录入上表格内容(标题及数据),并设置表格格式; 2.利用函数计算“总分”栏,使用IF函数计算“等级”栏(>=90 优秀、>=80 良好、>=70 中等、>=60 及格、<60 不及格); 3.在该工作表下方插入一个根据总分制作的三维饼图(显示百分比),按各题得分绘制一个柱形图。 二、Excel部分 计算机2班部分科目成绩表 1.在Excel中以文件名“成绩表.xls”创建一个Excel文档,并保存在“我的工作1”文件夹中; 从A1单元格开始录入如上表所示表格原始数据,并设置表格格式;
2.利用函数求出平均分、最高分、总分、总评(总分>=270分为优秀)、优秀率;(提示:直接照 抄数据不给分;计算优秀率可以使用统计函数中的count类函数); 3.在该工作表下方插入如下图所示的图表,并按该图进行格式设置。 三、Excel部分 学生成绩表 1.在Excel中创建一个新文档,并把该Excel文档以文件名“”存于“我的工作”文件夹中;在“” 的“Sheet1”工作表中录入上面“学生成绩表”中的数据内容,录入位置从A1单元格开始;标题为黑体小三号加粗,正文为宋体小四号,表格内容加上边框线(外框双线,内框单线); 2.使用公式求出总分,并在H3单元格中用公式计算出总分的最高值; 3.在“学号”数据列前面插入一个新列,列名为“名次”,并在该列中输入名次编号(以总分降序作为名次编号依据)(提示:先按总分降序排列数据); 4.筛选出“学生成绩表”中“高等数学>=80”或者“英语<80”的数据行,筛选结果放在从A10开始的单元格中(提示:使用高级筛选功能完成操作); 5.把“Sheet1”工作表中的数据复制到“Sheet2”工作表中,按“性别”列汇总出“Sheet2”工作表中“高等数学”与“英语”的平均成绩,以及男、女生的人数,汇总结果放在相关数据列下方(提示:使用分类汇总功能)。 四、Excel部分
电子表格软件Excel详细教程
电子表格软件Excel 1 认识 Excel 1.1 Excel 简介 Excel 是功能强大的电子表格软件。我们在日常学习和工作中经常会用到表格,这些表格通常是用来处理数据并且需要计算的。例如,在教学工作中经常需要制作学生成绩统计表,任课教师要统计学生的考勤、平时成绩、期末成绩,并以此计算学生的综合成绩,并进行成绩的排序、求平均分等;班主任需要汇总学生的各门成绩,得出学生的总分和总成绩排名;教务部门要计算各个班学生成绩的排名等。财务部门需要制作职工的工资表,每个家庭会有家庭收支统计表。在这些数据表中,不仅仅要输入数据,还经常要对数据进行一定的运算。如计算学生成绩的总分,要进行求和运算;要求学生成绩的平均分,要进行求平均数运算;要得出学生成绩的排名,要进行排序运算;要得出成绩的最高分和最低分,要进行最大值和最小值运算;将成绩按一定的条件进行选择,要进行筛选运算。 在人工表格中,所有计算由人工完成,十分麻烦,稍有疏漏就可能出现错误。当发现错误需要改动时,例如有一名学生的成绩在录入时出现了错误,就要把与该学生相关的所有数据进行重新计算,如该学生的总分、平均分、排名,还会对全班的排名造成影响,运算量十分庞大。 而引入电子表格软件可以我们提高工作效率,电子表格软件的一个重要的特征就是数据处理自动化。它不需要人进行手工计算,通过公式、函数自动完成数据的运算。任何一个参加运算的数据发生了改变,其他与这个数据相关的数据都会自动的、实时的更新。 Excel 作为应用广泛、功能强大的电子表格软件,它的功能包括: ⑴ 数据采集。可以在 Excel 中录入数据,也可以将其他形式的数据导入到Excel 中,如记事本、 Word 、 Access 数据库中的数据等。 ⑵ 数据编辑。可以根据需要对数据进行修改,与修改数据相关的数据都可以得到相应的更新。 ⑶ 数据运算。可以通过函数和工作来实现数据运算的自动化。 ⑷ 数据图表化。 Excel 提供了十分强大的图表功能,如可以生成学习成绩的分布图,可以直观的表示出各个分数段的人数在总人数中的比例,图形可以以圆饼图、折线图等多种形式呈现。 ⑸ 数据分析处理。
Excel_题解
1 请在【答题】菜单下选择【进入考生文件夹】命令,并按照题目要求完成下面的操作。 2 3 4 5 6 7 8 9 10 11 12 13 14 15 16 17 注意:以下的文件必须保存在考生文件夹下 小李今年毕业后,在一家计算机图书销售公司担任市场部助理,主要的工作职责是为部门经理提供销售信息的分析和汇总。 请你根据销售数据报表("Excel.xlsx" 文件),按照如下要求完成统计和分析工作: 1. 请对"订单明细"工作表进行格式调整,通过套用表格格式方法将所有的销售记录调整为一致的外观格式,并将"单价"列和"小计"列所包含的单元格调整为"会计专用"(人民币)数字格式。 2. 根据图书编号,请在"订单明细"工作表的"图书名称"列中,使用VLOOKUP 函数完成图书名称的自动填充。"图书名称"和"图书编号"的对应关系在"编号对照"工作表中。 3. 根据图书编号,请在"订单明细"工作表的"单价"列中,使用VLOOKUP函数完成图书单价的自动填充。"单价"和"图书编号"的对应关系在"编号对照"工作表中。 4. 在"订单明细"工作表的"小计"列中,计算每笔订单的销售额。 5. 根据"订单明细"工作表中的销售数据,统计所有订单的总销售金额,并将其填写在"统计报告"工作表的B3单元格中。 6. 根据"订单明细"工作表中的销售数据,统计《MS Office高级应用》图书在2012年的总销售额,并将其填写在"统计报告"工作表的B4单元格中。 7. 根据"订单明细"工作表中的销售数据,统计隆华书店在2011年第3季度的总销售额,并将其填写在"统计报告"工作表的B5单元格中。 8. 根据"订单明细"工作表中的销售数据,统计隆华书店在2011年的每月平均销售额(保留2位小数),并将其填写在"统计报告"工作表的B6单元格中。 9. 保存"Excel.xlsx"文件。 1.解题步骤: 步骤1:启动考生文件下的"Excel. xlsx",打开"订单明细"工作表。 步骤2:选中工作表中的A2:H636,单击开始:选项卡下样式:组中的"套用表
Excel题目要求
Excel操作题(100分) 1.修改Sheet1工作表的名称为“成绩表”,在“学号”所在行前插入一行,合并A1:J1单元格,输入内容“成绩统计表”,居中;(5分) 2. 将“成绩表”工作表中的标题“成绩统计表”设置为24磅紫色华文行楷,并将学号从20150324001到20150324011以步长值为1的规律自动填充完整;(5分) 3. 在“成绩表”中,除第一行外,表的外边框设定为蓝色粗线,内部为绿色细单实线。标题所在行的底纹设置为“茶色,背景2,深色25%”;(5分) 4. 在“成绩表”中利用函数分别求出总分、单科最高分、名次(按总分降序排名)、不及格人数、优秀率(>=90为优秀,百分比样式显示,保留1位小数);(20分) 5. 将“成绩表”中的数据(A1:J16)复制到sheet2工作表中,将“成绩表”中各科成绩不及格的分数设置为红色、双下划线,介于70-80的成绩用紫色底纹白色字体突出显示;(5分) 6. 利用“成绩表”中的数据制作一个学生各科成绩的图表,要求以学生姓名为x轴,各科成绩为y轴,图表类型为二维簇状柱形图,图表上方插入标题“学生各科成绩”,设置横坐标标题“姓名”、纵坐标竖排标题“分数”,在顶部显示图例,居中显示数据标签,生成单独工作表“学生各科成绩图表”;(10分) 7. 在“成绩表”中,先按“总分”降序排序,排序结果相同时再按“语文”升序排序;(5分) 8. 在sheet2工作表中筛选出“语文”大于90分或“英语”小于60分的学生记录,要求筛选结果不覆盖原始数据区域;(5分) 9. 在sheet3工作表后插入一张新工作表,并命名为“工资表”,将sheet3工作表中的数据(A1:L15)复制到“工资表”中,将Sheet3工作表A2:L15自动套用格式“表样式浅色1”;(5分) 10.在sheet3工作表中筛选出销售部基本工资大于1000元的员工;(5分) 11. 在“工资表”中“实发工资”列(L列)前插入一列,填充标题为“扣发小计”,并利用公式计算出各员工的扣发小计(扣发小计=公积金+水电费);(5分) 12.在“工资表”中利用公式计算每位员工的实发工资(实发工资=基本工资+津贴+奖金-扣发小计),并把计算结果的数字格式设为“货币”型,保留1位小数(例:¥1,052.0);(5分)13.将“工资表”中的标题行行高设置为“27”(36像素),表头行高为“21”,“出生年月”列的宽度为“12”(字符),其他所有列的列宽为“自动调整列宽”;(5分) 14.将“工资表”复制到“学生基本信息”工作表后面,并重命名为“分类汇总”;(5分) 15.在“分类汇总”工作表中,统计各部门平均实发工资;(5分)(提示:分类汇总) 16. 利用“学生基本信息”工作表中的数据,统计各单位男女生的人数,统计结果放在该表
全国计算机等级考试二级MSOffice电子表格(excel)部分真题题目汇总
题1 期末考试结束了,初三(14)班的班主任助理王老师需要对本班学生的各科考试成绩进行统计分析, 并为每个学生制作一份成绩通知单下发给家长。按照下列要求完成该班的成绩统计工作并按原文件名 进行保存: 1. 打开工作簿“学生成绩.xlsx”,在最左侧插入一个空白工作表,重命名为“初三学生档案”,并 将该工作表标签颜色设为“紫色(标准色)”。 2. 将以制表符分隔的文本文件“学生档案.txt”自A1单元格开始导入到工作表“初三学生档案”中,注意不得改变原始数据的排列顺序。将第1列数据从左到右依次分成“学号”和“姓名”两列显示。 最后创建一个名为“档案”、包含数据区域A1:G56、包含标题的表,同时删除外部链接。 3. 在工作表“初三学生档案”中,利用公式及函数依次输入每个学生的性别“男”或“女”、出生日 期“××××年××月××日”和年龄。其中:身份证号的倒数第2位用于判断性别,奇数为男性, 偶数为女性;身份证号的第7~14位代表出生年月日;年龄需要按周岁计算,满1年才计1岁。最后适 当调整工作表的行高和列宽、对齐方式等,以方便阅读。 4. 参考工作表“初三学生档案”,在工作表“语文”中输入与学号对应的“姓名”;按照平时、期中、期末成绩各占30%、30%、40%的比例计算每个学生的“学期成绩”并填入相应单元格中;按成绩由高到 低的顺序统计每个学生的“学期成绩”排名并按“第n名”的形式填入“班级名次”列中;按照下列 条件填写“期末总评”: 语文、数学的学期成绩其他科目的学期成绩期末总评 ≥102 ≥90 优秀 ≥84 ≥75 良好 ≥72 ≥60 及格 〈72 〈60 不合格 5. 将工作表“语文”的格式全部应用到其他科目工作表中,包括行高(各行行高均为22默认单位) 和列宽(各列列宽均为14默认单位)。并按上述4. 中的要求依次输入或统计其他科目的“姓名”、“学期成绩”、“班级名次”和“期末总评”。 6. 分别将各科的“学期成绩”引入到工作表“期末总成绩”的相应列中,在工作表“期末总成绩”中 依次引入姓名、计算各科的平均分、每个学生的总分,并按成绩由高到底的顺序统计每个学生的总分 排名、并以1、2、3……形式标识名次,最后将所有成绩的数字格式设为数值、保留两位小数。
电子版表格怎么做
电子版表格怎么做 篇一:如何制作电子表格 如何制作电子表格 制作电子表格是办公软件的一个基本功能,制作一个漂亮的表格其实并不复杂。以Excel 2003为例,都是由菜单栏、工具栏、工作区和状态栏组成。 工作区就是我们输入数据的区域,它又可以称为“工作表”。在一个表格文件中可以有多个工作表,将不同的数据分类,就像活页夹一样,方便我们的管理。只要在窗口下方的工作表标签上单击就可以选择不同的工作表。 一、制作电子表:制作表格先要新建文件,Excel 2003将会以默认模板方式新建一个电子表格文件,然后在点击文件?页面设置?纸张的方向?纸张的大小(A4、16K)?页边距?居中、垂直前面的钩打上,然后点确定。 二、保存电子表:有些人喜欢在数据录入后才存盘,这样的习惯不好。要养成建立好一个电子表格后立即保存。点击工具栏上的保存图标?保存对话框,首先选择保存位置(最好放在那个盘符里面),在打上工作表的文件名称,在这里可将当前表格存为后缀为.xls,点确定,这样一个电子表就 1 建立好了。 三、输入数据:在实际输入文字中,如果只用鼠标来切换单元格,会觉得十分不方便。可以用”?、?、?、?”键来改变当前单元格的位置。另外,在结束一个单元格的输入后,“Enter”键选中当前单元格的下面一个单元格,而“Tab”键则选择右面的一个单元格。 四、编辑电子表:在电子表格中也可以进行复制、剪切、粘贴等操作。如果要改变字体、对齐方式等,也是先选择单元格,再点击字体下拉框和大小下拉框即
可。如果您要批量改变字体的格式,也可以使用工具栏上的格式刷工具。如果要制作相等的行或列时就选中相等的行或列后点格式?行或列?行高或列宽直接填数据就可以了。如果就改变一行或一列时,把鼠标放在表格 的顶端,当鼠标变成十字箭头时拖动鼠标到适当的位置就可以了。 五、设置、美化单元格:尽管在工作区上分布着表格线,但在模拟显示或打印出来后,这些线条有时候并不合我们的意。这时候,要为单元格“美美容”了。选中相应的单元格后,单击“格式”?“单元格”命令(鼠标放在选中的单元格上面点右键?设置单元格格式或者直接按下Ctrl+1快捷键)后,就可对单元格的数字、对齐、字体、边框和背景等外观元素进行自由设置。“对齐”水平方向选择居中(常规情况下,文字 2 居左、数字居右),文本控制下面的“自动换行前面打钩”(在一个单元格内文字需要换行时就用到这个功能了)。“字体”、“边框”按表格的需要设置。学会这几招,你就可以随心所欲地制作既美观又实用的电子表格了。 六、数字的输入:我们在电子表格输入身份证数据时会出现如图所示情况,解决方法是:选中单元格点右键/ 设置单元格格式?“数字”在分类里面把它选择为“文本”点确定,在重新输入数字。 七、制作多个工作表:在工作表左下角上有sheet1、 sheet2、 sheet3三个空白的工作表,如果我们还需要多个工作表时,就右键点击sheet3?插入?工作表,要几个就插入几个就行了,工件表也可以重新命名(对着sheet1点右键/重命名)。如果多个工作表都是一样的时候,作法是首先在sheet1作好一个完整的工作表(只填入工作表中相同的数据)然后在sheet1中用鼠标点击第1行和A1列交叉点的空白单元格同时选中了sheet1工作表,点右键,复制,打开sheet2工作表,点击第
excel表格制作练习题
竭诚为您提供优质文档/双击可除excel表格制作练习题 篇一:电子表格练习题 电子表格练习题 1、创建学生成绩单 学生成绩单 1、操作程序说明 (1)启动excel及汉字输入方法;(2)按试题内容输入; (3)总评成绩必须是公式计算,总评成绩的算法是:平时成绩占10%、期中成绩占20%、期末成绩占 70%; (4)按下列要求进行排版:标题为黑体、20号字、合并及居中、不加边框;列标题为居中对齐;正 文加边框;“姓名”一列分散对齐;备注中的内容合并及居中,自动换行; (5)在c盘下创建文件夹,文件夹名为自己所抽取的技能现场号;把工作簿保存到自己创建的文件 夹中,文件名为自己所抽取的技能现场号。
2、创建员工奖金表 梁山公司员工一季度奖金表 三、操作程序规定及说明 1、操作程序说明 (1)启动excel及汉字输入方法;(2)按试题内容输入; (3)手动输入公式计算平均每月 (4)按下列要求进行排版:标题为隶书、20号字、合并及居中、无边框;列标题为粗体、14号字、 居中对齐;正文居中对齐、字体、字号为默认; (5)在c盘下创建文件夹,文件夹名为自己所抽取的技能现场号;把工作簿保存到自己创建的文件 夹中,文件名为自己所抽取的技能现场号。 3、设置条件格式 学生成绩单 三、操作程序规定及说明 1、操作程序说明 (1)启动excel及汉字输入法; (2)按试题内容输入工作表;平均成绩要求用公式计算; (3)按要求设置格式:标题为合并及居中、华文宋体、20号字、无边框;列标题采用华文行楷、16
号字,居中对齐;行标志采用华文新魏、14号字、分散对齐,正文采用居中对齐方式,其它正文采用默认格式;(4)在c盘下创建文件夹,文件夹名为自己所抽取的技能现场号;把工作簿保存到自己创建的文件 夹中,文件名为自己所抽取的技能现场号。 4、自动换行、缩小字体填充 信息中心职员登记表 三、操作程序规定及说明 1、操作程序说明 (1)启动excel及汉字输入法;(2)按试题内容输入工作表; (3)按下列要求进行设置:将“毕业院校”一例隐藏起来;将“序号5”一行隐藏起来;标题为合并 及居中、华文行楷、20号字、无边框;正文采用居中对齐方式,字体、字号采用默认格式;将“参加工作时间”设置成自动换行;“家庭住址”一列设置成缩小字体填充;“姓名”一列设置成分散对齐;列标题设置成华文细黑、14号字; (4)在c盘下创建文件夹,文件夹名为自己所抽取的技能现场号;把工作簿保存到自己创建的文件 夹中,文件名为自己所抽取的技能现场号。 5、工作表的重命名、复制、删除操作 二、试题内容
计算机二级Ms-office考试excel题目
操作题1: 小李今年毕业后,在一家计算机图书销售公司担任市场部助理,主要的工作 职责是为部门经理提供销售信息的分析和汇总。 请你根据销售数据报表("Excel.xlsx" 文件),按照如下要求完成统计和分析工作: 1. 请对"订单明细表"工作表进行格式调整,通过套用表格格式方法将所有的销售记录调整为一致的外观格式,并将"单价"列和"小计"列所包含的单元格调整为"会计专用"(人民币)数字格式。 2. 根据图书编号,请在"订单明细表"工作表的"图书名称"列中,使用VLOOKUP 函数完成图书名称的自动填充。"图书名称"和"图书编号"的对应关系在"编号对照"工作表中。 3. 根据图书编号,请在"订单明细表"工作表的"单价"列中,使用VLOOKUP函数完成图书单价的自动填充。"单价"和"图书编号"的对应关系在"编号对照"工作表中。 4. 在"订单明细表"工作表的"小计"列中,计算每笔订单的销售额。 5. 根据"订单明细表"工作表中的销售数据,统计所有订单的总销售金额,并将其填写在"统计报告"工作表的B3单元格中。 6. 根据"订单明细表"工作表中的销售数据,统计《MS Office高级应用》图书在2012年的总销售额,并将其填写在"统计报告"工作表的B4单元格中。 7. 根据"订单明细表"工作表中的销售数据,统计隆华书店在2011年第3季度的总销售额,并将其填写在"统计报告"工作表的B5单元格中。 8. 根据"订单明细表"工作表中的销售数据,统计隆华书店在2011年的每月平均销售额(保留2位小数),并将其填写在"统计报告"工作表的B6单元格中。
9. 保存"Excel.xlsx"文件。
Excel表格练习题集
电子表格练习题 1创建学生成绩单 学生成绩单 2004-7-10 1明(1)启动Excel及汉字输入方法; (2 )按试题容输入; (3)总评成绩必须是公式计算,总评成绩的算法是:平时成绩占10%、期中成绩占20%、期末成绩占70%; (4)按下列要求进行排版:标题为黑体、20号字、合并及居中、不加边框;列标题为居中对齐;正文加边框;“” 一列分散对齐;备注中的容合并及居中,自动换行;
(5)在C盘下创建文件夹,文件夹名为自己所抽取的技能现场号;把工作簿保存到自己创建的文件夹中,文件名为自己所抽取的技能现场号。
2、创建员工奖金表 好汉公司员工一季度奖金表 2004-4-2 三、操作程序规定及说明 1、操作程序说明 (1)启动Excel及汉字输入方法; (2)按试题容输入; (3)手动输入公式计算平均每月 (4)按下列要求进行排版:标题为隶书、20号字、合并及居中、无边框;列标题为粗体、居 14号字、中对齐;正文居中对齐、字体、字号为默认; (5)在C盘下创建文件夹,文件夹名为自己所抽取的技能现场号;把工作簿保存到自己创建的文件夹中,文件名为自己所抽取的技能现场号。
3、设置条件格式 三国学生成绩单 1、操作程序说明 (1)启动Excel及汉字输入法; (2)按试题容输入工作表;平均成绩要求用公式计算; (3)按要求设置格式:标题为合并及居中、华文宋体、20号字、无边框;列标题采用华文行楷、16号字,居中对齐;行标志采用华文新、14号字、分散对齐,正文采用居中对齐方式,其它 正文采用默认格式;按要求设置条件格式:90分以上(含90分)的成绩显示成粗体、深蓝色;60-90之间的(含60分,不含90分)显示绿色;低于60分的显示粗体、红色; (4)在C盘下创建文件夹,文件夹名为自己所抽取的技能现场号;把工作簿保存到自己创建的文件夹中,文件名为自己所抽取的技能现场号。
Excel第4套考题解析
第4套 请在【答题】菜单下选择【进入考生文件夹】命令,并按照题目要求完成下面的操作。 注意:以下的文件必须保存在考试文件夹下。 中国的人口发展形势非常严峻,为此国家统计局每10年进行一次人口普查,以掌握全国人口的增长速度及规模。按照下列要求完成对第五次、第六次人口普查数据的统计分析: (1)新建一个空白Excel文档,将工作表sheet1更名为“第五次普查数据”,将sheet2更名为“第六次普查数据”,将该文档以“全国人口普查数据分析.xlsx”为文件名进行保存。 步骤1:打开考试文件夹,在空白处右击新建一个空白Excel文档,并将该文档命名为"全国人口普查数据分析.xlsx"。【注意:必须在考试文件夹下建立,不能在桌面建立。】 步骤2:打开"全国人口普查数据分析.xlsx",双击工作表Sheet1的表名,在编辑状态下输入"第五次普查数据",双击工作表Sheet2的表名,在编辑状态下输入"第六次普查数据"。 注意:双击Sheet1后,其背景色会变为黑色,此时处于编辑状态,然后才能输入"第五次普查数据"。
(2)浏览网页“第五次全国人口普查公报.htm”将其中的“2000年第五次全国人口普查主要数据”表格导入到工作表“第五次普查数据”中;浏览网页“第六次全国人口普查公报.htm”,将其中的“2010年第六次全国人口普查主要数据”表格导入到工作表“第六次普查数据”中(要求均从A1单元格开始导入,不得对两个工作表中的数据进行排序)。 步骤1:在考生文件夹下,双击打开网页"第五次全国人口普查公报.htm",并赋值网址。 【注意】"第五次全国人口普查公报.htm"是一个网页,需要用“浏览器打开”,老师使用的是“360浏览器”,故以“360浏览器”打开该网页。考试的时候安装的是“IE浏览器”,就以“IE浏览器”打开。
二级十四套电子表格题目要求
习题十四 为让利消费者,提供更优惠的服务,某大型收费停车场规划调整收费标准,拟从原来“不足15分钟按15分钟收费”调整为“不足15分钟部分不收费”的收费政策。市场部抽取了5月26日至6月1日的停车收费记录进行数据分析,以期掌握该项政策调整后营业额的变化情况。请根据考生文件夹下“素材.xlsx”中的各种表格,帮助市场分析员小罗完成此项工作。具体要求如下: 1. 将“素材.xlsx”文件另存为“停车场收费政策调整情况分析.xlsx”,所有的操作基于此新保存好的文件。 2. 在“停车收费记录”表中,涉及金额的单元格格式均设置为保留2位的数值类型。依据“收费标准”表,利用公式将收费标准对应的金额填入“停车收费记录”表中的“收费标准”列;利用出场日期、时间与进场日期、时间的关系,计算“停放时间”列,单元格格式为时间类型的“XX时XX分”。 3. 依据停放时间和收费标准,计算当前收费金额并填入“收费金额”列;计算拟采用的收费政策的预计收费金额并填入“拟收费金额”列;计算拟调整后的收费与当前收费之间的差值并填入“差值”列。 4. 将“停车收费记录”表中的内容套用表格格式“表样式中等深浅12”,并添加汇总行,最后三列“收费金额”、“拟收费金额”和“差值”汇总值均为求和。 5. 在“收费金额”列中,将单次停车收费达到100元的单元格突出显示为黄底红字的货币类型。 6. 新建名为“数据透视分析”的表,在该表中创建3个数据透视表,起始位置分别为A3、A11、A19单元格。第一个透视表的行标签为“车型”,列标签为“进场日期”,求和项为“收费金额”,可以提供当前的每天收费情况;第二个透视表的行标签为“车型”,列标签为“进场日期”,求和项为“拟收费金额”,可以提供调整收费政策后的每天收费情况;第三个透视表行标签为“车型”,列标签为“进场日期”,求和项为“差值”,可以提供收费政策调整后每天的收费变化情况。
excel练习题要求答案
(1 )打开文件:①将sheetl工作表的A1: E1单元格合并为一个单元格,水平对齐方式设置 为居中;计算各单位三种奖项的合计,将工作表命名为"各单位获奖情况表"。②选取"各单位获奖情况表”的A2:D8单元格区域的内容建立”簇状柱形图”,X轴为单位名,图表标题为” 获奖情况图”,不显示图例,显示运算表和图例项标示,将图插入到工作表的A10: E25单元 格区域内。 (2)打开工作薄文件,对工作表"数据库技术成绩单"内数据清单的内容按主要关键字"系别"的降 序次序和次要关键字"学号"的升序次序进行排序(将任何类似数字的内容排序) ,对排序后的数据 进行自动筛选,条件为考试成绩大于或等于80并且实验成绩大于或等于17,工作表名不变,工作 薄名不变。 ⑴①【解题步骤】 步骤1:通过"答题"菜单打开文件,按题目要求合并单元格并使内容居中?选中A1:E1单 元格,在【开始】功能区的【对齐方式】分组中,单击"合并后居中"按钮,合并单元格并使内容居中? 步骤2:计算”合计”列内容?在E3中插入公式"=SUM(B3:D3)",并按回车键,将鼠标移动到 E3单元格的右下角,按住鼠标左键不放向下拖动即可计算出其他行的值? 注: 当鼠标指针放在已插入公式的单元格的右下角时, 它会变为小十字"+", 按住鼠标左键拖 动其到相应的单元格即可进行数据的自动填充? ②【解题步骤】 步骤1:按题目要求建立”簇状柱形图”?选中A2:D8数据区域,在【插入】功能区的【图表】分组中,单击"创建图表"按钮,弹出"插入图表"对话框,在"柱形图"选项组中选择"簇状柱形图",单击"确定"按钮,即可插入图表? 步骤2:按照题目要求设置图表标题?在插入的图表中,选中图表标题,改为"获奖情况图"?
(完整word版)EXCEL操作题库
Excel上机测试题要求: 1)以下三套题可以自选一套题目 2)本次题目作为上课时平时作业分,5分 3)请按照题目要求把以下题目中内容打在Excel中完成。 EXCEL上机试题(一) 1. 启动Excel,新建工作簿文件并保存,文件名为“职工档案.xls”,在Sheet1 工作表中,从B2单元格起,建立如下所示的工作表。 2. 设置工作表格式化及操作工作表。根据要求设置文本、数据及边框格式,结果如样文所示。 标题:字体为“黑体”,字号为“20”,字形要“加粗、倾斜”,字的颜色为“蓝色”,底纹填充“浅黄色”,跨列居中。 表头(指“部门”一行):字体为“隶书”,字号为“14”,底纹填充“茶色”,水平居中。 第一列(指“基础部”一列):字体为“楷体”,字号为“12”,底纹填充“浅绿色”,水平居中。
数据区域:水平居中,填充“灰色25%”,“工资”列的数字格式设为“会计专用”,小数点位数为“0”,使用货币符号。 列宽:设置“性别”和“序号”两列列宽为“6”。 在Sheet1工作表重命名“职工情况表”。 在Sheet3前插入三张工作表,并通过移动工作表,按照顺序排列,将“职工情况表”复制到Sheet2-Sheet7工作表中。 3. 公式计算。 在I2单元格中输入“人数”,并在I3单元格中利用统计函数将统计出职工档案人数。 4. 数据处理。 数据排序:打开sheet2工作表,将sheet2工作表中的数据以“工资”为关键字,以“递减”方式排序。 数据筛选:打开sheet3工作表,筛选出性别为“男”的数据。 高级筛选:打开sheet4工作表,利用高级筛选,筛选出“职称”为高级或中级的数据,结果放在从B22单元格开始的区域。 数据合并计算:打开sheet5工作表,删除“序号”~“职称”5列数据,将工作表中的标题和表头数据复制到E2~F3区域,并对工作表中的工资数据进行“求和”合并计算。结果放在E4单元格开始的区域。 分类汇总:打开sheet6工作表,先以“部门”为关键字,按“递增”方式排序,再以“部门”为分类字段,将“工资”进行“均值”分类汇总。 建立数据透视表:打开sheet7工作表,使用其中的数据,以“职称”为分页,以“姓名”为列字段,以“工资”为均值项,建立数据透视表,数据透视表显示在新建工作表中,并筛选出“职称”为“高级”的数据。
计算机二级第十三套电子表格题目要求
习题十三 小赵是一名参加工作不久的大学生。他习惯使用Excel表格来记录每月的个人开支情况,在2013年底,小赵将每个月各类支出的明细数据录入了文件名为“开支明细表.xlsx”的Excel工作簿文档中。请你根据下列要求帮助小赵对明细表进行整理和分析: 1. 在工作表“小赵的美好生活”的第一行添加表标题“小赵2013年开支明细表”,并通过合并单元格,放于整个表的上端、居中。 2. 将工作表应用一种主题,并增大字号,适当加大行高列宽,设置居中对齐方式,除表标题“小赵2013年开支明细表”外为工作表分别增加恰当的边框和底纹以使工作表更加美观。 3. 将每月各类支出及总支出对应的单元格数据类型都设为“货币”类型,无小数、有人民币货币符号。 4. 通过函数计算每个月的总支出、各个类别月均支出、每月平均总支出;并按每个月总支出升序对工作表进行排序。 5. 利用“条件格式”功能:将月单项开支金额中大于1000元的数据所在单元格以不同的字体颜色与填充颜色突出显示;将月总支出额中大于月均总支出110%的数据所在单元格以另一种颜色显示,所用颜色深浅以不遮挡数据为宜。 6. 在“年月”与“服装服饰”列之间插入新列“季度”,数据根据月份由函数生成,例如:1至3月对应“1季度”、4至6月对应“2季度”…… 7. 复制工作表“小赵的美好生活”,将副本放置到原表右侧;改变该副本表标签的颜色,并重命名为“按季度汇总”;删除“月均开销”对应行。 8. 通过分类汇总功能,按季度升序求出每个季度各类开支的月均支出金额。 9. 在“按季度汇总”工作表后面新建名为“折线图”的工作表,在该工作表中以分类汇总结果为基础,创建一个带数据标记的折线图,水平轴标签为各类开支,对各类开支的季度平均支出进行比较,给每类开支的最高季度月均支出值添加数据标签。
- 全国计算机等级考试二级MSOffice电子表格(excel)部分真题题目汇总
- 最新Excel电子表格题目
- EXCEL电子表格操作题
- excel练习题要求答案
- Excel电子表格题目
- 电子表格题目要求
- 计算机二级第十三套电子表格题目要求
- 计算机一级电子表格模板
- 电子表格Excel-2010知识题(高起专)
- 2014新excel上机题目要求
- Excel题目要求
- excel题目要求
- excel 表格数据操作题
- 2015计算机应用基础-Excel电子表格题目
- excel表格如何加题目
- 二级十四套电子表格题目要求
- Excel电子表格自测题
- excel题目要求
- 全国计算机等级考试电子表格题目
- Excel表格练习题
