PGP10.1安装和使用

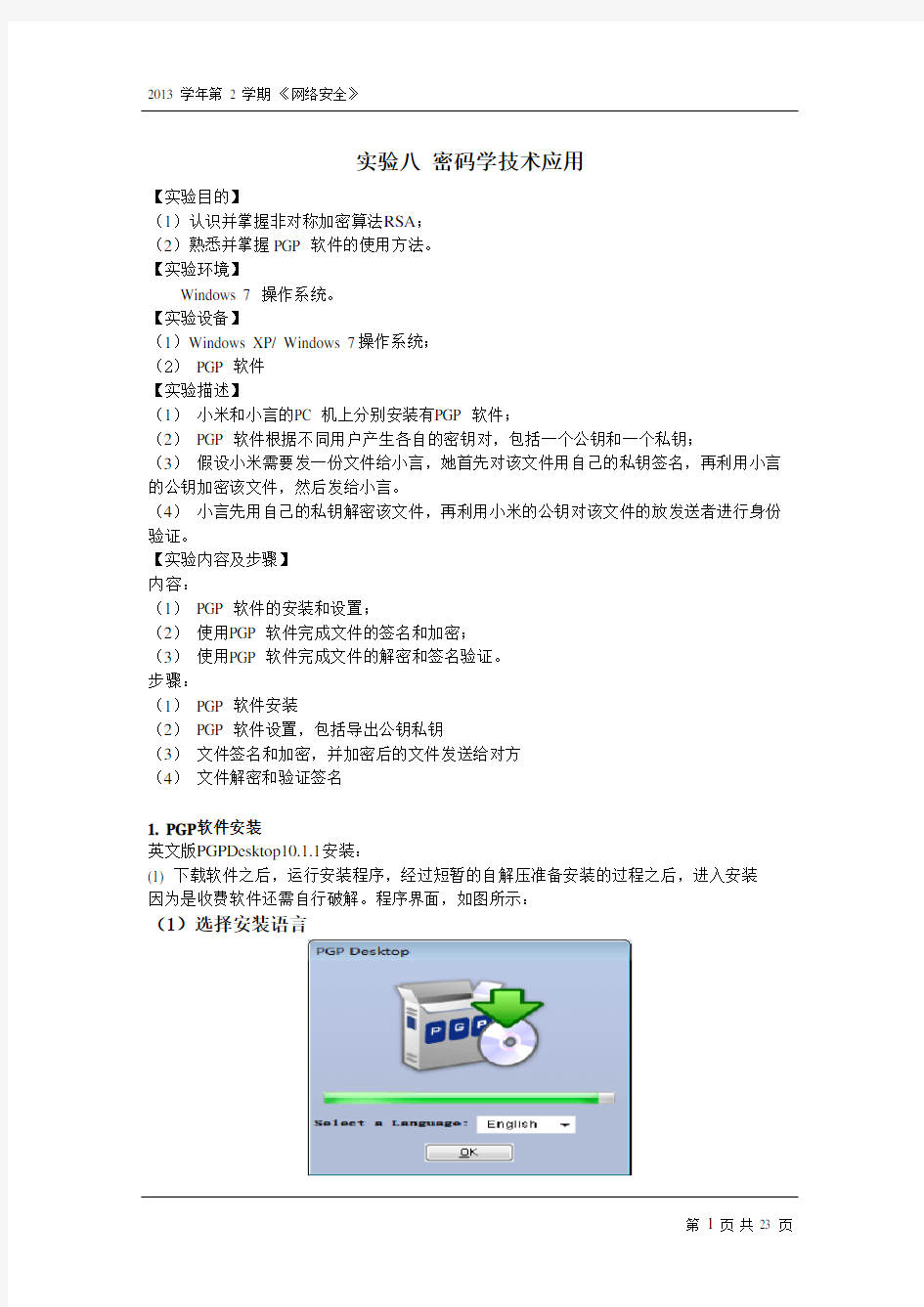
台州学院
《网络安全》
实验报告
实验八:密码学技术应用
学号***********
姓名J KLY
专业计算机科学与技术
班级计应专升本
实验时间2014年6月4日
数学与信息工程学院
实验八密码学技术应用
【实验目的】
(1)认识并掌握非对称加密算法RSA;
(2)熟悉并掌握PGP 软件的使用方法。
【实验环境】
Windows 7 操作系统。
【实验设备】
(1)Windows XP/ Windows 7操作系统;
(2)PGP 软件
【实验描述】
(1)小米和小言的PC 机上分别安装有PGP 软件;
(2)PGP 软件根据不同用户产生各自的密钥对,包括一个公钥和一个私钥;
(3)假设小米需要发一份文件给小言,她首先对该文件用自己的私钥签名,再利用小言的公钥加密该文件,然后发给小言。
(4)小言先用自己的私钥解密该文件,再利用小米的公钥对该文件的放发送者进行身份验证。
【实验内容及步骤】
内容:
(1)PGP 软件的安装和设置;
(2)使用PGP 软件完成文件的签名和加密;
(3)使用PGP 软件完成文件的解密和签名验证。
步骤:
(1)PGP 软件安装
(2)PGP 软件设置,包括导出公钥私钥
(3)文件签名和加密,并加密后的文件发送给对方
(4)文件解密和验证签名
1. PGP软件安装
英文版PGPDesktop10.1.1安装:
(1) 下载软件之后,运行安装程序,经过短暂的自解压准备安装的过程之后,进入安装
因为是收费软件还需自行破解。程序界面,如图所示:
(1)选择安装语言
(2)接下来显示是否接受协议,选择yes即可进入下一步
(3)是否跳转到解释页面
(4)需要重启选择否进入到破解软件步骤
(5)keygen破解序列号生成器打开keygen.exe,进行patch
(6)输入输入keygen.exe里的general信息,下一步
(7)输入生成的序列号进行认证
(8)创建账户我这没有设置密码
高级选项设置
(9)关闭pgp软件解压文件到C:\Program Files\Common Files\PGP Corporation\Strings目录下。在语言选中第一个进行汉化。如图是汉化成功后的。
2. PGP的使用
启动pgp10.1,这个程序是用来控制和调用PGP 的全部组件的,接下来进入新用户创建与设置。新建pgp密钥后,会出现一个PGP Key Generation Wizard(PGP 密钥生成向导),点“下一步”按钮,进入Name and Email Assignment(用户名和电子邮件分配)界面,在Full name(全名)处输入你想要创建的用户名,Email address 处输入用户所对应的电子邮件地址。
(2)输入相应的名字和邮箱地址
(5)进入Key Generation Progress密钥生成进程,等待主密钥Key和次密钥Subkey。生成完毕(出现完成)。点击“下一步”按钮,进入Completing the PGP Key Generation Wizard(完成该PGP密钥生成向导)再点“完成”按钮,你的用户就创建并设置好了。
(7)按下一步完成创建密钥
(8)密钥创建完成
密钥属性
启动PGPkeys,在这里你将看到你密钥的一些基本信息,如:Validity(有效性,PGP 系统检查是否符合要求,如符合,就显示为绿色)、Trust(信任度)、Size(大小)、Description (描述)、Key ID(密钥ID)、Creation(创建时间)、Expiration(到期时间)等(如果没有那这么多信息,使用菜单组里的“VIEW(查看)”,并选中里面的全部选项
这里的用户其实是以一个“密钥对”形式存在的,也就是说其中包含了一个公钥(公用密钥,可分发给任何人,别人可以用此密钥来对要发给你的文件或者邮件等进行加密)和一个私钥(私人密钥,只有你一人所有,不可公开分发,此密钥用来解密别人用公钥加密的文件或邮件)。现在我们要做的就是要从这个“密钥对”内导出包含的公钥。单击显示有你刚才创建的用户那里,再在上面点右键,选“Export…导出
在出现的保存对话框中,确认是只选中了“Include 6.0 Extensions”(包含6.0公钥),然后选择一个目录,再点“保存”按钮,即可导出你的公钥,扩展名为.asc。
导出的公钥
(11)导入公钥
直接点击(根据系统设置不同,单击或者双击)对方发给你的扩展名为.asc的公钥,将会出现选择公钥的窗口,在这里你能看到该公钥的基本属性,如有效性、创建时间,信任度等,便于了解是否应该导入此公钥。选好后,点击“Import(导入)”按钮,即可导入进PGP
(12)使用公钥加密文件
不用开启PGPkeys,直接在你需要加密的文件上点右键,会看到一个叫PGP的菜单组,进入该菜单组,选Encrypt(加密),将出现PGPshell –Key Selection Dialog(PGP外壳-密钥选择对话框
(13)添加加密规则
Jmeter安装
一、 Apache JMeter介绍 1. Apache JMeter是什么 Apache JMeter 是Apache组织的开放源代码项目,是一个100%纯Java桌面应用,用于压力测试和性能测量。它最初被设计用于Web应用测试但后来扩展到其它测试领域。最新的版本大家可以到 https://www.wendangku.net/doc/cb5107696.html,/site/downloads/downloads_jmeter.cgi下载。 2. 用它能做什么 Apache JMeter可以用于对静态的和动态的资源(文件,Servlet,Perl脚本,Java对象,数据库和查询,FTP服务器或是其它资源)的性能进行测试。JMeter 可以用于在服务器,网络或对象模拟繁重的负载来测试它们提供服务的受压能力或者分析不同压力条件下的总体性能情况。你可以使用JMeter提供的图形化界面,分析性能指标或者在高负载情况下测试你的服务器/脚本/对象。 3. Apache JMeter能做什么 ?能够对HTTP和FTP服务器进行压力和性能测试,也可以对任何数据库进行同样的测试(通过JDBC)。 ?完全的可移植性和100%纯Java。 ?完全Swing的轻量级组件支持(预编译的JAR使用 javax.swing.*)包。 ?完全多线程框架允许通过多个线程并发取样和通过单独的线程组对不同的功能同时取样。 ?精心的GUI设计允许快速操作和更精确的计时。 ?缓存和离线分析/回放测试结果。 ?高可扩展性: 1) 可链接的取样器允许无限制的测试能力。 2) 各种负载统计表和可链接的计时器可供选择。 3) 数据分析和可视化插件提供了很好的可扩展性以及个性化。 4) 具有提供动态输入到测试的功能(包括JavaScript)。 5) 支持脚本变成的取样器(在1.9.2及以上版本支持 BeanShell)。
Eclipse和MyEclipse配置derby数据库
Eclipse和MyEclipse配置derby数据库 今天看到一个文档,里面给了一个例子,使用的是derby数据库,开发工具是Eclipse(3.3.0)在做项目用的是MyEclipse(6.0)为了能看看其功能,我就照配了下环境,发现了几个容易出错的问题,首先是把derby的插件复制到MyEclipse的plugins包下,然后在MyEclipse 目录打开mylipse.ini配置文件: -showsplash com.genuitec.myeclipse.product --launcher.XXMaxPermSize 256M -vmargs -Dosgi.requiredJavaVersion=1.5 -Xms128m -Xmx512m -Dosgi.splashLocation=e:/MyEclipse 6.0.0 M1/eclipse/MyEclipseSplash.bmp https://www.wendangku.net/doc/cb5107696.html,nguage=en -XX:PermSize=128M -XX:MaxPermSize=256M 在256M下加入-clean,这里注意了,刚刚开始我是加在256M上面,但是重启了几回MyEclipse,就是加不进来,后来加在下面就好了,原因我现在还没弄明白呢,有高手望指教!配置好后,重启MyEclipse,右击项目,如果出现Apache Derby选项就是配置成功了!然后把它加载到项目中,在运行的时候要注意,一定要先启动MyEclipse的tomcat,然后才启动derby数据库,因为MyEclipse比较霸道,总认为自己是第一个启动的连接,所有如果先启动derby数据库,MyEclipse的tomcat就无法启动了! 另外,如果是Eclipse的话,配置基本一样,就是在运行项目时,可以不分先后启动derby 数据库和Eclipse的tomcat,因为Eclipse的tomcat不抢占第一连接! 尤其是注意一点,非常重要,以上配置好后,点击myeclipse的快捷方式后会弹出java无法创建虚拟机的英文提示,这是不要点它的快捷方式,点击C:/Program Files/MyEclipse 6.0/eclipse下的eclipse的快捷方式即可进入。
JMeter2.2使用手册
SINODATA JMeter2.2安装与使用
目录 一、JMeter2.2安装启动 (1) 二、JMeter2.2使用 (1) 1. 测试脚本录制 (1) 2. 记录结果设置 (6) 3. 运行及记录结果查看 (10) JMeter是Apache组织的开放源代码项目,它是功能和性能测试的工具,100%的用java实现,最新的版本是2.2。JMeter可以用于测试静态或者动态资源的性能(文件、Servlets、Perl脚本、
java对象、数据库和查询、ftp服务器或者其他的资源)。JMeter用于模拟在服务器、网络或者其他对象上附加高负载以测试他们提供服务的受压能力,或者分析他们提供的服务在不同负载条件下的总性能情况。可以用JMeter提供的图形化界面分析性能指标或者在高负载情况下测试服务器/脚本/对象的行为。
一、JMeter2.2安装启动 下载的.zip文件解压缩到C:/JMeter(后面的文章中将使用%JMeter%来引用这个目录)目录下。现在,请使用%JMeter%/bin下面的jmeter.bat批处理文件来启动JMeter的可视化界面,下面的工作都将在这个可视化界面界面上进行操作。下面的图片是JMeter的可视化界面的屏幕截图。 二、JMeter2.2使用 1. 测试脚本录制
1、选中测试计划单击鼠标右键,在弹出菜单中选择添加->线程组; 2、接下来选中工作台单击鼠标右键,在弹出菜单中选择添加->非测试元件->HTTP代理服务器;
3、在“HTTP 代理服务器”窗口中目标控制器下拉框选择测试计划 > 线程组(表示脚本生成在这 个线程组下),分组下拉框选择每个脚本放入一个新的控制器,避免生成的脚本杂乱且无法组 织;
myeclipse设置配置-使用教程-精心整理
学习编程开发是件需要持之以恒的是,大家加油好好努力,早日成为变成精英。 下面允许我做一些简要的介绍: 应该大家都知道Eclipse优点:免费、程序代码排版功能、有中文化包、可增设许多功能强大的外挂、支持多种操作系统(Windows、Linux、Solaris、Mac OSX)..等等而MyEclipse企业级工作平台(MyEclipse Enterprise Workbench ,简称MyEclipse)是对Eclipse IDE的扩展,利用它我们可以在数据库和J2EE的开发、发布,以及应用程序服务器的整合方面极大的提高工作效率。它是功能丰富的J2EE集成开发环境,包括了完备的编码、调试、测试和发布功能,完整支持HTML, Struts, JSF, CSS, Javascript, SQL, Hibernate。 在结构上,MyEclipse的特征可以被分为7类: 1. J2EE模型 2. WEB开发工具 3. EJB开发工具 4. 应用程序服务器的连接器 5. J2EE项目部署服务 6. 数据库服务 7. MyEclipse整合帮助 对于以上每一种功能上的类别,在Eclipse中都有相应的功能部件,并通过一系列的插件来实现它们。MyEclipse结构上的这种模块化,可以让我们在不影响其他模块的情况下,对任一模块进行单独的扩展和升级。 简单而言,MyEclipse是Eclipse的插件,也是一款功能强大的J2EE集成开发环境,支持代码编写、配置、测试以及除错 二.接着既然我们已经知道了这个软件,那么她又可以帮我们作些什么呢? 这里我作一些简要的介绍(由于myeclipse相继推出不同的版本,每个版本又有其各自的特点,在此我只介绍我当前在用的整个版本6.XGA) 总结起来讲这个版本支持这些以下功能:
jmeter安装和使用
1、安装JDK (有java的运行环境可以略过)(安装文件见附件)JDK的安装路径:D:\Program Files\Java\jdk1.6.0_43 这是jre的安装路径:D:\Program Files\Java\jre6 安装完成后对环境变量进行配置:(Win7) 计算机-属性-高级系统设置---环境变量 首先,在系统变量中新建JAVE_HOME,路径为D:\Program Files\Java\jdk1.6.0_43 其次,在系统变量的Path的路径最前面,添加 D:\Program Files\Java\jdk1.6.0_43\bin;D:\Program Files\Java\jre6\bin; 最后,在系统变量中新建CLASSPATH,路径为 .;%JAVA_HOME%\lib;%JAVA_HOME%\lib\dt.jar;%JAVA_HOME%\lib\tools.jar; 配置完成进行验证: C:\Users\dallen>java -version java version "jdk1.6.0_43" Java(TM) SE Runtime Environment (build 1.6.0_43-b01) Java HotSpot(TM) 64-Bit Server VM (build 20.0-b11, mixed mode) 2、jmeter 的使用(安装文件见附件) 1> 找到$path\bin\jmeter.bat, 双击运行。 2>界面相关信息 3、第一步创建线程组
线程组设置 线程组是任何测试计划的起点,所有的逻辑控制器和采样器都必须放在线程组之下。其他的测试元件(如监听器)可以被直接放在测试计划之下,这些测试元件对所有线程组都生效。线程组就像它的名字所描述的那样,被用来管理执行性能测试所需的JMeter 线程。用户通过线程组的控制面板可以: 设置线程数量。 设置线程启动周期。 设置执行测试脚本的循环次数。 每一个 JMeter 线程都会完整地执行测试计划,而且它们之间是完全独立运行的。这种多线程机制被用来模拟服务器应用的并发连接。参数Ramp-Up Period 告诉JMeter 达到最大线程数需要多长时间。假定共有10 个线程,Ramp-Up Period 为100 秒,那么JMeter 就会在100 秒内启动所有10 个线程,并让它们运转起来。每一个测试线程都会在上一个线程启动10 秒之后才开始运行。假定共有30 个线程,Ramp-Up Period 为120 秒,那么线程启动的间隔就为4 秒。 Ramp-Up 参数不能设定得太短,否则在测试的初始阶段会给予服务器过大的压力。Ramp-Up参数也不能设定得太长,否则就会发生第一个线程已经执行完毕,而最后一个线程还没有启动的情况(除非测试人员期望这种特殊情况发生)。
Eclipse_CDT安装及使用教程
Eclipse CDT安装及使用教程 Eclipse CDT安装教程 一、安装配置JDK 1、下载windows jdk 安装包,可以从官网下载,也可以从这里下载,下载完成后,按照一般软件安装的方法安装; 2、安装完成后,找到安装目录,如C:\Program Files\Java\jdk1.6.0_35,记录下来; 3、Windows7下右击电脑桌面的计算机,选择属性,然后点击右边的“高级系统设置”,在弹出的对话框点击“环境变量”,如图。 4、在步骤3中弹出的对话框的下方,看到系统变量,点击下方的“新建”(见图12),然后在变量名的地方填入JA V A_HOME,变量值填入步骤2中记录的路径,然后点击确定;
5、按照步骤4的方法,新建另一个变量,变量名是:CLASSPATH,变量值是:.;%JA V A_HOME%\lib\dt.jar;%JA V A_HOME%\lib\tools.jar;%JA V A_HOME%\jre\lib\rt.jar 统变量中找到变量名为PATH的变量,双击,在变量值的最后加上:;%JA V A_HOME%\bin(见图),然后一路确定。 7、至此,eclipse的运行环境配置成功。
二、配置C/C++编译器MinGW Windows下安装配置MinGW 从MinGW官网下载最新程序,下载地址: https://www.wendangku.net/doc/cb5107696.html,/project/mingw/Installer/mingw-get-inst/mingw-get-inst-20120426/mi ngw-get-inst-20120426.exe; 双击下载好的程序,然后一路点击“Next”按钮,直到图1的界面,选择“I accept the agreement”,然后点击next。 3、选择路径,默认放在C:\MinGW,点击next;接下来的界面也是next;一直到图中的组件选择界面,勾上C Compiler前面的钩,也可以按自己喜好选上C++ Compiler或其它组件,点击next;在下一个界面点击Install,就会进行安装。
Jmeter分布式测试配置教程
一、Jmeter分布式执行原理: 1、Jmeter分布式测试时,选择其中一台作为调度机(master客户端),其它机器做为执行机(slave 服务端)。 2、执行时,master会把脚本发送到每台slave上,slave 拿到脚本后就开始执行,slave执行时不需要启动GUI,我理解它应该是通过命令行模式执行的。 3、执行完成后,slave会把结果回传给master,master会收集所有slave的信息并汇总。 二、执行机(slave)配置: 1、slave机上需要安装Jmeter,和jdk。 2、添加环境变量:JMETER_HOME=D:\B_TOOLS\apache-jmeter-2.13,此处为你Jmeter的路径 JAVA_HOME=C:\Java\jdk1.6.0_20 Path=%JAVA_HOME%\bin;%PATH%;%SystemRoot%/system32;%SystemRoot%; CLASSPATH=.;%JAVA_HOME%\lib;%JAVA_HOME%\lib\tools.jar 3、启动bin目录下的:jmeter-server.bat,启动成功如下图: 4、上图上标红的IP和端口会在master里配置时用到。IP就是slave机器IP,端口默认是1099,端口也可以自定义,这里我自定义为1000,这个后面会讲。 5、多台slave的话,重复1~4步骤就好。 三、调度机(master)配置: 1、脚本:简单的一个访问百度的脚本:
2、找到Jmeter的bin目录下jmeter.properties文件,修改如下配置,IP和Port是slave机的IP以及自定义的端口(这里端口我自定义为100,后面会讲如何自定义): remote_hosts=10.13.223.202:1000,10.13.225.12:1000 多台slave之前用","隔开,我这配置了2台,可以看到标红的这个就是上面截图slave的IP和Port. 3、打开Jmeter,选择运行,有运程启动、运程全部启动两个选项: 4、选择远程启动-->10.13.225.12:1000
性能测试工具Jmeter的配置与使用
Jmeter的安装配置与使用 一、Badboy的安装 由于JMeter不支持录制,需要手工一点一点添加,所以对于新手可能很难做到位或是做好.现在常用的方法是使用Badboy录制,然后生成JMeter脚本,然后用JMeter打开,添加监听器来查看结果。所以首先安装Badboy软件 1、下载Badboy 通过Badboy的官方网站下载Badboy的最新版本. Badboy: https://www.wendangku.net/doc/cb5107696.html,.au/ 2、安装Badboy 安装Badboy如同一般的Windows应用程序一样,一路点”下一步”最后点”完成”就安装好了.安装完后在开始菜单及桌面都看不到,你需要到Badboy的安装目录下,找Badboy.exe,直接双击它即可启动Badboy. 3、启动Badboy 启动Badboy,你可以看到下面的界面.则说明Badboy软件安装成功 二、Jmeter的安装 1、下载Jmeter软件
官方下载地址: https://www.wendangku.net/doc/cb5107696.html,/site/downloads/downloads_jmeter.cgi 2、安装Jmeter软件 安装JMeter,只需简单的解压zip或tar文件到你想要安装的那个目录里。 前提要安装 JDK (这里使用 JDK 1.5.0 )配置环境变量 CLASS_PATH=”%JAVA_HOME%\bin;%JAVA_HOME%\lib\tools.jar;%JMeter\bin%” 三、Jmeter的使用 脚本的录制过程 刚已经说过由于jmeter自己的脚本录制较为复杂,所以建议用badboy软件进行jmeter脚本录制。 下面讲述如何运用badboy进行录制: 1、开启badboy 双击软件图标开启badboy即可看到以后界面: 2、开始录制 在地址栏(图中用红色框住部分)中输入你需要录制的Web应用的URL,并点击GO 按钮开始录制。开始录制后,你可以直接在Badboy内嵌的浏览器(主界面的右侧)中对被测Web应用进行操作,所有的操作都会被记录在主界面左侧的编辑窗口中:如下图所示
jmeter配置、安装手册
jmeter配置、安装 一、工具描述 apache jmeter是100%的java桌面应用程序,它被设计用来加载被测试软件功能特性、度量被测试软件的性能。设计jmeter的初衷是测试web应用,后来又扩充了其它的功能。jmeter可以完成针对静态资源和动态资源(servlets, perl脚本, java对象, 数据查询s, ftp服务等)的性能测试。jmeter可以模拟大量的服务器负载、网络负载、软件对象负载,通过不同的加载类型全面测试软件的性能。并且jmeter提供图形化的性能分析。 二、使用环境 JMeter 可以运行在solaris, linux, windows (98, nt, 2000,2003). jdk1.4以上。本文章主要介绍使用JMeter测试windows环境的web server 和DB server的环境搭建步骤,以及使用Jmeter进行压力测试的入门。 三、软件下载 JDK https://www.wendangku.net/doc/cb5107696.html,/javase/downloads/index.jsp jmeter https://www.wendangku.net/doc/cb5107696.html,/download_jmeter.cgi 四、JDK安装 下载jdk1.6.0_10.exe,这接点击默认安装,一般安装至C:\Program Files\Java目录下。 桌面上选择“我的电脑”(右键),高级, 环境变量, 在“系统变量”--->“新建”, 在变量名中输入:CLASSPATH,变量值中输入:C:\Program Files\Java\jdk1.6.0_10\lib\dt.JAR; C:\Program Files\Java\jdk1.6.0_10\lib\TOOLS.JAR; C:\Program Files\Java\jdk1.6.0_10\BIN;再按“新建”,在变量名中输入:JAVA_HOME,变量中输入:C:\Program Files\Java\jdk1.6.0_10;修改PATH变量,添加%JAVA_HOME%/bin;然后确定即可; 五、Jmeter安装 解压jakarta-jmeter-2.3.4.zip文件至c盘,本文解压至C:\jakarta-jmeter-2.3.4目录下。 桌面上选择“我的电脑”(右键),高级, 环境变量, 在“系统变量”--->“新建”, 在变量名中输入:JMETER_HOME,变量值中输入:C:\jakarta-jmeter-2.3.4 ,再修改CLASSPATH变量,变量值中添加%JMETER_HOME%\lib\ext\ApacheJMeter_core.jar;% JMETER_HOME%\lib\jorphan.jar;%JMETER_HOME%\lib\logkit-1.2.jar; 然后确定即可。 然后点击Jmeter目录下bin文件夹里的jmeter.bat就可以打开Jmeter
Eclipse中装配Birt插件及基础教程
Eclipse中装配Birt插件及基础教程 https://www.wendangku.net/doc/cb5107696.html, 网友分享于:2015-08-22 浏览:0次 网站:https://www.wendangku.net/doc/cb5107696.html,/eclipse/1997097.html Eclipse中安装Birt插件及基础教程 这些天由于公司项目的需要,需要生产报表,我们公司使用的是cs客户端模式,主要运用的是J Frame来做的客户端,现在需要做报表,所以需要在客户端里面嵌套一个浏览器,然后使用Birt 来制作报表,所以才有如下文章,本来以为这个安装Birt插件是一件很easy的事情,然而没想到的是,百度了很久,都没有link安装的具体方法,要么就是插件包找不到(官网没有找到,可能是我英语不好,没看到),要么就是安装了没有效果,当然了,eclipse官网已经有了集成过B irt插件的IDE,但是我这人偏偏较真,就不想用他们已经集成好的,我就要自己按照link的模式来安装插件(对,没错,我就是那传说中的一根筋。。。。。),下面具体介绍下集成的步骤:第一步:去官网下载集成好的All-in-One那个包,地址如下Birt下载地址,下载后的包是:eclips e-reporting-mars-R-win32-x86_64.zip,解压之后里面是eclipse的文件目录,我们只用将其中的plugins和features提取出来,制作Birt的link插件即可,至于link安装方法其实很简单,这样做的好处是,方便我们调用插件,就算以后我们重装eclipse,只需要重新写个.link的配置文件就可以了,就不需要再重新下载插件,重新安装。(以下安装方法以本人电脑为例) 首先在eclipse软件的所在文件夹所在磁盘下新建BIRT文件夹,在BIRT文件夹下新建一个名为eclipse的文件夹,用来存放Birt的插件,将eclipse-reporting-mars-R-win32-x86_64.zip中解压的plugins和features两个文件夹复制到/BIRT/eclipse文件夹中; 注意:下图中两个文件夹的相对位置要正确
jmeter中文使用手册
Jmeter用户手册 整理人:大傻 2008-12-12 1介绍 Apache JMeter 是100%纯JA V A桌面应用程序,被设计为用于测试CS结构的软件。 同时也可以用来测试静态和动态资源的性能,例如:静态文件,Java Servlets,CGI Scripts,Java Object,数据库和FTP服务器等等。JMeter可用于模拟大量负载来测试一台服务器,网络或者对象的健壮性或者分析不同负载下的整体性能。 同时,JMeter可以帮助你对你的应用程序进行回归测试。通过你创建的测试脚本和assertions来验证你的程序返回了所期待的值。为了更高的适应性,JMeter允许你使用常规表达式来创建这些assertions。 2开始 2.1安装 下载安装最新的版本,将会包含所有你需要建立和运行Web,FTP,JDBC和JNDI测试的文件。如果你想进行JDBC测试,你需要使用合适的JDBC driver。JMeter中不包含JDBC drivers。其他可能需要下载的软件: Bean Shell Java Activation Framework – needed for Java Mail Java Mail – needed for mail visualiser and SOAP test JMS – for JMS samples General Java Kit 接下来一步,就是浏览“建立测试计划”一章来熟悉JMeter的基本操作,例如:添加和删除元素。最后,浏览适当的章节来学习如何建立不同种类的测试计划。例如,如果你对Web应用程序的测试比较感兴趣,就浏览“建立一个Web测试计划”章节。其他种类的测试计划建立的章节包括:JDBC,FTP和JNDI。 一旦你熟悉了建立和运行JMeter测试计划,就可以开始熟悉各种配置参数,例如:timers,listeners,assertions和其他的参数,来帮助你更好地控制你地测试计划。 2.2系统要求 JMeter 1.8 以上的版本需要JDK1.4以上的版本支持运行。JMeter可以运行在如下操作系统上:Unix,Windows和Open VMS。 l安装JDK: l JA V A的环境变量设置 1.使用鼠标右击“我的电脑”->属性->高级->环境变量 2.系统变量->新建->变量名:JA V A_HOME 变量值:d:\jdk 3.系统变量->编辑->变量名:Path 在变量值的最前面加上:%JA V A_HOME%\bin; 4.系统变量->新建->变量名:CLASSPATH 变量值:。; l安装Tomcat
Eclipse安装教程-史上最好(修改)
不管你是刚上大学的学生,还是工作的人,学习JAVA必用Eclipse。 我刚上大学的时候,学习JAVA,书上教我们用JCreator4.5来学习,老师们也这么说。但是JCreator4.5只适合初学者或者应付考试的人,如果你希望好好的学习JAVA,有一番打算,那么JCreator4.5就大大阻碍了你的脚步。因为一个好的开发环境,能让你事半功倍,爱上开发,爱上学习,就好比一个好的工人需要好的工具一样。 用JCreator4.5,如果代码超过100行就感觉代码十分杂乱,而一个软件的代码几千几万行。加上修改一下代码,就需要编译一次,十分麻烦。 下面说明一下Eclipse的方便和强大之处: 1、使用Eclipse无需每次安装JDK,只需要首次安装,之后打包随处携带,即使是网吧也可以写代码。这一点网上几乎找不到,是我无意中发现的,本文章原创,首次发表在百度文库,我的帐号是newmybdzd,大三学生。 2、使用Eclipse有强大的代码纠错功能、代码提示功能、代码模板、代码格式化功能等等,可用于开发世界上所有的JAVA软件。代码格式化功能是其他的学习软件不具备的,按Ctrl+Shift+F即可瞬间整理,思路就瞬间理清了很多。代码提示功能有助于你快速的打出类的名字,比如BufferedReaderStream这个类名很长,Eclipse只需要打出前面的“Buff”即可提示完成。其他功能不生枚举,暂略。 3、使用Eclipse可以保存自己的workplace(工作区),workplace包含了你个人的设置和代码。就好像你的办公室,你里面的东西你都习惯了使用一样,使用Eclipse可以将办公室随身带走。 4、使用Eclipse可以自动编译,试想你做一个开发,调试过程中无数次编译,自动编译带来的遍历不想而知。使用Eclipse可以自动更改变量名,如果一个叫做“GetValues()”的函数需要改成“GetMyValues()”,而这个函数在代码中出现过很多次,每个文件都有,使用手动去改的话,呵呵,使用替换功能的话也够累,使用Eclipse只需要Ctrl+Shift+R即可一键搞定! 5、还有其他很多方便的功能,我就不逐个举例了
Jmeter中文介绍材料(完全版)
安装JDK: JAVA的环境变量设置 使用鼠标右击“我的电脑”->属性->高级->环境变量 系统变量->新建->变量名:JAVA_HOME 变量值:d:\jdk 系统变量->编辑->变量名:Path 在变量值的最前面加上:%JAVA_HOME%\bin; 系统变量->新建->变量名:CLASSPATH 变量值:.; 安装Tomcat CATALINA_HOME=d: \tomcat User Manual 用户手册 1 介绍 Apache JMeter 是100%纯JAVA桌面应用程序, 被设计为用于测试CS结构的软件. 同时也可以用来测试静态和动态资源的性能, 例如:静态文件, Java Servlets, CGI Scripts, Java Object, 数据库和FTP服务器等等. JMeter可用于模拟大量负载来测试一台服务器,网络或者对象的健壮性或者分析不同负载下的整体性能. 同时, JMeter可以帮助你对你的应用程序进行回归测试. 通过你创建的测试脚本和assertions来验证你的程序返回了所期待的值. 为了更高的适应性, JMeter允许你使用常规表达式来创建这些assertions. 2 开始 2.1 安装 下载安装最新的版本, 将会包含所有你需要建立和运行Web, FTP, JDBC和JNDI测试的文件. 如果你想进行JDBC测试, 你需要使用合适的JDBC driver. JMeter中不包含JDBC drivers. 其他可能需要下载的软件: ●Bean Shell ●Java Activation Framework – needed for Java Mail ●Java Mail – needed for mail visualiser and SOAP test ●JMS – for JMS samples ●General Java Kit 接下来一步, 就是浏览”建立测试计划”一章来熟悉JMeter的基本操作, 例如:添加和删除元素. 最后,浏览适当的章节来学习如何建立不同种类的测试计划. 例如, 如果你对Web 应用程序的测试比较感兴趣, 就浏览”建立一个Web测试计划”章节. 其他种类的测试计划建立的章节包括:JDBC, FTP和JNDI. 一旦你熟悉了建立和运行JMeter测试计划, 就可以开始熟悉各种配置参数, 例如: timers, listeners, assertions和其他的参数, 来帮助你更好地控制你地测试计划.
JMeter中文教程
Apache JMeter是100%纯java桌面应用程序,被设计用来测试C/S结构的软件(例如web应用程序)。它可以被用来测试包括基于静态和动态资源程序的性能,例如静态文件,Java Servlets,Java 对象,数据库,FTP 服务器等等。JMeter可以用来模拟一个在服务器、网络或者对象上大的负载来测试或者分析在不同的负载类型下的全面性能。 另外,JMeter能够通过让你们用断言创造测试脚本来验证我们的应用程序是否返回了我们期望的结果,从而 Apache软件组织的Stefano Mazzocchi是JMeter的创始人。他写出它起初是为了测试Apache JServ的性能(一个已经被Apache Tomcat工程所替代的工程)。我们重新设计JMeter来增强用户界面和增加功能测试的 我们希望看到作为开发者利用它的可插入架构使JMeter的功能快速扩展。未来发展的主要目标是在没有危机JMeter的负载测试能力的情况下尽可能使JMeter成为最实用的回归测试工具。 开始使用JMeter最容易的方法是首先下载最新版并且安装它。这个版本包含所有你在构建和运行Web,FTP,JDBC,和JNDI测试时使用的所有文件。 如果你想执行JDBC测试,你当然需要从厂商得到适当的JDBC驱动。JMeter没有提供任何JDBC驱动。 其它你可能需要下载的软件: ?BeanShell ?Java Activation Framework - JavaMail需要 ?Java Mail - mail 显示 and SOAP 测试需要 ?JMS - JMS 取样器 ?General Java download page 详细参见安装的jar包中的 JMeter Classpath 一章 ? 下一步, 开始使用JMeter并且参见用户手册构建测试计划一章使自己更加熟悉JMeter基础 (例如,添加和删除元素)。 最后, 参见如何构建一个明确类型的测试用例的适合章节。例如,如果你对Web应用测试感兴趣,那就参见构建一个Web测试计划。其他测试计划的细节是JDBC, FTP, and JNDI。 一旦你熟练构建和执行JMeter测试计划, 通过你的测试计划你会观察到给你更多帮助的各种元素的配置(定时器, 监听器, 断言, 和其他)。 JMeter 需要运行环境匹配的最小需求。 2.1.1 Java 版本 JMeter 需要一个完整适当的JVM 1.3或更高的版本. 我们现在尽力与JVM 1.3保持兼容,然而JMeter 在1.4或者更高运行的会最好。 因为JMeter 仅使用Java标准API, 请不要把因为JRE实现版本而无法运行JMeter的bug报告提交。 Java 1.3 不包括 SSL (HTTPS) 支持 - 你将需要下载 JSSE. 同样, 它不会像其他更 高版本的Java那样好的运行。为了更好的结果使用Java1.4或者1.5。
eclipse教程——入门篇(编程爱好者学习的经典教材)
Eclipse教程 By Y.Daniel Liang 该帮助文档包括以下内容: ●Eclipse入门 ●选择透视图 ●创建项目 ●创建Java程序 ●编译和运行Java程序 ●从命令行运行Java Application ●在Eclipse中调试 提示:在学习完第一章后使用本教程第1节~第6节,学习完第二章后可配合本教程的第7节,开始学习第十四章时可配合本教程的第8节。 0 简介 该教程的使用者包括正在通过使用Eclipse来学习Java课程的学生和想要用Eclipse开发Java项目的程序员。Eclipse是由IBM提供的一个开源的Java程序开发软件。 你也可以使用JDK命令行工具来写Java程序。JDK命令行工具包括一系列独立的程序,如编译器和解释器,都可从命令行来激活。除了JDK命令行工具,市场上还有很多Java的开发工具,包括Borland公司的JBuilder、NetBeans、Sun公司的ONE Studio(商业版的NetBeans)、Eclipse和WebGain Visual Café。这些工具为快速开发Java程序提供集成的开发环境(IDE)。编辑、编辑、构造、调试和在线帮助被集成在一个用户图形界面。有效的使用将会极大的提高编程速度。 这个简短的教程将会帮助你熟悉Eclipse,尤其是在创建项目、创建程序、编译和运行程序方面。 提示:Eclipse可运行在任何的Java虚拟机之上。本文中所有的屏幕截图都来自于运行在Windows之上的Eclipse3.0。你可以到下载Eclipse。 安装提示:安装Eclipse之前必须安装JDK1.5。JDK1.5可以从下载。Windows版本的Eclipse存放在压缩文件eclipse-SDK-3.0-win32.zip中。将文件解压缩到c:\下,解压缩后
Jmeter_环境安装和部署
gTest测试框架的部署 一、JMeter的安装和目录解析 1.Jmeter的安装: 1.1.软件下载地址 1.2.安装jdk 1)安装:路径不能有中文和空格,如我的安装地址为:D:\Java\jdk1.8.0_25 2)设置环境变量:Vista、Win7、Win8系统,使用鼠标右击“计算机”->属性->左侧高级系统设置->高级->环境变量 系统变量->新建->变量名:JAVA_HOME 变量值:D:\Java\jdk1.8.0_25 系统变量->新建->变量名:CLASSPATH 变量值:.;%JAVA_HOME%\lib\tools.jar; %JAVA_HOME%\lib\dt.jar 系统变量->编辑->变量名:Path 在变量值的最前面加上:%JAVA_HOME%\bin;
注意:CLASSPATH中有一英文句号“.”后跟一个分号,表示当前路径的意思 3)测试JDK安装:点击‘开始-运行’输入cmd 命令打开DOS窗口再输入javac,如有详细信息返回,安装成功 1.3.安装Jmeter 1)解压“apache-jmeter-2.13.zip”到D盘根目录下:“D:\apache-jmeter-2.13” 2)设置环境变量:在用户变量中,新建变量名“JMETER_HOME”,变量值为:“D:\apache-jmeter-2.13;”并修改“CLASSPATH”,添加:“%JMETER_HOME%\lib\ext \ApacheJMeter_core.jar;%JMETER_HOME%\lib\jorphan.jar;%JMETER_HOME%\lib \logkit-1.2.jar;” 3)安装Jmeter插件:找到JMeterPlugins-Extras.jar,把JMeterPlugins-Extras.jar放到apache-jmeter-2.13\lib\ext目录。并把ServerAgent-2.2.1.zip加压放到需要监视的服务端,然后启动,即可。 4)测试Jmeter安装:直接打开 D:\apache-jmeter-2.13\bin\jmeter.bat 即可。如果能够启动:如图显示表示成功,如果不能启动查看jdk版本或者jdk是否安装正确
Jmeter安装及使用教程
Jmeter软件描述 Apache JMeter是java桌面应用程序。它可以被用来测试包括基于静态和动态资源程序的性能,例如静态文件,Java Servlets,Java 对象,数据库,FTP 服务器等等。 JMeter可以模拟大量的服务器负载、网络负载、软件对象负载,可以在不同压力类别下测试软件的强度,以及分析软件的整体性能,并提供图形化的性能分析。 安装环境 JMeter在Window XP / 2003 / W7 /W8基本都可以运行,前提是要安装好JDK包,JMeter 是基于JAVA开发的压力测试软件。该次配置实例是在W7-64位系统中完成。 JDK下载页面:https://www.wendangku.net/doc/cb5107696.html,/technetwork/java/javase/downloads/index.html Jmeter下载页面:https://www.wendangku.net/doc/cb5107696.html,/download_jmeter.cgi#source 软件安装 安装JDk1.8的步骤如下: 点击下载的JDK文件jdk-8u112-windows-x64.exe,点击下一步直至安装完成,然后开始配置环境: 点击计算机----属性----高级系统设置----环境变量----在系统变量中----点击新建, 在变量名中输入:JAVA_HOME 变量值中输入:C:\Program Files (x86)\Java\jdk1.8.0_112 再次点击新建:在变量名中输入:CLASSPATH, 变量值中输入:.;%JAVA_HOME%/lib/dt.jar;%JAVA_HOME%/lib/tools.jar; 然后再系统变量中找到Path,点击编辑,在变量值中加上: %JAVA_HOME%/bin;%JAVA_HOME%/jre/bin;(如果前面没有“;”需要加上) 配置完成之后,点击确定保存,然后cmd打开命令窗口输入:java或者javac,出现大串字符串表示配置成功。也可以输入:java -version 查看java版本来查看是否配置成功。
eclipse与tomcat配置安装教程
Tomat安装教程 一.下载前需知: 1.电脑之前若装有一阶段的eclipse,将其jdk卸载掉。 2.查看电脑系统类型,根据系统类型下载对应版本。 例如图1_1,显示我的电脑系统类型是64位操作系统。(右击“这台电脑”-属性) 图1_1 电脑系统类型 二.下载安装软件(基于64位操作系统) 如图1_2所示需要下载的三个软件:jdk,tomcat,eclipse 图1_2下载的三个软件版本 具体下载安装如下: 1.下载jdk-8u-windows-x64 1)在工具中首先安装jdk-8u-windows-x64(电脑是
64)位的(jdk-8u60与jdk-8u91差不多,为防出错建议安装低版本- jdk-8u60的),默认安装在c盘根目录之下即可。 2)配置环境变量,结果如图1_3: JAVA_HOME : jdk 的安装路径 PATH : jdk 的bin 路径 图1_3 jdk环境变量配置 3)检测jdk版本:window+R 调出CMD ,输入指令Set java:出现jdk的版本就说明环境变量配置成功。结果如图1_4所示。
图1_4 cmd中检测jdk配置成功性 2.下载tomat版本为8.0(8.0以上版本与eclipse不兼容) Apache-tomat-8.0.24-windows-x64.zip(参见图1_2) 在工具中首先解压apache-tomcat-8.0.24-windows-x64(电脑是64位的)。将其解 压在在根目录下即可,例如:D:\Program Files (x86)\apache-tomcat-8.0.24。 Tomcat 解压之后不需要安装,直接可以使用。 2)配置环境变量,结果如图1_5所示: CATALINA_HOME : Tomcat 的安装路径
jmeter3.2安装教程
JMeter是Apache软件基金会的产品,用于对静态的和动态的资源(文件,Servlet,Perl脚本, Java 对象,数据库和查询,FTP服务器等等)的性能进行测试.是一款很方便的测试软件. 系统:windows xp 需要的软件包:jdk-6u34-windows-i586.exe apache-jmeter-2.7.zip 1.下载jdk和jmeter 可以去jdk官网下载: https://www.wendangku.net/doc/cb5107696.html,/technetwork/java/javase/downloads/jdk6-downloads-1637591. html 不要下成linux版本的了哦. jmeter下载的地址是: https://www.wendangku.net/doc/cb5107696.html,/download_jmeter.cgi 2.安装jdk
可以看到我的安装路径是C:\Program Files\Java\jdk1.6.0_34,没什么好说的一直next就好了. 然后给jdk设置环境变量,右键我的电脑-属性-高级-环境变量. 在用户变量中设置: 新建变量名"JAVA_HOME",变量值为:安装jdk的目录,我的是C:\Program Files\Java\jdk1.
6.0_34. 再新建变量名"CLASSPATH",变量值为:C:\Program Files\Java\jdk1.6.0_34\lib\dt.jar;C: \Program Files\Java\jdk1.6.0_34\lib\tools.jar;C:\Program Files\Java\jdk1.6.0_34 \bin
jmeter安装与使用教程 性能测试模块
安装 (转)开源java压力测试工具JMeter安装 文章分类:Java编程 首先非常感谢:blogjava的小蚂蚁,他的文章给了我很大的帮助,他的文章已经写分非常详细,我这里直接转载过来,然后再对可能引起疑问的地方进行注释。 转自:https://www.wendangku.net/doc/cb5107696.html,/lijun_li/archive/2009/09/25/296453.ht 编写背景: 昨天把ruby和watir装上了,今天决定把jmeter也装上,这样平常只要有空就可以玩一玩,实践和整理这两方面的技术文档,第一次装jmeter,还是遇到了问题,再次记录方便想学jmeter的同行参考;网上给的安装资料很多,可是没有一个是可以按照所描述的从头到尾安装成功。 一、Apache JMeter介绍 1. Apache JMeter是什么 Apache JMeter 是Apache组织的开放源代码项目,是一个100%纯Java桌面应用,用于压力测试和性能测量。它最初被设计用于Web应用测试但后来扩展到其它测试领域。最新的版本大家可以到http://jaka https://www.wendangku.net/doc/cb5107696.html,/site/downloads/downloads_jmeter.cgi下载。 2. 用它能做什么
Apache JMeter可以用于对静态的和动态的资源(文件,Servlet,Perl脚本,Java对象,数据库和查询,FTP服务器或是其它资源)的性能进行测试。JMeter可以用于在服务器,网络或对象模拟繁重的负载来测试它们提供服务的受压能力或者分析不同压力条件下的总体性能情况。你可以使用JMeter提供的图形化界面,分析性能指标或者在高负载情况下测试你的服务器/脚本/对象。 3. Apache JMeter能做什么 ? 能够对HTTP和FTP服务器进行压力和性能测试,也可以对任何数据库进行同样的测试(通过JDBC)。 ? 完全的可移植性和100%纯Java。 ? 完全Swing的轻量级组件支持(预编译的JAR使用javax.swing.*)包。 ? 完全多线程框架允许通过多个线程并发取样和通过单独的线程组对不同的功能同时取样。 ? 精心的GUI设计允许快速操作和更精确的计时。 ? 缓存和离线分析/回放测试结果。 ? 高可扩展性: 1) 可链接的取样器允许无限制的测试能力。
- Jmeter分布式测试配置教程
- Jmeter使用入门.doc
- jmeter安装与使用教程 性能测试模块
- JMeter应用指南—1.0版
- 完整的JMETER使用手册-适合初学者
- Jmeter安装
- jmeter中文使用手册
- 《jmeter使用入门》PPT课件
- jmeter使用入门
- Jmeter接口测试步骤
- jmeter安装和使用
- JMeter测试工具使用
- jmeter3.2安装教程
- 如何安装Jmeter
- jmeter安装和辅助工具配置说明文档
- jmeter配置、安装手册
- 非常简单好用的jmeter和badboy入门教程_推荐给大家
- JMeter的使用-实战经验
- jmeter的安装与使用
- 非常简单好用的jmeter和badboy入门教程,推荐给大家
