怎样使用FDISK命令修复
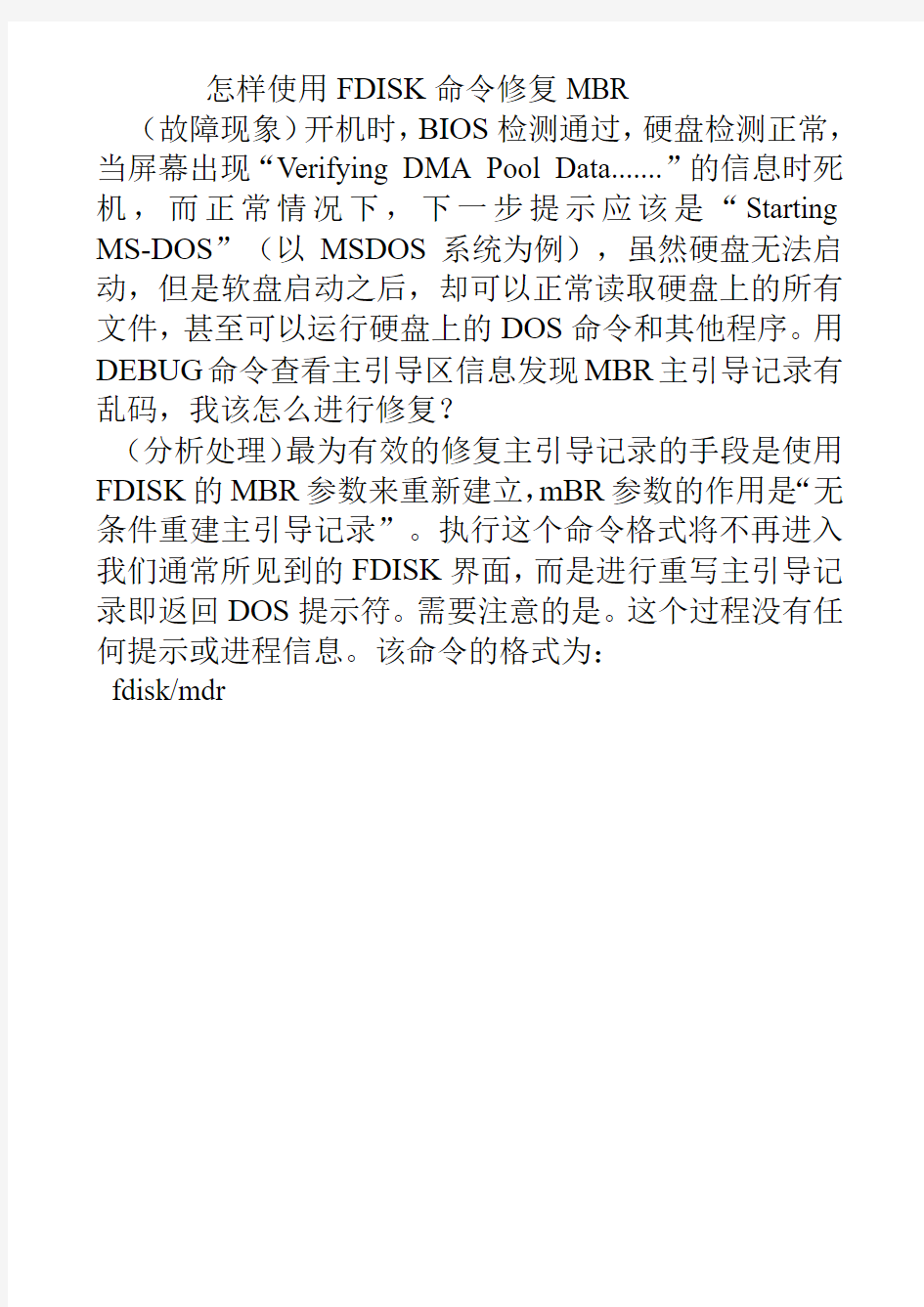
怎样使用FDISK命令修复MBR
(故障现象)开机时,BIOS检测通过,硬盘检测正常,当屏幕出现“Verifying DMA Pool Data.......”的信息时死机,而正常情况下,下一步提示应该是“Starting MS-DOS”(以MSDOS系统为例),虽然硬盘无法启动,但是软盘启动之后,却可以正常读取硬盘上的所有文件,甚至可以运行硬盘上的DOS命令和其他程序。用DEBUG命令查看主引导区信息发现MBR主引导记录有乱码,我该怎么进行修复?
(分析处理)最为有效的修复主引导记录的手段是使用FDISK的MBR参数来重新建立,mBR参数的作用是“无条件重建主引导记录”。执行这个命令格式将不再进入我们通常所见到的FDISK界面,而是进行重写主引导记录即返回DOS提示符。需要注意的是。这个过程没有任何提示或进程信息。该命令的格式为:
fdisk/mdr
项目8 基本磁盘管理
项目8 基本磁盘管理项目指导书 一、实训目的 ●掌握Linux下基本磁盘的管理。 二、实训内容 练习Linux系统fdisk、mkfs、fsck等常用磁盘管理命令的使用方法。 三、项目背景 某企业的Linux服务器中新增了一块硬盘/dev/sdb,请使用fdisk命令新建/dev/sdb1主分区和/dev/sdb2扩展分区,并在扩展分区中新建逻辑分区/dev/sdb5,并使用mkfs命令分别创建vfat和ext3文件系统。然后用fsck命令检查这两个文件系统;最后,把这两个文件系统挂载到系统上。 四、实训步骤 子项目1.创建/dev/sdb1和/dev/sdb5 ●使用fdisk命令创建/dev/sdb1主分区。 ●使用fdisk命令创建/dev/sdb2扩展分区。
●使用fdisk命令创建/dev/sdb5逻辑分区。 ●输入子命令w,把设置写入硬盘分区表,退出fdisk并重新启动系统。 ●用mkfs命令在上述刚刚创建的分区上创建ext3文件系统和vfat文件系统。 ●用fsck命令检查上面创建的文件系统。
子项目2.挂载/dev/sdb1和/dev/sdb5 ●利用mkdir命令,在/mnt目录下建立挂载点,mountpoint1和mountpoint2。 ●把上述新创建的ext3分区挂载到/mnt/mountpoint1上。 ●把上述新创建的vfat分区挂载到/mnt/mountpoint2上。 ●利用mount命令列出挂载到系统上的分区,查看挂载是否成功。 ●利用umount命令卸载上面的两个分区。 子项目3.实现/dev/sdb1和/dev/sdb5的自动挂载 ●编辑系统文件/etc/fstab文件,把上面两个分区加入此文件中。 ●重新启动系统,显示已经挂载到系统上的分区,检查设置是否成功。 子项目4.挂载光盘和U盘 ●取一张光盘放入光驱中,将光盘挂载到/media/cdrom目录下。查看光盘中的文件。
Linux中fdisk分区使用方法
一、fdisk 的介绍 fdisk - Partition table manipulator for Linux ,译成中文的意思是磁盘分区表操作工具;本人译的不太好,也没有看中文文档;其实就是分区工具 fdsik 能划分磁盘成为若干个区,同时也能为每个分区指定分区的文件系统,比如linux 、fat32、 linux 、linux swap 、fat16 以及其实类Unix类操作系统的文件系统等;当然我们用fdisk 对磁盘操作分区时,并不是一个终点,我们还要对分区进行格式化所需要的文件系统;这样一个分区才能使用;这和DOS中的fdisk 是类似的 二、合理规划您的硬盘分区 在操作分区之前,我们要明白硬盘分区一点理论,比如硬盘容量和分区大小的计算;对一个硬盘如何规划分区等,请参考如下文档,谢谢 三、fdisk -l 查看硬盘及分区信息 通过《合理规划您的硬盘分区》,我们知道主分区(包括扩展分区)的总个数不能超过四个;也不能把扩展分区包围在主分区之间;根据这个原则,我们划分硬盘分区就比较容易的多;也能为以后减少不必要的麻烦 1、通过fdisk -l 查看机器所挂硬盘个数及分区情况 [root@localhost beinan]# fdisk -l Disk /dev/hda: 80.0 GB, 80026361856 bytes 255 heads, 63 sectors/track, 9729 cylinders Units = cylinders of 16065 * 512 = 8225280 bytes Device Boot Start End Blocks Id System /dev/hda1 * 1 765 6144831 7 HPFS/NTFS /dev/hda2 766 2805 16386300 c W95 FAT32 (LBA) /dev/hda3 2806 9729 55617030 5 Extended /dev/hda5 2806 3825 8193118+ 83 Linux /dev/hda6 3826 5100 10241406 83 Linux /dev/hda7 5101 5198 787153+ 82 Linux swap / Solaris /dev/hda8 5199 6657 11719386 83 Linux /dev/hda9 6658 7751 8787523+ 83 Linux /dev/hda10 7752 9729 15888253+ 83 Linux Disk /dev/sda: 1035 MB, 1035730944 bytes 256 heads, 63 sectors/track, 125 cylinders Units = cylinders of 16128 * 512 = 8257536 bytes Device Boot Start End Blocks Id System
Windows操作系统受损以后修复的几个方法
1、系统还原功能 ============================================== 依次单击“开始”/“程序”/“附件”/“系统工具”/“系统还原”命令,在其后弹出的系统还原设置向导界面中,将“恢复我的计算机到一个较早的时间”项目选中,然后单击“下一步”按钮;在其后弹出的系统还原点列表窗口中,我们一般选择一个离当前时间比较近的一个还原点来还原系统,一旦选好目标还原点后,继续单击“下一步”按钮,Windows系统就能被自动恢复到以前的正常工作状态了最新xp系统下载。值得一提的是,在使用该功能之前,我们一定要在Windows系统运行正常的状态下,及时创建好合适的系统还原点,以便日后恢复系统时所用。 2、最后一次配置 Windows2000以上版本的操作系统,每次成功启动之后都会对系统注册表进行自动备份,一旦我们发现Windows系统本次不能正常启动时,那多半是我们上一次对系统进行了错误的操作或者对某些软件进行了错误的安装,从而破坏了系统注册表的相关设置。此时,我们可以尝试使用上一次成功启动时的配置来重新启动一下计算机系统:只要在重新启动系统的过程中,及时按下F8功能键,调出系统启动菜单,然后选中“最后一次正确的配置”项目,这样的话Windows系统说不定又能启动正常了。 3、修复系统文件 如果Windows系统的某些核心文件不小心被损坏的话,那么即使使用“最后一次配置”,Windows系统也很难保证就能启动正常。如果Windows系统只是有少量的系统文件受损的话,那我们不妨借助Windows系统内置的SFC扫描修复命令,来尝试对那些已经遭受破坏的系统文件进行修复,一旦修复成功后,那Windows系统的启动又会恢复正常状态了。在修复受损系统文件时,只要依次单击“开始”/“运行”命令,在弹出的系统运行对话框中,输入字符串命令“sfc/scannow”,单击回车键后,该命令程序就会对系统每个角落处的系统文件进行搜索扫描,一旦发现系统文件的版本不正确或者系统文件已经损坏的话,它就能自动弹出提示界面,要求我们插入Windows系统的安装光盘,以便从中提取正常的系统文件来替代不正常的系统文件,从而达到修复系统文件的目的。要是系统修复操作成功的话,相信我们重新启动计算机系统时,就不会看到有什么不正常的现象了。 首先打开类似记事本这样的文件编辑程序,然后在对应的程序界面中输入如下命令行代码: @echooff for%1in(%windir%/system32/*.dll)doregsvr32.exe/s%1 将上面的命令行代码保存成一个扩展名为BAT的批处理文件,假设将该代码内容保存为了repair.bat文件;其次为repair.bat文件创建一个快捷图标,并将该快捷图标直接拖放到系统的桌面上,等到日后需要对系统中的所有DLL文件进行重新注册时,我们只需要双击repair.bat文件的快捷图标,系统就会自动开始对所有的DLL文件执行重新注册操作了。一旦所有DLL文件被重新注册过之后,此时我们不妨再尝试运行一下Windows系统,相
DISM部署映像服务和管理工具详细参数
DISM 部署映像服务和管理工具 版本: 6.1.7600.16385 DISM.exe [dism_options] {WIM_command} [
Linux下的fdisk命令用法详解
Linux下的fdisk命令用法详解 【来源:小鸟云计算】 小鸟云,免费12个月主机套餐,只为建站而生。 Linux下的fdisk功能是极其强大的,用它可以划分出最复杂的分区,下面简要介绍一下它的用法: 对于IDE硬盘,每块盘有一个设备名:对应于主板的四个IDE接口,设备名依次为: /dev/hda,/dev/hdb,/dev/hdc,/dev/hdd等, 如果还有IDE Raid卡,则依次为:/dev/hde,/dev/hdf,/dev/hdg,/dev/hdh。对于SCSI硬盘,则设备名依次为/dev/sda,/dev/sdb...等等 fdisk的命令行用法为:fdisk 硬盘设备名 进入fdisk后,首先键入'm',即可显示fdisk全部菜单。 再键入'p',显示当前分区表状态。 键入'n',增加一个分区,然后会提示你选择分区类型(基本分区或扩展分区),再选择分区号(1-4)。注:每块硬盘最多可划分四个主分区(包括基本分区和扩展分区),其中:基本分区最多可划分四个,扩展分区最多可划分一个,但扩展分区内可再划分多个逻辑分区(最多几个我没试过,总之很多)。选中你要建立的分区类型和分区号后,会提示输入起始柱面,从1开始;然后再输入终止柱面,此时可输入实际的柱面数,也可用"+分区尺寸"的方式输入,如:+1024M表示在起始柱面后加上1024M。主分区的设备名依次为: /dev/hda1,/dev/hda2,/dev/hda3,/dev/hda4,逻辑分区的设备名依次为: /dev/hda5,/dev/hda6,/dev/hda7...等等。 键入'd‘,删除分区,输入分区号即可删除。注意,删除扩展分区时,将会同时删除所有的逻辑分区。 键入't‘,改变分区标志(这是Linux的fdisk最精华的部份!),新建的分区默认标志是83(Linux Ext2),你可以把它改为82(Linux 交换区)、或是'b'(FAT32)、'f'(FAT32 Extend,只限于扩展分区)、'86'(NTFS)。。。等几十种类型。这样一来,使用多操作系统的朋友们就可以用Linux 的fdisk划分出你想要的所有分区了!
win7启动修复Fdisk命令使用介绍
Win7 启动修复Fdisk命令 1.windows命令行fixmbr [device_name(驱动器盘符)]是重新写入一个mbr fixboot 2.dos下fdisk /mbr 3.删除linux分区后,启动不了 grup>rootnoverify(hd0,0) chainloader+1 boot或root(hd0,0) 4.进入xp后运行clsmbr.exe清楚mbr 5.若连grub都启动不了,进入dos下fdisk/mbr 6.重装xp后,grub-install/dev/hda 安装故障恢复控制台d:i386/winnt32.exe/cmd cons,其中d是CD-ROM驱动器的驱动器号 2、用Fdisk命令修复 Fdisk不仅是一个分区程序,它还有着非常便捷的恢复主引导扇区功能,而且它只修改主引导扇区,对其他扇区并不进行写操作,因此对于那些还在使用Windows9x的朋友而言无疑是个非常理想的分区表修复工具。通过Fdisk修复主引导区的时候,先用Windows98启动盘启动系统,在提示符下输入“Fdisk/mar”命令即可覆盖主引导区记录。 提示:“Fdisk /mar”命令只是恢复主分区表,并不会对它重新构建,因此只适用于主引导区记录被引导区型病毒破坏或主引导记录代码丢失,但主分区表并未损坏的情况使用。而且这个命令并不适用于清除所有引导型病毒,因此使用的时候需要注意。 对硬盘第一分区为ntfs的情况,fdisk /mbr一直是一种误导性的解决办法 3、用Fixmbr修复引导记录 在Windows2000/XP中,我们一般会用到故障恢复控制台集成的一些增强命令,比如Fixmbr用于修复和替换指定驱动器的主引导记录、Fixboot用于修复知道驱动器的引导扇区、Diskpart能够增加或者删除硬盘中的分区、Expand可
DISM命令应用大全
DISM.exe [dism_options] {WIM_command} [
linux常用命令_js
1.Linux常用命令 1.1.进入DB2数据库的命令 查看市端复制服务:ps –ef|grep capture 显示系统多少位:uname -a 查看省端复制服务:ps –ef|grep apply db2 list db directory 查看库 db2level 查看版本 db2 list tablespaces for detail 查看表空间 db2 list tables 查看表 db2 list tables for schema XXX 查看具体某个表 db2 describe table X140581.SYS_USERLOG 查看表结构 db2 connect reset(重新连接) 1. su - db2inst1 切换用户名 2. db2 connect to dbname 进入数据库 3. db2 "select * from config_mine" 执行数据库的命令 4. db2 –tvf ttt.sql (SQL文件不能放在root目录下,放在db2用户目录下。 5. 查看schema下所有的数据表 db2 list tables for schema cschema 6. 设置当前数据库的模式为cschema db2 "set current schema cschema" 1.2.进入POSTGRES数据库的命令 [root@localhost ~]# psql -U postgres –l 查看数据库中的数据库 1.psql -U postgres -d gisdb //进入gisdb库,出现gisdb=# 2.在出现gisdb=#后面执行 select * from gis_mine; //一定要记住最后的";"号。 3.执行psql -U postgres 后,执行create database gisdb; //创建数据库 postgres=# alter user postgres password '123456'; 修改数据库密码
如何使用FDISK与FORMAT命令对磁盘进行分区与格式化
如何使用FDISK与FORMAT命令对磁盘进行分区与格式化 --创建分区 --显示分区信息 --删除分区 --格式分磁盘 FDISK 是一个基于DOS核心,用于管理DOS分区的程序。用软盘启动到纯DOS命令行状态,输入一个简单的命令:FDISK 如果硬盘大于2GB,将会看到一个说明界面,选择“Y”则使用FAT-32格式分区,选择“N”则使用FAT-16格式进行分区。 分区前的准备: 1、在进行硬盘分区之前,先要准备一张能够在A驱启动电脑的系统盘,该系统盘应含有FDISK.EXE硬盘分区程序文件: 2、确信BIOS CMOS中“BOOT SEQUENCE(启动顺序)”参数为“A,C”。放入启动盘,开机,至屏幕出现A:\>,此时即完成硬盘分准备工作。 开始分区: 键入fdisk,回车,出现如下fdisk主界面。从这个界面中,您可以创建分区、激活分区、删除主分区与逻辑分区和查看分区信息。 创建分区 您可以在硬盘中未用的,未格式化过的区域中任意创建主分区与扩展分区。在扩展分区中,可以创建逻辑分区。但如果您使用的是FAT-1则最大只能创建2GB的分区。 建立硬盘分区的规则是:建立基本分区→建立扩展分区→再分成1~X个逻辑驱动器。因此建立分区必须严格按照1→2→3的顺序进行。说明:本文描述如何在一个容量为500MB的硬盘上创建一个200MB的主分区,两个容量为150MB的扩展分区。 输入“1”,回车,出现如下界面。 输入“1”,回车,创建主分区。主分区将被标志为C:盘。 程序提示是否要将整个硬盘的大小(本文中为500MB)都作为主分区,输入“N”,回车,出现如下界面。
输入“200”(即主分区的大小),回车,出现如下界面。 按“Esc”键返回到fdisk主菜单(见第一图),输入“3”,出现如下界面。 输入“2”,创建扩展分区。(注:逻辑分区是建立在扩展分区之上的,必须先创建扩展分区,再创建逻辑分区。) 输入扩展分区的大小(本文中为299MB),回车,出现如下界面。 按“Esc”键,出现如下界面。
详细的xp修复控制台命令
详细的xp修复控制台命令 放入xp(2000)的光盘,安装时候选R,修复! Windows XP(包括Windows 2000)的控制台命令是在系统出现一些意外情况下的一种非常有效的诊断和测试以及恢复系统功能的工具。小编的确一直都想把这方面的命令做个总结,这次辛苦老范给我们整理了这份实用的秘笈。 Bootcfg bootcfg 命令启动配置和故障恢复(对于大多数计算机,即boot.ini 文件)。 含有下列参数的bootcfg 命令仅在使用故障恢复控制台时才可用。可在命令提示符下使用带有不同参数的bootcfg 命令。 用法: bootcfg /default设置默认引导项。 bootcfg /add向引导列表中添加Windows 安装。 bootcfg /rebuild重复全部Windows 安装过程并允许用户选择要添加的内容。 注意:使用bootcfg /rebuild 之前,应先通过bootcfg /copy 命令备份boot.ini 文件。 bootcfg /scan扫描用于Windows 安装的所有磁盘并显示结果。 注意:这些结果被静态存储,并用于本次会话。如果在本次会话期间磁盘配置发生变化,为获得更新的扫描,必须先重新启动计算机,然后再次扫描磁盘。 bootcfg /list列出引导列表中已有的条目。 bootcfg /disableredirect 在启动引导程序中禁用重定向。 bootcfg /redirect [ PortBaudRrate] |[ useBiosSettings] 在启动引导程序中通过指定配置启用重定向。 范例: bootcfg /redirect com1 115200 bootcfg /redirect useBiosSettings hkdsk
如何进入系统故障恢复控制台
一.简介 Windows 2000 或 XP 系统出现故障的时候,通常我们可以通过"最后一次正确配置"、"安全模式"、"系统还原"(只用于XP)来修复。但是有一些情况是不能通过这些办法来修复的,例如:系统引导文件丢失、BOOT.INI 文件丢失或配置错误、系统DLL丢失等等。这个时候,重新安装操作系统虽然是个有效的方法,但是要花费很长的时间。其实我们还可以通过恢复控制台来做最后的尝试。使用恢复控制台,我们不但可以进行包括启用和禁用系统服务、分区和格式化磁盘、修复引导记录等操作,还可以通过复制源光盘的文件来修复丢失系统文件的错误等等。 恢复控制台虽然很实用,但是也是有一些限制: 要使用恢复控制台,必须知道系统管理员的账号和密码; 系统控制台里面只能访问以下的文件夹:引导文件夹、系统目录、可移动存储设备。如果访问其它文件夹,系统会提示"Access Denied"(拒绝访问); 在恢复控制台,可以把文件从光、软盘复制到硬盘,或者是硬盘复制到硬盘。但是不能从硬盘复制到软盘。 - 返回 - 二.启动恢复控制台 要进入恢复控制台,首先要用OS光盘启动,在出现"欢迎使用安装程序"的界面,我们可以看到第二项提示是"要使用\'恢复控制台\'修复 Windows XP安装,请按 R"。 在按了R键之后,安装程序会对磁盘进行检查。稍等片刻后,屏幕上会列出已经找到的操作系统及其安装目录,并且会自动编号。系统会询问你要登录到哪一个Windows系统,我们只要输入系统前面的序号,然后回车(千万不要直接按回车!系统会重新启动的!),然后会询问管理员的密码,输入之后按回车,这样我们就进入了修复控制台(。
DISM使用教程
写在前面的话:本教程以原版win7旗舰版(如用其它版本也可)为例来为大家介绍怎样利用DISM++工具整合驱动和预补丁至镜像中的具体步骤。为了使大家能够更直观的了解,从而更好的使用此工具,本篇博文将以图文并茂的方式来展示每一步的操作,希望对大家有所帮助。 在win7/8/10系统中,有个命令大家也许并不会感到陌生,它就是DISM(部署映像服务和管理deployment image servicing and management的缩写)命令。这个命令功能很强大,它可以用于安装、卸载、配置和更新脱机Windows(R)映像和脱机Windows预安装环境(也就是Windows PE)映像中的功能和程序包;还可以检查和修复系统映像文件。不过在本篇博文中并不是要用到DISM的命令行模式,因为需要用到的命令行太多且操作繁琐,一旦操作错误必将导致整体的失败。所以今天我们要请出它的“助手”——DISM++最强的实用工具!它是全球第一款基于CBS(基于组件的服务引用Component Based Servicing Reference的缩写)的DISM GUI实现,但并不依赖系统自带的DISM,属于开源版本。如果大家想要了解更多,可以查看更多信息。闲言少叙言归正传,下面进入正题:整合驱动和预补丁的步骤。 如果您想要整合win7镜像,在开始之前需要做如下的准备: 1.DISM++工具(点击上面链接即可进入网站下载)也可ZIP压缩包。 2.原版windows7镜像,这里提供和。若想获取win7其它系统的下载,可以查看。 接下来就是开始整合的进程了。首先将DISM++工具解压缩到任意目录,之后您将会看到 按照物理机上安装的系统是X86还是X64而定双击对应的DISM++可执行文件。都会看到如下图所示的界面
centos 5.3下fdisk分区、格式化、挂载新硬盘
公司内网的服务器硬盘空间不足,将新买来的150G硬盘挂载并设置成samba的共享目录,关于samba 请参考此文章https://www.wendangku.net/doc/cf7064574.html,/linglongwunv/blog/item/56ec2beb6f0fcfdad439c942.html,下面介绍怎样将一块新硬盘分区、格式化、挂载到系统,如适合你请继续阅读。服务器上已经有两块硬盘,所以硬盘为sdc,后面就不做说明了,至于不知道sdc怎么回事的人,先去问问百度大哥再回来接着看。 1、# fdisk -l查看当前磁盘信息,就会发现最下面显示新加入的硬盘不是有效分区,如下: Disk /dev/sdc: 1500.3 GB, 1500301910016 bytes 255 heads, 63 sectors/track, 182401 cylinders Units = cylinders of 16065 * 512 = 8225280 bytes Disk /dev/sdc doesn't contain a valid partition table 2、# fdisk /dev/sdc对新硬盘分区,并根据提示进一步操作 Device contains neither a valid DOS partition table, nor Sun, SGI or OSF disklabel Building a new DOS disklabel. Changes will remain in memory only, until you decide to write them. After that, of course, the previous content won't be recoverable. The number of cylinders for this disk is set to 182401. There is nothing wrong with that, but this is larger than 1024, and could in certain setups cause problems with: 1) software that runs at boot time (e.g., old versions of LILO) 2) booting and partitioning software from other OSs (e.g., DOS FDISK, OS/2 FDISK) Warning: invalid flag 0x0000 of partition table 4 will be corrected by w(rite) Command (m for help): h输入h可查看帮助命令 h: unknown command Command action a toggle a bootable flag b edit bsd disklabel c toggle the dos compatibility flag d delet e a partition l list known partition types m print this menu n add a new partition o create a new empty DOS partition table p print the partition table q quit without saving changes s create a new empty Sun disklabel t change a partition's system id u change display/entry units v verify the partition table w write table to disk and exit x extra functionality (experts only)
系统修复命令
系统修复命令 sfc(System Files Checker系统文件检查器)是Win98最常用的工具之一,它可以验证系统文件完整性并修复系统文件。在WinXP中,它的功能更为强大,不仅可以扫描所有受保护的系统文件以验证其版本,还可以设置文件缓存大小、清除文件缓存及重新填充“%SystemRoot%System32Dllcache”文件夹。 要在WinXP中使用“系统文件检查器”,先要单击“开始→所有程序→附件→命令提示符”,然后在“命令提示符”窗口的光标提示符后键入“Sfc”并按下回车键,“系统文件检查”程序会给出参数的中文提示。 [SFC 命令的相关参数语法格式] /scannow 立即扫描所有受保护的系统文件; /scanonce 扫描一次所有受保护的系统文件; /scanboot 每一次启动扫描所有受保护的系统文件; /cancel 取消扫描所有暂停的受保护的系统文件; /enable 正常操作后用Windows文件保护; /purgecache 清除缓存并扫描受保护的系统文件; /cachesize=x 设置文件缓存大小; /quiet 不提示用户而直接替换所有不正确的版本。 [实例] 以WinXP系统为例,开始--运行--在运行对话框中输入“CMD”命令,弹出“命令提示符”对话框,输入相应的SFE命令。 现在我们键入“Sfc/scannow”,按下回车键后,“系统文件检查器”就会开始检查当前的系统文件是否有损坏、版本是否正确,如果发现错误,程序会要求你插入WinXP安装光盘来修复或者替换不正确的文件。如果Dllcache文件夹被破坏或者不可用,你还可以使用“Sfc/scanonce”或“Sfc/scanboot”命令修复该文件夹的内容以保证系统的安全性和稳定性。 如果想设置为“下次启动时扫描”或“每次启动时扫描”,那只需要在命令提示符下输入“SFC /SCANONCE”或“SFC /SCANBOOT”命令即可。 另外,限制Windows文件保护缓存大小也很简单,如设置为300MB,在命令提示符下输入“SFC /CACHESIZE=300”即可。 [注意] 以管理员身份登录WinXP,将WinXP的安装光盘放入光驱,在“命令提示符”窗口中键入“SFC/SCANNOW”命令后回车,“系统文件检查器”开始自动扫描系统文件,而且不需要你的任何干预。不过需要提醒大家的是,尽管2000/XP下的“SFC”比Win98下的“SFC”聪明得多,但要想正常运行它,还得注意以下两个问题: 1.在运行“SFC”之前必须将WinXP安装光盘放入光驱,否则在扫描过程中会提示你插入安装光盘。即使你插入了安装光盘,系统仍会有出错提示。 2.在2000/XP下使用“系统文件检查器”时,必须加上正确的参数才能正常运行。我们可以在“命令提示符”窗口中键入“SFC”命令查看这些参数。 3.由于2000/XP下的“SFC”命令是完全自动执行的,因此我们无法直接知道修复了哪些系统文件。不过我们可以通过以下方法间接获得系统文件的修复情况:依次打开“控制面板→管理工具→事件查看器→系统”,根据时间提示,从列表中选定运行“SFC”时的事件,右击该事件并查看其属性即可。
DISM封装系统工具
DISM封装系统工具 大家知道,Windows Vista采用的封装工具是ImageX,与之相关的.wim文件成了新的映像标准。殊不知,还是同样的映像格式,微软在Windows 7中推出了新的封装工具——Dism。这个工具对于大多数用户应该来说比较陌生,本文将列举几个Dism工具的应用实例,和大家一起体验一下这款全新的映像部署工具。 1、获取Dism命令参数 Dism有很多命令参数,适用于不同的应用需求。在Windows 7的命令行下执行“dism /?”可获取其命令参数,为了便于查看我们可在命令后添加通道符号即“dism /? | more”以分页显示其命令参数。其中我们最常用的参数是“/Mount-Win”、“/Unmount-Win”、“/Remount-Win”,其作用分别是挂接映像、卸载映像、移除映像目录。另外,“/Get-MountedWinInfo”和“/Get-WinInfo”分别是获取被加载的映像的信息和映像文件的信息,这两个参数在进行映像部署是非常重要。当然,Dism还有其它更复杂的参数大家可通过其后的描述了解其作用,笔者就不一一列举了,我们开始实例演示。(图1)
图1 Dism命令参数 2、获取Dism映像信息 我们知道Windows 7(Windows Vista也是)的映像中封装了当前系统的所有版本,在进行系统部署前首先要确定安装那一个版本,因为你购买的密钥只能适用于某个版本,所以获取映像的封装信息是必要的。在命令行下执行“dism /get-wininfo /wimfile:c:\test\images\install.wim”即可。需要说明的是:上面的命令/get-wininfo是关键参数,其作用是获取映像的封装信息;参数/wimfile:的后面是映像文件的路径。命令执行后,我们可以看到该系统映像中封装了4个系统版本,分别是HOMEBASIC(家庭普通版)、HOMEPREMIVE(家庭高级版)、BUSINESS(商业版版)、ULTIMATE(旗舰版)。同时,我们也可以看到每一个版本的大小。(图2)
Fdisk分区图解
Fdisk分区图解(详细) 2007年08月04日星期六下午 05:31 首先,进入DOS状态(最好是用启动盘进入) 在提示符下键入fidsk回车,进入fdisk界面。 画面大意是说磁盘容量已经超过了512M,为了充分发挥磁盘的性能,让一个盘的分区超过2GB,建议选用FAT32文件系统,输入“Y”键后按回车键。进入主界面。 里面的选项不多,但选项下面还有选项,操作时请注意。
图中选项解释: 1、创建DOS分区或逻辑驱动器 2、设置活动分区 3、删除分区或逻辑驱动器 4、显示分区信息 二、删除分区 如果你的硬盘以经分过区,想重新分区,就要首先删除旧分区!(当然,数据就全丢了。) 如果你是新硬盘,就直接到下一节-“创建分区”吧! 选择上图菜单中的第三项(3. delete partition or Logical DOS Drive)进入删除分区操作界面。 图中选项解释: 1、删除主分区 2、删除扩展分区 3、删除扩展分区中逻辑分区 4、删除非DOS分区 删除分区的顺序从下往上,即“非DOS分区”→“逻辑分区”→“扩展分 区”→“主分区”。 删除扩展分区中逻辑分区 除非你安装了非Windows的操作系统,否则一般不会产生非DOS分区。所以在此选先选“3”。进入删除逻辑分区界面,键入要删除分区的盘符
输入卷标(如无,直接回车。如果卷标为中文,可以退回到DOS提示符状态,格式化该盘。) 按“Y”确认删除。 用一样的做法,将所有逻辑分区删除。 删除扩展分区
按"ESC"键返回到fdisk主界面菜单,再次选“3”,之后进入删除扩展分区界面(delete Extended DOS Partition)。按“Y”确认删除。 扩展分区即被删除。 删除主分区 按"ESC"键返回到fdisk主界面菜单,再次选“3”,之后进入删除主分界面(delete Primary DOS Partition)。按“1”,表示删除第一个主分区。当有多个主分区时,需要分别删除。
ypFDISK分区详解
在使用全新的硬盘之前我们必须对硬盘进行初始化操作,亦称格式化。格式化一般分为高级格式化与低级格式化。我们常用的format 命令即为高级格式化。如果硬盘被病毒入侵或由于其他原因不能正常读取数据甚至连format 也不行时,就需执行低级格式化(lformat ),但低格在某种程度上会对硬盘造成一定的损伤,故不宜常用。 从商家处买来的新计算机一般都已将硬盘初始化,例如40G 的硬盘通常分为四个10G 的分区。但在平日的应用当中,如此分区给工作学习带来了很大的不便,合理的分区参考如下,C 盘(5G )安装windows98,D 盘(10G )安装win xp ,其余空间按照自己学习工作娱乐的需要再细分以达到资料存储,COMIC ,备份等等作用。 分区软件按功能不同可分为高格软件与低格软件。一般进行分区会破坏硬盘上的数据, 但某些软件如PowerQuest PartitionMagic 在调整分区容量后硬盘上的数据能完好保留。 常用的分区工具是windows 的fdisk ,由于在win98安装光盘中和windows98软件启动盘中均自带,故使用十分方便,下面以fdisk 为例,图示硬盘分区整个操作流程。 硬盘分区示意图
Fdisk分区全流程 warning: 分区操作会破坏硬盘上的所有数据,在进行此操作前一定备份好重要文件以免造成不必要的损失。 下面是对一硬盘(演示硬盘大小为6400M)进行重新分区的操作,全部数据均已清空。 开机,从windows98安装光盘或windows98启动软盘引导系统,(如果不能引导,在bios 中启动顺序设置为first boot 为cd-rom,second boot为floppy ,third boot 为hdd-0)看到A:\>_后说明启动成功,敲入FDISK,回车,看到了如下画面: 画面大意是说磁盘容量已经超过了512M,为了充分发挥磁盘的性能,建议选用FAT32文件系统,输入“Y”键后按回车键。 出现fdisk的主画面,各项中文解释 当前硬盘驱动器是:1 选择下列的一项 1.建立DOS分区或逻辑分区 2.激活引导分区 3.删除分区或逻辑分区 4.显示当前分区信息 5.选择其他的硬盘(注:挂双硬盘才有这个选项)否则只显示前四项
DISM修复系统实战
利用DISM命令修复win10系统 工作原理: DISM可以联网将你当前的系统文件和官方的原镜像进行比对,然后恢复不一样的文件。命令使用方法: 1、按下WIN+X然后选择命令提示符管理员; 2、打开后依次执行下面两条命令: DISM.exe /Online /Cleanup-image /Scanhealth DISM.exe /Online /Cleanup-image /Restorehealth 但经常会出现下面的情况,在线修复失败。
由于在线修复会出现这样的错误,所以使用离线修复来完成。 这是网上提供的方法,经验证是正确的。步骤如下: (1)、要求有系统ISO镜像文件,并装载。 (2)、网上下载wimtool(一种可以提取install.wim文件的工具,功能挺强大,但我们只用到一种)。具体用法也比较简单,打开软件,选择镜像文件夹---Sources文件夹中的install.wim,选择提取的文件夹,提示:目标文件夹一定要选择非系统盘,全英文路径,可以在非系统盘新建一个英文字符文件夹。然后等待提取完成就行。有时候会出现wimtool 软件提取到80%左右中途退出的情况,不要紧张,只要检查提取出来的文件夹里面有windows文件夹,大小为9GB左右,就可以了。 (3)、进入命令提示符管理员模式,输入以下命令: Dism /Online /Cleanup-Image /RestoreHealth /Source:X:\ST\windows /LimitAccess [可以直接复制,手打请注意空格] 这里的X盘符,就是你提取文件放的非系统盘,可以直接理解成X盘符下,ST文件夹中的windows文件夹。如果你设置了不同文件夹,请做相应修改。 (4)、如无意外,等待片刻之后就可以成功修复。重启一下,你就会发现原来困扰你的莫名奇妙的问题可能就不会出现了。 (5)、补充一点,千万不要图方便把install.wim文件提取到系统盘,首先,提取之后这个文件夹会自动归为系统文件,变为隐藏属性,其次,修复完成后你想要删除的话,还必须获取管理员权限,就算用批处理命令也要等待20多分钟。
- parted命令详解
- Linux常用命令和服务器配置
- DOS常用操作命令
- Linux下的fdisk命令用法详解
- fdisk-mbr命令也能修复磁盘引导区的方法,最好是PE下的图形化界面
- linux配置命令
- Linux lab 命令
- 救硬盘之FDISK MBR详解
- Linux基础命令(打印稿)
- linux ssh常用命令
- Linux下磁盘分区命令fdisk的使用方法
- Linux中fdisk详解
- DOS 下硬盘分区命令
- 项目8 基本磁盘管理
- linux基础命令(完整版)
- 如何使用FDISK与FORMAT命令对磁盘进行分区与格式化
- 创建分区-fdisk命令
- Linux硬盘分区和格式化命令
- 硬盘分区及格式化
- linux常用命令_js
