02 布局打印 首页奇偶页的页眉页脚不同
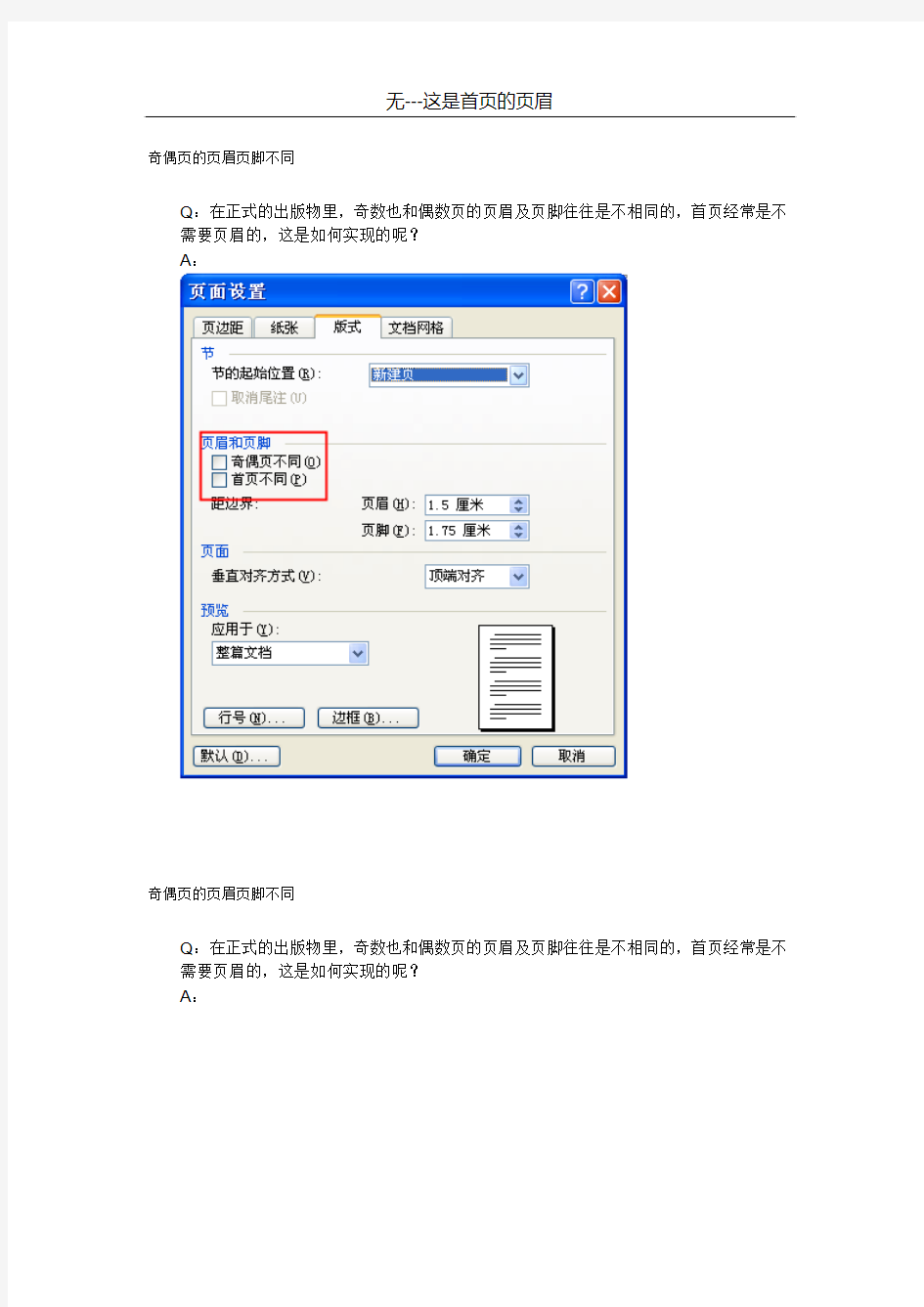

无---这是首页的页眉
奇偶页的页眉页脚不同
Q:在正式的出版物里,奇数也和偶数页的页眉及页脚往往是不相同的,首页经常是不需要页眉的,这是如何实现的呢?
A:
奇偶页的页眉页脚不同
Q:在正式的出版物里,奇数也和偶数页的页眉及页脚往往是不相同的,首页经常是不需要页眉的,这是如何实现的呢?
A:
这是偶数页面的页眉
奇偶页的页眉页脚不同
Q:在正式的出版物里,奇数也和偶数页的页眉及页脚往往是不相同的,首页经常是不需要页眉的,这是如何实现的呢?
A:
这是奇数页的页眉
3-3
不同章节、奇偶数页页眉页脚不同的设置方法
不同章节、奇偶数页页眉页脚不同的设置方法 1方法一、X代表你想插入的页码1、将鼠标定位在第X-1页的最后一个字符后2、选择“插入-〉分隔符”;在“分节符类型”选项中,选中“下一页”;按“确定”3、将鼠标定位到第X页4、选择“插入-〉页码”;将“首页显示页码”勾上(因为页面默认是“首页不同”) 5、按“格式”键;勾点“起始页码”,选择“1”“将第X页设为第1页的问题”就解决了;但还要执行下面这一步 6、双击第X页的页脚,出现“页眉和页脚”工具图标,同时页脚区域会显示“与上一节相同”的提示(如果没有此提示,下面的步骤就不用执行了) 7、点击“页眉和页脚”工具图标中“链接到前一个”按键后,页脚区域显示的“与上一节相同”的提示消失;8、点击“页眉和页脚”工具图标中“关闭”按键;至此就ok了对第X-1页及之前页无页码的处理: 双击第X-1页的页脚,将显示页脚数字的栏位删掉即可方法二、1、按老方法插入页码2、把两者分为两节、在要页码和不要页码的内容间:“插入”-“分隔符”-“分节符类型”-“下一节”3、将页眉、页脚显示出来:视图-页眉和页脚4、点正文的页脚,点“页码格式”,取消“续前节”,选“起始页码”,填“1或0”。再取消浮动工具条的“链接到前一节”。 页眉和页脚1、让奇数页和偶数页不同在页面设置对话框中,选中“奇偶页不同”项,文档的页眉和页脚会自动分成奇数和偶数页眉页脚,分别设置就可以了。 2、让不同章节的页眉内容不同一般内容较长的文档(如图书),常常由多个单元组成,包括序言、目录、各章、附录等,都是由奇数页开始。各个单元的页眉页脚会各不相同,这时就需要靠分节符来帮助实现了。 步骤一: 2假设第一章的页眉都显示为“第一章”,第二章的页眉都显示为“第二章”,第三、第四章等以此类推。 步骤二: 将光标置于第一章的开始处,执行“插入→分隔符”命令,选择“分节符类型”类型下的“下一页”,确定即可。以此类推,将其他章都进行分节操作。 步骤三: 执行“视图→页眉和页脚”命令进入页眉页脚编辑区,此时左上方显示为“页眉-第1节-”,输入第一章的页眉内容“第一章”。 步骤四: 单击“页眉和页脚”工具栏上的“下一项”按钮(“关闭”按钮左侧),跳到第2节,此时左上方显示为“页眉-第2节-”,右上方显示为“与上一节相同”,中间显示为“第一章”。单击“页眉和页脚”工具栏上的“链接到前一个”按钮,则右上方的“与上一节相同”消失,此时将本节页眉修改为“第二章”。重复上面的操作,修改好所有的章节就可以了。 3、创建不同的首页页眉页脚首页的页眉页脚,一般与正文不同,可以通过下面的方法来单独设置。 步骤一: 单击“页眉和页脚”工具栏上的“页面设置”按钮打开页面设置对话框,在“版式”选项卡中选中“首页不同”项。 步骤二:
word中如何设置不同页码、页眉奇偶页不同概论
Word中如何设置不同的页码、页眉 说明:以office2013版举例 文档内容:中文摘要1页;英文摘要1页;第一章2页;第二章1页;结语1页;致谢1页;参考文献1页。 目标:目录不设置页码;中英文摘要用罗马字母设置(ⅰ、ⅱ、ⅲ);正文用阿拉伯数字(1、2、3);页眉奇偶页不同。 操作步骤: 1、选择“视图”中的“草稿”视图(红框处),采用“草稿”视图,可以看到后面插入的“分隔符”。选用草稿视图为了便于操作(大纲视图也可以)。 2、将光标移至“目录”的前面
3、找到“页面布局”中的分隔符 4、点击“下一页”,插入分页符(下一页),在草稿视图或大纲视图中可见。(昨天和大家说插入成分隔符了,在这里更正一下,抱歉)
5、同理,把目录与第一章正文部分分开,在目录最后处插入“分节符(下一页)”。 6、将视图恢复到“页面视图”。这时看不到分页符了。
7、双击页脚处(如果双击不得行,就右键点击页脚处,出现“编辑页脚”,点击),将光标移至目录首页下,看到上方导航窗口处,点击“链接到前一条页眉”,取消其功能。这是关键的一步,实现了目录与摘要的分节。 8、同理,将光标移至正文第一章首页下,看到上方导航窗口处,点击“链接到前一条页眉”,取消其功能,实现正文与目录分节。
9、将光标移至中文摘要页脚处,选择“页码”的下标,选中“设置页码格式” 10、选中“设置页码格式”后,将“编号格式”,选择古罗马数字,选中“起始页码”并设置为ⅰ,点击确定。
11、点击“页码”下标,选中“页面底端”,选择“普通数值2”(即居中样式)。如图,成功插入ⅰ,英文摘要也有ⅱ。并且目录和正文第一章都没有插入页码,不受其影响,分节符起到作用了(如果没有插入“下一页(分节符)”和未点击取消“链接到前一条页眉”,则会失败) 12、同理,将光标移至正文第一章首页页脚处,选择“页码”的下标,选中“设置页码格式”,将“编号格式”,选择阿拉伯数字,选中“起始页码”并设置为1,点击确定。
设置奇数偶数页眉不同
设置奇数偶数页眉不同
————————————————————————————————作者:————————————————————————————————日期:
在word实现页眉偶数页显示章节标题,奇数页眉显示文章标题的方法 想要要word里实现偶数页的页眉显示章节标题内容,而奇数页的页眉显示文章标题,步骤如下: 1、在文件菜单的“页面设置”中设置页眉页脚奇偶页不同。 2、然后插入页眉页脚,并在奇数页按照要求设置内容为文章标题内容即可。 3、在偶数页的设置要实现有个要求:必须使用样式来设置所有标题。(关于使用样式带来的方便性,请参 考顾经宇先生的书籍和网站。) A、进入页眉页脚设置界面: B、进入插入“域”
C、使用StyleRef,插入样式名为“标题1”的,单击确定即可看到效果了。(如果你没有看到,请看看前面 提到的基础条件是不是不具备。) 1首先在页面设置版式栏中选择奇偶页不同。
2在文档中分节(插入分节符) 3进入页眉页脚设置。从第一节开始设置,设置奇数页页眉,再设偶数页页眉。4进入下一节,奇数页要将页眉和页脚工具栏中“链接到前一个”按钮打开。这节奇数页页眉就与上节相同。进入偶数页页眉,将“链接到前一个”按钮断开,重新输入页眉内容(也可以插入引用,如章节号或章节名)。 5其它节同样设置。页脚也可以同样设置。 如何删除页眉页脚 只要你插入了页眉页脚,双击就会出现一个虚线框,里面有页眉二字。如果你删除了页眉内容,也删除了页眉横线,可能会只剩下硬回车符号,这是段落标记,打印时是不会打印的。 删除页眉内容只要双击页眉后选择内容,然后按键盘上的删除键就行,但多数情况下还会有一条页眉横线,删除这条页眉横线的方法如下: 1、选中页眉,这时格式工具栏左边的“样式”显示框已经出现“页眉”二字,如下图: 2、单击向下的箭头,出现下拉菜单,单击“清除格式”,如下图: 3、这时,“样式”显示框已经变成了“正文”二字,而页眉横线已经消失了,只剩下页眉内容,如下图: 4、多数情况下我们都是页眉内容、页眉横线一起删除的,但这时仍会留下了段落标记即硬回车符号,如下图: 5、有些朋友也想删除掉这个段落标记,其实不用删除,大家都知道硬回车符号打印时并不会打印出来。如果确实要隐藏这个段落标记,可以单击菜单栏“工具——选项”,出现“选项”窗口,单击“视图”选项卡,然后单击“格式标记”下的“段落标记”,把这个勾去掉,这样段落标记就隐藏起来了,但所有的段落标记都会隐藏的,如下图: 或者格式——————边框底纹--------------设置为无
关于设置奇偶页页眉页码不同的方法
以我自己的论文为例,现给大家展示一个很直观的设置页眉页码的方法: 首先打开word,由于我的office是2010版的,所以有些菜单的位置可能不一样,找一下总会找到的。 Step 1:找到视图按钮,选择大纲视图(如图) Step2:在这个界面我们可以很直观地看到文章的结构,然后下拉,找到所有类似于下图中的分页符,分节符之类的东西,并按Delete建删除之,文章所有出现的,都删掉。
Step3:删完之后,选择页面视图(97-03版的貌似叫普通视图),把已插入的页眉和页码都删掉(如果都没有插入过可以无视这一步),并重新将排面排好。图中红色标记处即为现在的页眉为空,页码为空。 Step4:现在,依据毕业论文的格式标准,首先要从摘要开始设置页眉,那么找到摘要,将光标移动到“摘”字前面,菜单栏选择页面布局,找到分隔符,点击后出现下拉菜单,选择分节符里的连续。这样,就在摘要之前一页插入了一个分节符,分节符表示从该处开始讲文章分为独立的两段,分别进行编辑。因为这里只插入了一个分节符,所以这一页后面的所有页面都为一部分。 Step5:现在,在摘要那一页设置页眉,将链接前一个页眉的选项不要点亮。这个大家都会吧,插入后可以看到后面的所有页眉都一样。
Step6:到这一步就很关键了,因为大家是要每一章的页眉都不同,现在,找到每一章所在页面,用上面同样的方法,在第几章的“第”字前插入分节符(连续),有三章就要插入三次,四章就四次,以此类推,这个做法的目的在于将文章按章节划分,每个章节的页眉设置就独立了。 Step7:设置好以后,可以看到页眉其实没有变化,这时候需要我们一章一章的改,找到第一章所在位置,对页面进行编辑,勾选奇偶页不同,把链接到前一页面去掉,如图所示,
word中页眉页脚操作大全和各种特殊设置
1. 问:如何合并两个WORD 文档,不同的页眉需要先写两个文件,然后合并,如何做?答:页眉设置中,选择奇偶页不同/与前不同等选项 2. 问:请问word 中怎样让每一章用不同的页眉?怎么我现在只能用一个页眉,一改就全部改了? 答:在插入分隔符里,选插入分节符,可以选连续的那个,然后下一页改页眉前,按一下“同前”钮,再做的改动就不影响前面的了。简言之,分节符使得它们独立了。这个工具栏上的“同前”按钮就显示在工具栏上,不过是图标的形式,把光标移到上面就显示出”同前“两个字来 3. 问:怎样使WORD 文档只有第一页没有页眉,页脚? 答:页面设置-页眉和页脚,选首页不同,然后选中首页页眉中的小箭头,格式-边框和底纹,选择无,这个只要在“视图”――“页眉页脚”,其中的页面设置里,不要整个文档,就可以看到一个“同前”的标志,不选,前后的设置情况就不同了 4. 问:如何从第三页起设置页眉? 答:在第二页末插入分节符,在第三页的页眉格式中去掉同前节,如果第一、二页还有页眉,把它设置成正文就可以了 ●在新建文档中,菜单―视图―页脚―插入页码―页码格式―起始页码为0,确定;●菜单―文件―页面设置―版式―首页不同,确定;●将光标放到第一页末,菜单―文件―页面设置―版式―首页不同―应用于插入点之后,确定。第2 步与第三步差别在于第2 步应用于整篇文档,第3 步应用于插入点之后。这样,做两次首页不同以后,页码从第三页开始从1 编号,完成。 5. 问:WORD 里边怎样设置每页不同的页眉?如何使不同的章节显示的页眉不同? 答:分节,每节可以设置不同的页眉。文件――页面设置――版式――页眉和页脚――首页不同 6. 问:WORD 编辑页眉设置,如何实现奇偶页不同? 比如:单页大学学位论文,这一个容易设;双页:(每章标题),这一个有什么技巧啊? 答:插入节分隔符,与前节设置相同去掉,再设置奇偶页不同 7. 问:WORD 页眉自动出现一根直线,请问怎么处理? 答:格式从“页眉”改为“清除格式”,就在“格式”快捷工具栏最左边;选中页眉文字和箭头,格式-边框和底纹-设置选无 8. 问:页眉一般是---------,上面写上题目或者其它,想做的是把这根线变为双线,WORD 中修改页眉的那根线怎么改成双线的? 答:按以下步骤操作去做: ●选中页眉的文字,包括最后面的箭头●格式-边框和底纹●选线性为双线的●在预览里,点击左下小方块,预览的图形会出现双线●确定▲上面和下面自己可以设置,点击在预览周围的四个小方块,页眉线就可以在不同的位置 9. 问:Word 中的脚注如何删除?把正文相应的符号删除,内容可以删除,但最
如何在word(奇偶页、不同的章节)中添加不同的页眉页脚
如何在word(奇偶页、不同的章节)中添加不同的页眉页脚 日常工作中,普遍用Word写论文、编教材……这类Word文档一般较长,页数很多,还有许多章节。但又要求不同的页面加上不同的页眉页脚。然而,在默认的情况下,Word 所有的页眉页脚都是相同的。怎样能按要求快速添加不同的页眉页脚呢? 删除页眉或页脚有横线 在“格式→边框和底纹”中可以去掉。 另,把其样式由“页眉”改为“正文”即可。 对整个Word文档进行分节 1.插入分节符 先将光标定位在想要分到另一节的第一个段落的第一行的开头,单击“插入一分隔符”,打开“分隔符”对话框。在“分节符类型”下选中“连续”后,单击“确定”即可。这时就在此行的位置插入了一个分节符,原光标所在位置及其后面的字符会自动下移一行(在默认的“页面视图”下,刚才插入的分节符是看不见的。切换到普通视图方式下,分节符就显示出来了)。 2.插入页眉页脚内容 在普通视图方式下,将光标放到第一节的任一位置上,再切换回页面视图方式,单击“视图一页眉页脚”,输入需要的页眉和页脚。此时所有章节还是都加上同样的页眉,先别着急,将光标放到第二节内,再单击“视图→页眉页脚”,进入页眉或页脚的编辑状态,此时在页眉页脚的工具栏中一定将“同前”这个按钮单击一下让其弹起来,使其在页眉或页脚上显示的“与上一节相同”去掉,然后输入内容。依此类推,把所有节的页眉和页脚都插入。 按奇偶页让页眉页脚显示不同的内容 1.单击“文件”菜单中的“页面设置”命令,打开“页面设置”对话框,接着单击“版式”选项卡,在“页眉和眉脚”选项区中将“奇偶页不同”复选框选中(此处有时还选“首页不同”),最后单击“确定”按钮结束设置。 2.单击“视图”菜单中的“页眉和页脚”命令,这时可以看到光标在奇数页页眉编辑区中闪
奇偶页页眉页脚不同,页码从正文开始
封面,目录不含页眉页脚,奇偶页页眉页脚不同,页码从正文开 始,附录不含页眉页脚,分三节 1、分节: 在目录页插入分隔符:光标定位到目录页最后空白处,选择插入/分隔符/下一页,将正文与封面、目录分在不同节,如图所示。 同样道理在参考文献最后空白页,插入分隔符,使正文与附录、致谢处在不同节,如图所示
2、分奇偶页: 文件/页面设置/版式/奇偶页不同效果如图:
3、去除不同节联系: a、将光标定位在正文首页选择视图/页眉页脚,效果如图: b、再将光标分别定位到奇数页、偶数页页眉页脚处,单击页眉页脚工具栏里“链接到前一个”,这样就去除联系。注意:只要去除首次出现的奇偶页页眉页脚工具栏里“链接到前一个”。 定位到奇数页页眉: 单击链接到前一个。
定位到奇数页页脚: 单击链接到前一个 定位到偶数页页眉: 单击链接到前一个: 定位到偶数页页脚: 单击链接到前一个
同理,若有首页,同样方法去除与上文联系。 将光标定位到附录,选择视图/页眉页脚, 再将光标分别定位到奇数页、偶数页页眉页脚处.注意:只要去除首次出现的奇偶页页眉页脚工具栏里“链接到前一个”。 c、加页码: 将光标定位到正文首页,选择插入页码,首页显示页码/格式/起始页码/从1开始。 d、添加、删除页眉处横线 添加:视图页眉页脚,将光标定位到页眉处,选择格式/边框和底纹/边框/自定义/应用于段落。(在预览里段落下加线) 如图:
去除:光标定位到页眉处,选择格式/边框和底纹/边框/无/应用于段落。 如图: 这样就可以随便添加页眉页脚,而正文与封面、目录、附录均无联系。
word排版——页眉页脚处理大全及常见问题(很实用)
页眉页脚处理大全及常见问题 1. 问:WORD 里边怎样设置每页不同的页眉?如何使不同的章节显示的页眉不同?答:分节,每节可以设置不同的页眉。文件——页面设置——版式——页眉和页脚——首页不同 2. 问:请问word 中怎样让每一章用不同的页眉?怎么我现在只能用一个页眉,一改就全部改了? 答:在插入分隔符里,选插入分节符,可以选连续的那个,然后下一页改页眉前,按一下“同前”钮,再做的改动就不影响前面的了。简言之,分节符使得它们独立了。这个工具栏上的“同前”按钮就显示在工 具栏上,不过是图标的形式,把光标移到上面就显示出”同前“两个字来 3. 问:如何合并两个WORD 文档,不同的页眉需要先写两个文件,然后合并,如何做? 答:页眉设置中,选择奇偶页不同/与前不同等选项 4. 问:WORD 编辑页眉设置,如何实现奇偶页不同? 比如:单页浙江大学学位论文,这一个容易设;双页:(每章标题),这一个有什么技巧啊? 答:插入节分隔符,与前节设置相同去掉,再设置奇偶页不同 5. 问:怎样使WORD 文档只有第一页没有页眉,页脚? 答:页面设置-页眉和页脚,选首页不同,然后选中首页页眉中的小箭头,格式-边框和底纹,选择无,这个只要在“视图”——“页眉页脚”,其中的页面设置里,不要整个文档,就可以看到一个“同前”的标志,不选,前后的设置情况就不同了 6. 问:如何从第三页起设置页眉? 答:在第二页末插入分节符,在第三页的页眉格式中去掉同前节,如果第一、二页还有页眉,把它设置成正文就可以了●在新建文档中,菜单—视图—页脚—插入页码—页码格式—起始页码为0,确定;●菜单—文件—页面设置—版式—首页不同,确定;●将光标放到第一页末,菜单—文件—页面设置—版式—首页不同—应用于插入点之后,确定。第2 步与第三步差别在于第2 步应用于整篇文档,第3 步应用于插入点之后。这样,做两次首页不同以后,页码从第三页开始从1 编号,完成。 7. 问:WORD 页眉自动出现一根直线,请问怎么处理? 答:格式从“页眉”改为“清除格式”,就在“格式”快捷工具栏最左边;选中页眉文字和箭头,格 式-边框和底纹-设置选无
奇偶页页眉设置方法
附件7:奇偶页页眉设置方法 以下以Word 2010版本为例介绍页眉的设置方法,随着版本的变化可能具体设置方法会有所变化,但Word总会提供此功能。 1.章标题格式设置 论文完成后,将各章标题设成规定的统一格式,可按如下方法进行。 在Word编辑界面,选择“样式”模块,选择或定义章标题格式名称(如标题1),右键点击后选择“修改”,出现“修改样式”对话框,按章标题规定定义格式,注意选择“格式”键设置与段有关的格式,在确定前选中“添加到快速式列表”,具体情况参见附图。并以此方式依次设计各级标题格式,分别命名。 在设置完章标题格式后,选中章各级标题,再在“样式”中选择相应的章标题格式名称(如标题1),即可将其设置为规定的章标题格式。
2.页面设置 论文的页面格式设置需要根据论文的印刷需求进行调整,对于双面打印后页数少于50页的采用单面打印方式,具体页眉页脚的设置方式如下表所示: 注:对于双面打印后页数少于50页的采用单面打印方式 下面针对奇偶页页眉设置的方式进行说明: 首先,选择“文件→页面布局”,点击右下角设置键,打开“页面设置”对话框,单击“版式”按钮,在“页眉和页脚”选项区选中“奇偶页不同”,在“预览”选项区选中“整篇文档”,然后单击“确定”按钮,如附图所示。
其次,分别设置奇偶页页眉页脚: (1)奇数页页眉设置 将光标移至奇数页,选择“插入→页眉/页脚”,在页眉区输入“首都经济贸易大学博士/硕士学位论文”,并根据印刷方式不同选择设置文字格式和对齐方式。 (2)偶数页页眉设置 将光标移至偶数页,选择“插入→页眉/页脚”,在页眉区选择“插入→文档部件→域”,打开“域”对话框,在对话框中从“类别” 列表选择“链接和引用” ,从“域名”列表选择“StyleRef”,再从“样式名”列表框选择上面定义的章标题格式名称(如标题1),最后单击“确定”按钮,各章的标题将自动出现在相应的偶数页上,如附图所示。最后可对任一偶数页的页眉设置其文字格式和对齐方式,其他偶数页的页眉格式将会按此自动调整。
Word文档中页眉页脚分节的设置
许多文稿,特别是比较正式的文稿都需要设置页眉和页脚。得体的页眉和页脚,会使文稿显得更加规范,也会给阅读带来方便。 一般情况下,文档首页都不需要显示页眉和页脚,尤其是页眉;较长的文稿,各个部分可能需要设置不同的页眉或页脚;一些书稿可能需要设置奇偶页不同的页眉;有的文稿,也许对页眉、页脚的格式和内容有着特殊的要求。 Microsoft Word提供了强大的文档页眉页脚设置功能,完全可以制作出内容丰富、个性十足的页眉和页脚。 下面就以word2003为例,谈谈如何为Word文档设置页眉和页脚。 1. 打开【页眉和页脚】工具栏打开【视图】菜单,选择【页眉和页脚】命令。 2. 编辑页眉和页脚—编辑页眉这时,将显示【页眉】框和【页眉和页脚】工具栏。 将鼠标指针移至页眉框内,即可开始输入和编辑页眉内容。 要回到主文档,可选择【页眉和页脚】工具栏上的【关闭】按钮,或者双击主文本区。 要重新进入页面和页脚编辑状态,可在主文档页眉或页脚区域内双击鼠标。 若要删除页眉和页脚,则在页眉和页脚编辑状态下删除所有的页眉和页脚内容即可。
编辑页眉和页脚—编辑页脚单击切换页眉和页脚按钮,可把插入点在页眉或页脚区之间切换。(将鼠标指针移到页面底部,然后在页脚框内单击,亦然) 【注】:编辑页眉与编辑页脚的操作时完全相同的,所以,本故事中除特别需要外,所有编辑示范均以页眉为例。 3. 设置文档首页不显示页眉一般情况下,文档的首页不需要显示页眉。 文档首页不显示页眉和页脚,可以通过【页眉和页脚】工具栏中的“页面设置"来实现。 设置文档首页不显示页眉点击【页眉和页脚】工具栏中的“页面设置",即弹出“页面设置”对话框。然后,在“版式”选项卡中勾选“首页不同”选择框即可。
设置奇数偶数页页眉不同
在word实现页眉偶数页显示章节标题,奇数页眉显示文章标题的方法 想要要word里实现偶数页的页眉显示章节标题内容,而奇数页的页眉显示文章标题,步骤如下: 1、在文件菜单的“页面设置”中设置页眉页脚奇偶页不同。 2、然后插入页眉页脚,并在奇数页按照要求设置内容为文章标题内容即可。 3、在偶数页的设置要实现有个要求:必须使用样式来设置所有标题。(关于使用样式带来的方便性,请参 考顾经宇先生的书籍和网站。) A、进入页眉页脚设置界面: B、进入插入“域”
C、使用StyleRef,插入样式名为“标题1”的,单击确定即可看到效果了。(如果你没有看到,请看看前面 提到的基础条件是不是不具备。) 1首先在页面设置版式栏中选择奇偶页不同。
2在文档中分节(插入分节符) 3进入页眉页脚设置。从第一节开始设置,设置奇数页页眉,再设偶数页页眉。4进入下一节,奇数页要将页眉和页脚工具栏中“链接到前一个”按钮打开。这节奇数页页眉就与上节相同。进入偶数页页眉,将“链接到前一个”按钮断开,重新输入页眉内容(也可以插入引用,如章节号或章节名)。 5其它节同样设置。页脚也可以同样设置。 如何删除页眉页脚 只要你插入了页眉页脚,双击就会出现一个虚线框,里面有页眉二字。如果你删除了页眉内容,也删除了页眉横线,可能会只剩下硬回车符号,这是段落标记,打印时是不会打印的。 删除页眉内容只要双击页眉后选择内容,然后按键盘上的删除键就行,但多数情况下还会有一条页眉横线,删除这条页眉横线的方法如下: 1、选中页眉,这时格式工具栏左边的“样式”显示框已经出现“页眉”二字,如下图: 2、单击向下的箭头,出现下拉菜单,单击“清除格式”,如下图: 3、这时,“样式”显示框已经变成了“正文”二字,而页眉横线已经消失了,只剩下页眉内容,如下图: 4、多数情况下我们都是页眉内容、页眉横线一起删除的,但这时仍会留下了段落标记即硬回车符号,如下图: 5、有些朋友也想删除掉这个段落标记,其实不用删除,大家都知道硬回车符号打印时并不会打印出来。如果确实要隐藏这个段落标记,可以单击菜单栏“工具——选项”,出现“选项”窗口,单击“视图”选项卡,然后单击“格式标记”下的“段落标记”,把这个勾去掉,这样段落标记就隐藏起来了,但所有的段落标记都会隐藏的,如下图: 或者格式——————边框底纹--------------设置为无
Word奇偶页、不同章节添加不同页眉脚
日常工作中,普遍用Word写论文、编教材……这类Word文档一般较长,页数很多,还有许多章节。但又要求不同的页面加上不同的页眉页脚。然而,在默认的情况下,Word所有的页眉页脚都是相同的。怎样能按要求快速添加不同的页眉页脚呢? 删除页眉或页脚有横线 在“格式→边框和底纹”中可以去掉。 另,把其样式由“页眉”改为“正文”即可。 对整个Word文档进行分节 1.插入分节符 先将光标定位在想要分到另一节的第一个段落的第一行的开头,单击“插入一分隔符”,打开“分隔符”对话框。在“分节符类型”下选中“连续”后,单击“确定”即可。这时就在此行的位置插入了一个分节符,原光标所在位置及其后面的字符会自动下移一行(在默认的“页面视图”下,刚才插入的分节符是看不见的。切换到普通视图方式下,分节符就显示出来了)。 2.插入页眉页脚内容 在普通视图方式下,将光标放到第一节的任一位置上,再切换回页面视图方式,单击“视图一页眉页脚”,输入需要的页眉和页脚。此时所有章节还是都加上同样的页眉,先别着急,将光标放到第二节内,再单击“视图→页眉页脚”,进入页眉或页脚的编辑状态,此时在页眉页脚的工具栏中一定将“同前”这个按钮单击一下让其弹起来,使其在页眉或页脚上显示的“与上一节相同”去掉,然后输入内容。依此类推,把所有节的页眉和页脚都插入。 按奇偶页让页眉页脚显示不同的内容 1.单击“文件”菜单中的“页面设置”命令,打开“页面设置”对话框,接着单击“版式”选项卡,在“页眉和眉脚”选项区中将“奇偶页不同”复选框选中(此处有时还选“首页不同”),最后单击“确定”按钮结束设置。 2.单击“视图”菜单中的“页眉和页脚”命令,这时可以看到光标在奇数页页眉编辑区中闪烁,输入奇数页页眉内容。单击“页眉和页脚”工具栏上的“晕示下一项”按钮,将光标移到偶数页页眉编辑区,输入偶数页页眉内容。依次把所有节中的奇偶页的页眉都输入内容。同理页脚也可以修改。 修改页眉页脚中的划线格式 单击“视图”菜单中“页眉和页脚”命令,将光标定位到页眉或页脚位置处,再单击“格式”
关于页眉页脚奇偶页设置成不同文字的方法
上海第二工业大学 关于页眉页脚奇偶页设置成不同文字的方法 1. 打开word文档,文件-页面设置-版式-页眉和页脚-选择“奇偶页不同” 2. 视图-页眉页脚,在奇数页与偶数页的页眉中分别设置
论文题目 AbcdefghijklmnopqrstuvwxyzAbcdefghijklmnopqrstuvwxyzbcdefghijklmn opqrstuvwxyzAbcdefghijklmnopqrstuvwxyzbcdefghijklmnopqrstuvwxyzAbcdef ghijklmnopqrstuvwxyzbcdefghijklmnopqrstuvwxyzAbcdefghijklmnopqrstuvwx yzAbcdefghijklmnopqrstuvwxyzAbcdefghijklmnopqrstuvwxyzbcdefghijklmnop qrstuvwxyzAbcdefghijklmnopqrstuvwxyzAbcdefghijklmnopqrstuvwxyzAbcdefg hijklmnopqrstuvwxyzbcdefghijklmnopqrstuvwxyzAbcdefghijklmnopqrstuvwxy zAbcdefghijklmnopqrstuvwxyzAbcdefghijklmnopqrstuvwxyzbcdefghijklmnopq rstuvwxyzAbcdefghijklmnopqrstuvwxyzAbcdefghijklmnopqrstuvwxyzAbcdefgh ijklmnopqrstuvwxyzAbcdefghijklmnopqrstuvwxyzAbcdefghijklmnopqrstuvwxy z AbcdefghijklmnopqrstuvwxyzAbcdefghijklmnopqrstuvwxyzbcdefghijklmn opqrstuvwxyzAbcdefghijklmnopqrstuvwxyzbcdefghijklmnopqrstuvwxyzAbcdef ghijklmnopqrstuvwxyzbcdefghijklmnopqrstuvwxyzAbcdefghijklmnopqrstuvwx yzAbcdefghijklmnopqrstuvwxyzAbcdefghijklmnopqrstuvwxyzbcdefghijklmnop qrstuvwxyzAbcdefghijklmnopqrstuvwxyzAbcdefghijklmnopqrstuvwxyzAbcdefg hijklmnopqrstuvwxyzbcdefghijklmnopqrstuvwxyzAbcdefghijklmnopqrstuvwxy zAbcdefghijklmnopqrstuvwxyzAbcdefghijklmnopqrstuvwxyzbcdefghijklmnopq rstuvwxyzAbcdefghijklmnopqrstuvwxyzAbcdefghijklmnopqrstuvwxyzAbcdefgh ijklmnopqrstuvwxyzAbcdefghijklmnopqrstuvwxyzAbcdefghijklmnopqrstuvwxy z
论文格式(奇偶页眉不同,页码连续)
论文格式(奇偶页眉不同,页码连续) ( 准备:office 2007版 第一步:光标放在每一章前面,插入分节符,此步骤要将目录、概要和绪论及文章结尾处的参考文献、致谢和成果都作为独立的章节进行分节,具体操作:光标放在该章第一个字前面——页面布局——分隔符——(分节符)连续。 第二步:设连续页码。先在第一节插入页码,接着在下一节插入页码时,首先点击“链接前一条页眉”,以防它和上一节的格式相同,然后按照正常步骤插入页码。目录章节不需要页码时将页码选中敲击空格。论文正文由于分了很多节,因此页码可能不连续,在每一节设置时选择“设置页码格式”,点“续前节”即可。即点击该节起始页的页脚——页码——设置页码格式——勾中续前节。以后每章都可以这样达到连续编页码的目的。 第三步:分奇偶页插入页眉。具体操作:第一章:插入——页眉——选“奇偶页不同”——奇数页上输入该章标题,偶数页上输入整个论文的题目或者学校的名称;然后点击下一节,依次编辑奇偶页,奇数页因为每一节会不同,在编辑之前先点击“链接前一条页眉”,同样是为了防止它和上一节的格式相同,偶数页可以不管,因为内容相同。 第四步:在偶数页页脚处插入页码。由于第二步选中了奇偶页不同,所以偶数页页码不见了,这时要插入偶数页页码。具体操作:鼠标点击偶数页页脚——页码——页面底端——普通数字2(当然页码的位置、形状可以自选)。此时注意一点,第一章之前的页码用罗马
数字单独编排的,此时也会受到影响,只要鼠标点击第二页的页脚,将罗马数字“II”粘贴到原来的页码上,你就会发现功德圆满了。 最后一步,页眉一般是---------,上面写上题目或者其它,想做的是把这根线变为双线,WORD中修改页眉的那根线怎么改成双线的? 按以下步骤操作去做: ●选中页眉的文字,包括最后面的箭头 ●格式-边框和底纹 ●选线性为双线的 ●在预览里,点击左下小方块,预览的图形会出现双线 ●确定 ▲上面和下面自己可以设置,点击在预览周围的四个小方块,页眉线就可以在不同的位置 要记住:打开文档后,首先对文档进行分节,同一节的页眉页脚是相同的。一篇文档可以分成很多节,一节里可包含的页数是任意的。
- 设置Word文档奇偶页页眉页脚不同水印的简单方法
- 页眉页脚奇偶页位置不同设置方法
- 不同章节、奇偶数页页眉页脚不同的设置方法
- 奇偶页页眉页脚不同,页码从正文开始
- word设置页眉页脚奇偶不同(按章节自动显示页眉)
- Word2013怎么设置奇偶页不同的页眉
- word中如何设置不同页码、页眉奇偶页不同概论
- word 设置奇偶页不同水印的方法:
- 奇偶页页眉设置方法
- 分章节设置奇偶页页眉页脚
- 不同章节、奇偶数页页眉页脚不同的设置方法
- 论文格式(奇偶页眉不同,页码连续)
- 关于设置奇偶页页眉页码不同的方法
- 如何在word(奇偶页、不同的章节)中添加不同的页眉页脚
- 设置奇数偶数页页眉不同
- word中如何设置不同页码、页眉奇偶页不同
- 毕业论文分页以及奇偶页页眉显示不同内容的方法
- 2013版word怎么在奇偶页设置不同页眉
- word排版——页眉页脚处理大全及常见问题(很实用)
- Word2020中设置奇偶数不同页眉的操作方法
