新电脑加入域操作
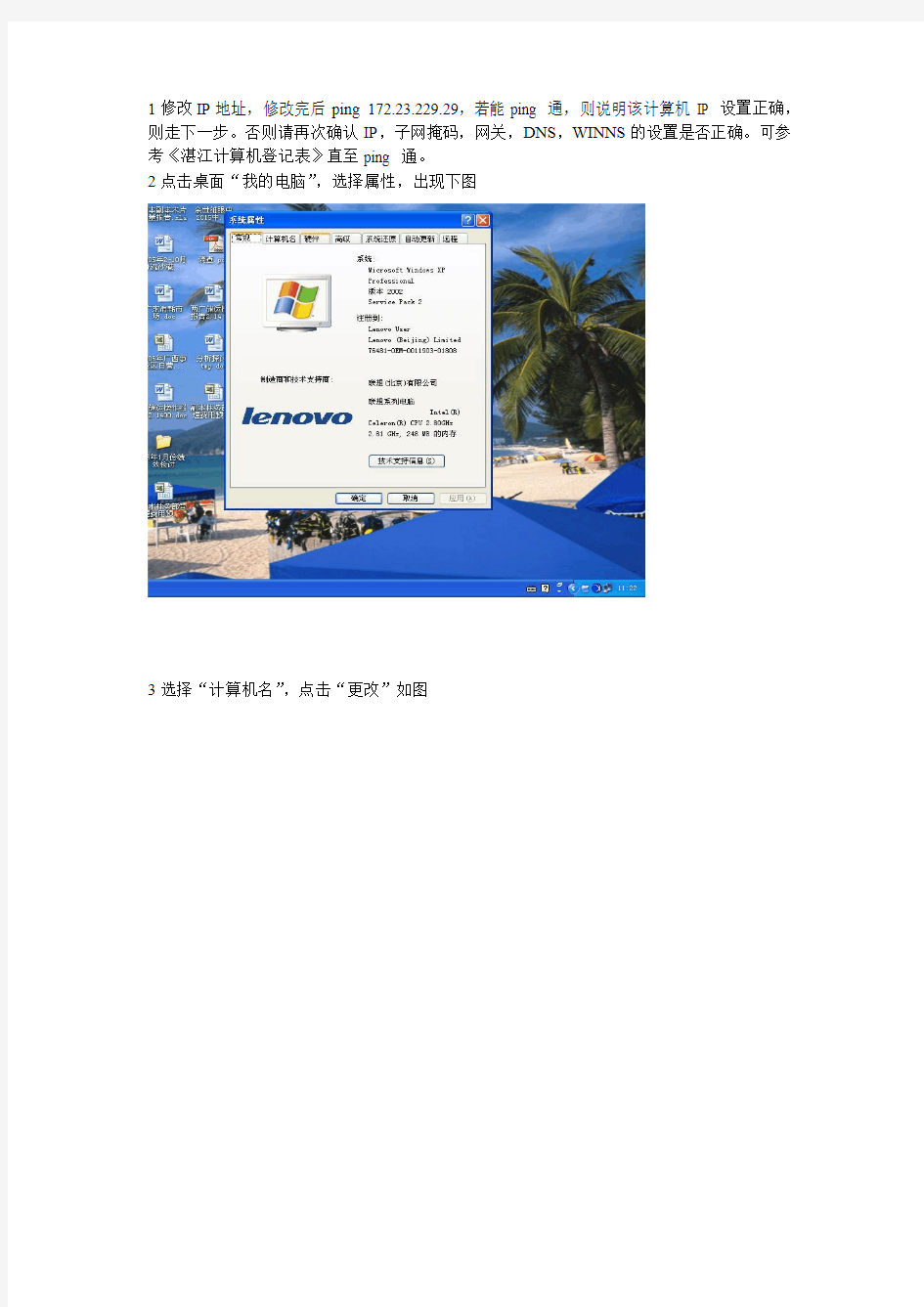

1修改IP地址,修改完后ping 172.23.229.29,若能ping 通,则说明该计算机IP 设置正确,则走下一步。否则请再次确认IP,子网掩码,网关,DNS,WINNS的设置是否正确。可参考《湛江计算机登记表》直至ping 通。
2点击桌面“我的电脑”,选择属性,出现下图
3选择“计算机名”,点击“更改”如图
码的验证框,请输入用户为“install”,还有密码。如图
4点击确定,出现下图,然后点击确定,重启即可。
域名添加ICP备案操作流程精修订
域名添加I C P备案操作 流程 SANY标准化小组 #QS8QHH-HHGX8Q8-GNHHJ8-HHMHGN#
域名添加ICP备案号操作流程 一、分公司预注册系统提交工单及要求 1、原备案用户名:密码: 2、原备案主办单位名称: 3、原备案的网站域名: 4、原备案取得的备案号: 5、新添加的域名: 6、新添加域名的网站名称(注明:写单位名称): 7、新添加域名指向的IP(无需分公司填写): 8、网站负责人姓名: 9、网站负责人有效证件类型:身份证 10、网站负责人有效证件号码: 11、网站负责人办公电话: 12、网站负责人中国移动手机号码: 13、网站负责人电子邮箱: 14、请注明新添加的域名有无涉及前置审批(从事新闻、出版、教育、医疗保健、药品和医疗器械等互联网信息服务) 二、需要客户出具的具体资料(相关表格模板见附件) 广东省内客户资料无变化(即仍为以下7点电子版) 1、企业:清晰有效的企业营业执照原件扫描上传至扫描系统。(副本、年检)事业单位:清晰有效的组织机构代码证原件扫描上传至扫描系统。 2、主办单位负责人(即网站负责人)身份证原件扫描件(正反两面,扫描至同一张纸)以及《法人授权书》签字加盖红色公章,原件扫描件上传至扫描系统。 备注:如果负责人姓名与法人代表姓名相同,则只需要提供法人代表人的身份证原件扫描件(正反两面,扫描至同一张纸)即可,无需提供《法人授权书》。
3、《信息安全管理协议书》甲方处签名加盖红色公章,原件扫描件上传至扫描系统。 4、《网站备案信息真实性核验单》网站负责人签字处签字,单位盖章处加盖红色公章。原件扫描件上传至扫描系统。 备注:核验人处为接入商填写信息,无需客户填写盖章。 5、域名证书原件扫描件上传至扫描系统。(多个域名至提供一份证书即可) 6、主办单位负责人(即网站负责人)彩色半身有肩纯底色照片一张。像素为:800*600。扫描至扫描系统。 7、《域名授权书》:当域名所有人与备案单位名称不一致时,需要出具该授权书。要求授权人和被授权人签字盖章,原件扫描至扫描系统。 广东省外客户(以下需要邮寄的资料需等总部审核通过之后方可) 1、企业:清晰有效的企业营业执照原件扫描上传至扫描系统。(副本、年检)事业单位:清晰有效的组织机构代码证原件扫描上传至扫描系统。 复印件加盖红色公章2份邮寄至总部。 2、主办单位负责人(即网站负责人)身份证原件扫描件(正反两面,扫描至同一张纸)以及《法人授权书》签字加盖红色公章,原件扫描件上传至扫描系统。 备注:如果负责人姓名与法人代表姓名相同,则只需要提供法人代表人的身份证原件扫描件(正反两面,扫描至同一张纸)即可,无需提供《法人授权书》。 身份证复印件及《法人授权书》原件加盖红色公章各2份邮寄至总部。 3、《信息安全管理协议书》甲方处签名加盖红色公章,原件扫描件上传至扫描系统。 签订2份原件加盖红色公章,邮寄至总部。 4、《网站备案信息真实性核验单》网站负责人签字处签字,单位盖章处加盖红色公章。原件扫描件上传至扫描系统。 备注:核验人处为接入商填写信息,无需客户填写盖章。 签订2份原件加盖红色公章,邮寄至总部。 5、域名证书原件扫描件上传至扫描系统。(多个域名至提供一份证书即可)
电脑加入域步骤
前言 为何要加入域? 域(Domain)是一个共用“目录服务数据库”的计算机和用户的集合,加入域成员计算机和域用户都共用这个域的“目录服务数据库”,域管理员可以基于域的“目录服务数据库”来进行集中管理、共享资源。如用户、组、计算机帐号、权限设置、组策略设置等。目录服务为用户提供唯一的用户和密码,用户只需一次登录,即可访问本域或有信任关系的其它域上的所有资源(当然用户得有权限才行),而不需要多次提供用户和密码登录。在Windows 2000/XP/2003工作站加入到域后,更可以接受域控制器的补丁更新和安全防护。
1我的电脑如何加入域 1.1 加入域的步骤 以WindowsXP为例。 1、首先需要将“本地连接”中的DNS服务器地址指向具体的ip。 2、右键点击“我的电脑”,选择“属性”,在“系统属性”中选择“计算机 名”中的“更改”后: 3、在“隶属于”中点选“域”,并输入域名:*https://www.wendangku.net/doc/cd10434206.html,,后点击确定,如果 之前的DNS没有配置刚才设定的ip时,这一步会提示错误。 4、点击“确定”后,会提示要求域管理员用户和密码验证; 5、成功的话出现欢迎对话框,随后系统会要求重启,按照要求操作才能将域 生效。 1.2 重新登录后的操作 重启动后在登录时,点击选项,出现“登录到”的选择栏,选择域名; 用户名输入各自拼音的全称;初始密码为先输入拼音的简拼即第一个字母。 系统登录后会出现全新的界面,桌面都和原来不一样了。不要着急,没关系,只是保存在另一个地方,等会考过来就复原了。 这个等下做,我们先进入“控制面板”,点击“用户帐户”,会提示您不是本
机管理员,要先输入本机之前的密码后,点击确定就可以进入查看“用户帐户” 点击“添加”,如下图 在上图中,输入域用户的帐号与密码 输入后,点下一步,选择“其他”中的Administrators后,点击完成。 成功后根据系统提示注销,再进入系统你的用户将会具有管理员权限。
客户端不能加入域的解决方法和步骤
客户端不能加入域?解决资料整合 加入域出现以下错误,windows无法找到网络路径,请确认网络路径正确并且目标计算机不忙或已关闭?核心提示: 在输入管理账号和密码并点击“确定”按钮后,系统却提示“找不到网络路径”,该计算机无法加入域。 故障现象:单位有一台运行Windows XP系统的办公用计算机,由于工作需要准备将它加入到已经建立好的基于Windows Server 2003系统的域中。按照正常的操作步骤进行设置,在“系统属性”的“计算机名”选项卡中加入域的时候,系统要求输入有权限将计算机加入域的用户名和密码(这表示已经找到域控制器)。然而,在输入管理账号和密码并点击“确定”按钮后,系统却提示“找不到网络路径”,该计算机无法加入域。 解决方法: 由于客户端计算机能够找到域控制,因此可以确定网络的物理连接和各种协议没有问题。此外,由于可以在该计算机上找到域控制器,说明DNS解析方面也是正常的。那为什么能找到域控制器却又提示无法找到网络路径呢?这很可能是未安装“Microsoft网络客户端”造成的。在“本地连接属性”窗口的“常规”选项卡中,确保“Microsoft网络客户端”处于选中状态,然后重新执行加入域的操作即可。 “Microsoft网络客户端”是客户端计算机加入Windows 2000域时必须具备的组件之一,利用该组件可以使本地计算机访问Microsoft网络上的资源。如果不选中该项,则本地计算机没有访问Microsoft网络的可用工具,从而导致出现找不到网络路径的提示。本例故障的解决方法启示用户,为系统安装常用的组件和协议可以避免很多网络故障的发生, 计算机本地连接自带的防火墙也应该关闭.以避免应该防火墙的问题造成无法与域控制器通信. 服务端(域控制器):Microsoft网络文件和打印共享和网络负载平衡没选择上去, 一定要选择上Microsoft网络文件和打印共享和网络负载平衡。 客户端要加入域,相关的服务要开始:
详细操作步骤
详细操作步骤 一、供应商注册信息填写(企业) 1、进入注册界面:通过登录网址https://www.wendangku.net/doc/cd10434206.html,进入采购平台门户首页,在页面右下方点击“供应商注册”按钮进行填写注册信息; (图1:注册按钮) 2、注册须知阅读:为所有供应商提供一个公正、公平、公开的平等互利的采购平台,需要严格遵守宁夏建材采购平台的规定的各项规章制度,同时,也是为了保护每位供应商的自身利益和系统的可持续发展,请详细阅读注册须知。 (图2) 3、注册信息填写:如果同意宁夏建材采购平台的注册须知,点击页面最下方的“开始注册”按钮进行填写注册信息。
目前供应商注册性质分为企业和个人两种,一种的是以企业名誉进行注册的,填写企业的相关信息;企业信息主要分两部分信息:基本信息和联系人信息,页面中带* 号的是必输信息,请按企业的实际情况进行填写:以下具体详细介绍: 基本信息 *性质:选择企业; *公司名称:填写真实的公司名称,以营业执照上的公司名称进行填写; 注册地址:根据企业实际情况填写,此项不是必填项; 工厂地址:根据企业实际情况填写,此项不是必填项; *经营地址:按企业实际经营地址进行填写,越详细越好,便于以后业务往来; *公司邮箱:按实际情况进行填写; 公司电话:按实际企业联系电话填写,需要能联系到业务联系人的座机,具体填写格式如: *法人代表:按企业营业执照上的法定代表人姓名进行填写; *经营范围:按企业营业执照上的经营范围内容填写; *是否统一社会信用代码证:根据实际情况进行选择; *社会信用代码证号:根据实际情况进行填写; *组织机构代码证号:根据实际情况进行填写。
(社会信用代码证号或组织机构代码证号,是校验注册的唯一标识,同一编号不能重复注册) (图3:基本信息填写,数据为虚拟演示数据)联系人信息 *联系人:填写业务往来的主要联系人姓名; *证件类型:证件类型主要四种类型,二代身份证,港澳通行证、台湾通行证、护照,默认是的二代身份证,请按实际证件类型选择; 联系人证件号:根据选择的证件类型填写对应的证件号; *手机号:根据实际联系人的手机号进行填写,供日后业务往来与重要信息接收; *联系人邮箱:根据实际情况填写联系人邮箱,如有企业邮箱,需填写企业邮箱地址,供以后业务信息接收。
Win2008 R2管理一:创建和加入域
Win2008 R2管理一:创建和加入域 最近微软放出了Windows Server 2008 R2和Windows 7的中文版,呵呵,符合国人的习惯,Windows Server 2008 R2最好玩的功能虚拟化高可用群集中的快速迁移和实时迁移我们在前面已经玩过了,高深的我们已经玩过了,没有玩过的也跟着我的博文一起玩过了,呵呵,本系列玩玩Windows Server 2008 R2的基础功能和配套Windows 7管理,例如域和一些其他管理上的新亮点和特性。 为什么要配套管理和做系列呢,因为相应的服务器版本是对应相应的客户端,例如windows 2000 server对windows 2000和windows server 2003对windows xp以及windows server 2008对windows vista。本年度微软发布的windwos server 2008 R2则是为windows 7量身定做的。 为什么要分版本对应呢,这里描述个简单的例子,假如域控使用windows server 2008构建,客户端使用windows xp来构建,某些组策略可能会无法套用,需要到微软下载专用的补丁才能正常套用,就像office2003要打开office2007创建的文档需要office兼容包,但是office兼容包不是随更新提供的,只是单独到微软网站下载的。如果网络上没有先例,可能只能将问题提到微软,如果是盗版用户,则无法获得微软的解答,到微软中文论坛提问则另当别论,呵呵,微软中文论坛的大牛多,运气好某个大牛在就给解答了。所以目前我公司的架构还没升级,域控为2003网域,其他服务器为2008,Windows Server 2008 R2只是个人测试中。 不说废话了,先描述我的环境, OS1安装windows server 2008 R2企业版 OS2安装windows 7 旗舰版 过程为创建域和用户以及加入域(图1) 1。创建Windows Server 2008 R2网域和创建域用户 首先在server使用dcpromo开始安装网域操作,步骤跟2003和2008都没什么太大的差异,基本上一样,因此也就不截图了 有一点不一样而已-林功能级别!(图2)
office2010版计算机二级word综合操作步骤图解
正文内容已输入,按要求对该文档进行以下设置:章样式及自动编号、节样式及自动编号、新建样式并应用、对图表添加题注并设置交叉引用、自动生成目录及图表索引、分别添加奇偶页页眉页脚等。 按下列要求对文档“DWord.docx”进行设置。(注意:以题目要求为准,注意及时保存。)首先“ctrl+A”选中全文,将全文样式修改为“正文”样式。 1、对正文(指的是除了目录索引等外的内容)进行排版,其中: 1)使用多级符号对章名、小节名进行自动编号,代替原始的编号。要求: 章号的自动编号格式为:第X章(例:第1章),其中:X为自动排序。阿拉伯数字序号。对应级别1。居中显示。 小节名自动编号格式为:X.Y,X为章数字序号,Y为节数字序号(例:1.1)。 a)先定义新的多级列表:单击段落组中的“多级列表”→“定义新的多级列表”。
图2 章节多级符号设置 c)★不要关闭图2“章节多级符合设置”对话框,继续设置小节名的样式: ⑥先删除“编号格式”中原有内容 ⑦“级别”选择“2” ⑧“前一级别编号”选择“级别1”;在“编号格式”的“1”后输入“.”;“编号样 式”选择“1, 2, 3, …”,“起始编号”选择“1” (此时“编号格式”显示“1.1”,注意此处2个“1”都是域结果,灰色底纹显示) ⑨“对齐位置”值设为“0”;“将级别链接到样式”选择“标题2”;勾选“在其后 重新开始编号”,并选择“级别1” ⑩按“确定”按钮后,“样式和格式”对话框样式显示如图4所示。 图3 小节名多级符号设置图4“样式和格式”对话框 d)按下列步骤将样式应用到章名: ①将光标置于第1章章名“第1章PowerPoint简介”所在行 ②单击“样式和格式”对话框中的样式“标题1”
windows域控制器配置教程
域控制服务器教程 把一台成员服务器提升为域控制器(一) 目前很多公司的网络中的PC数量均超过10台:按照微软的说法,一般网络中的PC数目低于10台,则建议建议采对等网的工作模式,而如果超过10台,则建议采用域的管理模式,因为域可以提供一种集中式的管理,这相比于对等网的分散管理有非常多的好处,那么如何把一台成员服务器提升为域控?我们现在就动手实践一下: 本篇文章中所有的成员服务器均采用微软的Windows Server 2003,客户端则采用Windows XP。 首先,当然是在成员服务器上安装上Windows Server 2003,安装成功后进入系统, 我们要做的第一件事就是给这台成员服务器指定一个固定的IP,在这里指定情况如下: 机器名:Server IP:192.168.5.1 子网掩码:255.255.255.0 DNS:192.168.5.1(因为我要把这台机器配置成DNS服务器) 由于Windows Server 2003在默认的安装过程中DNS是不被安装的,所以我们需要手动去添加,添加方法如下:“开始—设置—控制面板—添加删除程序”,然后再点击“添加/删除Windows组件”,则可以看到如下画面: 向下搬运右边的滚动条,找到“网络服务”,选中:
默认情况下所有的网络服务都会被添加,可以点击下面的“详细信息”进行自定义安装,由于在这里只需要DNS,所以把其它的全都去掉了,以后需要的时候再安装: 然后就是点“确定”,一直点“下一步”就可以完成整个DNS的安装。在整个安装过程中请保证Windows Server 2003安装光盘位于光驱中,否则会出现找不到文件的提示,那就需要手动定位了。
客户端加域问题及处理方案总结
1. 加域后如何退出域? 解释: 退域步骤:右键我的电脑→属性→计算机名→更改→在隶属于区域选择”工作组”→输入 WORKGROUP→点击确定→在弹出验证对话框里输入”域账户和密码”→点击确定。以给出的文档里有退 域的操作步骤。 2. 提醒:在加域过程中如遇到PC装有SQL,加域后不能正常使用。 解决办法:在加域后需要重新设定SQLSERVER服务的身份验证,步骤:开始→运行→services.msc→右键 SQL server→属性→登录→点击此账号输入域用账号和密码→应用。 3. 加域后的客户端操作系统由XP更换WIN7怎么操作? 解决办法:建议先退域,更换操作系统后重新加域,退域步骤:右键我的电脑→属性→计算机名→更改→ 在隶属于区域选择”工作组”→输入WORKGROUP→点击确定→在弹出验证对话框里输入”域账户和密码” →点击确定。 4. 新员工需要用到离职人员的计算机,该怎么处理? 解决方法:根据新员工的工号,更改相应的计算机名称,把新员工的AD账号加入到本地管理员组中。 5. 文件服务器还存在原来的域环境中,怎么办? 解决办法:客户端加入到新的域后,通过IP地址进行访问文件服务器,会弹出相应的对话框并提示输入 账号密码,需输入原有域的相应访问账号和密。 6. 公用PC机更改计算机名称失败。 解决办法: 经过排查,网络管理员做了限制,打开限制后更改计算机名称完成。 7. 如果用户更换新计算机旧计算机给新用户使用该怎么处理? 解决办法:更改计算机名(按照总部命名规则更改)在administrators组中添加对应用户名或重新安 装操作系统重新加域。 8. 多人使用同一台计算机应该怎么做? 解决办法:将使用同一台计算机的域用账号加入到本地Administrators组里,步骤:选中我的电脑点击 鼠标右键→管理→本地用户和组→组→双击administrators→添加→输入使用同一台计算机的域用账号 →点击检查名称→确定。 9. 加域后不能正常打印。 解决办法:重新添加打印机.操作步骤:控制面板→双击打印机→点击添加打印机→点击下一步→选择网 络打印机或连接到其他计算机的打印机→点击下一步→选择连接到这台打印机→输入”\\IP地址\打印 机名称→点击下一步→选择打印机→点击下一步→确定”。 1. 实践加域时出现RPC服务器不可用。 解决办法:端口关闭导致,建议开启端口。AD服务器之间无法通信(135、137、42)。管理人员表示,两 台服务器并未做端口限制,初步判断是由于AD组件损坏相关服务无法启动导致相关端口无法正常通信。 , 1. 已有DNS服务器,该怎么做? 解决办法: 在已有的DNS服务器上做转发。 1. newsid工具在加域之前是否都得使用? 解释:如果操作系统是XP并且是ghost则需要运行newsid工具,OEM版则不需要,手动更改计算机名即可。 如果操作系统是win7并且是ghost,数量较少则不建议运行newsid,如果是大批量ghost,首先要备份C 盘数据,之后在运行newsid工具,因为newsid只支持到XP操作系统,win7则不保证运行newsid后不会 出现各种问题。
经典域设置教程
经典域设置教程 目前很多公司的网络中的PC数量均超过10台:按照微软的说法,一般网络中的PC数目低于10台,则建议建议采对等网的工作模式,而如果超过10台,则建议采用域的管理模式,因为域可以提供一种集中式的管理,这相比于对等网的分散管理有非常多的好处,那么如何把一台成员服务器提升为域控?我们现在就动手实践一下: 本篇文章中所有的成员服务器均采用微软的Windows Server 2003,客户端则采用Windows XP。 首先,当然是在成员服务器上安装上Windows Server 2003,安装成功后进入系统,我们要做的第一件事就是给这台成员服务器指定一个固定的IP,在这里指定情况如下:机器名:Server IP:192.168.5.1 子网掩码:255.255.255.0 DNS:192.168.5.1(因为我要把这台机器配置成DNS服务器) 由于Windows Server 2003在默认的安装过程中DNS是不被安装的,所以我们需要手动去添加,添加方法如下:“开始—设置—控制面板—添加删除程序”,然后再点击“添加/删除Windows组件”,则可以看到如下画面: 向下搬运右边的滚动条,找到“网络服务”,选中:
默认情况下所有的网络服务都会被添加,可以点击下面的“详细信息”进行自定义安装,由于在这里只需要DNS,所以把其它的全都去掉了,以后需要的时候再安装: 然后就是点“确定”,一直点“下一步”就可以完成整个DNS的安装。在整个安装过程中请保证Windows Server 2003安装光盘位于光驱中,否则会出现找不到文件的提示,那就需
要手动定位了。 安装完DNS以后,就可以进行提升操作了,先点击“开始—运行”,输入“Dcpromo”,然后回车就可以看到“Active Directory安装向导” 在这里直接点击“下一步”:
windows域控制器设置教程
把一台成员服务器提升为域控制器(一) 目前很多公司的网络中的PC数量均超过10台:按照微软的说法,一般网络中的PC数目低于10台,则建议采对等网的工作模式,而如果超过10台,则建议采用域的管理模式,因为域可以提供一种集中式的管理,这相比于对等网的分散管理有非常多的好处,那么如何把一台成员服务器提升为域控?我们现在就动手实践一下: 本篇文章中所有的成员服务器均采用微软的Windows Server 2003,客户端则采用Windows XP。 首先,当然是在成员服务器上安装上Windows Server 2003,安装成功后进入系统, 我们要做的第一件事就是给这台成员服务器指定一个固定的IP,在这里指定情况如下: 机器名:Server IP:192.168.5.1 子网掩码:255.255.255.0 DNS:192.168.5.1(因为我要把这台机器配置成DNS服务器) 由于Windows Server 2003在默认的安装过程中DNS是不被安装的,所以我们需要手动去添加,添加方法如下:“开始—设置—控制面板—添加删除程序”,然后再点击“添加/删除Windows组件”,则可以看到如下画面: 向下搬运右边的滚动条,找到“网络服务”,选中:
默认情况下所有的网络服务都会被添加,可以点击下面的“详细信息”进行自定义安装,由于在这里只需要DNS,所以把其它的全都去掉了,以后需要的时候再安装: 然后就是点“确定”,一直点“下一步”就可以完成整个DNS的安装。在整个安装过程中请保证Windows Server 2003安装光盘位于光驱中,否则会出现找不到文件的提示,那就需要手动定位了。
公司网络组建域管理方案
公司网络组建域管理方案
现公司所有电脑采用工作组的管理模式,该管理模式是所有电脑没有经过服务器统一管理。是一个比较分散的管理模式,每一台计算机都是独立自主的,用户账户和权限信息保存在本机中,同时借助工作组来共享信息,共享信息的权限设置由每台计算机控制。这样共享的资料就不易管理,容易造成资料人为的删除修改,使机密文件容易泄露。 而现在公司配备有服务器,为了更好的利用服务器对各电脑进行有效的管理,需要在服务器上面建立域管理,将原来的工作组管理模式升级为域管理模式。 1. 域管理的优势 1.方便管理。权限管理集中于服务器,管理人员可以较好的管理各计算机资源。 2.安全性高。有利于企业的一些保密资料的管理和备份,比如一个文件只能让某一个人看,或者指定人员可以看,但不可以删/改/移等。避免了资料外泄。 3.方便对用户操作进行权限设置,可以分发,指派软件等,实现网络内的软件一起安装。规范用户端电脑的软件安装。 4.统一部署杀毒软件和扫毒任务,避免电脑系统经常崩溃,既节省开支,又不影响工作。 5.个人账户的工作文件及数据等可以存储在服务器上,统一进行备份、管理,用户的数据更加安全、有保障。 2. 建立域的相关工作和步骤: 1.在服务器上建立域控制器(由电脑部操作) 2.在服务器上建立各部门文件夹(由电脑部操作) 3.事先规划好各部门的IP地址,根据各部门进行特定的IP地址分配。 4.将公司所有电脑加入域,在加入域同时手动设置事先规划好的IP地址,并对电脑的IP、MAC进行登记备案。(由电脑部到各台电脑上操作), 5.要求各用户将个人电脑上的公司资料按部门存放于服务器上的部门文件夹上(各用户操作,部门监督,避免资料遗漏) 6.用户将电脑的用户名和密码在电脑部进行登记,才能进行域登陆,从而正常使用电脑。(用户与电脑部相配合) 7.因为要在每台电脑上设置,建议在下班或放假时对每台电脑进行操作。这样可以避免影响到用户的正常使用。 3. 域推行的方法 先从中挑一个部门出来进行试行,在试行过程中解决相关问题。当试行效果收益较好时,再进行下一个部门的推行。这样从点到面的推行,有利于将电脑部的工作量降低,对出现的实际问题能逐个解决,能对后续的推行提高效率,可以达到水到渠成的效果。
windows域控制器建立教程
把一台成员服务器提升为域控制器(一) 目前很多公司的网络中的PC数量均超过10台:按照微软的说法,一般网络中的PC数目低于10台,则建议采对等网的工作模式,而如果超过10台,则建议采用域的管理模式,因为域可以提供一种集中式的管理,这相比于对等网的分散管理有非常多的好处,那么如何把一台成员服务器提升为域控?我们现在就动手实践一下: 本篇文章中所有的成员服务器均采用微软的Windows Server 2003,客户端则采用Windows XP。 首先,当然是在成员服务器上安装上Windows Server 2003,安装成功后进入系统, 我们要做的第一件事就是给这台成员服务器指定一个固定的IP,在这里指定情况如下: 机器名:Server IP:192.168.5.1 子网掩码:255.255.255.0 DNS:192.168.5.1(因为我要把这台机器配置成DNS服务器) 由于Windows Server 2003在默认的安装过程中DNS是不被安装的,所以我们需要手动去添加,添加方法如下:“开始—设置—控制面板—添加删除程序”,然后再点击“添加/删除Windows组件”,则可以看到如下画面: 向下搬运右边的滚动条,找到“网络服务”,选中:
默认情况下所有的网络服务都会被添加,可以点击下面的“详细信息”进行自定义安装,由于在这里只需要DNS,所以把其它的全都去掉了,以后需要的时候再安装: 然后就是点“确定”,一直点“下一步”就可以完成整个DNS的安装。在整个安装过程中请保证Windows Server 2003安装光盘位于光驱中,否则会出现找不到文件的提示,那就需要手动定位了。
批量添加域用户操作实战
批量添加域用户操作实战 一、AD用户帐户复制 1、在“AD域和计算机”中建一个作为样板的用户,如S1。 2、设置相关需要的选项,如所属的用户组、登录时间、用户下次登录时需更改密码等。 3、在S1上/右键/复制,输入名字和口令。 说明: 1、只有AD域用户帐户才可以复制,对于本地用户帐户无此功能。 二、比较csvde与ldifde csvde: 逗号分隔符目录交换工具 允许您使用CSV 源文件将新对象导入到Active Directory 中;此外,该工具还提供了将现有对象导出到CSV 文件的功能。CSVDE 不能用于修改现有对象;在导入模式下使用此工具时,您只能创建全新的对象。 使用CSVDE 导出现有对象的列表相当简单。将Active Directory 对象导出到名为的文件,方法如下: csvde –f –f 开关表示后面为输出文件的名称。但是您必须注意,根据环境的不同,此基本语法可能会生成不实用的大型输出文件。要将此工具限制为仅导出特定组织单位(OU) 中的对象,可以将语句修改为如下形式:
csvde –f –d u=Users,dc=contoso,dc=com 进一步假定您只对将用户对象导出到CSV 文件感兴趣。如果是那样的话,您可以添加–r 开关和–l 开关,前者允许指定轻型目录访问协议(LDAP) 筛选器进行搜索,后者可以限制导出的属性的数量(请注意以下所有内容位于一行):csvde –f –d u=Users,dc=contoso,dc=com –r "(&(objectcategory=person)(objectclass=user))" –l DN,objectClass,description 通过–i 开关,您可以将对象从源CSV 文件导入到Active Directory。但是,使用CSVDE 创建用户对象存在一个关键限制:不能使用CSVDE 设置用户密码。因此,应该避免使用CSVDE 创建用户对象。 ldifde:轻型目录访问协议,互换格式目录交换 与CSVDE 相比,此工具更强大,更灵活。除了可以创建新对象外,LDIFDE 还可以修改和删除现有对象,甚至扩展Active Directory 架构。LDIFDE 虽然具有灵活性,但为了实现这种灵活性却必须要使用扩展名为.ldf 的LDIF 文件作为输出文件,这种文件与简单的CSV 文件相比,格式更复杂。(只需少量操作就可以配置好用户密码,我稍后将对此进行介绍。) 我们从一个简单的示例开始,将某个OU 中的用户导出到LDF 文件中(请注意以下所有内容位于一行): ldifde -f -s -d "ou=UsersOU,dc=contoso,dc=com" –r "(&(objectcategory=person)(objectclass=user))" 与大多数命令行工具一样,您可以通过运行LDIFDE / 命令找到LDIFDE 开关的完整说明。图1介绍了我在此使用过的开关。(注意CSVDE 和LDIFDE 命令的开关实际上是相同的。) LDIFDE 的真正功能在于创建和操作对象。然而,进行此操作之前,您首先需要创建一个输入文件。以下语句创建两个名为afuller 和rking 的用户帐户;要创建该输入文件,请在记事本(或者您喜欢的纯文本编辑器)中输入以下文本,然后将其保存为: dn: CN=afuller, U=UsersOU, DC=contoso, DC=com changetype: add cn: afuller objectClass: user samAccountName: afuller dn: CN=rking, U=UsersOU, DC=contoso, DC=com changetype: add cn: rking objectClass: user samAccountName: rking 创建完该文件后,请运行以下命令: ldifde –i –f –s 您可能会猜到,此处使用的唯一新开关-i 表明这是一项导入操作而非导出操作。如果要修改或删除现有对象,不必更改LDIFDE 命令的语法;相反,您应该修改LDF 文件中的内容。要更改用户帐户的说明字段,请创建名为的文本文件。
MAC系统加域操作指南
步骤一验证MAC可解析windows域 1.Mac OS X Lion很强大,当然是可以加入到Windows域的。将MacBook Pro连到公 司网络,首先要确定可以解析公司的域名,在终端执行。 2.在Finder栏中,点击“前往(GO)”,选择“实用工具”,再双击打开“终端”: 3.输入“nslookup 公司域名”。 4.如果返回正确结果,表示Mac OS X它就能解析此windows domain。则可进行后面 的操作,否则就先解决网络问题。 步骤二激活本机管理员权限
1.苹果图标打开“系统偏好(System Preferences)”,点击“系统(system)”中的“帐 户(Accounts)”: 2.打开帐号管理窗口,选中“登录选项(Login Options)”,点击“小锁头”图标,输 入本地管理员账户、密码来解锁;
3.建议关闭自动登陆功能。 4.点击“网络账户服务器(Network Account Server)”右边的“加入(Join)”按钮。 5.然后点击“打开目录实用工具(Open Directory Utillity)”,选中“ActiveDirec tory”,点击“铅笔”按钮进行编辑: 6. 7.在“Server”文本框中输入域名称,在下面的“Client Computer ID”中输入本机 的电脑名称(即NetBIOS名称),在“AD Admin User”中输入有权限加域的域帐号并其密码。 8.点击“OK”即可。 9.成功加域后: 10.
11.成功加域后,并与域联系上,“Network Account Server”按钮会是绿色的,未与 域联系上时为红色。此时可以正常使用Windows域了。 步骤三设置域帐号登陆权限 1.加域后,如需要,可设置有权限登陆本机的域帐号。同样在“帐户(Accounts)”下 设置可登录此机的个别帐户或所有帐户。 2.点击“Use VoiceOver in the login window”后面的“选项(Options)”按钮: 3.勾选“All network users”,则表示所有域帐号都能登陆。
Linux加入Windows域之完整操作步骤
Linux加入Windows域之完整操作步骤 关于linux加入windows域,网上资料不少,但是按着网上的说法做大多不成功,甚至很多人估计都不知道自己在说什么,最后一个net ads join就认为已经成功加入到域了,可是然后呢?作为域内的一个成员,普通的机器要可以提供域内的用户登陆;作为samba服务要把共享加入到目录中,这样才起到加入域的作用嘛。笔者经过反复实验,终于把linux加入windows域一些细节记录下来,不敢独享,特拿出。 笔者用的linux为centos5.3。ad域为win2k3 sp2。域为:https://www.wendangku.net/doc/cd10434206.html, Win2k3: Name:ad1 Ip:192.168.1.241 Dns:192.168.1.241 Centos5.3: Name:Filesrv Ip:192.168.1.246 Dns:192.168.1.241 Ok,let’s go! 1.samba服务器软件需求 krb5-workstation-1.2.7-19 pam_krb5-1.70-1 krb5-devel-1.2.7-19 krb5-libs-1.2.7-19 samba-3.0.5-2 [root@filesrv CentOS]# rpm -qa|grep krb5 krb5-auth-dialog-0.7-1 krb5-libs-1.6.1-25.el5 krb5-devel-1.6.1-25.el5 pam_krb5-2.2.14-1 krb5-workstation-1.6.1-25.el5 [root@filesrv CentOS]# rpm -qa|grep samba samba-swat-3.0.28-0.el5.8 samba-common-3.0.28-0.el5.8 samba-client-3.0.28-0.el5.8 samba-3.0.28-0.el5.8 如果centos在安装的时候没有取消默认选中的”Base”,则krb5的包是默认全部安装 如果没有选择安装samba可以这样安装 [root@filesrv CentOS]# rpm -ivh xinetd-2.3.14-10.el5.i386.rpm [root@filesrv CentOS]# rpm -ivh --aid samba*.rpm
域服务器共享文件夹操作步骤
域服务器共享文件夹使用方法 步骤一: 电脑启动后,用管理员所给的域用户名和密码,选择域名(如aczone)进行登录,以登录到域环境中,具体如下图: 在图中的1处填入域用户名:如csq 2处填入密码:如123456Aa 3处选择登录到的域名:这里选择aczone 然后点击确定按钮登录到域用户环境 步骤二: 电脑登录后,点击桌面上的网上邻居。如下图: 步骤三: 进入网上邻居文件夹,点击左边的整个网络,如下图:
步骤四: 进入整个网络文件夹,点击Mcrosoft Windows Network,如下图: 步骤五: 进入后,点击Aczone图标,用来进入域,如下图:
步骤六: 点击Server图标,进入域服务器,如下图: 步骤七: 进入域服务器后,在所有的共享文件夹中选择适合你所要保存文件的文件夹,如: 1、你要保存的文件是要让全公司的员工都能访问到,就选择公司公共资料文件夹,如下图:
进入后,就可以在文件夹里面存放文件了。 2、你要保存的文件只是要让同部门同事或者部门领导访问,就选择属于自己的部门文件夹,如下图,选择综合办公室文件夹: 步骤八: 在进入部门共享文件夹后,按照实际需要,选择是将文件保存到以自己名字命名的私人共享文件夹中,还是以部门名命名的公共共享文件夹中,区别是:如果是保存到私人共享文件夹中,将只有部门领导和管理部的用户能够访问,而保存到部门共享文件夹中,同部门的
所有员工都将能访问,如下图: 此图表明将进入私人共享文件夹 此图表明将进入部门公共共享文件夹 注: 如果要简化进入域服务器上共享文件夹的步骤,可按照以下方式进行:1、在要经常进入的共享文件夹上单击鼠标右键,如下图:
如何设置电脑加入公司域
如何设置电脑加入公司 域 Document serial number【UU89WT-UU98YT-UU8CB-UUUT-UUT108】
1.打开网上邻居,右击本地连接,并打开属性选项卡 2.选择Internet协议(TCP/IP) ,点击属性按钮打开Internet协议属性 选中使用下面的DNS服务器地址,并添加DNS服务器 按2次确定,关闭本地连接属性窗口 3.在网络连接窗口中双击本地连接,察看并确认DNS服务器输入是否正确 4.运行开始----我的电脑(右键)----选择属性,打开计算机名选项卡 5.点击更改按钮,在弹出[计算机名称更改]窗口中输入使用者的姓名拼音,按确定 6.重启计算机以使更改生效 关于加入域的方法 用户访问域资源,需要信息部预先为其开通域帐户. 域帐户的命名规则为:用户姓名全拼(如有同名或同音者,在名字全拼后添加数字序列) 域用户初始密码统一设置为: !@12qwQW 共计8位字符 初次登陆域的用户,在登陆界面中会要求输入新密码,密码规则需包含字母、数字及特殊符号 域用户与本机用户拥有各自独立的操作桌面,所以在转为域用户之前,建议将桌面及我的文档中的资料拷贝至其它盘符 1)运行开始----我的电脑(右键)----选择属性,打开计算机名选项卡2)点击网络ID弹出网络标识向导: 3) 选择本机是商业网络的一部分…… 4) 选择公司使用带有域的网络
5) 按下一步继续 6) 输入已加入域的员工的ID及密码,并输入域LOCALNET 7) 再次输入域信息 8) 输入域中已有帐户的信息 9) 为该电脑的使用者添加资源访问权限(请输入其在域中的帐户) 10) 为其添加至Administrator权限组 (最大权限) 11) 添加成功 12)重启系统后,域设置生效
如何设置域教程
目前很多公司的网络中的PC数量均超过10台:按照微软的说法,一般网络中的PC数目低于10台,则建议建议采对等网的工作模式,而如果超过10台,则建议采用域的管理模式,因为域可以提供一种集中式的管理,这相比于对等网的分散管理有非常多的好处,那么如何把一台成员服务器提升为域控?我们现在就动手实践一下: 本篇文章中所有的成员服务器均采用微软的Windows Server 2003,客户端则采用Windows XP。 首先,当然是在成员服务器上安装上Windows Server 2003,安装成功后进入系统, 我们要做的第一件事就是给这台成员服务器指定一个固定的IP,在这里指定情况如下: 机器名:Server IP:192.168.5.1 子网掩码:255.255.255.0 DNS:192.168.5.1(因为我要把这台机器配置成DNS服务器) 由于Windows Server 2003在默认的安装过程中DNS是不被安装的,所以我们需要手动去添加,添加方法如下:“开始—设置—控制面板—添加删除程序”,然后再点击“添加/删除Windows组件”,则可以看到如下画面:
向下搬运右边的滚动条,找到“网络服务”,选中: 默认情况下所有的网络服务都会被添加,可以点击下面的“详细信息”进行自定义安装,由于在这里只需要DNS,所以把其它的全都去掉了,以后需要的时候再安装:
然后就是点“确定”,一直点“下一步”就可以完成整个DNS的安装。在整个安装过程中请保证Windows Server 2003安装光盘位于光驱中,否则会出现找不到文件的提示,那就需要手动定位了。 安装完DNS以后,就可以进行提升操作了,先点击“开始—运行”,输入“Dcpromo”,然后回车就可以看到“Active Directory安装向导” 在这里直接点击“下一步”:
域控制器建立完整教程.
] 把一台成员服务器提升为域控制器(一 目前很多公司的网络中的PC 数量均超过10台:按照微软的说法,一般网络中的PC 数目低于10台,则建议采对等网的工作模式,而如果超过10台,则建议采用域的管理模式,因为域可以提供一种集中式的管理,这相比于对等网的分散管理有非常多的好处,那么如何把一台成员服务器提升为域控? 我们现在就动手实践一下: 本篇文章中所有的成员服务器均采用微软的Windows Server 2003,客户端则采用Windows XP 。首先,当然是在成员服务器上安装上Windows Server 2003,安装成功后进入系统, 我们要做的第一件事就是给这台成员服务器指定一个固定的IP ,在这里指定情况如下: 机器名:Server IP:192.168.5.1 子网掩码:255.255.255.0 DNS:192.168.5.1(因为我要把这台机器配置成DNS 服务器 由于Windows Server 2003在默认的安装过程中DNS 是不被安装的,所以我们需要手动去添加,添加方法如下:“开始—设置—控制面板—添加删除程序”,然后再点击“添加/删除Windows 组件”,则可以看到如下画面 :
向下搬运右边的滚动条,找到“网络服务”,选中: ]
默认情况下所有的网络服务都会被添加,可以点击下面的“详细信息”进行自定义安装,由于在这里只需要DNS ,所以把其它的全都去掉了,以后需要的时候再安装:
然后就是点“确定”,一直点“下一步”就可以完成整个DNS 的安装。在整个安装过程中请保证Windows Server 2003安装光盘位于光驱中,否则会出现找不到文件的提示,那就需要手动定位了。 ] 安装完DNS 以后,就可以进行提升操作了,先点击“开始—运行”,输入“Dcpromo”,然后回车就可以看到“ActiveDirectory 安装向导” 在这里直接点击“下一步”:
