SecureCRT连接ubuntu及其SecureCRT配置

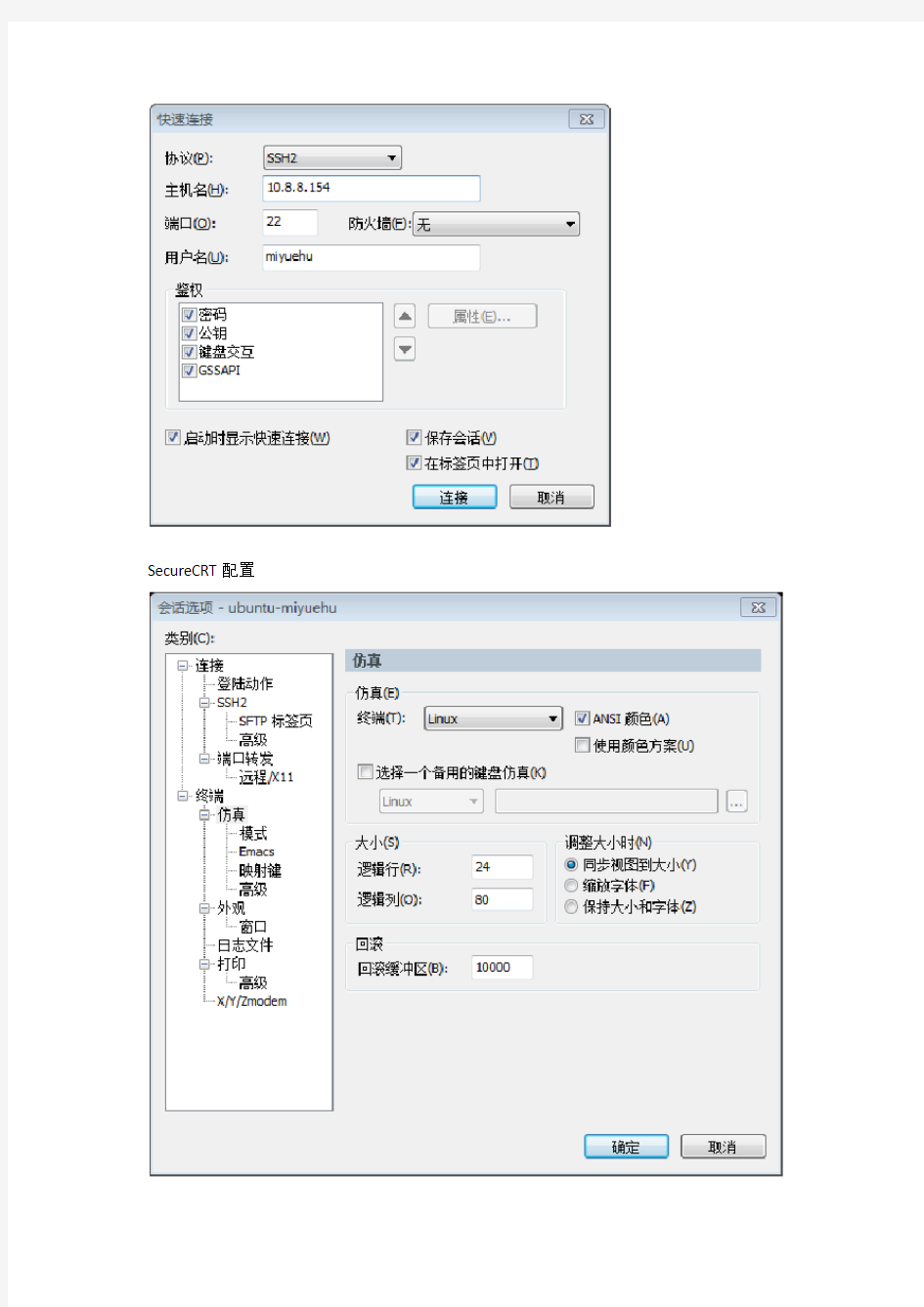
1、添加root密码
回车后输入密码
2、SecureCRT 连接ubuntu
下载安装ssh:
重启ssh:
Ssh状态:
图中的tcp6.
SecreCRT配置并连接
Protocol version mismatch. Required protocol version is 1.3 - 1.99 若出现此错误,需修改协议为:SSH2
SecureCRT配置
SecureCRT设置教程
转帖】SecureCRT设置教程 SecureCRT是最常用到的终端仿真程序,很多人都喜欢用进行一些配置和实验,在这里我只针对一些朋友常问到我的关于Cisco的Gns3与SecureCRT的配置进行讲解。我以Secure_CRT_6.2.3版为例进行介绍。 一、安装 安装相对来说比较简单,运行Secure_CRT_6.2.3,只要“下一步”即可,我们不去更改以默认安装就可以了。 二、注册 对于Secure_CRT_6.2.3现在册上有很多注册机,只要去下载一个就可以了。我这里用到的破解是器是crack.exe,把解压下来的crack.exe复制到安装文件夹下,并点击运行。然后在打开的界面里的“name”和“company”项输入自己想要设置的字符就行,这个可以随便自己写也就是我写Rob的地方,最后点点“generate”生成序列号等项目,最后点“Patch”即可进行自己动注册。【有些朋友反应说不可以进行自己动注册,那我在这里建议你,既然不能自动注册就不要太强求,我们把生成的项目全部复制下来,进行手动注册就行了】 三、基本的设置 界面介绍 1、菜单 1)File文件
Connect... 连接,打开一个连接或者编辑已有的连接,创建新连接。 Quick Connect... 快速连接,快速连接对话框,快速连接主机的最便捷方式。 Connect in Tab... 在Tab中打开一个新的会话窗口。 Clone Session 克隆当前会话窗口。 Connect SFTP Tab 打开SFTP窗口,对于SSH连接,此选项可用。在此会话窗口中可使用SFTP命令传输文件。 Reconnect 重新连接 Disconnect 中断当前会话窗口的连接 Log Session 把当前窗口的会话记录到log文件中。 Raw Log Session 将更详细的会话记录到log文件中,包括服务器更详细的响应信息。 Trace Options 在log文件中记录协议会话信息选项。(包括客户端与主机互相连接时的一些信息内容) 2)Edit编辑 拷贝粘贴等 3) View视图 显示各种工具条 4) Options选项 包括全局选项和Session选项 5) Transfer传递文件 使用Xmodem/Zmodem上传下载文件 6) Script.脚本 运行一个脚本文件,或记录一个新的脚本。(类似Word中的宏功能)
ubuntumaven环境安装配置
ubuntu maven环境安装配置 转载地址:https://www.wendangku.net/doc/c511802480.html,/hongdengyan/blog/150472#OSC_h1_4 一、环境说明: 操作系统:Ubuntu 12.04.2 LTS maven:apache-maven-3.1.0 安装maven前请先安装好jdk,jdk安装可参见: https://www.wendangku.net/doc/c511802480.html,/hongdengyan/blog/150342。 二、下载maven 下载链接:https://www.wendangku.net/doc/c511802480.html,/download.cgi 选择最新版本的maven安装包,我安装时最新安装包是apache-maven-3.1.0-bin.tar.gz。下载保存文件的路径是:~/下载/。 三、解压安装 yan@yan-Ubuntu:/$ cd ~/下载 yan@yan-Ubuntu:/$ cd ~/下载 apache-maven-3.1.0-bin.tar.gz yan@yan-Ubuntu:~/下载$ tar -zxvf apache-maven-3.1.0-bin.tar.gz
yan@yan-Ubuntu:~/下载$ ls apache-maven-3.1.0 yan@yan-Ubuntu:~/下载$ sudo mv apache-maven-3.1.0 /usr/local/ yan@yan-Ubuntu:~/下载$ ls /usr/local apache-maven-3.1.0 bin eclipse etc games include java lib man sbin share s rc 四、设置环境变量 以root身份打开并编辑profile文件: yan@yan-Ubuntu:/$ sudo gedit /etc/profile 在文件最后添加: #set maven environment M2_HOME=/usr/local/apache-maven-3.1.0 export MAVEN_OPTS="-Xms256m -Xmx512m" export PATH=$M2_HOME/bin:$PATH 保存并关闭。 要使配置生效必须重启机器或者在命令行输入: yan@yan-Ubuntu:/$ . /etc/profile yan@yan-Ubuntu:/$ mvn -version Apache Maven 3.1.0 (893ca28a1da9d5f51ac03827af98bb730128f9f2; 2013-06-28 10:15:32+0800) Maven home: /usr/local/apache-maven-3.1.0 Java version: 1.7.0_25, vendor: Oracle Corporation Java home: /usr/local/java/jdk1.7.0_25/jre Default locale: zh_CN, platform encoding: UTF-8 OS name: "linux", version: "3.5.0-23-generic", arch: "i386", family: "unix"
SecureCRT破解及使用教程
VanDyke CRT 和 VanDyke SecureCRT是最常用的终端仿真程序,简单的说就是Windows下登录UNIX或Liunx服务器主机的软件。二者不同的是SecureCRT 支持SSH(SSH1和SSH2)。 本文主要介绍SecureCRT的使用方法和技巧。 【概念解释】什么是SSH? SSH的英文全称是Secure Shell 传统的网络服务程序,如:ftp和telnet在本质上都是不安全的,因为它们在网络上用明文传送口令和数据,别有用心的人非常容易就可以截获这些口令和数据。而通过使用SSH客户端与服务器端通讯时,用户名及口令均进行了加密,有效防止了对口令的窃听。同时通过SSH的数据传输是经过压缩的,所以可以提高数据的传输速度,既然如此我们为什么不使用它呢。SSH是由客户端和服务端的软件组成的,有两个不兼容的版本分别是:1.x和2.x。至于具体如何安装服务器端,普通用户就不需要关心了。 一、安装 1、安装 首先要下载SecureCRT,目前最新的版本为6.1.3 (截止到2008年2月,其破解版本TBE或AGAiN),我们以5.53版为例进行介绍,下载安装文件 scrt553.exe和破解文件keygen.exe。 安装过程很简单,运行scrt553.exe,只要“下一步”即可,安装过程中可以看到 SecureCRT支持以下协议: 安装完成后,第一次启动SecureCRT会有如下提示:
用户需要指定一个目录,用来存放SecureCRT的配置信息。此目录默认为C:\Documents and Settings\用户名\Application Data\VanDyke\Config,如果是升级SecureCRT需要保持此文件夹与旧版本一致,如果重装系统,一定要备份此目录。 如果需要更改,启动SecureCRT后点击Options => Global ptions => General修改 Configuration folder即可。 2、破解 未破解版本,只有30天的使用期。关闭SecureCRT,将keygen.exe拷贝到安装目录C:\Program Files\SecureCRT中,运行它,填写Name,Company后点击Generate得到Serial, Date, License Key信息,点击Patch按钮,破解并备份SecureCRT主程序。 运行SecureCRT,点击Help=> Enter License Data…,填写从keygen得到的注册信息即可。一般AGAiN破解版本期限一年。 二、基本设置 修改设置 为了SecureCRT用起来更方便,需要做一些设置,需要修改的有如下几处: 1、退出主机自动关闭窗口 Options => Global ptions => General => Default Session => Edit Default Settings...
SecureCRT的详细使用教程
SecureCRT的详细使用教程 注册机必须环境: 安装方法: 1。先安装 SecureCRT 6.7.2 Build 229 x86(或者64) 2。安装VC++2010库 3。拷贝到安装目录,点击 patch 将在安装目录下生成backup目录 运行 SecureCRT 6.7.2 Build 229 x86(或者64) 点击enter license data 点击next 点击enter license manually 点击上的Generate 将上面的信息填入上面的注册向导中,即可(如果提示不成功,重复生成几次即可) VanDyke CRT 和 VanDyke SecureCRT是最常用的终端仿真程序,简单的说就是Windows下登录UNIX或Liunx服务器主机的软件。二者不同的是SecureCRT 支持SSH(SSH1和SSH2)。 本文主要介绍的使用方法和技巧。 【概念解释】什么是SSH? SSH的英文全称是Secure Shell 传统的网络服务程序,如:ftp和telnet在本质上都是不安全的,因为它们在网络上用明文传送口令和数据,别有用心的人非常容易就可以截获这些口令和数据。而通过使用SSH客户端与服务器端通讯时,用户名及口令均进行了加密,有效防止了对口令的窃听。同时通过SSH的数据传输是经过压缩的,所以可以提高数据的传输速度,既然如此我们为什么不使用它呢。SSH是由客户端和服务端的软件组成的,有两个不兼容的版本分别是:1.x和2.x。至于具体如何安装服务器端,普通用户就不需要关心了。
一、安装 1、安装 首先要下载,目前最新的版本为6.1.3 (截止到2008年2月,其破解版本TBE或AGAiN),我们以5.53版为例进行介绍,下载安装文件scrt553.exe和破解文件keygen.exe。 安装过程很简单,运行scrt553.exe,只要“下一步”即可,安装过程中可以看到 SecureCRT支持以下协议: 安装完成后,第一次启动SecureCRT会有如下提示: 用户需要指定一个目录,用来存放SecureCRT的配置信息。此目录默认为C:\Documents and Settings\用户名\Application Data\VanDyke\Config,如果是升级SecureCRT需要保持此文件夹与旧版本一致,如果重装系统,一定要备份此目录。 如果需要更改,启动SecureCRT后点击Options => Global ptions => General修改 Configuration folder即可。 2、破解 未破解版本,只有30天的使用期。关闭,将keygen.exe拷贝到安装目录C:\Program Files\SecureCRT中,运行它,填写Name,Company后点击Generate 得到Serial, Date, License Key信息,点击Patch按钮,破解并备份SecureCRT 主程序。 运行SecureCRT,点击Help=> Enter License Data…,填写从keygen得到的注册信息即可。一般AGAiN破解版本期限一年。 二、基本设置 修改设置 为了用起来更方便,需要做一些设置,需要修改的有如下几处: 1、退出主机自动关闭窗口 Options => Global ptions => General => Default Session => Edit Default Settings... Terminal中将Close on disconnect 选上,当用户从主机中退出后可以自动关闭当前连接的窗口。 2、修改默认卷屏行数
Ubuntu_10.10_图形安装教程、网络设置、软件源、基本配置
Ubuntu 10.10 图形安装教程、网络设置、软件源、基本配置 一.准备安装Ubuntu 10.10系统 1.Ubuntu简介 Ubuntu 是一个社区开发的基于Debian GNU/Linux的操作系统,适合笔记本、桌面计算机和服务器使用。它包含了所有您需要的应用程序——网页浏览器、幻灯片演示、文档编辑和点子表格软件,即时通讯软件等等。 2004年10月,Ubuntu 的第一个版本正式发布。此后 Ubuntu 每六个月发布一个新版本,用户可以免费升级到最新版本。Ubuntu 鼓励用户及时地升级到新版本,以便享用最新的功能和软件。 Ubuntu 的命名遵从“Y.MM (开发代号)”格式,Y 代表年份,MM 代表月份。在括号里的名字是预发布版时确定的开发代号。 每一个普通版本都将被支持 18 个月,长期支持版(Long Term Support, LTS)的桌面版本支持 3 年,服务器版本则是 5 年。 2.获得Ubuntu发行版 (1)从镜像站点上下载ISO的镜像文件 中文官方:https://www.wendangku.net/doc/c511802480.html, https://www.wendangku.net/doc/c511802480.html, 英文官方:https://www.wendangku.net/doc/c511802480.html, (2)验证下载的ISO镜像文件的完整性 #md5sum ubuntu-xxxxxxxxx.iso (3)将ISO镜像文件制作成安装CD/DVD <1>在Microsoft Windows下 用Nero、ImgFree等等的光盘刻录软件将ISO镜像文件转换、刻录成安装CD/DVD。 <2>Linux发行版下, #cdrecord ubuntu-xxxxxxxx.iso #dvdrecord ubuntu-xxxxxxxx.iso 二.光盘安装Ubuntu 将您计算机的 BIOS 设定成用光盘开机,并将 Ubuntu 桌面(Desktop) 光盘放入光驱起动。 1.语言 首先安装程序会问您安装 GNU/Linux 时使用那个语言来显示讯息。您在此选择的语言也会成为安装后 Ubuntu 的缺省语言。选『中文 (简体)』。
芯达STM32入门系列教程之十五《如何使用SecureCRT串口终端软件》
STM32入门系列教程 如何使用SecureCRT串口终端软件 Revision 0.01 ( 2010-08-13 ) 很多网友反映使用串口调试助手来测试串口,会出现很多乱码,而且只能测试字符,对于汉 字则毫无办法。鉴于此,我们推荐大家使用SecureCRT软件。它是一款非常优秀的终端软件。类似于PC的超级终端,但笔者认为,比超级终端好用。本文档首先讲述如何安装SecureCRT 软件,然后介绍它的设置和使用。 1. 安装SecureCRT软件 SecureCRT软件可以在芯达stm32光盘的“软件工具”目录中获取,也可以在https://www.wendangku.net/doc/c511802480.html,/read.php?tid=2470下载。 再次强调,安装的过程,大家不要看一下本教程的一个步骤,安装一下,再看一下教程,再安装。。。如此效率比较低。建议先把教程浏览一遍,人的瞬间记忆能力,在这里足够用
了。遇到没有印象的,再回过头来看教程。 OK,如下图所示,双击HAP_SecureCRT_5.1.0.exe: 在出现下图界面后,点击下一步:
2. SecureCRT的设置 安装完毕,双击桌面的图标SecureCRT,会出现如下界面: 点击上图红色方框的部分,就会出现一个快速连接的对话框:
如上图所示,在顶行下拉菜单中选择Serial,该对话框就会变成下图所示: 注意,务必要把左边的RTS/CTS的选项去掉勾号。设置完毕后,点击“连接”,就可以使用SecureCRT了。如果是开发板发过来的数据,直接就会在上面显示出来。 到此,本期教程讲解进入尾声。如果您对整个过程还有不理解的地方,请直接到我们的官方网站:ARM技术交流网https://www.wendangku.net/doc/c511802480.html,,进行讨论。我们将会尽快给您做出答复。 附: 福州芯达工作室简介
ubuntu13.10安装配置全过程
UBUNTU 13.10安装与配置全过程 1.用软件UNetbootin将iso写入到U盘, 然后设置bios,使电脑从u盘启动,选择install ubuntu。安装很傻瓜化,不再详述。安装过程中懂英文的话,尽量选英文吧,否则多装很多不需要的东西。 2.进入Ubuntu 1 3.10后,打开ubuntu software center, 从Edit 菜单中选择sources,选择源服务 器。 3.进入Terminal, sudo apt-get update 4.打开ubuntu software center ,此时可以看看Additional drivers,看看有没有驱动可以安装。 5.打开System Settings,安装语言包,如果使用英文环境,但需要中文支持(本人就是,所以下 面很多设置都用英文),也可以 sudo apt-get install language-pack-zh 6.更新。 sudo apt-get upgrade 7.安装输入法。Ubuntu 13.10的默认ibus输入法有问题,推荐安装fcitx。 //先卸载IBUS输入法 killall ibus-daemon sudo apt-get purge ibus ibus-gtk ibus-gtk3 ibus-pinyin* ibus-sunpinyin ibus-table python-ibus rm -rf ~/.config/ibus sudo apt-get purge indicator-keyboard //安装fcitx输入法 sudo add-apt-repository ppa:fcitx-team/nightly sudo apt-get update sudo apt-get install fcitx-sogoupinyin 其它输入法的名称如下 //拼音: fcitx-pinyin、fcitx-sunpinyin、fcitx-googlepinyin, //五笔: fcitx-table、fcitx-table-wubi、fcitx-table-wbpy(五笔拼音混合) 重启电脑后,可以从顶栏设置输入法,添加安装的中文输入法,在Addon里可以设置 sunpinyin,其中有模糊音。 8.ubuntu查看显卡驱动是否安装成功 首先得安装mesa-utils,在终端输入命令: sudo apt-get install mesa-utils 然后再运行命令: glxinfo | grep rendering
SecureCRT安装教程+技巧总结
SecureCRT技巧总结 目录 SecureCRT技巧总结 (1) 一、安装和激活 (1) 二、一些按钮的中文翻译 (4) 三、创建一个普通的Session (5) 四、美化终端窗口和字体。 (9) 五、修改默认的session配置 (10) 六、SecureCRT自带的文件传输 (11) 七、克隆session (12) 八、常用快捷键 (13) 一、安装和激活 安装 1、在我的blog下载相关包激活工具,运行scrt622-x86.exe。 2、进入安装向导程序,默认下一步,直到安装完成既可以。
破解 1、找到安装crt的目录。C:\Program Files\VanDyke Software\SecureCRT 2、把secureCRT-kg.exe放到安装crt的目录下,运行此程序 点击patch按钮 然后输入注册信息,点击Generate按钮,生成注册码。 3、把注册码输入应用程序。 点击Enter license Data。
4、点击完成SecureCRT及安装完成。
二、一些按钮的中文翻译 1、File文件 Connect... 连接,打开一个连接或者编辑已有的连接,创建新连接。 Quick Connect... 快速连接,快速连接对话框,快速连接主机的最便捷方式 Connect in Tab... 在Tab中打开一个新的会话窗口。 Clone Session 克隆当前会话窗口。 Connect SFTP Tab 打开SFTP窗口,对于SSH连接,此选项可用。在此会话窗口中可使用SFTP 命令传输文件。 Reconnect 重新连接 Disconnect 中断当前会话窗口的连接 Log Session 把当前窗口的会话记录到log文件中。 Raw Log Session 将更详细的会话记录到log文件中,包括服务器更详细的响应信息。 Trace Options 在log文件中记录协议会话信息选项。(包括客户端与主机互相连接时的一些信息内容) 2、Edit编辑 拷贝粘贴等 3、View视图 显示各种工具条 4、Options选项 包括全局选项和Session选项 5、Transfer传递文件 使用Xmodem/Zmodem上传下载文件 6、Script.脚本 运行一个脚本文件,或记录一个新的脚本。(类似Word中的宏功能) 7、Tools工具 键盘映射编辑,密钥生成工具等
SecureCRT工具使用说明书
SecureCRT工具使用说明 1.背景及相关概念 SecureCRT是一款支持SSH(SSH1和SSH2)的终端仿真程序,同时支持Telnet 和rlogin协议。SecureCRT是一款用于连接运行包括Windows、UNIX和VMS的远程系统的理想工具。通过使用内含的VCP命令行程序可以进行加密文件的传输。有流行CRTTelnet客户机的所有特点,包括:自动注册、对不同主机保持不同的特性、打印功能、颜色设置、可变屏幕尺寸、用户定义的键位图和优良的VT100,VT102,VT220和ANSI竞争。能从命令行中运行或从浏览器中运行.其它特点包括文本手稿、易于使用的工具条、用户的键位图编辑器、可定制的ANSI颜色等.SecureCRT的SSH协议支持DES,3DES和RC4密码和密码与RSA鉴别。 SSH的英文全称是Secure Shell。传统的网络服务程序,如:ftp和telnet 在本质上都是不安全的,因为它们在网络上用明文传送口令和数据别有用心的人非常容易就可以截获这些口令和数据。而通过使用SSH客户端与服务器端通讯时,用户名及口令均进行了加密,有效防止了对口令的窃听。同时通过SSH的数据传输是经过压缩的,所以可以提高数据的传输速度,既然如此我们为什么不使用它呢。SSH是由客户端和服务端的软件组成的,有两个不兼容的版本分别是:1.x 和 2.x。至于具体如何安装服务器端,普通用户就不需要关心了。 2.基本设置 为了SecureCRT用起来更方便,需要做一些设置,需要修改的有如下几处: A.退出主机自动关闭窗口 Options => Global ptions => General => Default Session => Edit Default Settings...
SecureCRT软件简介及基本使用方法
1. 软件介绍 SecureCRT是一款支持SSH( SSH1和SSH2的终端仿真程序,同时支持TeInet和rlogin 协议。SecureCRT是一款用于连接运行包括Windows、UNIX和VMS的远程系统的理想工具。 通过使用内含的VCP命令行程序可以进行加密文件的传输。 有流行CRTTelnet 客户机的所有特点,包括:自动注册、对不同主机保持不同的特性、打印功 能、颜色设置、可变屏幕尺寸、用户定义的键位图和优良的VT100,VT102,VT220和ANSI竞争. 能从命令行中运行或从浏览器中运行. 其它特点包括文本手稿、易于使用的工具条、用户 的键位图编辑器、可定制的ANSI颜色等.SecureCRT的SSH协议支持DES,3DES和RC4密码和密码与RSA 鉴别. SecureCRT可以代替wi ndows自带的超级终端程序和tel net命令。Win7系统的用户推荐使用此软件替代超级终端和telnet 。 2基本使用方法 以通过配置网关产品为例,简要介绍配置方法 串口连接方式 1)将PC的串口与网关设备的Con sole 口通过串口线连接。 2)启动SecureCRT 当安装好SecureCRT后,双击桌面上的“ SecureCRT'图标,启动软件。 3) 建立快速链接 单击“快速连接'图标,弹出对话框,如下图。 协议:选择“ serial
端口:根据实际情况选择,本例选择“COM”1; 波特率:选择“ 9600”; 数据位:选择“ 8”;奇偶校验:选择“ None”; 停止位:选择“ 1”;流控部分,所有复选框不选。然后,选择“连接” 。 出现如下界面。 回车后,输入密码与用户名,出现如下图所示的命令行提示符(host# ),此时就可以对网关设备进行配置了。 telnet 链接方式 1)将PC的网口与网关设备的LAN口通过网线连接 2)启动SecureCRT 3)建立快速连接单击“快速连接”图标,弹出对话框,如下图。 协议:选择“ telnet ”; 主机名:根据实际情况填写网管设备的IP 地址;端口号:默认“ 23”; 防火墙位:选择“ None”; 然后,选择“连接” 出现如下界面。 回车后,输入密码与用户名,出现如下图所示的命令行提示符(host# ),此时就可以对网关设备进行配置了。
ubuntu配置
Ubuntu11.10安装与使用图文教程 点击:84 添加时间:11-12-03 一.准备安装Ubuntu 11.10系统1.Ubuntu简介Ubuntu是一个以桌面应用为主的Linux操作系统,其名称来自非洲南部祖鲁语或豪萨语的“ubuntu”一词(译为吾帮托或乌班图),意思是“人性”、… 一.准备安装Ubuntu 11.10系统 1.Ubuntu简介 Ubuntu是一个以桌面应用为主的Linux操作系统,其名称来自非洲南部祖鲁语或豪萨语的“ubuntu”一词(译为吾帮托或乌班图),意思是“人性”、“我的存在是因为大家的存在”,是非洲传统的一种价值观,类似华人社会的“仁爱”思想。 Ubuntu 是一个社区开发的基于Debian GNU/Linux的操作系统,适合笔记本、桌面计算机和服务器使用。它包含了所有您需要的应用程序——网页浏览器、幻灯片演示、文档编辑和点子表格软件,即时通讯软件等等。 2004年10月,Ubuntu 的第一个版本正式发布。此后 Ubuntu 每六个月发布一个新版本,用户可以免费升级到最新版本。Ubuntu 鼓励用户及时地升级到新版本,以便享用最新的功能和软件。 Ubuntu 的命名遵从“Y.MM (开发代号)”格式,Y 代表年份,MM 代表月份。在括号里的名字是预发布版时确定的开发代号。 每一个普通版本都将被支持 18 个月,长期支持版(Long Term Support, LTS)的桌面版本支持 3 年,服务器版本则是 5 年。 (1)Ubuntu正式支援的衍生版本包括: 1、Kubuntu:使用和Ubuntu一样的软件库,但不采用GNOME,而使用更为美观的KDE为其预定桌面环境。 2、Edubuntu:是Ubuntu的教育发行版。这是为了使教育工作者可以在短于一小时的时间内设计电脑教室,或建立网上学习环境,并且可即时控制该环境而不用在家学习而创作的。 3、Xubuntu:属于轻量级的发行版,使用Xfce4作为桌面环境,与Ubuntu采用一样的软件库。 4、Ubuntu Server Edition:其提供了服务器的应用程序,如一个电邮服务器、一个LAMP 网页服务器平台、DNS设定工具、档案服务器与数据库管理。与原来的桌面版本比较起来,服务器版的光碟映像档体积较细,并且其对硬件规格的要求更低。若要运行服务器版,最少只需要有500MB的硬盘空间与64MB的内存便可。然而其并没有任何桌面环境提供,使用者在缺省环境里只可使用文字接口。 5、Gobuntu:GNU版本,只使用自由软件基金会认证过的自由软件,不含任何非开源成分。 6、Ubuntu Studio:音频,视频和图像设计专用版本。 7、Ubuntu JeOS:JeOS,即──Just enough Operation System(刚刚好的系统),发音同:Juice,是一个高度精简的、专门面向虚拟化应用的发行版。也就面向虚拟化技术的系统。可当修复盘用。 8、Mythbuntu:Mythbuntu,是一套基于Ubuntu的面向媒体中心电脑的发行版.MythTV是其中最重要的组成之一,用于实现媒体中心等功能。新版本改用了Xfce。
(完整版)SecureCRT脚本编写方法
SecureCRT脚本编写方法 一、SecureCRT工具常用到的几个函数阐述如下: 在SecureCRT里,用得最多的应该就是crt.Screen,基本上很多操作都是基于屏幕的返回字来决定下一步该作何操作: 第一:crt.Screen.WaitForString("KeyString",timewaiting) 该函数是单字符串判断,KeyString是需要查找的关键字,timewaiting是一个超时阀值,例如:crt.Screen.WaitForString("people:",5)该行代码的意思就是在5秒内没有检测到people:出现,就执行下一条语句,如果改成:crt.Screen.WaitForString("people:")那就是指直到people:出现才执行下一行代码WaitForString是有返回值的,返回值是True或者False 因此,可以根据返回值进行条件判断以确定一下条代码例如: If(crt.Screen.WaitForString("currentstate:UP",1)<>False)Then portStatus="PortUP" Else portStatus="PortDown" EndIf msgboxportStatus 这段代码用于判断端口状态情况并记录下来. 第二:crt.Screen.WaitForStrings("KeyString1","KeyString2",...,timeout) 用于多个字符串的判断,timeout的作用是一样的例如: crt.Screen.WaitForStrings("cisco","huawei","H3C",5) 意思就是在5秒内有检测到相应的字符时,返回相应的索引号(索引号是从1开始的)如果都没有检查到,则返回0.因此,该函数的使用可以如下: Dim SwitchKey SwitchKey=crt.Screen.WaitForStrings("cisco","huawei","H3C",5) Select case SwitchKey case 1 MsgBox"思科设备" case 2 MsgBox"华为设备" case 3 MsgBox"华三设备" case else MsgBox"未知设备" End Select 几个对话性的函数 其实SecureCRT支持的脚本语言就是VBS,这个脚本语言与VB有较大的不同,对于界面的支持性较差不过也有几个对话性的函数 1、InputBox:提示用户输入参数 temp=inputbox("提示用户你输入参数的名称","对话框的名称"):需要将输入的参数赋值给某一个参数进行使用
VM安装Ubuntu步骤
详细过程图解: 0.初始画面,点击“Create a New Virtual Machine”(左上Ubuntu为本人已有开发环境机,请忽略) 1.点击“Custom(自定义)”
2. 无需选择,直接Next(上面是选Workstation版本的兼容性的,这里默认为当前版本8.0,之前版本的不同在于Limitations(局限),如内存更少,不支持HD Audio等) 3. 选择“I will install the operating system later” 这里无严格要求的同学,是可以选择第二项“Installer disc image file (ios)”的,之后会VMware会自动得
知你的iso是Linux(Ubuntu),只要求你输入Full name,和用户名密码等简单的用户设定,但是这是一个Easy install,如VMware原文所说“When the New Virtual Wizard detects an operating system that supports Easy Install, the wizard prompts you for information about the guest operating system. After the virtual machine is created, the guest operating system installation is automated and VMware Tools is installed.” 我觉得是因为这个OS的自动安装,不完全,导致一些核心命令无法使用、无反应等一些问题。所以有更高要求的同学,不能选这项,需要完全、自定义的安装。 4. 在Version下选择“Ubuntu”,注:64位Ubuntu需要选下面那个“Ubuntu 64-bit” 5. 设置虚拟机名称(即每次启动VMware左上方显示的名字),之后选择你想的在WIN7里的安装路径(默认在C盘,很不方便)。
SecureCRT的详细使用教程
SecureCRT的详细使用教程 时间:2009-09-11 16:18来源:未知作者:编辑B 点击: 10299次 点这里下载==》 SecureCRT VanDyke CRT 和 VanDyke SecureCRT是最常用的终端仿真程序,简单的说就是Windows下登录UNIX或Liunx服务器主机的软件。二者不同的是SecureCRT支持SSH(SSH1和SSH2)。 本文主要介绍SecureCRT的使用方法和技巧。 【概念解释】什么是SSH? SSH的英文全称是Secure Shell 传统的网络服务程序,如:ftp和telnet在本质上都是不安全的,因为它们在网络上用明文传送口令和数据,别有用心的人非常容易就可以截获这些口令和数据。而通过使用SSH客户端与服务器端通讯时,用户名及口令均进行了加密,有效防止了对口令的窃听。同时通过SSH的数据传输是经过压缩的,所以可以提高数据的传输速度,既然如此我们为什么不使用它呢。SSH是由客户端和服务端的软件组成的,有两个不兼容的版本分别是:1.x和2.x。至于具体如何安装服务器端,普通用户就不需要关心了。 一、安装 1、安装 首先要下载SecureCRT,目前最新的版本为6.1.3 (截止到2008年2月,其破解版本TBE或AGAiN),我们以5.53版为例进行介绍,下载安装文件 scrt553.exe和破解文件keygen.exe。 安装过程很简单,运行scrt553.exe,只要“下一步”即可,安装过程中可以看到 SecureCRT支持以下协议:
安装完成后,第一次启动SecureCRT会有如下提示: 用户需要指定一个目录,用来存放SecureCRT的配置信息。此目录默认为C:\Documents and Settings\用户名\Application Data\VanDyke\Config,如果是升级SecureCRT需要保持此文件夹与旧版本一致,如果重装系统,一定要备份此目录。 如果需要更改,启动SecureCRT后点击Options => Global ptions => General修改 Configuration folder即可。 2、破解 未破解版本,只有30天的使用期。关闭SecureCRT,将keygen.exe拷贝到安装目录C:\Program Files\SecureCRT中,运行它,填写Name,Company后点击Generate得到Serial, Date, License Key信息,点击Patch按钮,破解并备份SecureCRT主程序。 运行SecureCRT,点击Help=> Enter License Data…,填写从keygen得到的注册信息即可。一般AGAiN破解版本期限一年。 二、基本设置 修改设置 为了SecureCRT用起来更方便,需要做一些设置,需要修改的有如下几处: 1、退出主机自动关闭窗口
10.UBUNTU安装配置SNMP服务
UBUNTU 安裝配置SNMP 服務 hcconquer | 2014年4月22日 | 系統組態 | 沒有評論 一.前言 SNMP(Simple Network Management Protocol),簡單網路管理協定,用於檢測網路設備的運行狀態,監測和管理網路設備,是Internet 協定簇的一部分,本文只是用於監控伺服器的狀態資訊,。 二.安裝與配置 1.安裝snmp&&snmpd apt-get install snmp snmpd snmp 是用戶端工具,用來查看snmp 收集的資料,實際上只用來測試snmp 服務,snmpd 是實際獲取系統狀態的服務。 2.運行 ubuntu 的安裝包會自動安裝/etc/init.d/snmpd 的服務 啟動/etc/init.d/snmpd start 停止/etc/init.d/snmpd stop 3.設定snmpd 保留原來的snmpd 設定檔 > mv /etc/snmp/snmpd.conf /etc/snmp/https://www.wendangku.net/doc/c511802480.html, snmpd.conf 是大部份設定上最難以著手的地方,所幸 net-snmp 套件提供了 snmpconf 工具,只要填入所需資訊即可設定。 0001 root # .usr/bin/snmpconf -i 以下為 snmpconf 的設定過程,請依需求設定即可。設定完成後,snmpconf 會自動把設定檔輸出到正確的位置。 0001 0002 0003 0004 0005 0006 I can create the following types of configuration files for you. Select the file type you wish to create: (you can create more than one as you run this program) 1: snmpd.conf 2: snmptrapd.conf
SecureCRT使用命令
Unix常用命令 第一章目录及文件操作命令 1.1 ls [语法]: ls [-RadCxmlnogrtucpFbqisf1] [目录或文件......] [说明]: ls 命令列出指定目录下的文件,缺省目录为当前目录 ./,缺省输出顺序为纵向按字符顺序排列。 -R 递归地列出每个子目录的内容 -a 列出所有文件,包括第一个字符为“.”的隐藏文件 -d 若后面参数是目录,则只列出目录名而不列出目录内容,常与-l选项连 用以显示目录状态。 -C 输出时多列显示 -x 横向按字符顺序排列 -m 输出按流式格式横向排列,文件名之间用逗号(,)分隔 -l 长列表输出,显示文件详细信息,每行一个文件,从左至右依次是: 文件存取模式链接数文件主文件组文件字节数上次修改时间 其中文件存取模式用10个字母表示,从左至右的意义如下: 第一个字母表示文件种类,可以是以下几种情况: d 为目录文件 l 为链接 b 为块文件 c 为字符型文件 p 为命名管道(FIFO) - 为普通文件 后面9个字母分别表示文件主、同组用户、其他用户对文件的权力,用r表示可读,w 表示可写,x 表示可执行。如果是设备文件,则在文件字节数处显示:主设备从设备。-n 与-l选项相同,只是文件主用数字(即UID)显示,文件组用数字 (即GID)表示 -o 与-l选项相同,只是不显示文件组 -g 与-l选项相同,只是不显示文件主 -r 逆序排列 -t 按时间顺序排列而非按名字 -u 显示时间时使用上次访问时间而非上次修改时间 -c 显示时间时使用上次修改i节点时间而非上次修改时间 -p 若所列文件是目录文件,则在其后显示斜杠(/) -F 在目录文件后加?/?,在可执行文件后加?*? -b 文件名中若有非打印字符,则用八进制显示该字符 -q 文件名中的打印字符用???表示 -i 显示节点号 -s 显示文件长度时使用块长度而非字节长度 -f 将后面的参数解释为目录并列出其中的每一项 -1 每行仅列一项 [例子]:
ubuntu12.04安装与桌面配置过程详解
UBUNTU安装与桌面配置过程详解 目录 写在前面--------------------------------------------------------------------------------------------------------------1-本文使用的安装环境----------------------------------------------------------------------------------------------1- 一、准备磁盘分区-------------------------------------------------------------------------------------------------2- 二、制作U盘启动盘---------------------------------------------------------------------------------------------3- (一)、在windows下制作启动盘---------------------------------------------------------------------3-(二)、在linux(ubuntu)下制作启动盘------------------------------------------------------------5- 三、安装UBUNTU------------------------------------------------------------------------------------------------8- 四、配置网络------------------------------------------------------------------------------------------------------16- (一)普通的网络配置-----------------------------------------------------------------------------------16-(二)锐捷认证客户端的安装和配置---------------------------------------------------------------18-五、桌面特效的设置--------------------------------------------------------------------------------------------21- (一)下载软件和附加组件----------------------------------------------------------------------------22-(二)开启特效--------------------------------------------------------------------------------------------24-(三)特效展示--------------------------------------------------------------------------------------------26-六、UBUNTU软件推荐----------------------------------------------------------------------------------------33- ☆SMPlayer--------------------------------------------------------------------------------------------33- ☆GIMP-------------------------------------------------------------------------------------------------34- ☆Chromium浏览器---------------------------------------------------------------------------------35- ☆永中Office------------------------------------------------------------------------------------------36- ☆Stellarium--------------------------------------------------------------------------------------------37- ☆Vim编辑器----------------------------------------------------------------------------------------38- 七、简单问题总结------------------------------------------------------------------------------------------------38- 1.乱码问题---------------------------------------------------------------------------------------------38- 2.软件中心的问题-----------------------------------------------------------------------------------39- 3、图形界面不稳定的问题-----------------------------------------------------------------------39- -39-结束语---------------------------------------------------------------------------------------------------------------
- SecureCRT软件简介及基本使用方法
- SecureCRT工具快速入门手册
- SecureCRT的详细使用教程
- SecureCRT破解及使用教程
- SecureCRT设置教程
- SecureCRT软件简介及基本使用方法
- SecureCRT安装教程
- SecureCRT使用说明
- SecureCRT_教程
- 芯达STM32入门系列教程之十五《如何使用SecureCRT串口终端软件》
- securecrt使用教程、SecureCRT配置详细图文教程
- SecureCRT使用命令
- SecureCRT设置教程
- 【串口】SecureCRT使用说明
- SecureCRT设置教程
- SecureCRT超级终端使用说明
- SecureCRT工具使用说明书
- SecureCRT软件简介及基本使用方法
- securecrt使用教程、SecureCRT配置详细图文教程
- SecureCRT脚本编写方法
