proe风扇的画法
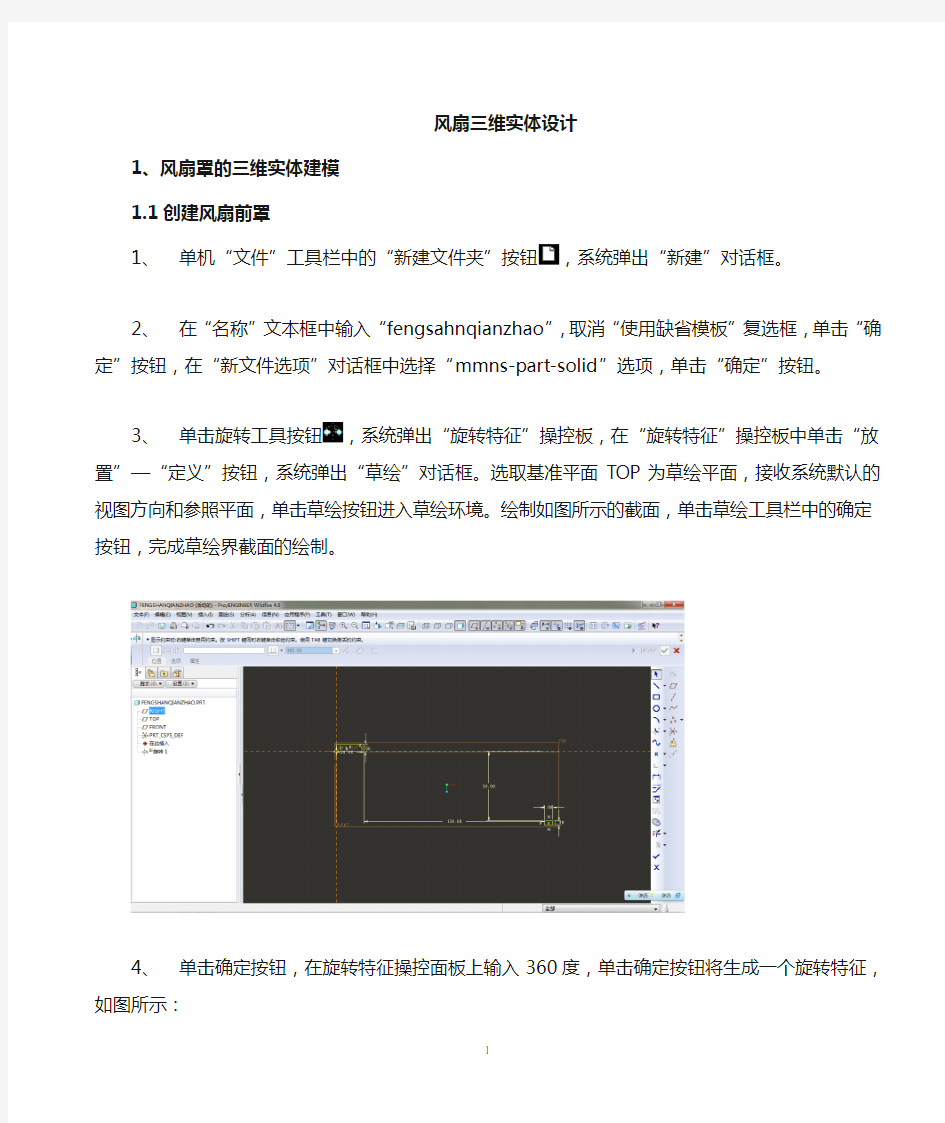

风扇三维实体设计
1、风扇罩的三维实体建模
1.1创建风扇前罩
1、单机“文件”工具栏中的“新建文件夹”按钮,系统弹出“新建”对话框。
2、在“名称”文本框中输入“fengsahnqianzhao”,取消“使用缺省模板”复选框,单击“确
定”按钮,在“新文件选项”对话框中选择“mmns-part-solid”选项,单击“确定”按钮。
3、单击旋转工具按钮,系统弹出“旋转特征”操控板,在“旋转特征”操控板中单击“放
置”—“定义”按钮,系统弹出“草绘”对话框。选取基准平面TOP为草绘平面,接收系统默认的视图方向和参照平面,单击草绘按钮进入草绘环境。绘制如图所示的截面,单击草绘工具栏中的确定按钮,完成草绘界截面的绘制。
4、单击确定按钮,在旋转特征操控面板上输入360度,单击确定按钮将生成一个旋转特征,
如图所示:
为草绘平面,绘制如图所示的图形:
为12度,则生成阵列特征如图:
7、选择“新建”——“另存为”,将文件名改为“fengshanhouzhao”备用。
8、单击拉伸工具按钮,系统弹出拉伸操控面板,单击“放置”——“定义”按钮,系统
弹出“草绘”对话框。选取基准平面FRONT为草绘平面,接收系统默认的视图方向和参照平面,单击草绘按钮进入草绘环境。绘制如图所示的截面,单击草绘工具栏中的确定按钮,完成草绘界截面的绘制。在拉伸特征操控板中选择拉伸长度为2,生成拉伸特
征,并将拉伸特征进行阵列,阵列数为4,如图:
1.2创建风扇后罩
1、打开保存的“fengsahnhouzhao”文件,单击拉伸工具按钮,系统弹出拉伸操控面板,
单击“放置”——“定义”按钮,系统弹出“草绘”对话框。选取基准平面FRONT为
草绘平面,接收系统默认的视图方向和参照平面,单击草绘按钮进入草绘环境。绘制如
图所示的截面,单击草绘工具栏中的按钮,完成草绘界截面的绘制。在拉伸特征操控板中选择拉伸长度为5,去除材料,生成拉伸特征如图:
2、采用同样方法选择圆环底面为草绘平面,绘制一个直径为2的圆,在拉伸特征操控板中
输入拉伸长度为2,去除材料,并对拉伸特征进行阵列,阵列数为4个。
2、风扇叶片的三维实体建模
2.1创建轴套
1、单机“文件”工具栏中的“新建文件夹”按钮,系统弹出“新建”对话框。在“名称”
文本框中输入“fengshanye”,取消“使用缺省模板”复选框,单击“确定”按钮,在“新文件选项”对话框中选择“mmns-part-solid”选项,单击“确定”按钮。
2、单击旋转工具按钮,系统弹出“旋转特征”操控板。在“旋转特征”操控板中单击“放
置”—“定义”按钮,系统弹出“草绘”对话框。选取基准平面TOP为草绘平面,接收系统默认的视图方向和参照平面,单击草绘按钮进入草绘环境。绘制如图所示的截面,单击草绘工具栏中“确定”的按钮,完成草绘界截面的绘制。
3、在旋转特征操控板上输入旋转角度为360度,单击“确定”按钮,生成旋转特征,如图:
4、单击拉伸工具按钮,系统弹出拉伸操控面板,单击“放置”——“定义”按钮,系统
弹出“草绘”对话框。选取基准平面FRONT为草绘平面,接收系统默认的视图方向和参照平面,单击草绘按钮进入草绘环境。绘制如图所示的截面,单击草绘工具栏中的确
定按钮,完成草绘界截面的绘制。
生成拉伸特征,如图:
2.2创建叶片
1、创建平面DTM1,以RIGHT平面为参照面,使其与RIGHT平面之间的夹角为60度,创建
基准点,基准点为DTM1、RIGHT平面与轴套外表面的交点,建立平面DTM2,使其过PNT0、PNT1、PNT3、PNT4四个点,在平面DTM2中绘制一条曲线,单击“编辑”——“投影”,
将其投影在轴套表面,如图所示:
2、以DTM2为参考平面建立DTM3平面,使其与DTM2之间的距离为100,在DTM3中绘制样
条曲线,单击边界混合按钮,选中两条曲线,单击确定按钮即可生成混合曲面,如图
所示:
3、将扇叶进行阵列,在阵列操控板中选择“轴”,选择A1轴为参照,输入个数为3,角度
为120度,单击确定按钮,生成扇叶阵列特征,选择“编辑”——“加厚”,输入加厚
厚度为1,完成风扇叶片的创建。
3、电机罩的三维实体建模
1、单机“文件”工具栏中的“新建文件夹”按钮,系统弹出“新建”对话框。在“名称”
文本框中输入“dianjizhao”,取消“使用缺省模板”复选框,单击“确定”按钮,在“新文件选项”对话框中选择“mmns-part-solid”选项,单击“确定”按钮。
2、单击旋转工具按钮,系统弹出“旋转特征”操控板。在“旋转特征”操控板中单击“放
置”—“定义”按钮,系统弹出“草绘”对话框。选取基准平面TOP为草绘平面,接收系统默认的视图方向和参照平面,单击草绘按钮进入草绘环境。绘制如图所示的截面,
单击草绘工具栏中的按钮,完成草绘界截面的绘制。
3、在旋转操控板上输入旋转角度为360度,单击按钮,将生成一个电机罩实体的旋转特征,
如图所示:
4、单击拉伸工具按钮,系统弹出拉伸操控面板,单击“放置”——“定义”按钮,系统
弹出“草绘”对话框。选取基准平面FRONT为草绘平面,接收系统默认的视图方向和参照平面,单击草绘按钮进入草绘环境。绘制如图所示的截面,单击草绘工具栏中的确定按钮,完成草绘界截面的绘制。
5、单击按钮,在拉伸操控面板上输入拉伸长度35,单击按钮,将生成一个输出轴,单击拉
伸工具按钮,系统弹出拉伸操控面板,单击“放置”——“定义”按钮,系统弹出“草绘”对话框。选取基准平面TOP为草绘平面,接收系统默认的视图方向和参照平面,单击草绘按钮进入草绘环境。绘制如图所示的截面,单击草绘工具栏中的确定按钮,完成草绘界截面的绘制
机罩实体特征,如图所示:
4、底座的三维实体建模
4.1创建底座实体
1、选择“文件”工具栏中的“新建文件夹”按钮,系统弹出“新建”对话框。在“名称”
文本框中输入“dianjizhao”,取消“使用缺省模板”复选框,单击“确定”按钮,在“新文件选项”对话框中选择“mmns-part-solid”选项,单击“确定”按钮。
2、选择“插入”——“混合”——“伸出项”菜单,在菜单管理器中选择“平行”——“规
则截面”——“草绘截面”点击“完成”,选择“直的”点击完成,选择TOP平面为参
考平面,选择“缺省”点击“完成”进入草绘环境。
3、绘制一个200×150的矩形,选择“草绘”——“特种工具”——“切换剖面”菜单,此
时矩形会变成灰色。绘制第二个截面与第一个截面矩形重合。用同样的方法绘制第三个与第四个截面重合,如图所示:
4、单击确定按钮,分别输入四层截面之间的距离为10、
5、10,单击确定按钮生成一个混
合特征,如图所示:
5、单击平面按钮,设置参考面与底座侧面的距离为20,将其标记为DTM1。单击参考线
设置按钮,设置参考线与TOP平面垂直,与底面侧边距离均为20。
6、单击旋转工作按钮,系统弹出“旋转特征”操控板。在“旋转特征”操控板中单击“放
置”—“定义”按钮,系统弹出“草绘”对话框。选取基准平面DTM1为草绘平面,接
收系统默认的视图方向和参照平面,单击草绘按钮进入草绘环境。绘制如图所示的截面,单击草绘工具栏中的确定按钮,完成草绘界截面的绘制。
7、单击确定按钮,将生成一个旋转特征,将旋转特征进行镜像操作,得到如图所示的旋转
特征。
4.2创建支撑
1、选择“插入”——“混合”——“伸出项”菜单,在菜单管理器中选择“平行”——“规
则截面”——“草绘截面”点击“完成”,选择“直的”点击完成,选择TOP平面为参考平面,选择“缺省”点击“完成”进入草绘环境。
2、绘制第一个截面为75×40的矩形,选择“草绘”——“特种工具”——“切换剖面”菜
单,此时矩形会变成灰色,绘制第二个截面为35×20的矩形,以同样方式绘制第三个截面为30×60的矩形。如图所示:
3、单击确定按钮,输入截面之间的间距为50,将生成一个混合特征,如图所示:
4、单击平面按钮,设置参考面与FRONT平面的距离为10,将其标记为DTM2。单击拉
伸工具按钮,系统弹出拉伸操控面板,单击“放置”——“定义”按钮,系统弹出“草绘”对话框。选取基准平面DTM2为草绘平面,接收系统默认的视图方向和参照平面,单击草绘按钮进入草绘环境。绘制如图所示的截面,单击草绘工具栏中的按钮,完成草绘界截面的绘制。单击确定按钮,在拉伸操控板上输入拉伸长度为5,单击确定按钮生
成拉伸特征,将此拉伸特征以FRONT平面为对称面进行镜像,如图所示:
5、风扇的装配
1、单击“文件”——“新建”命令,出现新建对话框,在类型中选取“组建”模块,取消
“使用缺省模板”复选框,在名称栏中输入“fengshan”单击确定按钮出现新文件选项对话框,选取“mmns-asm-design”公制模板,单击确定按钮,进入“组建”模块的工作界面。
2、单击“插入”——“原件”——“装配”命令,选取“dianjizhao.prt”零件,单击打
开按钮,在装配操控板中单击确定按钮。
3、单击“插入”——“原件”——“装配”命令,选取“fengshanhouzhao.prt”零件,单
击打开按钮,调入风扇后罩零件,选取两零件的A1轴的约束类型为“对齐”,选取风扇
后罩中心前平面与电机罩小圆面的约束类型为“对齐”,生成如图所示的装配:
4、单击“插入”——“原件”——“装配”命令,选取“fengshanye.prt”零件,单击打
开按钮,调入风扇叶零件,选取两零件的A1轴的约束类型为“对齐”,选取风扇叶片的端面与电机罩的小圆面的约束类型为“匹配”,在装配操控中输入长度为15,单击确定按钮,生成如图所示的装配:
5、单击“插入”——“原件”——“装配”命令,选取“fengshanqianzhao.prt”零件,
单击打开按钮,调入风扇前罩零件,选取风扇前罩与后罩的A1轴的约束类型为“对齐”,选取风扇前罩大圆面与风扇后罩大圆面的约束类型为“匹配”,在装配特征操控板中输入0,生成如图所示的装配:
6、单击“插入”——“原件”——“装配”命令,选取“dizuo.prt”零件,单击打开按钮,
调入风扇底座零件,电机罩耳的两个平面与底座耳片的两个内平面的约束类型为“匹配”,电机罩耳的A2轴与耳片的A6轴的约束类型为“对齐”,装配完成,生成电风扇装配体:
6、电机罩工程图的创建过程
1、单击“文件”——“新建”命令,弹出新建对话框。在“新建”对话框的类型区域内选
取“绘图”按钮,在名称文本框中输入文件名称“dianjizhaogongchengtu”,单击确定按钮,弹出新制图对话框。
2、在“缺省模板”栏中选取“dianjizhao.prt”模型文件。在新制图对话框的制定模板选项组
中选取“空”按钮。在方向选项组内选取横向按钮,设置图纸为水平放置。单击大小下拉列表框,在弹出的下拉列表框中选取图纸的大小为A4,单击确定按钮,系统进入工程图用户界面。
3、单击“插入”——“绘图视图”——“一般视图”命令,在绘图区单击一点确定俯视图
的中心点,弹出绘图视图对话框,在“类别”选项组中,选取“视图类型”选项,打开视图类型面板,在几何参照列表中选取参照1为“前面”,参照面为TOP,参照2为“底
部”,参照面为FRONT,单击确定按钮,如图:
4、单击“插入”——“绘图视图”——“投影视图”命令,完成主视图的绘制,如图:
5、单击“插入”——“绘图视图”——“投影视图”命令,完成左视图的绘制,如图:
6、对工程图的尺寸进行标注。
7、单击“文件”——“保存副本”命令,在保存副本对话框的类型选项组中选取*.dwg,单
击确定按钮出现DWG的输出环境对话框,单击“杂项”标签,选取“作为层”,单击确定按钮,完成DWG文件的输出。
7、总结
本次pro/e大作业是对我们学习pro/e的一次自我检验,起到了总结前段时间学习的作用。通过本次作业的完成我更熟练地掌握pro/e中一些指令的操作,在pro/e绘图方面有了
极大的提高,同时也培养了一定的自学能力。
