uefi引导模式安装系统

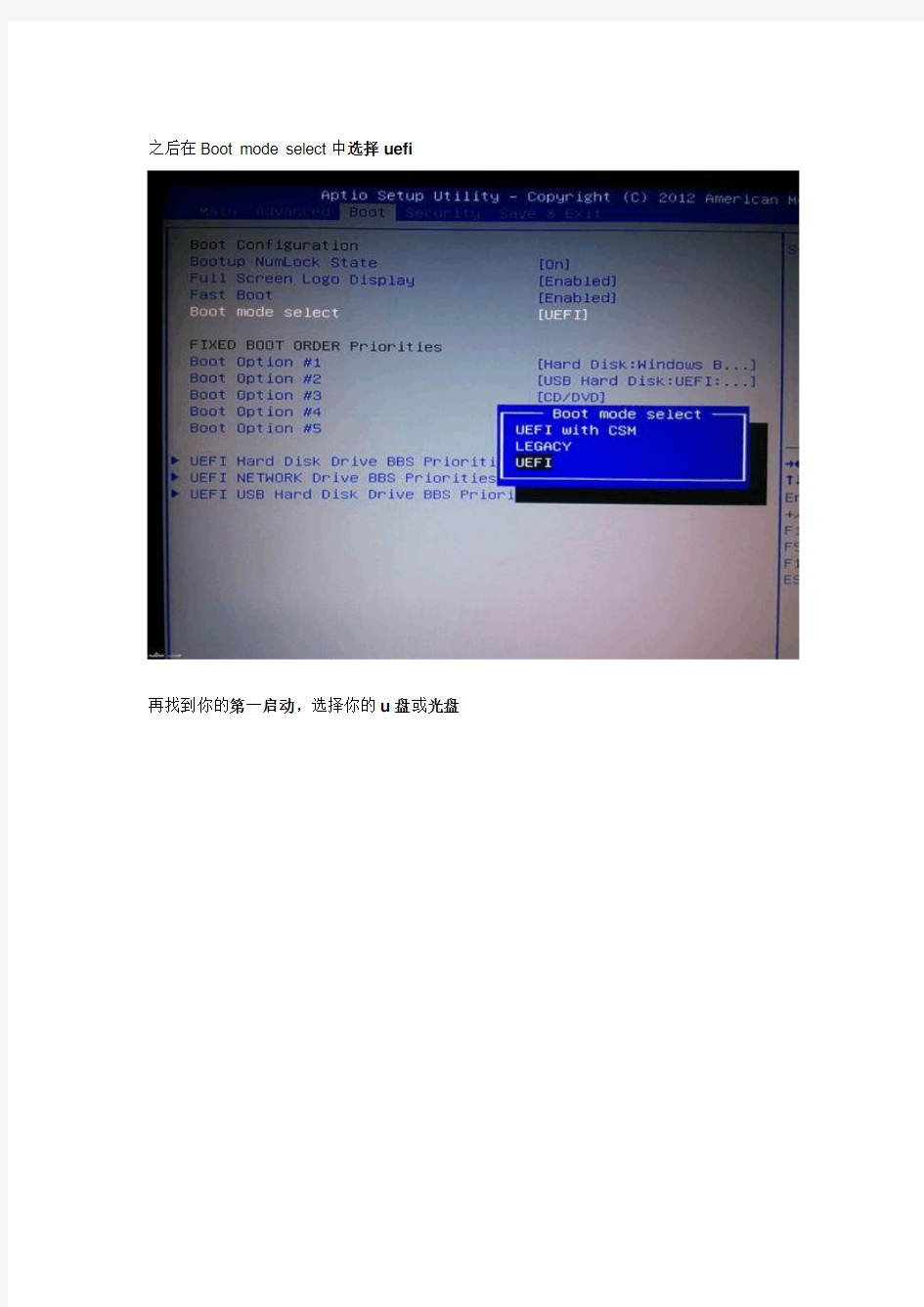
此教程有点深奥,但是你慢慢看也是可以理解的
首先,你的主板得支持uefi引导模式,如果不支持就无法进行(一般能上3代酷睿cpu的主板都有uefi,或者也可以通过刷bios固件获得,但是刷bios有风险,不建议小白搞)
说说uefi引导相对与传统legacy引导的优势吧
其实就开机更快,理论上机械硬盘win8开机只要15秒,固态只要6秒
若你已知道自己的主板支持uefi,那么请看下面教程
请先备份好你硬盘里所有分区的重要有用数据,注意,是所有!!!下面的步骤会将你硬盘清空的!
uefi仅支持官方Windows7 8 8.1 msdn原版64位系统
1.制作系统启动u盘或光盘,方法请看https://www.wendangku.net/doc/c214130076.html,/p/2670338741菜鸟篇的4楼和6楼
注:仅支持官方Windows7 8 8.1 msdn原版64位系统
win7 64位下载地址https://www.wendangku.net/doc/c214130076.html,/s/168s6l
win8 64位下载地址https://www.wendangku.net/doc/c214130076.html,/s/1b0m8x
win8.1 64位下载地址https://www.wendangku.net/doc/c214130076.html,/s/1j7R80
2.开启你的电脑并进入bios
找到Boot mode select或类似意思的(因为不同品牌bios界面也不同)
之后在Boot mode select中选择uefi
再找到你的第一启动,选择你的u盘或光盘
按f10保存并重启
3.重启之后,会进入Windows 8安装界面
骚男们,先别急点下一步,我们的硬盘还没转格式呢。。。。(硬盘在legacy模式下默认mbr格式,这是不能被uefi模式识别的,所以现在我们先把硬盘格式换成gpt格式)
按下Shift+F10,这样会弹出一个cmd对话框
然后按我说步骤的做
1:输入diskpart,回车
2:输入list disk,回车(然后可以看到你所有硬盘和u盘的编号如0.1.2.3)
3:输入select disk X(X为硬盘编号),回车
4:输入clean,回车(此时你所选的硬盘所有东西都会被清除)
5:输入convert gpt,回车(之后就会提示成功转换成gpt格式)
注(重要):如果你有多个硬盘,必须把你所有的硬盘格式都要转成gpt模式,重复步骤2-5做即可!!要不会导致安装完重启出错
把所有硬盘转换格式后,就可以装系统了,按下一步
这时win8和8.1都会提示输入安装密匙,win7不会
win8的填这个:3KND4-KCTX7-32Y34-PC7VK-66JXV
8.1的填这个:XHQ8N-C3MCJ-RQXB6-WCHYG-C9WKB
然后点下一步-同意-下一步-选自定义
然后弹出一个框让你选择系统装在哪里
因为刚刚把硬盘全清空了,所以需要重新分区
点“驱动器选项(高级)”,然后点新建,选择大小51200m(50g)作为系统盘
然后系统会自动帮你额外分出3个区(必须)(1个300m的恢复区,1个100m的系统引导区,1个128m的微软保留区)
剩余的空间自行分配,建议平分为2个,然后一个放数据,一个放软件
之后你就选择50g的那个区,按下一步,等待安装完成
之后系统会自动重启,重启之后我们要重新设置第一启动,要不然电脑又会重新进入u盘启动Windows安装界面了
等待它提示自动重启,一黑屏你就可以狂按进bios的键,再次回到bios界面,找到第一启动,选择你的硬盘Hard Disk:Windows Boot Manager,然后按f10保存重启即可
