华苏硬盘还原卡说明书

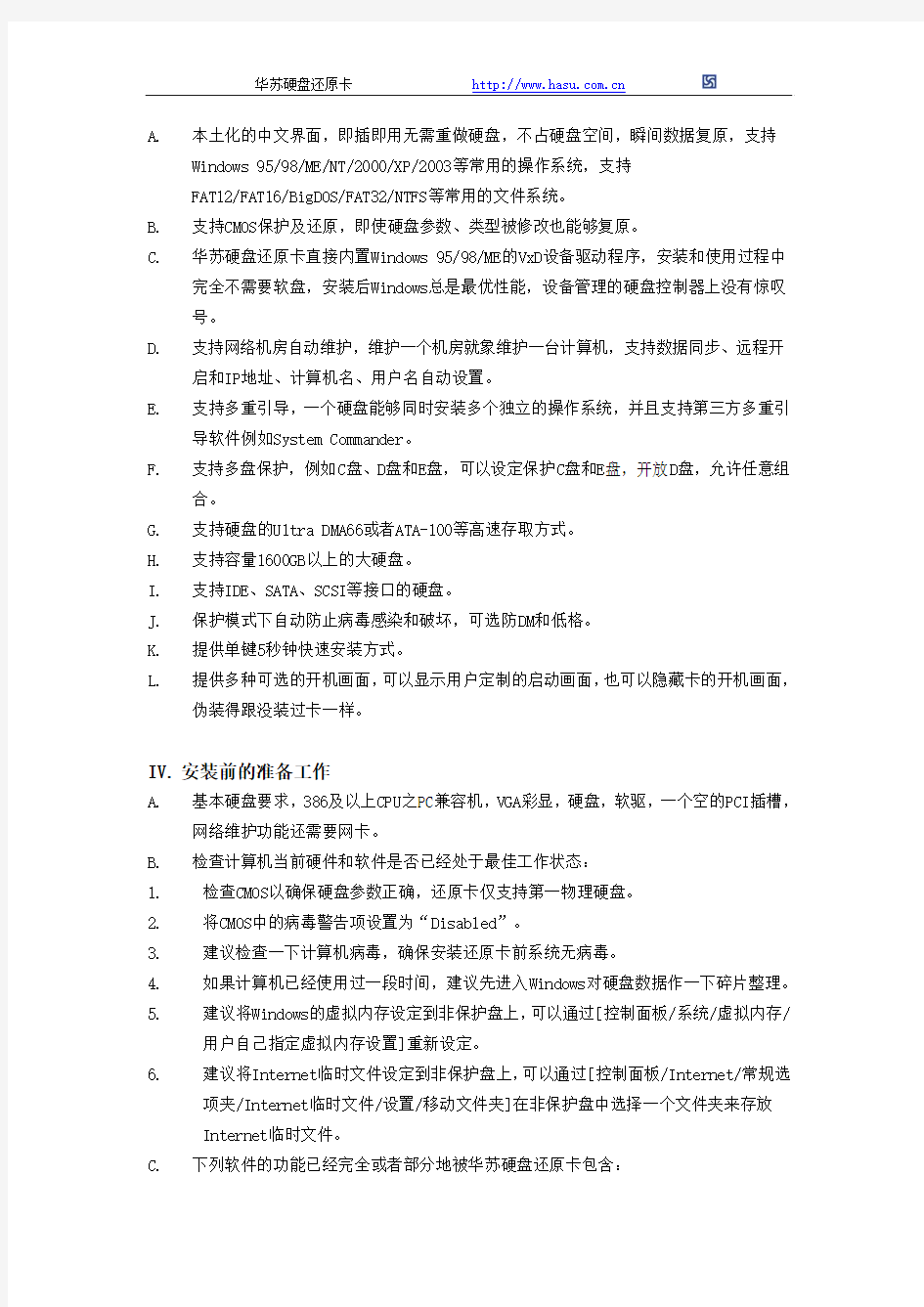
I.快速安装与使用
一般情况下,您只是使用Windows 95/98/ME操作系统,所以只要将还原卡插入计算机的插槽,在开机出现还原卡的首次安装界面后,连续按三次回车键,还原卡就安装完成了。当然,您最好在第一次回车键后修改还原卡的默认密码“12345678”,比如设定为“5*H3#y”。
安装完成后,还原卡提供两种工作模式(保护模式、开放模式),同时,提供三种特权操作(系统设置、保存数据/更新数据、复原数据)。
实际上,还原卡仅为被修改的局部数据产生副本,例如文件X1有100KB那么大,但在保护模式下只修改了其中5%的内容即5KB,那么还原卡也只是为被修改的5KB内容产生副本,这样与文件无关的方法,就可以直接支持硬盘格式化、重新分区等非文件形式的数据修改操作。
●“保护模式”就是能够保护指定区域硬盘数据的工作模式,学生进入这种模式后无论
怎么操作,还原卡总能将硬盘数据复原;
●“开放模式”就是不对数据进行保护的工作模式,相当于没装卡;
●“系统设置”用于设置还原卡的工作参数、数据复原方式等;
●“保存数据/更新数据”操作就是将文件X1副本的内容写回文件X1正本,然后再将文件
X1副本删除,从而真正地修改文件X1;
●“复原数据”操作就是将文件X1的副本删除,这样文件X1的正本就会重新出现,在操
作人员看来,就象是文件X1被完全复原了。
II.为什么需要还原卡
如果使用过计算机或者管理过机房,您就可能会有这样的经历,误操作,不正常关机,Windows提示非法操作,遭遇神出鬼没的病毒,以及学生的好奇和失误导致的文件丢失、系统损毁等等。相信您对这些都会记忆犹新,我们觉得您有必要找一个专业维护人员,而不是由您亲自维护每台计算机,所以我们向您推荐无需支付月薪的华苏硬盘还原卡。
只要将还原卡插入计算机,并且指定需要维护的数据区域,这样您就能够一劳永逸,任由学生删除、格式化、安装、卸载,尽最大可能地提供宽松的上机实验环境。因为对您来说,只要重新启动计算机,一切都会复原,华苏硬盘还原卡让从前的烦恼永远地成为了历史。
III.华苏硬盘还原卡的特点
A.本土化的中文界面,即插即用无需重做硬盘,不占硬盘空间,瞬间数据复原,支持
Windows 95/98/ME/NT/2000/XP/2003等常用的操作系统,支持
FAT12/FAT16/BigDOS/FAT32/NTFS等常用的文件系统。
B.支持CMOS保护及还原,即使硬盘参数、类型被修改也能够复原。
C.华苏硬盘还原卡直接内置Windows 95/98/ME的VxD设备驱动程序,安装和使用过程中
完全不需要软盘,安装后Windows总是最优性能,设备管理的硬盘控制器上没有惊叹号。
D.支持网络机房自动维护,维护一个机房就象维护一台计算机,支持数据同步、远程开
启和IP地址、计算机名、用户名自动设置。
E.支持多重引导,一个硬盘能够同时安装多个独立的操作系统,并且支持第三方多重引
导软件例如System Commander。
F.支持多盘保护,例如C盘、D盘和E盘,可以设定保护C盘和E盘,开放D盘,允许任意组
合。
G.支持硬盘的Ultra DMA66或者ATA-100等高速存取方式。
H.支持容量1600GB以上的大硬盘。
I.支持IDE、SATA、SCSI等接口的硬盘。
J.保护模式下自动防止病毒感染和破坏,可选防DM和低格。
K.提供单键5秒钟快速安装方式。
L.提供多种可选的开机画面,可以显示用户定制的启动画面,也可以隐藏卡的开机画面,伪装得跟没装过卡一样。
IV.安装前的准备工作
A.基本硬盘要求,386及以上CPU之PC兼容机,VGA彩显,硬盘,软驱,一个空的PCI插槽,
网络维护功能还需要网卡。
B.检查计算机当前硬件和软件是否已经处于最佳工作状态:
1.检查CMOS以确保硬盘参数正确,还原卡仅支持第一物理硬盘。
2.将CMOS中的病毒警告项设置为“Disabled”。
3.建议检查一下计算机病毒,确保安装还原卡前系统无病毒。
4.如果计算机已经使用过一段时间,建议先进入Windows对硬盘数据作一下碎片整理。
5.建议将Windows的虚拟内存设定到非保护盘上,可以通过[控制面板/系统/虚拟内存/
用户自己指定虚拟内存设置]重新设定。
6.建议将Internet临时文件设定到非保护盘上,可以通过[控制面板/Internet/常规选
项夹/Internet临时文件/设置/移动文件夹]在非保护盘中选择一个文件夹来存放
Internet临时文件。
C.下列软件的功能已经完全或者部分地被华苏硬盘还原卡包含:
1.
杀毒软件的实时防毒功能,建议关闭实时病毒监控。 2.
Norton 系统恢复软件,建议将其卸载。 3.
各种基于Windows 的系统防护/恢复软件,建议卸载。 D. 安装流程:
V. 安装华苏硬盘还原卡 A. 如果安装了Windows NT/2000/XP/2003操作系统,请以Administrator 系
统管理员身份登
录,并从工具盘上运行SETUP 安装好驱动程序。
B.
打开机箱,将还原卡插到一个空的PCI 插槽内,确认插到槽底且不会晃动后盖好机箱。 C. 开机自检后通常出现华苏硬盘还原卡的首次安装界面,否则请参考本手册的疑难解答
部分。您可以直接选择[安装还原卡]
进入系统主菜单进行普通的即插即用安装,也可以选择[预置多引导]分割硬盘以实现多重引导。
D. 预置多重引导是一个可选的独立预处理功能模块,用于在单个硬盘上实现多系统引
导。选择[预置多引导]进入预置引导分区界面后,依次输入每个引导盘的名称和容量,输入完成后按下[确定
]保存,还原卡自动将硬盘剩余空间作为公用资料盘D 盘。以后
每次重新启动时先选择[暂时不安装],再选择引导分区并从软盘和光驱安装操作系统和应用软件,软件安装完成后再选择[安装还原卡],进行还原卡的即插即用安装,真正实现还原卡的保护及还原功能。预置多重引导的注意事项:
1.多个可引导分区每次启动后只能选择其中的一个,所以任何时候只会看到一个系统
盘C盘和公用资料盘D盘;
2.因为DOS 6.X和NT 4.0及以下版本不支持在硬盘2GB以上区域进行引导,所以如果有
DOS或者NT分区建议设为第一引导分区;
3.预置多重引导只是分割硬盘,所以在各引导盘的系统软件和应用软件安装完成后还
要进行正式的还原卡安装。
E.无论是普通的单系统安装或者是多重引导安装,最终您都要选择[安装还原卡],进入
系统主菜单。您可以在此调整系统参数、修改还原卡密码,最终设定硬盘保护区域并完成安装。
F.华苏硬盘还原卡为每个系统参数都预置了一个默认值,必要时可以在系统主菜单下选
择“设定系统参数”进行调整,其中以红色显示的系统参数是高级选项,强烈建议使用默认值。
1.设定硬盘数据复原方式。
a.自动复原:每次启动时或者定期自动复原被保护的资料;
b.手动或选择:每次启动时提示并由一般上机操作人员决定是否复原数据,复原数
据的操作不需要任何特权,即无需密码;
c.手动要密码:不提示也不主动复原,只有系统管理员可以在输入正确的密码确认
特权身份后复原数据;
d.完全开放:这不是一种复原方式,也不改变原来的硬盘数据复原方式,只是指定
在退出系统主菜单后直接进入开放模式。
2.具体设定自动复原数据方式的时间间隔,对其它复原方式无效。
a.每次启动时:每次重新启动后,在引导操作系统之前自动复原被保护的硬盘数据;
b.每隔半天/1天/7天/15天/30天:定期复原数据,例如设定为每隔7天,最后一次设
定系统参数是在星期三下午,则此后每隔7天即每个星期三下午,还原卡都会响铃
并自动复原数据。
3.设定启动时还原卡加载过程中显示的画面内容。
a.热键提示:显示还原卡的热键提示界面;
b.自制的图片:显示用户自己定制的图片,每次启动时还原卡将在第一系统盘C的根
目录下查找图片文件HDMC_PIC.BMP,只要不大于640×480象素,并且采用4位16色
的BMP格式就会被显示在屏幕上,华苏网站上有图片样例供参考;
c.无(不显示):不显示任何信息,看起来跟没装过卡一样;
d.短时间等待:不显示任何信息,并将等待时间从3秒缩为1秒。
4.设定启动时还原卡检测到CMOS数据被修改是否自动复原。
a.不复原:忽略CMOS的数据变化,不复原;
b.专用的复原:自动复原所有CMOS数据,包括专用的扩展信息;
c.标准的复原:自动复原标准CMOS数据;
d.仅部分复原:仅复原常用的CMOS数据,兼容性最好。
5.设定Windows系统中硬盘数据的存取方式,通常选择标准的32位方式;对于已经加载
UDMA66或者ATA100等驱动程序的高速存取,建议选择8#增强32位方式。
6.每次引导操作系统前自动连接到网络,使用空格键选择该复选框后,每次开机或者
重启,还原卡初始化结束(即引导操作系统之前)时将自动运行https://www.wendangku.net/doc/cd19032268.html,,一旦检测到网络上存在发送服务端将自动登录并接受远程控制,否则继续引导本机的操作系统。
7.设定安装还原卡时是否替换硬盘的主引导记录,不选择时兼容性较好,能够支持
System Commander等多重引导软件;对于以前安装过16位兼容模式低档同类卡的情况,建议使用空格键选择该复选框,这样可以避免系统性能受其遗留信息影响而降低。
8.设定硬盘服务中断INT13H的入口地址,通常设定在RAM中,但对于某些防病毒软件容
易产生误判的情况,可以设定在ROM中。
G.进行还原卡的各种特权操作都需要输入特权密码,出厂时默认密码为“12345678”,
密码字符可以是数字、字母(区分大小写)以及符号。需要修改时可以在系统主菜单下选择“修改还原卡密码”,输入新的密码并且再确认一次。
H.硬盘保护区域设定,在系统主菜单下选择“设定硬盘保护”,稍等片刻屏幕将显示检
测到的当前硬盘分区状态,如果已经预置多重引导,则会依次显示多个C盘。对于
FAT12/FAT16/FAT32/NTFS之外的文件系统将显示?,而且不显示FAT12和NTFS文件系统的剩余容量。华苏硬盘还原卡目前支持8个引导盘和逻辑盘,对于需要复原数据的引导盘或者逻辑盘,请通过空格键打开其保护选项的复选框。
I.保护区域设定完成后请按回车键或者选择“安装”按钮,还原卡将开始分析硬盘并保
存系统参数,稍等片刻之后将重新启动计算机。如果已经指定CMOS数据自动复原,还
原卡还会要求关机并且计算机还会自动重新启动3次,至此,还原卡全部安装完成。
VI.使用说明
A.华苏硬盘还原卡有两种工作模式:保护模式和开放模式;同时有三组特权操作:系统
设置、保存数据、复原数据(如果是“自动复原”或“手动或选择”复原方式则不是特权操作)。还原卡通过密码确认特权身份,所以只有输入正确的密码才能够进行特权操作(例如安装/卸载/设置还原卡),或者真正地修改硬盘中被保护的数据。
B.保护模式,这是一般操作人员例如学生使用的工作模式。这种模式下还原卡能够保护
指定的硬盘数据,删除、格式化等操作看起来跟没装卡前一样,但只要重新启动,所有受保护的数据都可以复原。
C.开放模式(即超级用户模式),硬盘数据不受保护,系统管理员进入后就可以对硬盘
进行真正的操作,如安装、卸载、升级软件等。
D.“保存数据”,如果在保护模式下产生了有用的资料,并且想把这些资料正式保存到
硬盘中,可以在重启后还原卡等待的3秒内按下F3热键并输入正确的密码,保存完成后这些资料将受到正式保护。
E.“复原数据”,如果需要将硬盘数据复原到上次保存过的状态,可以在重启后还原卡
等待的3秒内按下F5热键,对于“手动要密码”复原方式还需要输入正确的密码,还原卡将在0.1秒内复原所有的硬盘数据。对于学校以及其它场所的公用机房,建议设定为“自动复原”方式,这样还原卡就会每次或者定期自动为您复原所有的硬盘数据,不必您再亲自逐台计算机处理。
F.“系统设置”,系统管理员可以用来调整还原卡的工作方式和工作参数,也就是系统
主菜单,与首次安装时相同。
1.设定硬盘保护,用于重新指定哪些盘需要保护,同首次安装。
2.设定系统参数,同首次安装。
3.修改还原卡密码,同首次安装。
4.重新备份CMOS,如果启用了CMOS自动复原功能,那么在CMOS保护出现误判或者您调
整了CMOS之后就要重新备份。
5.保存数据修改,同F3热键的“保存数据”操作。
6.复原硬盘数据,同F5热键的“复原数据”操作。
7.卸载硬盘还原卡,假如您决定不再使用还原卡,请在此移除,而不是直接将卡拔出。
8.退出,退出系统主菜单并直接进入保护模式或者开放模式。
G.关于CMOS保护,当指定自动复原CMOS后,每次计算机自检完成时还原卡检测到指定的
CMOS数据被修改就会提示信息“Restore CMOS ?”并等待按键,如果您暂时还不打算复原CMOS数据,请按下Ctrl+Home热键,在提示信息“Password:”后输入还原卡密码的前4位并按回车键,这样就可以暂时忽略CMOS的变化;否则,如果未按热键或者输入的密码错误,还原卡就会自动复原所有的CMOS数据并重启。如果在CMOS保护方面有任何疑问请参考手册或者网站上的疑难解答。
H.网络机房自动维护,首次安装以及此后的管理维护,可以先在一台计算机上进行,然
后使用局域网广播功能配合自动网络连接,同步修改其它计算机硬盘中的数据,这样就可以将机房中几十台计算机的维护工作简化为维护一台计算机,具体操作请参考NETCOPY.TXT。
VII.疑难解答
A.在个别计算机上检测不到还原卡,插卡后跟没卡时一样。
A:如果插卡后开机没有检测到还原卡,请关机并作如下处理:
1.将还原卡拔出再重新插上或者换一个插槽再试。
2.对于ISA卡ROM的默认地址为D800H,如果本机装有能够远程引导的网卡或其它卡,请
通过卡上的跳线调整还原卡或者其它卡的地址。
3.对于PCI卡,请在CMOS中设定网络引导优先,例如设定“Boot from LAN”或者“LAN
boot first”为Enabled,设定“First boot device”为LAN或者Network或者Zip,设定引导顺序为Network,C,A。
4.对于
5.0及以上版本的PCI卡可以调整卡上的跳线,或者执行PCI卡配置工具程序
https://www.wendangku.net/doc/cd19032268.html,处理。
B.插上还原卡计算机自检后或者初始化过程中提示操作系统引导失败或者其它错误信
息。
A:华苏硬盘还原卡有4种初始化方式,为了强化某些特殊功能而采用了一些边界技术,从而降低了兼容性,方式1至方式4依次强化功能而降低兼容性。切换这4种初始化方式,对于ISA卡可以调整ROM的段地址,方式1/2/3/4对应ROM段地址D000H/D400H/C800H/D800H,对于PCI卡可以执行PCI卡配置工具程序https://www.wendangku.net/doc/cd19032268.html,处理。
C.插卡后或安装后无法引导操作系统,没有出现Starting Windows。
A:一般是CMOS中的病毒警告项Virus被使能,将其修改为Disabled保存。
D.对于Windows 95/98系统,安装后硬盘控制器上出现惊叹号;启动过程中死机;安装
后不能保护数据或者系统不稳定;启动过程中出现蓝屏“can not load HDMC driver”
意思是不能加载VxD驱动。
A:导致这类问题的原因是还原卡的VxD驱动程序没有正常工作或者被强制为16位MS-DOS兼容的硬盘存取方式,原因分析如下:
1.系统中存在其它只能工作在16位模式的程序,例如病毒或者本机以前安装过的其它
16位低档同类卡的遗留信息,解决方法是在还原卡系统主菜单的系统参数中选择[更新硬盘引导代码]复选框。
2.Windows系统被安装了与还原卡不兼容的IDE专用驱动程序,解决方法是将其卸载而
使用标准驱动程序,即执行原IDE专用驱动程序盘上的安装/卸载工具SETUP.EXE并且选择uninstall卸载,重新启动后为其安装Windows自带的通用驱动程序。
3.Windows安装了硬盘高速存取的驱动程序,例如SIS、VIA及Intel芯片组的IDE驱动,
Ultra DMA 66、ATA-100、SCSI等高速接口的驱动,造成系统不正常。解决方法是调整还原卡系统参数中的“硬盘数据存取方式”,通常8#增强32位方式能够支持专用驱动程序和UDMA66或者ATA100。如果仍然有问题,请选择其它存取方式。
4.系统可能被病毒感染,安装还原卡前应确保系统没有病毒,同时在每次进入开放模
式后和保存数据修改前也应防止被病毒感染。
5.硬盘剩余空间太少,当硬盘写操作较多时,还原卡因为没有足够的动态缓冲区而强
制系统停机,有时死机前会有“overflow”的蓝屏提示和连续多声响铃,建议整理一下硬盘上的数据。
6.安装了兼容性较差的实时病毒监控或者系统安全监控软件,导致系统不稳定,将其
监控功能关闭或者完全卸载即可。
7.最原始的解决方法就是格式化C盘后重装Windows系统。
E.安装后在Windows NT/2000/XP/2003系统中没有数据保护功能。
A:原因是还原卡的NT内核驱动程序没有正常工作,可能NT内核驱动程序尚未安装或者驱动程序没有检测到还原卡。在Windows NT/2000/XP/2003启动过程中,如果还原卡尚未安装或者驱动程序加载失败则会显示不能加载的英文信息并以低高低高响铃四声。如果Windows已经启动完成,通常可以执行工具盘上的SETUP.EXE检测NT内核驱动程序的版本和当前动态交换区使用率,如果没有版本显示则应该重新安装驱动程序。
F.计算机自检完成后还原卡提示信息“Restore CMOS”,但按任意键复原CMOS并重新启
动后仍然如此。
A:当启用了CMOS自动复原后,还原卡检测到CMOS数据被修改就会提示上述信息并在按键后复原,但如果重启后仍然如此则可能是由下述两个原因引起:一是CMOS中存在临时的动态单元,二是CMOS比较特殊导致还原卡无法自动识别其有效数据区域。对于前一个原因需要重新备份CMOS以便还原卡自动分析出CMOS中的临时动态单元从而忽略该单元的数据变化,对于后一个原因需要强制指定CMOS的有效数据区域即受保护区域。首先在提示“Restore CMOS”时按Ctrl+Home热键,在提示“Password:”时输入特权密码的前4位后回车(例如密码“1a2b3c4”只需输入“1a2b”回车,密码“1a”只要输入“1a”回车),如果密码正确就可以暂时禁止CMOS复原,从而继续启动,然后再按F10热键并输入密码进入系统设置模式,选择“重新备份CMOS”,还原卡将分析出CMOS中的临时动态单元并重新备份CMOS;如果此后问题依旧,那么就应强制指定CMOS的保护区域,从[专用]降至[标准]再降至[部分]。
G.安装后忘记了特权密码。
A:请在纯DOS环境下执行工具盘上的系统密码再生工具PASSWORD.EXE,然后参照屏幕提示解决。
VIII.授权说明和产品服务
本产品受著作权法及国际著作权条约和其它知识产权法及条约的保护。除非法律明文允许,否则您不得对本产品进行反向工程、反向编译、反汇编以及解体拆卸。在不保留任何配件和副本的条件下,您可以永久转让本产品包括相关的文档,但不得将本产品或者其部分出借、出租或租赁给其它用户。如果未经授权而擅自修改或者复制本产品,将受到严厉的法律制裁。
在正常使用情况下,华苏硬盘还原卡一年质保、两年免费软升级。
华苏网站 https://www.wendangku.net/doc/cd19032268.html, 免费提供工具软件和升级程序。
硬盘保护卡的工作原理
硬盘保护卡 硬盘保护卡、硬盘还原卡也称硬盘保护卡,它主要的功能就是还原硬盘上的数据。每一次开机时,硬盘保护卡总是让硬盘的部分或者全部分区能恢复先前的内容。任何对硬盘受保护的分区的修改都无效,这样就起到了保护硬盘数据的内容。硬盘保护卡的原理简单来讲就是它接管对硬盘进行读写操作的一个INT13中断,保护卡在系统启动的时候首先用它自己的程序接管INT13中断地址。这样,只要是对硬盘的读写操作都要经过保护卡的保护程序进行保护性的读写。也就是先将FAT文件分配表、硬盘主引导区、CMOS信息、中断向量表等信息都保存到保护卡内的临时储存单元中。 纠错编辑摘要 目录 ? 1 概述 ? 2 安装 ? 3 注意事项 ? 4 安全性 ? 5 选择 硬盘保护卡 还原卡的主体是一种硬件芯片,插在主板上与硬盘的MBR(主引导扇区)协同工作。大部分还原卡的原理都差不多,其加载驱动的方式十分类似DOS下的引导型病毒:接管BIOS的INT13中断,将FAT、引导区、CMOS信息、中断向量表等信息都保存到卡内的临时储存单元中或是在硬盘的隐藏扇区中,用自带的中断向量表来替换原始的中断向量表;再另外将FAT信息保存到临时储存单元中,用来应付我们对硬盘内数据的修改;最后是在硬盘中找到一部分连续的空磁盘空间,然后将我们修改的数据保存到其中。 硬盘保护卡在学校的机房管理中占有很重要的地位,基本上达到了“一卡无忧”的目标,使用了硬盘保护卡后极大的减少了机房的维护,基本无需担心病毒、误操作等问题。当然,如果硬盘发生了物理性损坏,硬盘保护卡是无能为力的。在教育、科研、设计、网吧等单位使用较多。它可以让电脑硬盘在大多情况下非物理损坏,恢复到最初的样子。换句话说,不管是病毒、误改、误删、故意破坏硬盘的内容等,都可以轻易地还原。
双硬盘轻松克隆MAC OS X系统全攻略
我们以前已经介绍了如何在虚拟机中运行苹果操作系统OS X for x8版,但那样的运行始终很缓慢,现在已经有了新的方法,可以直接复制到PC硬盘里,通过克隆安装的方法将OS X装上,而且运行速度很快。下面我们来讲解如何将这个镜像完整的克隆到物理硬盘中去吧。1、首先我们需要两只硬盘,在第一步中我们首先将第二块硬盘连接到系统中去,为了后面的操作方便最好还将第二硬盘设置为从盘,并和第一块硬盘连接到同一IDE线上。 虽然这种连接方式不是必需的,但它可以尽量简化使用克隆软件时的复杂性。 2、接着我们需要下载DD FOR WINDOWS ,它是一个镜像拷贝软件,可以将OS X 镜像转移到物理硬盘上去。 3、下面我们需要启动Windows XP下的命令行窗口,并转换到DD FOR WINDOW所在的目录,键入:“dd –list”(这里用引号表示需要键入的内容,下同)。我们将得到一个连接到WinXP系统的所有磁盘的列表,其格式为\\?\Device\HarddiskX\*,其中x表示硬盘编号,*则是代表的是硬盘的分区。 可以通过设置固件密码,迫使用户只能用缺省的启动装置进行启动。值得一提的是,由于苹果公司就Intel架构的电脑反复声明不再支持“开放固件”(Open Firmware),一些关于苹果的书籍中便误认为Intel架构的电脑上不能再设置固件密码。而事实上,虽然Intel架构的苹果机采用了EFI(扩展固件界面),它们还是可以受到固件密码的保护的。 无论是PowerPC还是Intel构架的电脑,具体方法如下: 1.插入随机所带的系统安装盘。 2.打开光盘后,到光盘下的Applications里的Utilities文件夹下,把“固件密码实用程序”复制到你正在使用的操作系统下的应用程序里的实用程序下。 图为固件密码实用程序图标 3.双击所复制的应用。
多媒体管理系统
多媒体管理系统 作者:徐庆
Ⅰ.引言 A.系统参考文献 a)E系列中控使用手册 b)EPSON投影仪用户手册 c)录播系统使用手册 d)监视系统使用手册 B.整体描述 a)日常多媒体教学使用 b)精品课程录播 c)24小时多媒体教室监视录像及硬件检查 d)多媒体办公室对整个教学楼的管理和支配 e)各种硬件设备的更新及软件方面的维护 C.软件项目约束 a)通过LAN对每一个教室计算机、投影仪、幕布等硬件设备 的远程管理有很多的局限 b)教室计算机系统的稳定性 c)对教师日益提高的教学要求与硬件设备的落后的矛盾Ⅱ.信息描述 A.信息内容 每个教室的配置如下: PC 2.0GHz/512M/80G Windows XP pro SP3 投影仪EPSON为主,少数为SANYO(包括幕布)
中控E系列,支持VGA、超五类、音频多接口 功放1个(包括增益器) 麦克2个(一个备用) 音响2个(教室墙上悬挂) VGA线1条(笔记本电脑输出用) 对讲机1个(呼叫多媒体教室求助用) 监视探头1个(包括增益灯一个) 多媒体办公室配置如下: 主要网络服务器1台 录像服务器8台(包括显示器、键鼠) HMDI接口显示器8台 KVM1个 投影仪1个(包括幕布) 值勤老师2位 工程师傅1位 值班学生不少于1位 技术人员若干 教学楼配置如下: 路由器3台 由多媒体办公室管理各个教室的设备使用和权限分配,并对全部硬件设备负责,学生负责对中控的远程管理(电锁、投影仪、幕布),技术人员协助工程师傅完成正常的检修、维护及更新。值
班老师对权限把关,管理各个钥匙、设备更新数量及投影仪清洗工作。 B.信息流 a)数据流 b)控制流 Ⅲ.功能描述 A.功能分解 正常教学使用:打开电锁,为中控通电,选择显示计算机,投影仪和计算机开机,正常教学,关闭投影仪、计算机,上锁精品课程录播:同正常教学一致,多媒体办公室需开启精品课程服务器、录播软件、录播显示器,完成录制过程,关闭软件和服务器,关闭教室设备。 24H监控设备:保持录像服务器24小时供电(无UPS),每天晚上只关闭显示器,早上打开,保持教室中设备一直可见且为最佳视角;考试时,实时调整摄像头采集信息;定时维护,减少信号干扰。 管理:通过中控服务器端,在图形化界面中即可对每个客户端的中控进行管理;远程小哨兵还原卡可以缓解PC上的不稳定情况,并实时更新,以满足教师对教学的需求;班级或社团活动需要使用多媒体教室设备,需先向校方提出申请,批注后由值班学生协助使用设备。 维护:每个假期进行彻底的检修,并完成每个学期不同的使
移动硬盘知识
移动硬盘使用中的问题 1、移动硬盘盒和硬盘连接,首先请将硬盘的跳线方式设置在主盘的位置,跳线方法可以参见硬盘图例。连接方式先连接外接电源,硬盘正常工作转动后连接USB数据线。如在USB2.0接口无法识别,USB1.1接口可以正常使用,可以安装主板自带的USB2.0的驱动程序。 2、USB移动硬盘在连接到电脑之后,系统没有弹出“发现USB设备”的提示。在BIOS中没有为USB接口分配中断号,从而导致系统无法正常地识别和管理USB设备。重新启动电脑,进入BIOS设置窗口,在“PNP/PCI CONFIGURA TION”中将“Assign IRQ For USB”一项设置为“Enable”,这样系统就可以给USB端口分配可用的中断地址。 3、移动硬盘建议在电脑的后置主板的USB接口连接,移动硬盘在电脑前置USB 接口连接,而前置USB接口一般采用延长线连接,把板载的USB接口引到计算机外壳前端,所以增大的电源的消耗,使硬盘无法正常工作,系统无法正常检测出正确名称设备或只检测出移动硬盘盒的设备,自然无法选择安装驱动程序,有可能无法识别。应将USB传输线连接到计算机后面的USB接口上,同时使用PS/2辅助供电电源线,连接在电脑的键盘或鼠标接口上,进行测试。连接PS/2接口需要在关机的状态下连接,电脑启动后连接USB接口。 注:因计算机BIOS版本不同,具体设置请参阅计算机所附带的主板说明书。4、假如你是在nForce的主板上碰到这个问题的话,则可以先安装最新的nForce 专用USB2.0驱动和补丁、最新的主板补丁和操作系统补丁,还是不行的话尝试着刷新一下主板的BIOS一般都能解决。 5、在WIN98/ME下用FDISK格式化时不能正确识别移动硬盘的容量,在 WIN2000/XP下不能把硬盘格式化为FAT32格式的文件系统。 先到设备管理器中“磁盘驱动器”下找到移动硬盘,将其“属性可删除”选项改为不选中状态,重新启动计算机即可;我们的驱动程序在安装时默认是不选中状态,但如果使用过其它USB设备则有可能已将这个选项改为选中状态。因为2000,XP操作系统不支持大于30G的FAT32的格式化,所以如果想对其格式化,可以到98系统对其格式化或利用PQ等软件。98系统不支持大容量硬盘的分区,所以您也要到WIN2000或XP下对其进行分区。 6、接入移动硬盘后,计算机没有反应。 如按正常操作连接上USB硬盘后,计算机中不显示该移动硬盘。应检查“我的电脑\控制面板\系统\设备管理器”中是否有“通用串行总线控制器”这一项,如果没有该项,必须重新启动计算机,并在启动时按住Del键,进入CMOS设置中,在“CHIPSET FEATURES SETUP”或“INTEGRATED PERIPHERALS”中将“USB Control”设置为“Enabled”,保存并启动计算机。 注:因计算机BIOS版本不同,具体设置请参阅计算机所附带的主板说明书。7、移动硬盘在win98/win me下,驱动安装正确,但没有盘符现象的解决方法。请确认在“设备管理器”中USB移动硬盘此项设备工作正常。如果正常,进入“设备管理器”里的“磁盘驱动器”,选中移动硬盘,单击“属性”,将“设置”中“可删除”选项打勾,重新启动计算机。 8、启动计算机前接入移动硬盘,在计算机会出现双倍的盘符,内容相同或无法访问。
DiskGenius官方图文教程--复制(克隆)硬盘
DiskGenius官方图文教程--复制(克隆)硬盘 复制硬盘功能是指将一个硬盘的所有分区及分区内的文件和其它数据复制到另一个硬盘。复制过程中,本软件将按源硬盘中的分区结构,在目标硬盘上建立相同大小、相同类型的分区。然后逐一复制每个分区内的文件及数据。对于复制分区数据的过程,本软件提供了如下三种复制数据的方式: 1、复制所有扇区:将源硬盘的所有扇区按从头到尾的顺序复制到目标硬盘。而不判断要复制的扇区中是否存在有效数据。此方式会复制大量的无用数据,要复制的数据量较大,因此复制速度较慢。但这是最完整的复制方式,会将源硬盘数据“不折不扣”地复制到目标硬盘。 2、按文件系统结构原样复制:按每一个源分区的数据组织结构将数据“原样”复制到目标硬盘的对应分区。复制后目标分区中的数据组织结构与源分区完全相同。复制时会排除掉无效扇区。因为只复制有效扇区,所以用这种方式复制硬盘速度最快。 3、按文件复制:通过分析源硬盘中每一个分区的文件数据组织结构,将源硬盘分区中的所有文件复制到目标硬盘的对应分区。复制时会将目标分区中的文件按文件系统结构的要求重新组织。用此方式复制硬盘后,目标分区将没有文件碎片,复制速度也比较快。 对于使用了DiskGenius不支持的文件系统类型的分区,复制时将采用复制所有扇区的方式,以保证复制后的分区与源硬盘中的分区一致。 该功能要求目标硬盘容量要等于或大于源硬盘。 要复制硬盘,请点击工具栏按钮“复制硬盘”,或点击菜单“工具 - 复制硬盘”项,也可以从右键菜单中选择“复制硬盘”菜单项。程序弹出“复制硬盘”对话框:
该对话框打开后,程序会自动弹出源硬盘及目标硬盘选择对话框。如下图所示:
小哨兵还原卡图文说明
小哨兵还原卡图文说明 [版权宣告] 小哨兵科技有限责任公司有权随时更改本手册的内容,恕不另行通知。除非另外注明,否则本手册范例中所使用的公司、人名,以及数据都是虚构的。没有小哨兵科技有限责任公司的许可,您不得为任何目的而使用任何形式或方法(包括电子的或机械的),复制或传送本手册的任何部分。 小哨兵科技有限责任公司对于其应用程序、商标、版权或文件中所涵盖的其他知识产权拥有或正在申请专利中。除非取得小哨兵科技有限责任公司的任何书面授权合约,否则不得擅用本手册中的这些专利、商标、版权或其他知识产权。 本手册为通用手册,产品规格如有变更,恕不另行通知。 版权所有?2002小哨兵科技有限责任公司
[用户须知] 本手册同时可适用于小哨兵网吧专用卡,详情请见附录部分。 本手册适用于7.0及以上版本。
目录 第一章产品简介........................................ 错误!未定义书签。第二章主要功能特点................................ 错误!未定义书签。第三章系统需求…………………………………………………第四章安装指南…………………………………………. 4.1安装前的准备工作.......................................................................... 4.2驱动程序的安装.............................................................................. 4.3还原卡的安装.................................................................................. 第五章使用指南............................................................................ 5.1数据恢复.......................................................................................... 5.2参数设置.......................................................................................... 5.3设置管理员口令 ............................................................................. 5.4备份CMOS数据………………………………………………… 5.5更新硬盘数据…………………………………………………… 5.6软盘升级………………………………………………………….
【免费下载】怎么旧硬盘克隆到新硬盘
实现功能:如果你购买了一块新硬盘,现在想把旧硬盘上的内容克隆到新硬盘上。或想将某一硬盘上的所 有数据全部克隆到空硬盘上作备份,以防不测。这时,通过Ghost 将会变得非常简单。 第一步:设置硬盘跳线首先将两块硬盘根据硬盘说明书将跳线分别设置为主从状态,为了更好地传输数据,然后分别将新旧硬盘接在同一个机器的两个IDE 口上(可以先拔去光驱)。第二步:准备克隆硬盘用DOS 启动盘启动机器,并在DOS 提示符下输入:Ghost ,启动Ghost 。接着然后选择Local→Disk→To D isk (如图1),此时Ghost 会要求输入序列号(License Number ),依次输入(如图2)。、管路敷设技术通过管线敷设技术,不仅可以解决吊顶层配置不规范问题,而且可保障各类管路习题到位。在管路敷设过程中,要加强看护关于管路高中资料试卷连接管口处理高中资料试卷弯扁度固定盒位置保护层防腐跨接地线弯曲半径标高等,要求技术交底。管线敷设技术中包含线槽、管架等多项方式,为解决高中语文电气课件中管壁薄、接口不严等问题,合理利用管线敷设技术。线缆敷设原则:在分线盒处,当不同电压回路交叉时,应采用金属隔板进行隔开处理;同一线槽内,强电回路须同时切断习题电源,线缆敷设完毕,要进行检查和检测处理。、电气课件中调试;通电检查所有设备高中资料试卷相互作用与相互关系,根据生产工艺高中资料试卷要求,对电气设备进行空载与带负荷下高中资料试卷调控试验;对设备进行调整使其在正常工况下与过度工作下都可以正常工作;对于继电保护进行整核对定值,审核与校对图纸,编写复杂设备与装置高中资料试卷调试方案,编写重要设备高中资料试卷试验方案以及系统启动方案;对整套启动过程中高中资料试卷电气设备进行调试工作并且进行过关运行高中资料试卷技术指导。对于调试过程中高中资料试卷技术问题,作为调试人员,需要在事前掌握图纸资料、设备制造厂家出具高中资料试卷试验报告与相关技术资料,并且了解现场设备高中资料试卷布置情况与有关高中资料试卷电气系统接线等情况,然后根据规范与规程规定,制定设备调试高中资料试卷方案。 、电气设备调试高中资料试卷技术电力保护装置调试技术,电力保护高中资料试卷配置技术是指机组在进行继电保护高中资料试卷总体配置时,需要在最大限度内来确保机组高中资料试卷安全,并且尽可能地缩小故障高中资料试卷破坏范围,或者对某些异常高中资料试卷工况进行自动处理,尤其要避免错误高中资料试卷保护装置动作,并且拒绝动作,来避免不必要高中资料试卷突然停机。因此,电力高中资料试卷保护装置调试技术,要求电力保护装置做到准确灵活。对于差动保护装置高中资料试卷调试技术是指发电机一变压器组在发生内部故障时,需要进行外部电源高中资料试卷切除从而采用高中资料试卷主要保护装置。
移动硬盘不能正常使用解决方法
移动硬盘不能正常使用,主要从以下方面着手解决: https://www.wendangku.net/doc/cd19032268.html,B接口未开启:在一些老机器上(包括一些品牌机)虽然有外置的USB接口,但在BIOS中却是默认关闭的,这样即使系统支持也不行,因此应检查一下BIOS设置中USB接口选项是否开启:在启动电脑时按住Del键,进入BIOS设置,在“Chipset Features Setup”或“Integrated Peripherals”中将“OnChip USB”设置为“Enabled”,保存并重启电脑即可。 2.系统不支持USB接口:这种情况也主要出现在一些老电脑上。如一台兼容机,主板是旗舰的VISTA710V2,主板芯片组用的是VIA Apollo MVP3,外接USB 接口卡后系统竟然不认(装的是Windows Me和Windows 2000双系统),在“设备管理器”中找不到“通用串行总线控制器”。上网一查,原来是主板芯片组有问题,赶紧从网上下载最新的主板BIOS进行刷新,又下载了VIA专为该芯片组提供的USB驱动补丁,终于在我的电脑上认出了“移动存储设备”。 https://www.wendangku.net/doc/cd19032268.html,B接口供电不足:绝大多数移动硬盘正常工作所需的5V电压、0.5A电流可以直接通过主板的USB接口供给,但有的主板USB接口的供电达不到这一数值,从而导致移动硬盘无法被系统识别。好在移动硬盘盒的专用USB连接线上大都分出了一个PS/2接头,只要将该接头插在主板的PS/2接口上即可。 三、操作不当导致移动硬盘不能被使用 因操作不当而导致移动硬盘不能正常使用,主要是指插拔移动硬盘的时机没有掌握好。 1.在插接移动硬盘之前最好关闭正在运行的各种应用程序,也不要在系统启动过程中插接。 2.移动硬盘刚接上时会有一个系统认盘、读盘的过程,在这个过程结束之前最好不要进行任何操作(建议给移动硬盘少分一些区,分的区越多,系统认盘的时间越长),要等到移动硬盘的工作指示灯稳定下来才开始操作。 3.使用移动硬盘时也会出现以前能用,偶尔一次又不能用的情况,出现这种情况时可以先将“系统设备”中的“未知的USB设备”删除,再拔下移动硬盘,然后重启系统,再将移动硬盘接上,故障一般就能解决。 四、移动硬盘本身的问题 如果排除了以上故障原因,移动硬盘仍不能使用,那很可能就是移动硬盘自身有问题了。移动硬盘的结构比较简单,主要由硬盘盒和笔记本电脑硬盘组成,硬盘盒一般不易坏,出现问题多半是笔记本电脑硬盘引起的。为了避免移动硬盘自身硬件损坏,在使用中应注意以下几方面:
硬盘 克隆
Norton Ghost是一个极为出色的硬盘“克隆”(Clone)工具,它可以在最短的时间内给予你的硬盘数据以最强大的保护,它原先为Binary公司所出品,后因该公司被著名的Symantec 公司购并,因此该软件的后续版本就称之为Norton Ghost。它不但可以把一个硬盘中全部内容完全相同地复制到另一个硬盘中,还可以将一个磁盘中的全部内容复制为一个磁盘映像文件备份至另一个磁盘中,这样以后就能用镜像文件还原系统或数据,最大限度地减少安装操作系统和恢复数据的时间。事实上,它能节省下90%左右的时间,这一点一直为用户们所津津乐道。除此之处,Norton Ghost支持Windows 9.x/NT的长件名,支持FAT16/32、NTFS、OS/2等多种分区,这使得它能够在Windows 9.x、Windows NT、Windows XP,Unix等操作系统下进行硬盘备份,并且备份工作还可以在不同的存储系统之间进行。克隆目标硬盘过程中具备自动分区并格式化目标硬盘的能力。下来,我就带大家详细了解这款强大的软件。 我们能用Ghost做什么? ●可以创建硬盘镜像备份文件 ●可以将备份恢复到原硬盘上 ●磁盘备份可以在各种不同的存储系统间进行 ●支持FAT16/32、NTFS、OS/2等多种分区的硬盘备份 ●支持Win9X、NT、UNIX、Novell等系统下的硬盘备份 ●可以将备份复制(克隆)到别的硬盘上 ●在复制(克隆)过程中自动分区并格式化目的硬盘 安装:
Ghost安装非常简单,只要将下Ghost.exe复制到硬盘或软盘即可执行,注意由于操作需要鼠标,建议您最好将鼠标驱动程序复制到和Ghost.exe在一个目录下,这样方便使用(不使用鼠标请使用Tab键)。 启动程序: 在纯DOS下请先运行鼠标驱动程序mouse.exe,再运行Ghost.exe。(如图1) 图1 主画面操作说明: Ghost复制、备份可分为硬盘(Disk)和磁盘分区(Partition)两种。其中:
各种还原卡的热键及问题处理
1开机,待出现的表格刚一结束,马上按住Ctrl+F10,出现输入密码选项,输入密码(默认为manager),进入还原卡管理界面,选择“移除还原卡”,确定,然后按提示操作即可。 2启动时按HOME键激活还原卡设置程序卸载就可以了 硬盘保护克星使用说明 使用说明: 1、本软件用于破解市面上绝大多数各种类型的硬盘保护卡、系统还原卡, 还原精灵等,破解速度极快。 2、本软件可运行在所有的Windows平台,包括Windows 95/98/ME/2000/xp/2003等。 3、本软件也可运行在纯DOS环境和Windows 3.x下。 4、启动软件后,请正确选择要操作的硬盘和操作方式,再点“确定”,等待 几秒后,重新启动机器即可。 5、如选择“仅破解保护卡”,重启机器后,绝大多数硬盘保护卡将失去作用, 您可以对硬盘保护卡重新设置所有设置,包括密码。 6、如选择“快速格式化硬盘”,不管机器中是否插有硬盘保护卡, 均可用于对硬盘清除所有分区信息,使硬盘快速完全恢复出厂设置。 7、如选择“完全格式化硬盘”,此方式与“快速格式化硬盘”方式类似, 但所需时间很长,除非“快速”方式无效,才采用这种方式,一般不需要使用。8、因软件采用了特殊方法读写硬盘,所以在软件使用过程有可能出现程序失去响应、系统蓝屏、死机等情况,属于正常现象,只需重启机器即可。 9、系统中如装有GRUB、LILO、等启动管理软件请勿使用本软件。 联想硬盘保护卡的密码 默认的是000000 但是要是改了以后就不一定了 这个东西很特别你要是想进到安装软件模式的话那么你必须有准备就是你以前没有进到安装模式下的C:里的东西全部都没有就算是数据恢复也很难找回来的 所以希望慎重最好是把里面的东西倍份出来以后再做这样的操作 于破解还原卡(通用)请大家先看看后面的(可以穿透还原卡和还原软件的代码) 方法一: 开机时(也就是在你曾经进入cmos的时刻),同时按住ctrl+home,这样你就进入了还原卡的密码输入窗口,只要输入正确的密码即可获得admin,以后随你怎样设置. 关于是密码的问题:一般还原卡都有默认密码的,默认密码怎么找,很简单,到网上搜索QQ:9750406 关键词"还原卡"就行了,找到你用的那个牌子的还原卡,进入站点,在一个比较偏僻的角落一般可以找到默认密码的. 而一般机房管理员是不会修改其默认密码的,比如俺学校的 台湾远志牌的还原卡的默认密码是12345678, 小哨兵的是manager, 机房管理员一个也没改,好爽!!!!!!!!!! 不过我可没破坏任何东东,一旦惹怒了俺,嘿嘿....俺也不会破坏的, 恶意破坏计算机就是对自己的不尊重!!!! 如果管理员把密码改了呢?那就拿出宝刀---
移动硬盘日常使用十大操作技巧
移动硬盘日常使用十大操作技巧 本文和广大的电脑爱好者分享关于移动硬盘日常使用十大操作技巧,使用移动硬盘同样需要技巧讲究方法和技巧,很多用户购买移动硬盘使用中出现问题,比如弄丢移动硬盘里的数据,移动硬盘中病毒等等问题,甚至有的用户因为使用方法不正确,导致硬盘出现问题都是有可能的。那就需要大家多多了解以下为大家介绍具体介绍的移动硬盘日常使用十大技巧。 1、尽量不要选购过于廉价的产品,因为价格将决定移动硬盘盒的用料情况,而用料过于简省则无法保证移动硬盘的稳定运行,为将来应用带来隐患,建议大家多考虑做工优秀且有品质保证的产品。 2、移动硬盘分区最好不要超过2个,否则在启动移动硬盘时将会增加系统检索和使用等待的时间。使用Full Speed USB2.0(以前称USB1.1)传输接口的用户更应忌讳,否则将浪费掉许多宝贵的时间。 3、使用用料一般的移动硬盘盒,最好不要插在电脑上长期工作,移动硬盘是用来临时交换或存储数据的,不是一个本地硬盘。相比于内置硬盘会时刻都工作在恶劣的环境下,应该尽量缩短工作时间。如果有需要转存下载资料的,正确的使用方法是使用本地硬盘下载和整
理资料等,然后copy到移动硬盘上,而不要在移动硬盘上完成。做工较好的移动硬盘盒也可以尽量按此操作,毕竟可以更稳妥一些。 4、不要给移动硬盘整理磁盘碎片,否则会很容易损伤硬盘。如果确实需要整理,方法可采用将整个分区里面的数据都copy出来,再copy回去。 5、移动硬盘认不出或者copy会断线该如何解决呢? (1)最好不使用USB延长线,这种线的质量一般不太好,会使USB 数据同步出错,使移动硬盘不能正常工作。如果机箱上的前置USB接口无法保证正常使用,多半为供电问题,应尽量把移动硬盘插在原主板背板的USB接口上。 (2)劣质USB硬盘盒做工不佳,导致出现供电不足或是数据丢失等现象。可尝试更换劣质数据线为带屏蔽层的优质USB线 ;若情况依旧,可借用或调换一块硬盘试验一下;如果还不成,最可靠的办法还是及早更换移动硬盘盒。 (3)USB接口兼容性不佳,目前这一状况已较为少见但仍不排除。 6、如何解决供电不足呢? (1)购买做工较好且有品质保证的USB移动硬盘盒。 (2)购买低功耗的笔记本硬盘做移动硬盘。 (3)购买笔记本电脑等USB接口较少的设备时,要多考虑一下其USB接口的供电能力。 (4)移动硬盘盒最好自身带有辅助供电线,好的移动硬盘盒会提供变压器,一般的移动硬盘盒也有单独的PS2或者USB 供电线,供电不足时一定要插上,即使USB接口供电足够带动硬盘,如果不是短时间工作,建议也插上,USB接口的供电总是比较勉强。 7、不要混用供电线,由于移动硬盘盒的供电线存在专用现象,供电线接口电压可能会有所不同,乱插轻则烧盒子,重则烧硬盘。 8、如何让移动硬盘速度更快一些? copy大的文件肯定比细碎的小文件有效率,太过细碎的小文件建议可以用winrar打包后(压缩方式采用“存储”即可) 再copy。 9、带有1394接口的移动硬盘有哪些讲究? (1)供电:机器自带的6针1394接口额定电流为1A,已经足够带动所有移动硬盘,甚至台式机硬盘。4针口不供电,必须给移动硬盘另外供电。笔记本PC卡接出来的1394接口也不能供电,必须给PC 卡或者移动硬盘额外供电。 2)1394接口以TI双芯片为最佳;ricoh也很不错,不过很少出现在零售的卡里,IBM X系列板载的常常是ricoh的,ALI的也可以,VIA
一步搞定大容量硬盘对拷图解步骤
一步搞定大容量硬盘对拷图解步骤 现在市面上的硬盘容量已经是越来越大,以前一个500GB的硬盘都觉得很不错了。现在的硬盘容量在1T、2T的都不在话下。硬盘容量越是大,对它进行相应的操作似乎就成了众多朋友们的一个难题。比如大容量硬盘对拷,上次在百度问答里看见一个网友的提问:“我现在有两个移动硬盘,旧盘1T新盘2T。现在想把 1 T旧盘里全部文件(差不多600G),拷贝到新盘里,都是USB3.0,直接电脑用f astcopy拷总是被中断,或者文件拷不全,求高手教导,能不能打成一个大的压缩包(有点笨)或者Ghost方法。”我看了一下后面网友们的回答,选择用GHO ST对拷的有一部分,支持“轻松备份专业版”来进行大容量硬盘对拷的被选择 成了最佳答案,寻思着我对这款软件的好奇,于是本人亲身试验,太平洋下载站去下载了一个“轻松备份专业版”。安装操作了一下这款网上口碑特好的大容量硬盘对拷软件。 下边就给大家一步一步的展示大容量硬盘对拷:我们以克隆“磁盘0”到“磁盘1”为例。 第一步:首先在“克隆”栏下选择“磁盘克隆”。 第二步:选择源磁盘0,然后点击“下一步”。
第三步:选择目标磁盘1,然后点击“下一步”。 第四步:大容量硬盘对拷选定源磁盘和标磁盘后,点击“开始克隆”按钮。(下面的红色方框里有一些自行选择项目,如4K对齐等等,你可以根据你的需要针对性的设置相关选项。)
第五步:操作完成时,点击“完成”。 经过我自己亲自操作以上简单的5个步骤来进行大容量硬盘对拷之后,感受如下:速度快,操作非常简单因为是简体中文版本,对于数据的完整性安全性方面很不错,其他的就是发现了一些小功能,和备份方面的个性设置,总体体验如果是要打分的话,我给97分。
小哨兵还原卡安装和卸载(很简单)
小哨兵还原卡的使用方法 初次安装小哨兵还原卡: 1.准备好相对应的小哨兵还原卡的驱动程序;下载地址: https://www.wendangku.net/doc/cd19032268.html,/series/113597.html 2.开机进入Windows界面,安装小哨兵还原卡的驱动,安装 完毕后重启。 3.关机。 4.打开电脑侧板,将小哨兵还原卡插在电脑主板的PCI槽或 网槽(注意方向)上。 5.开机,自动检测进入还原卡界面(如不能成功进入,请开 机按住ctrl+F10),还原卡界面的默认密码是manager,进入后先选设置,用Tab键和方向键移动,用pg up和pg down键将所有硬盘的保护选为Yes,还原卡的密码如需要改动则自己设,不改就是manager。 6.如果以后新安装了程序或改动了系统设置,开机按住 ctrl+F10,进入还原卡界面,选择更新硬盘数据,则还原卡会将新的改动保存。 还原卡卸载: 1.下载还原卡卸载工具clrcard.exe(请百度下载,很多),
并拷贝到硬盘(必须是Fat或Fat32格式的硬盘,Dos不认NTFS)根目录,如“C:clrcard.exe”; 2.关机。 3.打开电脑侧板,拔掉还原卡。 4.开机Del进BIOS的BOOT选项选择用光盘或U盘启动,进 入Dos。 5.在Dos下先输入存放工具的盘符,如“C:”,盘符转换后 输入dir,查看是否有工具文件,再输入“clrcard.exe”,或者直接输入“cd C:clrcard.exe”,然后输入“Y”运行,几秒就好了。 6.重启进入Windows界面,安装还原卡的驱动,选择删除选 项,下一步完成进程。 7.还原卡已经卸载。
移动硬盘使用技巧 掌握正确插拔方法
移动硬盘使用技巧掌握正确插拔方法 现在移动硬盘的使用频率是越来越高了。尽管其使用方法很简单,可是不掌握一些操作技巧,还是有可能会碰到各种稀奇古怪的问题,从而影响你的操作效率。为此,本文特意总结了一些移动硬盘的使用体会,希望这些内容能帮助各位高效用好移动硬盘! 巧装移动硬盘驱动 大家知道,在Win2000以上版本的操作系统中使用移动硬盘时,是不需要安装驱动程序的;可是在Win98工作站中,就需要安装移动硬盘的驱动程序了。不过要是你的计算机中恰好没有光驱或软驱的话,那么安装移动硬盘的驱动程序就不那么容易了。其实,你可以在其他有软驱的Win98工作站中,先制作好Win98启动盘,然后再将移动硬盘连接到安装有Win2000系统的工作站中,并将Win98启动盘中的内容全部复制到移动硬盘中;接下来,再用Winzip之类的压缩工具,将移动硬盘的驱动程序打包成一个可执行程序,比方说usb.exe,并将该可执行文件复制到移动硬盘中。以后,将移动硬盘插入到Win98工作站的USB端口中,并通过移动硬盘的系统引导功能,将Win98系统先启动到DOS环境中,然后在命令行状态下,利用COPY命令将移动硬盘的驱动程序usb.exe文件复制到Win98工作站的硬盘中。下面,再次以正常方式启动Win98工作站,然后在Windows界面下,对usb.exe 文件进行自动解压,就可以得到移动硬盘的驱动程序了。以后你就能按常规方法,完成移动硬盘驱动程序的安装操作了。 当然,这种方法仅限于支持系统引导功能的移动硬盘,对于其他普通的移动硬盘,可能无效! 掌握正确插拔方法 尽管移动硬盘的USB端口支持热插拔,不过请不要随意插拔它。正确插入移动硬盘的方法是,在系统关机的情况下或者系统已经启动完毕的情况下,轻轻地将USB接口插入到计算机中,尽量避免在系统启动过程中或处理大容量数据信息的时候插入移动硬盘,以免造成系统CPU无法及时应答。对于移动硬盘的拔除操作,则更不能随意了;你一定要等到移动硬盘停止工作,再双击系统任务栏中的拔下或弹出硬件图标,然后在其后打开的图1界面中,将移动硬盘选中,再单击一下确定,等到屏幕提示你现在可以安全拔除了,才能将移动硬盘从计算机中移走。倘若由于插拔时机不当,造成移动硬盘突然失常的话,你不妨找到设备管理器中的未知USB设备,将其删除之后,再将移动硬盘从计算机中拔下来。 DOS下也玩移动硬盘 由于操作失误,导致Windows系统不能正常启动,经过各种方法抢救,都不能让其启动到Windows界面,不得已笔者想到了重装系统。但为防止系统中重要数据发生丢失现象,笔者想将它们复制到移动硬盘中;可是将USB移动硬盘插入到计算机USB端口,并将系统引导到DOS环境下后,发现系统无法找到移动硬盘对应的盘符,这是为什么呢?经查找资料发现,在DOS下USB端口正常是不工作的,那么连接在该端口上的任何设备都不会工作,移动硬盘当然也不例外。难道你就眼睁睁地看着手头中的移动硬盘,而不能使用它吗? 其实不然,你可以下载一款支持USB设备的DOS启动制作工具,然后将该工具解压到一临时目录,再双击其中的makeboot.bat命令,你将看到如图2所示的提示画面;根据提示插入空白软盘到软驱后,单击空格键,该程序将自动完成特殊DOS启动盘的制作。再用该启动盘引导系统,进入DOS环境后,移动硬盘就可以在DOS状态下识别了。怎么样,是不是很新鲜呀? 避免访问死机现象 有时候双击移动硬盘图标时,移动硬盘竟然没有任何反应,甚至还能导致系统出现死机现象,这是为什么呢?其实,这是由于操作者没有掌握正确的访问时机;比方说,在将移动
还原卡
一、原理篇 硬盘还原卡也称硬盘保护卡,在教育、科研、设计、网吧等单位使用较多。它可以让电脑硬盘在大多情况下 非物理损坏,恢复到最初的样子。换句话说,不管是病毒、误改、误删、故意破坏硬盘的内容等,都可以轻易地还原。 还原卡的主体是一种硬件芯片,插在主板上与硬盘的MBR(主引导扇区)协同工作。大部分还原卡的原理都差不多,其加载驱动的方式十分类似DOS下的引导型病毒:接管BIOS的INT13中断,将FAT、引导区、CMOS信息、中断向量表等信息都保存到卡内的临时储存单元中或是在硬盘的隐藏扇区中,用自带的中断向量表来替换原始的中断向量表;再另外将FAT信息保存到临时储存单元中,用来应付我们对硬盘内数据的修改;最后是在硬盘中找到一部分连续的空磁盘空间,然后将我们修改的数据保存到其中。 每当我们向硬盘写入数据时,其实还是写入到硬盘中,可是没有真正修改硬盘中的FAT。由于保护卡接管INT13,当发现写操作时,便将原先数据目的地址重新指向先前的连续空磁盘空间,并将先前备份的第二份FAT中的被修改的相关数据指向这片空间。当我们读取数据时,和写操作相反,当某程序访问某文件时,保护卡先在第二份备份的FAT中查找相关文件,如果是启动后修改过的,便在重新定向的空间中读取,否则在第一份的FAT中查找并读取相关文件。删除和写入数据相同,就是将文件的FAT记录从第二份备份的FAT中删除掉。 二、安装篇 现在市面上硬盘还原卡种类很多,大多是PCI总线,采用了即插即用技术,不必重新进行硬盘分区,而且免装驱动程序。安装时把卡插入计算机中任一个空闲的PCI 扩展槽中,开机后检查BIOS以确保硬盘参数正确 同时将BIOS中的病毒警告设置为Disable。在进入操作系统前,硬盘还原卡会自动跳出安装画面,先放弃安装而进入Windows,确保计算机当前硬件和软件已经处于最佳工作状态,建议检查一下计算机病毒,确保安装还原卡前系统无病毒。最好先在Windows里对硬盘数据作一下碎片整理。杀毒软件的实时防毒功能、各种基于Windows的系统防护/恢复软件的功能已经完全或者部分地被还原卡包含,建议关闭或不安装或卸载。 重启后安装还原卡,并设置还原卡的保护选项(具体设置因还原卡不同而异)。但大多都应有以下几项:硬盘保护区域设定、还原方式设定(包括开机自动恢复、选择恢复和定时恢复等)、密码设定等。设置完毕,保护数据后,整个硬盘就在还原卡的保护之下了。 三、使用篇 1.使用GHOST进行磁盘对拷 很多的还原卡在说明书中写着并不支持GHOST的使用,因为还原卡在硬盘的隐藏扇区中写有数据,直接对拷后很可能会蓝屏进不了系统。然而很多情况下(如网吧、学校等单位大批机器软件安装),我们还是要使用GHOST做磁盘对拷。必须将源盘和目标盘的还原卡彻底移除(大部分还原卡的设置选项均中有移除选项,有的厂商提
大小不同的硬盘拷贝、克隆方法
大小不一样硬盘对拷,怎么实现? 文件名:大小不一样硬盘对拷,怎么实现? 关键字:大小不一样硬盘对拷 描述:进行硬盘对拷时,经常会遇见两个硬盘大小不一样的情况,怎样才能完美的实现大小不一样的硬盘对拷成功呢?傲梅轻松备份、分区助手软件都是很好用的硬盘拷贝工具,帮您松搞定大小不一样硬盘对拷。 文件名:jiaocheng/how to copy different size hard disk.html 关于硬盘对拷,轻松备份软件有哪些优势呢? ●支持小的磁盘拷贝到大的磁盘,也支持大磁盘拷贝到小的磁盘。 ●操作时不会影响其他程序运行,可以一边拷贝一边工作。 ●还可以对你的磁盘进行备份镜像的制作,方便您对磁盘数据进行还原。 ●可以调整目标盘上分区大小、支持分区对齐,加速您硬盘的读写速 一、轻松备份 1、下载傲梅轻松备份:如下图展示进入“克隆”单元选择“磁盘克隆”。
2、这边就可以看见我有两个磁盘:“磁盘0”和“磁盘1”他们分别的大小是36GB和66GB。现在选择源磁盘“磁盘0”(由于我的“磁盘0”为系统盘,这时源磁盘的大小一定要小于目标盘)。点击下一步。 3、现在选定目标盘“磁盘1”,点击“下一步”。(我现在的目标盘是一个新的磁盘,没有分区。如果你的目标盘是有分区的,里面有重要数据,建议你重新备份,因为在拷贝过程中,源磁盘会覆盖你目标盘所有数据资料。)
4、大小不一样硬盘对拷时,注意下图画横线选项:你可根据自己的情况做相应调整。之后点击“开始克隆” 5、点击“完成”。你的大小不一样硬盘对拷就圆满完成了。
二、分区助手 傲梅分区助手的“复制磁盘向导”功能。同样也可以完成大小不一样硬盘对拷。以下是分区助手操作界面例图: 大小不一样硬盘对拷注意事项:
移动硬盘怎么连接电视机
移动硬盘怎么连接电视机 1、首先确认电视支持播放U 盘里的视频;2 、查看说明书或电话咨询厂家的客服人员,电视支持的视频格式,保证移动硬盘上的电影视频是电视所支持的格式以上条件满足了还是不能播放的话,就是以下原因:1 、移动硬盘的分区格式不对,一般都支持每个分区在32G 以下,FAT 或FAT32 分区格式的移动硬盘 2、电视USB 接口的供电不足(这时你仔细听硬盘里面会发出哒哒的声音),必须给移动硬盘提供单独电源。现在的大容量 2.5 寸的移动硬盘都不提供单独电源接口,你需要买一根 2 合 1 的USB 数据线,这种数据线一头是接移动硬盘,另一头是 2 个USB 接头,一个接电视USB 接口,一个接电源(电源可以用现在的手机充电器来代替,就是那种充电器的输出是一个USB 接口的)。以上回答希望你帮助到你! 机顶盒的遥控器怎么和原先的遥控器配型使用啊? 可以使用机顶盒的遥控控制电视! 机顶盒遥控都有学习功能,你看看机顶盒说明书,上面有详细介绍。(我不知道你用什么牌子的机顶盒)。一般是按机顶盒遥控上的设置键 3 秒指示灯由暗变亮时,提示已经处以接收状态,再长按电视机遥控需要学习到机顶盒上的功能键,(注意两个遥控的接收头要互相对着距离不超 6 厘米,可以放在桌子上操作)你会看到长按电视机(例如AV 键)键时,机顶盒遥控的指示灯会闪烁直到停止,说明机顶盒遥控已经接收到信号,然后再长按机顶盒上要学习的功能键(例如AV 键)。反复上面的操作学习其它功能,一般要将电视机上的电源、AVTV 转换键、声音大小、上下键学习到机顶盒遥控上。这样就可以只用一个遥控器操作两部机器了! (说得可能不是很详细,你要先看看说明书。希望能帮到你) 数字电视机顶盒遥控器使用说明书一、遥控器面板功能键说明:机顶盒遥控器面板区分为“机顶盒遥控”键和“电视机遥控”键。“机顶盒遥控”键用于遥控器操作机顶盒;“电视机遥控”键用于进入学习状态的学习键。二、遥控器学习功能使用方法: 1、按住遥控器上方的“SET键不放大约3秒,红色指示灯高亮,并且长亮指示,松开 “SET' 键,此时遥控器处于学习待命状态; 2、10 秒钟按一次学习遥控器按键(如电源键)此时学习遥控器的指示灯会进入闪亮状态, 将电视机遥控器发射头对准学习型遥控器发射头( 1 —4 厘米),按下电视机遥控器的电源键, 学习型遥控器的红色指示灯会进入长亮状态,学习完毕; 3、按照第2 步方法,学习其他按键; 4、再按下“设置 '键,待红色指示灯灭即可正常使用; 5、当某个按键不能正常使用时,可单独按照上述步骤再学一遍。 关于耳机。请问头戴式,入耳式,挂耳式三种耳机各有什么优缺点,或者说有什么不同。哪个更好点?头戴的隔音效果好些而且声场效果是耳塞不能比的而且带出去比较拉风入耳的隔音效果好而且一般动铁单元的耳塞都是入耳的动铁耳塞的解析要比动圈单元好但很多人觉得佩戴不舒服耳挂主要就是漂亮且不像头戴那样会压坏发型佩戴比较舒服但是隔音效果很差 耳机主要有耳塞式,入耳式,头戴式,挂耳式。问一下这 4 种耳机各有什么优点和缺点?说详细点? 耳塞式一般容易漏音,别人可能会受干扰,优点就是开放性好,不会出现耳朵闷的感觉,一般耳塞式低音做的不是特别好入耳式优点就是可以一定程度隔绝外部声音,低音表现比耳塞式的好,配搭很多人不习惯,入耳式很多是绕耳式的。头戴式的优点就是声音的动态和场面的宏大感做的比较好,没有特别的弱项,一般1500 左右的头戴式就堪比3000 左右的耳塞了,缺点嘛,就是有人会觉得闷,出街不方便。挂耳式的优点……我还真没觉得有啥特别的优
