【电脑版CAD快速看图】看图技巧之图纸默认打开设置(二)
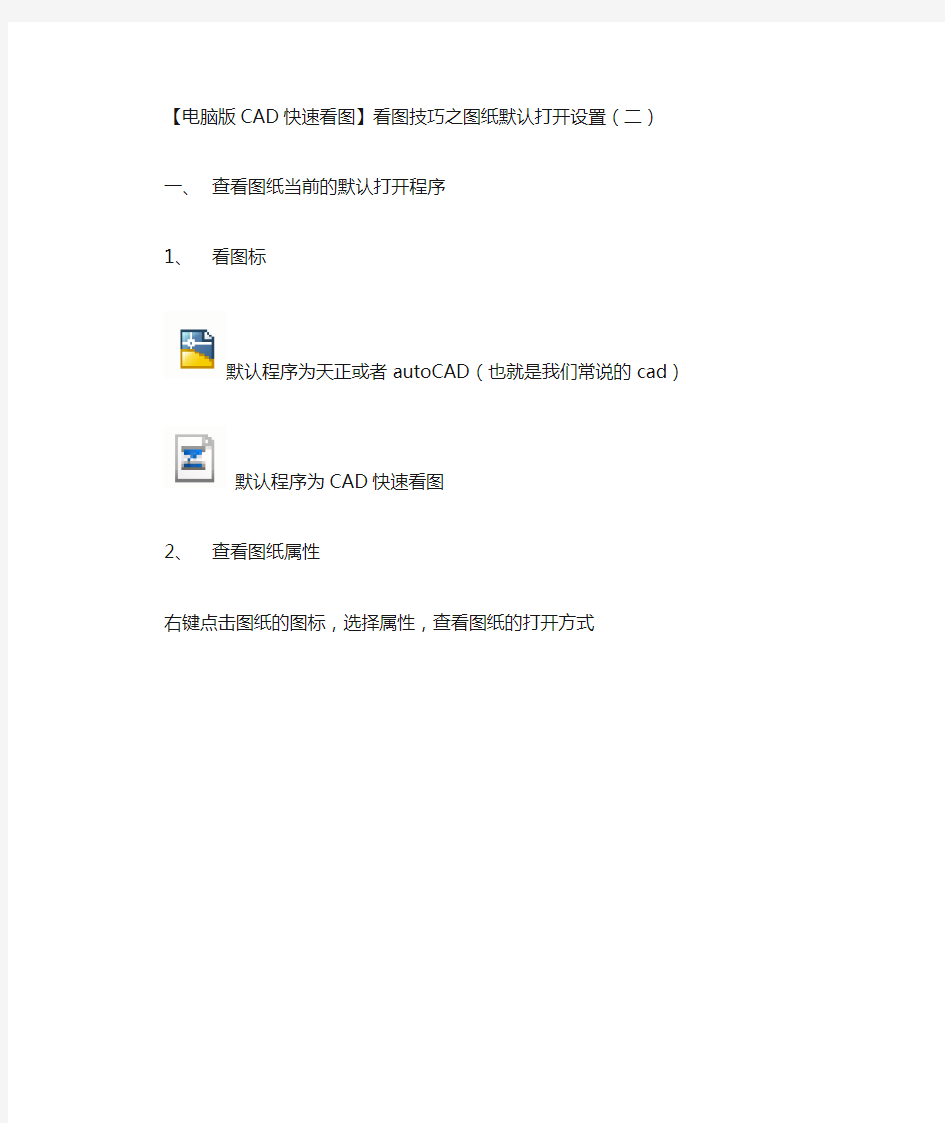

【电脑版CAD快速看图】看图技巧之图纸默认打开设置(二)
一、查看图纸当前的默认打开程序
1、看图标
默认程序为天正或者autoCAD(也就是我们常说的cad)
默认程序为CAD快速看图
2、查看图纸属性
右键点击图纸的图标,选择属性,查看图纸的打开方式
二、设置【CAD快速看图】为默认打开程序
1、安装软件以后,第一次打开程序时,会弹出对话框。如果希望设置
【CAD快速看图】为默认打开程序,则点击【确定】,否则点击【取消】。
如果勾选“不再提醒”,则该框不再提示。
2、参考“更改默认打开程序”
三、更改默认打开程序(以设为autoCAD为例)
1、右键点击图纸图纸,选择打开方式,然后选择默认程序
注意:有的用户在选择autoCAD为默认打开程序的时候,可能电脑有相关的提示需要下载插件,用户参照电脑提示进行即可。
2、XP用户可能无法按照上述方式更改默认设置
可通过右键点击图纸的图标,选择属性,点击更改
可以尝试重启电脑。
CAD快速看图-编辑助手的基本操作
我们介绍一下CAD快速看图—编辑助手的操作与使用 首先我们先简单了解一下工作区和工具栏; 工具栏: 打开/保存/另存为/导出PDF/关闭 打开,即打开图纸,单击打开,单击打开文件,选择图纸所在的文件夹,选择需要打开的图纸; 注,在下拉列表中可以直接显示最近我们打开使用过的图纸,,如果存在直接单击图纸名称就可以快速打开,方便快捷。 保存,单击保存将修改的图纸保存起来; 另存为,如我们修改的图纸还需要保留原图情况,那可以单击另存为,输入新保存图纸的文件名,选择保存版本,选择保存位置,设置完成后单击保存。保存完成后,重新打开图纸,查看是否按要求保存,如保存,则关闭原图并是否保存修改,单击否,选项,这样此软件对原图纸的改动,不会再原图纸中保存。 导出PDF,是将修改图纸转换为PDF文件;单击导出PDF,弹出导出PDF对话框,在对话框里能实现页面尺寸,页面方向,导出范围,PDF 内容颜色,pdf背景颜色,加粗,图层,保存位置,保存名称的设置,根据实际情况进行设置,设置完成后单击导出。 注:导出范围,全图/范围,单击,导出范围中的范围选项,单击后面选择范围按钮—框选需要导出的图纸范围,进行导出。 撤销/恢复,撤销和恢复前一项操作,可连续撤销,和连续恢复。 复制:可以复制图纸的文字和图形,单击复制,需要点选或框选要复
制的模板图元,右键完成选择,已复制x图元,请选择要粘贴的位置。粘贴,粘贴最后一次复制的图元,选择要粘贴的位置。 全图,功能是在工作区内显示全部图纸; 图层,与CAD快速看图的图层管理使用功能一致,图层全开/图层全关/保留选定图层/关闭选定图层; 四项功能,恢复初始:就是在咱们修改图层显示的时候,快捷的恢复到第一次打开图纸时所显示的图纸情况; 图层全开:就是图纸所有图层全部打开,显示在工作区; 图层全关:图纸所有图层全部关闭不显示在工作区内; 会员使用功能下次再介绍; 怎么样单独关闭某一图层呢? 单价图层前面的小灯泡图标,变灰色就是关闭,黄色就是打开,打开和关闭对应着在图纸中的显示与不显示。 重生成,将CAD图纸重生成,功能是是的图纸个别显示不顺畅的图形,重新识别显示。 移动,单击移动——点选或框选图元(包含文字和图形)——右键确定——选择移动的基点——请选择图元的移动的目标位置——单击确定放置。 旋转,单击旋转——点选或框选图元(包含文字和图形)——右键确定——选择旋转的基点——移动鼠标并单击左键确认旋转位置。也可以直接输入旋转角度并按回车确认。
CAD快速看图基本操作
我们来讲一下CAD快速看图非会员的基本操作: 首先,我们看一下操作页面: 分为工作区,工具栏,模型/布局栏 工作区:主要用于图纸显示及图纸标注; 工具栏:工具栏的各个功能,是满足我们对图纸简单测量、修改、标注、注释等操作条件的。 第一项,打开,是打开我们想要看和使用的CAD图纸; 第二项:最近打开,是能显示我们近期打开过的图纸,可以快速的找到,我们最近打开的图纸,这样省去了打卡,找需要的文件夹的情况,节省时间; 第三项,快看云盘 第四项,窗口,单击左键,下拉菜单,全图/窗口缩放:全图,是显示当前图纸中所有CAD 图纸。窗口缩放,是显示我们框选范围内的图纸,具体操作,单击窗口——单击全图; 单击窗口——单击窗口缩放——选择要放大的图纸的左上角点击鼠标左键不放,拖动鼠标到右下角,松开鼠标; 第五项,图层管理,单击后弹出图层管理对话框,里面工具栏有:恢复初始/图层全开/图层全关(非会员使用功能)/关闭选定图层/保留选定图层(会员使用功能)/精简模式 恢复初始:就是在咱们修改图层显示的时候,快捷的恢复到第一次打开图纸时所显示的图纸情况; 图层全开:就是图纸所有图层全部打开,显示在工作区;
图层全关:图纸所有图层全部关闭不显示在工作区内; 会员使用功能下次再介绍; 怎么样单独关闭某一图层呢? 单价图层前面的小灯泡图标,变灰色就是关闭,黄色就是打开,打开和关闭对应着在图纸中的显示与不显示。 精简模式就是只显示图层管理对话框的工具栏部分,这个功能基本上我们不需要应用。 第六项第七项:撤销/恢复,撤销,是撤销上一次操作,可连续撤销;恢复,是恢复上一次操作,可连续恢复; 第八项,会员;将会员才能使用的功能罗列在下拉菜单里面,具体如何操作,下次我们详细讲解。 第九项,测量,单击测量,弹出详细的测量工具条: 对齐/线性/面积/矩形面积/坐标标注/设置标注比例 黄色显示的为会员使用功能下次详细讲解; 对齐:是测量图纸内斜长的距离,操作方法,单击一点,单击另一端一点,测量出尺寸后,拖动鼠标,放置测量尺寸位置,单击确认位置。线性:是测量图纸内正交的距离(x/y方向),操作方法,单击一点,单击另一端一点,测量出尺寸后,拖动鼠标,放置测量尺寸位置,单击确认位置。 面积:是测量图纸范围内的面积,操作方式,选择需要测量的图形面积,依次单击图形各个点,闭合成图形,闭合后会显示测量出的面积,拖动鼠标选择放置标注位置,单击确认。
CAD快速看图手机版使用心得
CAD快速看图手机版使用心得 CAD快速看图是广联达公司出品,专门用来在安卓系统的手机和 平板上查看工程.dwg格式图纸用的,并且可以直接在图纸上进行文 字标记,线条标记、插入现场图片、插入现场录音等功能。接下来,我为大家带来最新版的使用心得,供大家讨论、参考。 CAD快速看图手机版使用心得 软件大小12.95M,我的是小米1s,安装了之后,图标是蓝底白 字的。打开软件后,主界面就直接呈现出来。向右边轻轻一划,出 来一个菜单,可以注册、登录、查看个人信息、反馈等。但是我注 册了之后,发现只有一个功能,那就是“摇一摇”来获得积分,积 分现在好像没什么用,但是看着好像以后能兑换好东西,比较期待。(注册时候的验证码太慢了,我点了2次才收到验证码)。 下面说说主界面,右上角有个“本地”按钮,按一下,就会出现手机里的内存卡列表,可以手动打开自己存放图纸的文件夹来查看 图纸。点击内存卡,出来内存卡里的文件夹,自己可以找到图纸文 件夹。文件夹后面有个空心的五角星,点一下可以收藏,下次可以 非常方便的寻找到这个文件夹。点击右上角的“放大镜”后,会出 现查找界面,你只要记得图纸的一部分名字,就可以查找出来。 另外需要说的就是,如果关键字什么都不填,直接点击后面的查找按钮,软件会自动搜索手机里所有的dwg格式的图纸,然后列表 显示出来,因为我的手机里没有图纸,所以它什么都搜不出来。 我打开了软件自带的一张图纸----样例图纸。打开之后,全屏显示的图纸内容,用双指可以轻松的放大、缩小图纸,操作很平滑。 点一下右上角的菜单键,出来一个菜单,包含4个功能。 第一个是横竖屏切换,大家都懂,不用多说,需要注意的是,软件屏蔽了重力感应自动切换,只能手动切换。第二个是全图,作用 就是在你放大图纸后,点一下,就自动缩小图纸,恢复到预览模式。
- CAD快速看图基本操作
- CAD快速看图王教程之DWG转PDF
- 怎么操作CAD文件快速看图查看器使用方法步骤
- CAD快速看图软件怎么设置文字样式
- CAD快速看图破解版安装步骤
- cad快速看图的使用教程详解
- CAD快速看图破解版安装步骤
- CAD快速看图王教程之图纸比较功能
- 关于CAD快速看图部分功能操作讲解
- CAD快速看图破解版安装步骤
- CAD快速看图王教程之图层置为当前
- CAD快速看图纸教程之精确捕捉到点
- 广联达CAD快速看图教学内容
- CAD快速看图破解版安装步骤
- 广联达CAD快速看图
- CAD快速看图王教程之快速打开DWG格式图纸
- CAD快速看图破解版安装步骤
- CAD快速看图王教程之面积查询
- CAD快速看图测量标注和文字标注如何放大
- CAD快速看图软件怎么将两个文件合并
