在Citirx或VMware VDI环境掌控USB设备

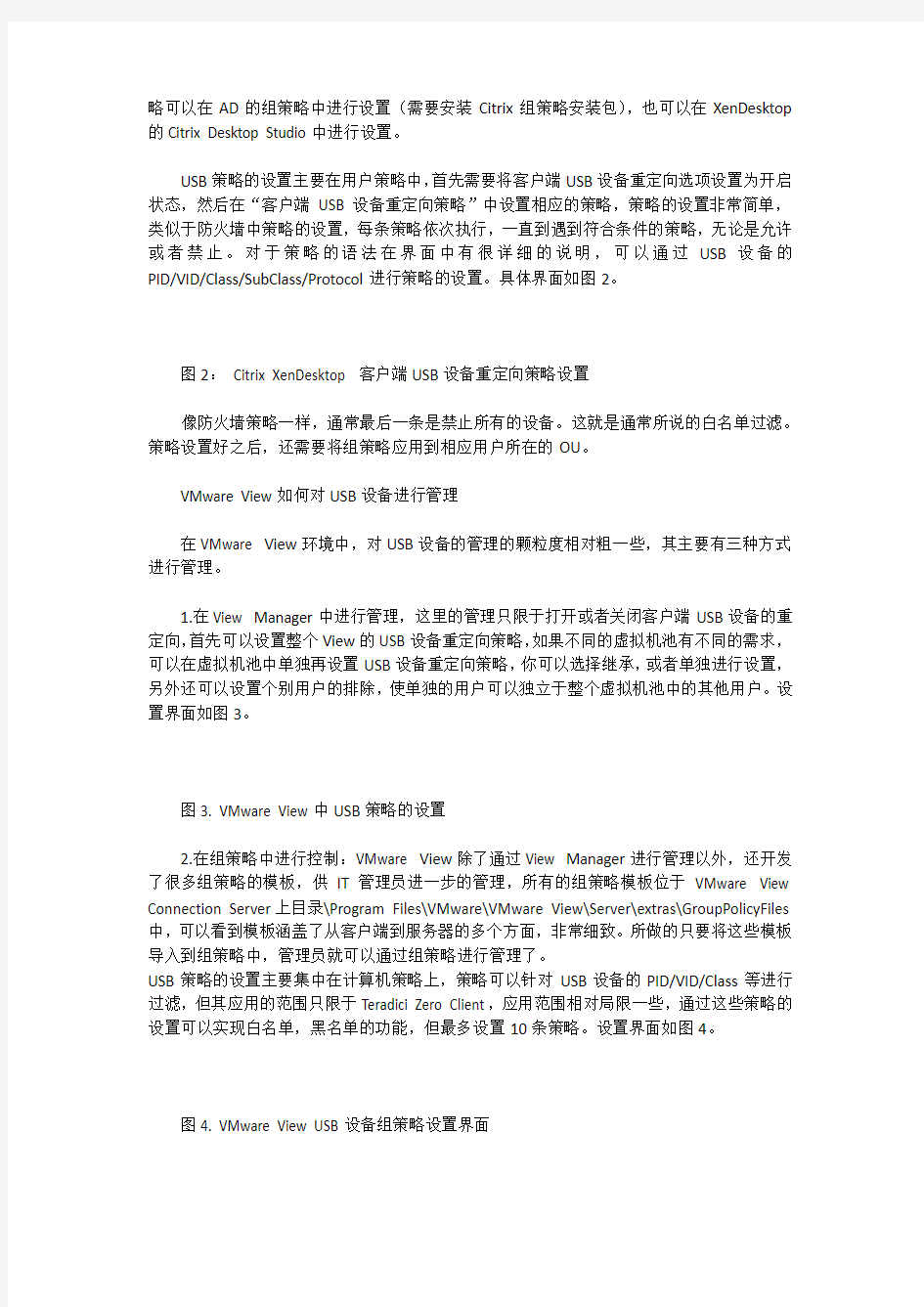
在Citirx或VMware VDI环境掌控USB设备
【TechTarget中国原创】众所周知,桌面虚拟化最大的优势就是保证企业数据的安全。所有的数据都保存在统一的数据中心内,客户端上所看到的只不过是图像而已。除了将本地的数据移到数据中心中,我们还能够控制什么呢?是的,USB设备的管控,这几乎是所有信息安全领域都要谈到的话题,下面我们就来说一下虚拟桌面环境中USB设备是如何进行管理的。
USB设备的ID
通常情况下,企业中会有很多的要求,并不是单单禁用USB存储这么简单。很多企业会设置一些白名单来允许一些特定的USB设备进行使用。这就需要IT管理员将允许的USB设备跟禁止的USB设备区分开来,区分的方法有很多,但都是根据USB设备的一些ID来识别的,最常用的是:
PID:USB产品的识别码,由生产厂商定义,不同的产品有不同的PID,通常跟VID一起使用。
VID:USB设备的供应商ID,如Scandisk等,每个厂商都有单独的VID,可以到USB组织的网站进行查询。例如我的西数移动硬盘的VID为0x1058
Class:USB设备类型代码,是用来定义USB设备的功能的。例如08代表大容量存储,07代表打印机,另外在每一个类型下面还有子类型(SubClass),协议(Protocol),更加细致的标明USB设备的功能。具体代码可以到USB组织的网站进行查询。
如何查找USB设备的ID?
知道了这些USB设备的ID,在实际的应用环境中,还需要将它们找出来。查找USB设备ID的方法有很多,这里只简单介绍一种比较容易的方法。
首先需要下载免费工具USBDeview,只有不到100K的大小。打开这个工具,会显示本机所有USB端口的连接情况,其中绿色图标的表示已经连接的USB设备(如图1)。双击图标,就会显示当前USB设备的ID信息。图1显示的是我的移动硬盘的信息。这样你就可以按照需要查看USB设备的信息。
图1:USB设备ID的信息
Citirx XenDesktop如何对USB设备进行管理
在Citrix XenDesktop环境中,对USB设备的管理是通过Citrix的策略来进行的,Citrix策
略可以在AD的组策略中进行设置(需要安装Citrix组策略安装包),也可以在XenDesktop 的Citrix Desktop Studio中进行设置。
USB策略的设置主要在用户策略中,首先需要将客户端USB设备重定向选项设置为开启状态,然后在“客户端USB设备重定向策略”中设置相应的策略,策略的设置非常简单,类似于防火墙中策略的设置,每条策略依次执行,一直到遇到符合条件的策略,无论是允许或者禁止。对于策略的语法在界面中有很详细的说明,可以通过USB设备的PID/VID/Class/SubClass/Protocol进行策略的设置。具体界面如图2。
图2:Citrix XenDesktop 客户端USB设备重定向策略设置
像防火墙策略一样,通常最后一条是禁止所有的设备。这就是通常所说的白名单过滤。策略设置好之后,还需要将组策略应用到相应用户所在的OU。
VMware View如何对USB设备进行管理
在VMware View环境中,对USB设备的管理的颗粒度相对粗一些,其主要有三种方式进行管理。
1.在View Manager中进行管理,这里的管理只限于打开或者关闭客户端USB设备的重定向,首先可以设置整个View的USB设备重定向策略,如果不同的虚拟机池有不同的需求,可以在虚拟机池中单独再设置USB设备重定向策略,你可以选择继承,或者单独进行设置,另外还可以设置个别用户的排除,使单独的用户可以独立于整个虚拟机池中的其他用户。设置界面如图3。
图3. VMware View中USB策略的设置
2.在组策略中进行控制:VMware View除了通过View Manager进行管理以外,还开发了很多组策略的模板,供IT管理员进一步的管理,所有的组策略模板位于VMware View Connection Server上目录\Program Files\VMware\VMware View\Server\extras\GroupPolicyFiles 中,可以看到模板涵盖了从客户端到服务器的多个方面,非常细致。所做的只要将这些模板导入到组策略中,管理员就可以通过组策略进行管理了。
USB策略的设置主要集中在计算机策略上,策略可以针对USB设备的PID/VID/Class等进行过滤,但其应用的范围只限于Teradici Zero Client,应用范围相对局限一些,通过这些策略的设置可以实现白名单,黑名单的功能,但最多设置10条策略。设置界面如图4。
图4. VMware View USB设备组策略设置界面
3.在虚拟桌面或者客户端上进行控制:对于一般的VMware View客户端,如何对USB 设备重定向进一步的管理呢,最后一种方法就是通过修改客户端或者虚拟桌面中的注册表来进行设置。
客户端注册表的修改:在装有View Client的Windows客户端上,在注册表位置HKLM\Software\VMware, Inc.\VMware VDM\USB(64位:HKLM\Software\Wow6432node\VMware, Inc.\ VMware VDM\USB)添加注册表键ClassFilters,类型为“Multi-String Value”,键值为“-”可以阻止所有的USB设备重定向。这相当于Citrix XenDesktop策略中的Deny:。另外如果需要设置白名单,可以添加注册表键“AllowHardwareIDs”,类型为“Multi-String Value”,键值根据USB设备的PID和VID,具体设置可以参照VMware网站介绍。
虚拟桌面注册表的修改:在装有View Agent的Windows虚拟桌面上,在上述的注册表位置添加名为“HardwareIDFilters”的注册表键,类型为“Multi-String Value”,键值为USB 设备的VID/PID,同样可以阻止相应类型的USB设备,不过遗憾的是这只能实现黑名单的功能。
虽然在客户端进行USB设备重定向过滤的设置,但是这样的管理显然增加了IT管理员的工作量,而且显然不适合BYOD(带自己的电脑工作)的场景。它只能应用在一些个别的应用场景中。
VMware View和Citrix XenDesktop对USB设备重定向的管理各有不同的方式,也可以实现不同的功能,不过采用哪种方案还是取决于最终用户的需求。仔细了解一下你的环境和需求,然后再决定选择哪一种解决方案吧。
陈中华,MCSE,目前供职于某外企,全面负责公司的IT基础设施规划和建设。擅长数据中心建设,虚拟化部署,Exchange邮件系统管理,项目管理,长期致力于IT前沿技术的研究。
【TechTarget中国原创内容,版权所有,未经授权谢绝转载。
内容合作,请联系市场部,否则TechTarget中国将保留追究其法律责任的权利。】TechTarget中国原创内容,原文链接:https://www.wendangku.net/doc/d65570961.html,/showcontent.aspx?aid=56104
安装和升级
?您无法在使用LSI SAS 或PVSCSI 磁盘控制器的虚拟机上安装View Transfer Server。如果虚拟机的客户操作系统为Windows 2008(其中默认配置为使用LSI SAS 控制器),您在开始安装该操作系统之前,必须确保虚拟机具有正确的磁盘控制器配置(LSI Logic Parallel)。
?在链接克隆桌面中,您无法卸载View Agent,也不能将View Agent 从View 4.0.x 或以前的版本升级到View 5.0。View Composer Agent 错误会导致升级安装失败,使链接克隆虚拟机没有View Agent 或View Composer Agent,从而导致虚拟机没有指向View Composer 基础映像的链接。
解决方法:在父虚拟机上将View Agent 升级到View 5.0,并重构链接克隆桌面。
注意:您可以将View Agent 4.5(从View 4.5 RC 内部版本开始)升级到更高的View 版本。?对应于vSphere 4.0 Update 1 和Update 2 的VMware Tools 版本包含与View 桌面不兼容的驱动程序版本。症状包括显示黑屏而非正常的桌面。
解决方法:安装了vSphere 4.0 Update 1 或Update 2 版本的VMware Tools 之后,在客户操作系统中安装View Agent。安装View Agent 时,将会安装其中包含的正确版本的驱动程序。
?如果先前安装View Agent 的较早版本时选中了PCoIP 智能卡选项,则在升级View Agent 时,会显示"Files in Use"(文件正在使用)对话框。
解决方法:在"Files in Use"(文件正在使用)对话框中,单击Ignore(忽略)继续安装。
?请勿在安全服务器密码中包含空格字符。如果安全服务器密码中包含空格,安全服务器的安装将会失败,并显示消息Unable to pair the Security Server with the specified Connection Server(无法将安全服务器与指定的连接服务器配对)。
?如果系统区域设置(对于非Unicode 程序,在控制面板>区域和语言选项>高级>语言中设置)与所用的Windows 版本的语言不匹配,View Connection Server 在安装时将不会响应。
解决方法:请确保系统区域设置与所用的Windows 版本的语言相匹配。
View Administrator
?在View Administrator 中,如果您在ThinApp 存储库的网络共享路径中输入了非ASCII DNS 服务器的名称,View 将无法访问该网络路径,也不会将其添加为ThinApp 存储库。
解决方法:使用ASCII 字符创建该服务器名称的DNS 别名(CNAME)。在网络路径中使用该CNAME。
?在View Administrator 中配置View Server 时,如果为外部URL 输入非ASCII 值,将显示一条身份验证错误。
解决方法:在View Server 的外部URL 中仅使用ASCII 字符。
View Client 和远程桌面使用体验
?在启用了3D 效果的桌面上,部分用户在运行使用本地Windows API 的应用程序时可能会感到延迟有所增加。在使用多个显示器且为显示器配置了最高分辨率(1920x1200) 时,问题将更加严重。
解决方法:请参见In View 5.0, 3D-enabled Windows 7 desktops configured with multiple
monitors at max resolution can have increased latency with certain Windows applications.(在View 5.0 中,如果为启用了3D 效果的Windows 7 桌面配置多个采用最高分辨率的显示器,某些Windows 应用程序的延迟将增加。)(知识库文章号2006611)
?当用户在PCoIP 桌面会话中按下Ctrl+Alt+Del 时,Ctrl 和Alt 键未在客户端主机上释放。
解决方法:再次按下Ctrl+Alt。
?在使用PCoIP 连接且配置了多个显示器的桌面上,如果用户使用Microsoft PowerPoint 2010 或2007 播放幻灯片,指定一个分辨率,并在第二个显示器中播放幻灯片,则每个显示器仅显示每张幻灯片的一部分。
解决方法:在主机客户端系统中,将第二个显示器的分辨率重新设置为所需的分辨率。返回View 桌面并在第二个显示器上播放幻灯片。
?在使用PCoIP 连接的桌面上,如果用户使用Microsoft PowerPoint 2010 或2007 播放幻灯片并且指定了分辨率,幻灯片将使用选定分辨率播放,而不会扩展为当前分辨率进行播放。
解决方法:选择"Use current resolution"(使用当前分辨率)作为播放分辨率。
?即便您可以为装有Windows XP 和Windows Vista 操作系统的View 桌面应用多个显示器,但某些显示器的配置仍会有问题。您必须正确地配置最大显示分辨率。例如,要让分辨率为1200x1920 的显示器内容堆叠在分辨率为1920x1200 的显示器顶部,您必须配置最大分辨率来适应这种组合高度。在这种情况下,分辨率设置为2560x1600 较为合适。使用Windows
7 的View 桌面中不会出现这种问题。
?当许多桌面并行运行时,某些桌面可能会显示以下错误对话框:"TPAutoConnect User Agent has stopped working."(TPAutoConnect 用户代理已停止工作。)
解决方法:重新启动TPAutoConnect 服务。例如:
net stop tpautoconnsvc
net start tpautoconnsvc
?如果用户在View 桌面上运行Adobe ConnectNow,以便与其他用户共享屏幕,在屏幕共享启动之后,屏幕上仍会显示黑框。
?启用PCoIP 组策略设置"Disable sending CAD when users press Ctrl+Alt+Del"(禁用在用户按Ctrl+Alt+Del 时发送CAD)后,View Client "Options"(选项)菜单中的"Send Ctrl+Alt+Del"
(发送Ctrl+Alt+Del)选项不能正常工作。该组策略设置应当仅在用户从View 桌面按
Ctrl+Alt+Del 组合键时禁用发送CAD。
?如果使用PCoIP 连接,只支持通过USB 设备输入音频。
?在启用了多媒体重定向(MMR) 的桌面中播放视频时,如果您锁定并解锁客户端系统,播放不会继续。使用RDP 连接时,View Client 会停止响应。使用PCoIP 连接时,您可以在媒体播放器中定位,但无法播放视频或音频。重新启动媒体播放器不会重新启用MMR,且在您断开连接并注销时,View Client 不会关闭。
解决方法:您必须在任务管理器中手动关闭wswc.exe和vmware-remotemks.exe进程。?如果客户端系统上安装了某些编解码器并启用了MMR,则在Windows Media Player 中播放视频时,View Client 可能会崩溃。
解决方法:卸载该编解码器。
?当您使用PCoIP 连接处于多显示器模式的Windows 7 桌面时,如果您在PowerPoint 2010 中为主显示器之外的任何其他显示器选择了Show On:Monitor Generic Non-PnP
Monitor(显示于:通用非即插即用监视器),显示器会显示黑屏,而不显示幻灯片。
解决方法:如果您在Windows 7 桌面中使用PowerPoint 2010,则在播放幻灯片时必须使用Show On:Primary Monitor(显示于:主显示器)。
?使用适用于Mac OS X 的View Client 连接到Windows 7 64 位View 桌面时,音频无法正常工作。
?如果启用了Enable RDP Auto-Reconnect(启用 RDP 自动重新连接)View Client 配置组策略,则在丢失与View Agent 的直接RDP 连接后,USB 设备不会自动重新连接到
View 桌面。这些USB 设备在客户端系统中也将不可用。
解决方法:取消选中Connect USB Devices(连接USB 设备)> device(设备),即可让USB 设备在客户端系统中可用。然后选中Connect USB Devices(连接USB 设备)> device(设备),即可让该USB 设备在桌面中可用。
?如果您将本地USB 驱动器重定向到某个桌面会话,然后在向该驱动器写入数据时,与该桌面会话断开连接或注销了该桌面会话,则该驱动器的exFAT 文件系统可能会受损。在尝试向该USB 驱动器写入数据时,您可能会看到以下错误:Error 0x80071AC3:(错误0x80071ac3:)The operation could not be completed because the volume is dirty.(无法完成操作,因为卷有问题。)Please run chkdskand try again.
(请运行 chkdsk 并重试。)
解决方法:在将USB 驱动器重定向到桌面会话之前,先将该USB 驱动器上的文件备份到其他本地驱动器上。如果该USB 驱动器上的文件系统确实已损坏,您可以尝试将该USB 驱动器上的任何重要数据复制到其他本地驱动器上,尽管该操作可能会失败。重新格式化该USB 驱动器,然后还原备份副本中的数据。
?对于部分新型USB 打印机,如果这些打印机在本地计算机上的颜色设置与View 桌面上虚拟打印机设置中的颜色设置不同,将优先采用本地客户端设置。例如,如果客户端计算机被设置为进行彩色打印,但Virtual Printer(虚拟打印机)设置为灰阶打印,那么将对文档执行彩色打印。
?在Vista 桌面中播放视频时,如果Windows Media Player 处于全屏模式,则播放控件不可见。
?如果您通过某些ATI 图形卡将投影仪或外部显示器连接到笔记本电脑,则在View Client PCoIP 桌面中,多媒体重定向(MMR) 将无法正确播放。有时它只显示一个黑框。
?在运行View Client 的Windows Vista 系统上,如果未采取锁定机制,客户桌面用户将可以访问客户端系统上正在使用的USB 设备。记事本无法锁定文件,但Word 可以。
?如果您尝试从启用了NLA 的Windows XP 客户端连接启用了NLA 的Vista 计算机,连接将会失败,并显示错误消息:An authentication error has occurred
(Code:0x80090303).Remote Computer:
解决方法:您可以从Windows Vista 客户端进行连接。
?如果您在Windows Vista 内部版本6.0.6000 上运行View Client,将可能遇到以下问题:
o无法在控制面板中添加打印机。
o如果尝试使用RDP 连接到桌面,View Client 将挂起。系统日志中将包含以下错误:An internal communication error occurred.Redirected printing will no longer function for a single user session.Check the status of the Terminal Services Device Redirector in the System folder of Device Manager.(发生内部通信错误。重定向的打印不再为单一用户会话运行。请检查设备管理器的系统文件夹中终端服务设备重定向程序的状态。)
解决方法:将您的客户系统升级到Windows Vista SP1 或更高版本。
?如果View Client 是使用某个命令从命令行启动,如使用wswc.exe -serverURL
解决方法:手动停止wswc.exe进程。
?如果在安装安全服务器期间指定了包含本地化字符的标准服务器FQDN,View Client 将无法连接到View 安全服务器。
解决方法:在安全服务器安装过程中指定标准服务器IP 地址。
智能卡
?在Windows 7 客户端计算机上,View Client 会在智能卡移除策略触发时退出。
?如果您是使用智能卡凭据登录的,则在需要切换协议时,您必须注销并重新登录。
?如果用户在登录时移除智能卡,View 桌面将按预期退出。但是,如果Windows Vista 桌面任务繁忙,以下消息可能会延迟一、两分钟出现:Your smart card was removed, so you have been logged out of the View Connection Server.(您的智能卡已被移除,您已经从 View Connection Server 中注销。)
?Users accessing View Administrator might be prompted to select a certificate(系统可能会提示访问View Administrator 的用户选择证书)(知识库文章号1007609)
View Client with Local Mode 和View Transfer Server
?有时,在启动Windows Aero 的Windows 7 View 桌面上,如果您关闭作为客户端系统使用的笔记本电脑,随后打开笔记本时,本地模式桌面将停止响应。挂起客户端系统导致本地模式桌面冻结。
解决方法:调整View Client 窗口或将其最小化,然后还原。View 桌面将被锁定,您可以按下Ctrl+Alt+Ins 重新登录。
?为View 用户设置了SSO 超时限制后,当用户检出桌面在本地模式下使用时,如果检出操作所用时间超出SSO 超时值,用户的SSO 凭据将会过期。例如,假定SSO 超时限制为10 分钟,而检出操作耗时20 分钟,用户就必须重新登录才能连接到本地桌面。注意:默认情况下,启用SSO 时未设置任何时间限制。SSO 超时限制必须在View LDAP 中明确配置。
解决方法:延长SSO 超时限制。
?当您首次登录某个已检出的本地桌面时,该桌面可能会显示如下错误消息:There are currently no logon servers available to service the logon request.(目前没有任何登录服务器可处理该登录请求。)对于全虚拟机上来自手动或自动池的Windows Vista 或Windows 7 客户操作系统,最有可能出现此问题。
解决方法:在客户桌面上的错误消息下方,单击OK(确定)并手动登录。以后登录时就不会再出现该错误了。
?请勿使用vSphere Client 重新配置已关机的View Transfer Server,以执行诸如添加内存的操作。重新配置会移除View Transfer Server 所需的SCSI 控制器。
解决方法:请确保View Transfer Server 虚拟机在投入使用后无需进行重新配置。如果必须进行重新配置,请从View Administrator 中移除View Transfer Server,然后再重新添加它。
该操作需要重新启动系统。
View 用户配置管理
?用户登录桌面时,桌面上不显示指定为"Files and folders excluded from roaming"(排除在漫游以外的文件和文件夹)和"Windows roaming profiles synchronization"(Windows 漫游配置文件同步)列表例外情况的文件和文件夹。例如,如果在"Files and folders excluded from roaming (exceptions)"(排除在漫游以外的文件和文件夹(例外))组策略设置中指定ABC 文件夹,并设置"Remove local persona at logoff"(注销时移除本地用户配置)组策略,用户登录时,桌面不显示ABC 文件夹。
解决方法:在桌面上手动创建例外文件夹。View 用户配置管理功能会将用户数据从远程用户配置存储库下载到本地文件夹。此解决方法仅适用于文件夹。对于配置为"Files and folders excluded from roaming"(排除在漫游以外的文件和文件夹)和"Windows roaming profiles
synchronization"(Windows 漫游配置文件同步)列表例外情况的单个文件来说,尚无解决方法。
?如果桌面虚拟机的磁盘空间严重不足,View 用户配置管理可能无法将用户配置正确复制到中心存储库。
View Composer
?当您部署由Sysprep 自定义的链接克隆桌面时,部分桌面可能无法进行自定义。
解决方法:刷新桌面。如果仍有小部分桌面无法进行自定义,请再次刷新它们。
?如果将具有IDE 控制器的虚拟机从Windows XP 升级至Windows 7,为虚拟机拍摄快照,并创建一个链接克隆池时,链接克隆无法进行自定义,且池创建失败。
解决方法:向虚拟机中添加SCSI 控制器和磁盘。然后,在虚拟机上运行VMware Tools 并安装VMware SCSI 控制器驱动程序。接下来,拍摄快照并创建链接克隆池。
?请不要在父虚拟机中更改VMware View Composer Guest Agent Server 服务的登录帐户。默认情况下,该帐户为Local System 帐户。如果更改此帐户,通过此父虚拟机创建的链接克隆便不会启动。
?创建包含不低于100 个桌面的自动池时,View Composer 不会警告您将前缀名称限制在12 个字符以内。在自动池中,包括前缀名和自动生成的编号在内,桌面名称不能超过15 个字符。例如,如果您创建的自动池前缀名有13 个字符,并且将最大池容量设置为大于100 个桌面,则View Connection Server 可以部署的桌面将不会超过99 个。
解决方法:如果您要创建的自动池包含100-999 个桌面,请将前缀名限制在12 个字符以内。如果您创建的自动池包含1,000 或更多个桌面,请将前缀名限制在11 个字符以内。?vSphere 通过使用SCSI 数据移动器的扩展-复制功能优化了虚拟机克隆。但是此优化具有一项副作用,即并行执行多个完整克隆任务时,链接克隆池的部署速度可能会减慢。
解决方法:如果链接克隆池和大型完整克隆池位于同一SCSI 阵列中,且共享同一个数据移动器,则不要并行部署这两种池。同样,不要将链接克隆池配置为与采用“注销后删除桌面”
策略的完整克隆池共享SCSI 阵列。
?将使用BusLogic 控制器的链接克隆重构到使用LSI Logic 控制器的基础映像时,该链接克隆可能会变得无法使用。受此问题影响的链接克隆无法引导其操作系统,管理界面将显示如下错误:View Composer agent initialization state error (-1):Illegal state (waited 360 seconds)(View Composer Agent 初始化状态错误 (-1):非法状态(等待了 360 秒))。此问题没有解决方法。不支持在重构期间更改SCSI 类型。
?Sysprep Customized Clones of Windows Server 2008, Windows 7, or Windows Vista Virtual Machines Prompt For Network Location Selection Upon Power On(关于开机时网络位置选择的Windows Server 2008、Windows 7 或Windows Vista 虚拟机的Sysprep 自定义克隆提示)(知识库文章号1008378)
其他
?如果用户在连接到桌面时,在View Client 中输入了非ASCII 的View Connection Server 名称,则不会在桌面上设置ViewClient_Broker_URL环境变量。
?在Windows 7 中,如果您在跳转列表中固定显示某个View Connection Server 或View Client 桌面会话,并使用其他链接设置重新与之连接,则相应的项可能会同时显示在跳转列表中的Pinned(固定)和Recent(最近)服务器下。
?要确保由ThinApp 捕获的非英文版虚拟应用程序显示正确的语言用户界面,在ThinApp 捕获过程中,您必须先打开执
VMware虚拟机安装过程之教程
一虚拟机VMware的安装 1、准备工作 1.需要软件VMware (文中使用的版本:VMware-WorkStation6.0.2) 最新推荐系统下载地址: https://www.wendangku.net/doc/d65570961.html,/soft/1/15/14468.html 2.需要系统镜像一个.(文中版本:深度XP SP2 V5.10) 新系统下载地址: GHOSTXP SP3 电脑城2010 元宵纯净版 2、开始安装 1.打开压缩包,发现里面有几个批处理,运行其中的“安装.bat”,即出现下图界 面, 等待完成后,就可以选择安装相关服务。即下图内容:
2.这个图(上图)中,选择1和3即可。1是连接网络必须。 3.注意看安装完成后的正确提示。
4.这样,虚拟机就部署完成了。 5.第一次运行该虚拟机,应该选择"新建虚拟机",安装工作环境也就是操作系统! 6.接下去就到了选择虚拟机的配置,"经典"和"自定义",其中"自定义"包含了"硬件兼容性"\"内存配置"等 等繁多的设置,我想,有足够理由让新手选择"经典"作为安装配置,继续下去~(选"经典") 7.这里要求选择你即将安装的操作系统类型以及相应版本.根据前面的准备工作,我们选择 Windows系列--XP专业版,如图,(注意别选到X64了....),继续"下一步",
8.这里要求选择添加的网络连接方式.我们选择默认的第1个内容,也就是"桥接".(关于网络的 连接方式区别,后面将会详细说明.),继续"下一步",
9.这里已经是这个配置的最后一个选择了.看图说明..... 二虚拟机VMware的使用 1、开始使用 1.第一次使用虚拟机未必就真的这么简单?没错...不过还有些设置和大家了解下. 其中如画面,我们先点击"编辑虚拟机设置",发现弹出的内容似曾相识,原来就是刚才的右边界面,
vmware部署实施手册
vmware部署实施手册 目录............................................................................................................................................. ESXI 1.ESXi 4 安装............................................................................................................................. . 系统安装以及设置.............................................................................................................. 2.vShpere Client安装................................................................................................................ . vSphere Client 安装........................................................................................................ .虚拟机管理............................................................................................................................ 3.平台管理 . 平台查看以及功能..................................................................................................................................... . 新建虚拟机.编辑虚拟机设置..................................................................................................................... . VMware Tool 安装...................................................................................................................................... . 虚拟机克隆................................................................................................................................................. .虚拟机模板制作......................................................................................................................................... . 从虚拟机模板部署新的虚拟机................................................................................................................. . 虚拟机迁移................................................................................................................................................. 域控 装条件 在运行中输入“Dcpromo”进行安装 用户帐号的添加和管理 文件重定向策略 NAS存储 登录NAS系统 网络设置 安全 服务 共享 备份 现况 ESXI安装 4 安装 通过 DVD 引导文本安装模式简介 . 系统安装以及设置 接下来将ESXi 安装光盘放在光驱并开启服务器。服务器从光盘启动后将出现如下 界面,选择下图中的“ESXi Installer”进入安装过程。
大数据学习环境搭建系列(二)虚拟机软件Vmware的安装
虚拟机软件Vmware的安装 1、概述 在进行分布式架构的学习前,首先需进行基础环境准备。众所周知,在单机运算能力无法满足处理海量数据的运算能力时,人们普遍开始考虑使用分布式运算来代替单机运算,这也成为了大数据分析和小数据分析最显著的区别之一,即使用的工具不同。当前大数据行业标准是使用Hadoop及其生态组件来执行分布式处理,这也是我们后续文章的主要内容。 分布式集群的主要目的在于连接多台的物理机,以达到整合运算能力线性增长的效果,在学习过程中,我们仍然可以在单台物理机上模拟搭建和运行分布式集群。通常来说,单台物理机上模拟分布式集群有两种方法,其一是利用Hadoop进行分进程的分布式模拟,即一般意义上的伪分布式,通常用于实验和测试;其二则是利用虚拟化软件,将一台物理机分为三台虚拟物理机,然后搭建分布式集群。其中后者与实际工作情景无异,只不过在物理机本身运算能力上有所差别,企业多用服务器级物理机,而在学习过程中个人电脑性能可能稍差。后续文章将针对两种分布式集群搭建方法进行教学,同时也将更加侧重分布式集群的搭建。
注:这里推荐个人计算机配置:硬盘空间大于100G、内存大于等于8G、CPU大于两核。 尽管Apache Hadoop可适用于Windows、Linux和Mac OS操作系统,但就其稳定性而言,我们首推Linux系统或Mac OS系统,而二者相比选择Linux系统适用面更为广泛,因此后续文章我们将在Linux系统中安装Hadoop。由于个人用户普遍使用Windows或Mac OS系统,我们需要在当前操作系统中虚拟一个Linux系统,因此,虚拟化工具就是我们需要掌握和使用的第一个软件。除此之外,由于将要多个虚拟机的统一管理和多个终端的操作,因此我们还需要掌握一些终端管理软件和文件传输软件的基本操作方法。这些软件将在后续使用过程中进行详细介绍。 2、虚拟机软件 2.1虚拟机软件简介 就目前而言,VMware Workstation是使用最为广泛、功能最为强大的虚拟机软件,主要用于IT开发和系统管理等商业环境,而开源虚拟软件Oracle VM VirtualBox,则在所有免费虚拟机软件中表现较为突出,成为大多数教学、实验等非商业环境中的首选。后续文章主要将采用VMware Workstation作为虚拟机软件安装虚拟机,而关于Virtual Box的下载和安装方法,也会在后续文章中单独介绍已满足各位同学的不同需求。今天我们介绍VMware Workstation的安装使用方法。 2.2VMware Workstation下载安装 1)VMware WorkStation下载 2)VMware WorkStation安装 双击安装文件,开始安装,在安全警告窗口点击“运行”
vmware vsphere 6.7虚拟化配置手册
Vmware虚拟化完整配置VSPHERE 6.7虚拟化搭建及配置 kenny
目录 一、安装环境介绍 (3) 二、安装与配置vmware vsphere 6.7 (4) 1、安装vsphere 6.7 (4) 2、配置密码 (4) 3、配置DNS、主机名和IP地址 (5) 三、配置Starwind V8 (7) 四、安装vcenter server 6.7 (10) 1、安装vcenter server(自带嵌入式数据库) (10) 2、配置外部数据库SQL SERVER 2008 (15) 3、使用外部数据库安装Vcenter server (19) 五、创建数据中心和群集HA (24) 1、新建数据中心 (24) 2、创建群集HA (24) 六、添加ESXI主机和配置存储、网络 (26) 1、添加ESXI主机到群集中 (26) 2、配置存储 (28) 3、添加网络 (30) 七、创建虚拟机 (32) 1、上传镜像至共享存储 (32) 2、新建虚拟机 (33) 3、将虚拟机克隆为模板 (37) 4、通过模板部署新虚拟机 (39) 八、物理机迁移至ESXI(P2V) (44) 1、迁移windows物理机 (44) 2、迁移Linux物理机 (49) 九、vmotion迁移测试 (51) 十、HA高可用测试 (53) 十一、VMware vSphere FT双机热备 (54) 十二、vSphere Data Protection配置部署 (57)
1、部署VDP模板 (57) 2、配置VDP (62) 3、创建备份作业 (68) 十三、附录 (72)
vmwarevsphere6.7虚拟化配置手册
Vmware 虚拟化完整配置VSPHERE 6.7虚拟化搭建及配置 kenny
目录 一、安装环境介绍 (3) 二、安装与配置vmware vsphere 6.7 (4) 1、安装 vsphere 6.7 (4) 2、配置密码 (4) 3、配置 DNS、主机名和 IP 地址 (5) 三、配置 Starwind V8 (6) 四、安装 vcenter server 6.7 (9) 1、安装 vcenter server( 自带嵌入式数据库) (9) 2、配置外部数据库SQL SERVER 2008 (14) 3、使用外部数据库安装Vcenter server (17) 五、创建数据中心和群集HA (21) 1、新建数据中心 (21) 2、创建群集 HA (21) 六、添加 ESXI主机和配置存储、网络 (23) 1、添加 ESXI主机到群集中 (23) 2、配置存储 (24) 3、添加网络 (26) 七、创建虚拟机 (28) 1、上传镜像至共享存储 (28) 2、新建虚拟机 (29) 3、将虚拟机克隆为模板 (33) 4、通过模板部署新虚拟机 (35) 八、物理机迁移至ESXI( P2V) (40) 1、迁移 windows 物理机 (40) 2、迁移 Linux 物理机 (45) 九、 vmotion 迁移测试 (47) 十、 HA 高可用测试 (49) 十一、 VMware vSphere FT 双机热备 (50) 十二、 vSphere Data Protection 配置部署 (52) 1、部署 VDP模板 (52)
2、配置 VDP (57) 3、创建备份作业 (63) 十三、附录 (68)
云计算(虚拟机)操作系统安装环境
云计算操作系统(虚拟机) 安装步骤: 1.先把第一个系统刻成dvd盘既(Vmare vSphere Esx 4.1光盘);然后插入服务器光驱,启 动服务器,选择从光盘引导,进入安装界面。 2.选择图像界面安装,加载核 FEW in nnrip E 3X 吕匚厂1 p ltd! Ins's丄L uslnK USB K.s._ ff 呂匸rinTFrl I tn f ir^t dlLKk E3X Scripted! Install to 『丄r st dlLst i(口^erLi^-Lte VMT5J- R-iOt 申广Clfi f I r F:t bi 勺广rl ri 1 3.加载图形界面 ESX 4.1I厂F卷工『HHiHnilllRHHV si
5. 最终用户许可 ESX 4:? 1 Jtl f |J - HWnl . ■*. FMfl 1 Hl. L LI 1*1 CopvrigM Ic) ZMMM WH?re. Lnc. ? UMH 1i M , v 54B 142647 J ■ cunpot . s ., 114! U :!j4.aB9571) * vHkl irrnx ■… [14^ 11:54.791235) ? 亠… (14^11 :55 i 258116 I ? rumwry rale …. [14: 11:55.291S4S] B vMfceuehtd ?… [14: 11:55.920£86 J ? usb [14;11=56? Hl 匚「QCO M E .?■ [14: ?2Ur?H3] ? iDcal-storaje … [14 1115? a 9S3G34 ) w I OCA I-s t jorage ■… [14^ 11;5B.773GB91 韩 thru 5 … [14^11:5B.816573J ■ restore loopback .?* r 14 > 11 - 58.9325B2 ] ■ Htmti l ? VmWare虚拟机环境的搭建 VMWare (Virtual Machine ware)是一个“虚拟PC”软件公司.它的产品可以使你在一台机器上同时运行二个或更多Windows、DOS、LINUX系统。与“多启动”系统相比,VMWare 采用了完全不同的概念。多启动系统在一个时刻只能运行一个系统,在系统切换时需要重新启动机器。VMWare是真正“同时”运行,多个操作系统在主系统的平台上,就象标准Windows应用程序那样切换。而且每个操作系统你都可以进行虚拟的分区、配置而不影响真实硬盘的数据,你甚至可以通过网卡将几台虚拟机用网卡连接为一个局域网,极其方便。安装在VMware操作系统性能上比直接安装在硬盘上的系统低不少,因此,比较适合学习和测试。 安装准备:1.下载VmWare WorksStation 目前最新版VmWare WorksStation8.0. 下载地址:https://www.wendangku.net/doc/d65570961.html,/soft/ossoft/OtherSystems/13741.html 软件安装过程: 需注意安装路径,软件本身500M左右。玩虚拟机要有足够的硬盘空间,内存越大越好。 环境的搭建: 英文界面。 第一步:new visual machine <新的虚拟机> Next<下一步> 选择安装文件(系统镜像)的位置,上:从光驱,你要有操作系统光盘。下:从硬盘、优盘。直接找到iso文件。 虚拟机的名称: 安装地址: 不要选C默认地址。虚拟机很占空间,装在C盘你的机器开机时间会很慢。 下一步: 这个是账户的设置: 跳过,下一步。 关于虚拟机的配置是自动的,内存,硬盘和cpu你也可以自己更改。在启动机器的前一步。而且再装好系统后也可以改配置,除了硬盘配置不好改其他很方便。 虚拟化操作手册2018年1月23日 目录 一、vsphere虚拟化管理 (3) 1) 虚拟化组成及介绍 (3) 2) ESXi (3) 3) 登录vcenter (8) 4) 新建虚拟机 (9) 5) 虚拟机的开启、安装操作系统和关闭 (22) 6) 安装VMTOOLS (26) 7) 更改虚拟机CPU和内存配置 (27) 8) 增加虚拟机硬盘 (31) 9) 虚拟机增加网卡 (37) 10) 新建portgroup (41) 11) 虚拟机在ESXI主机间迁移 (44) 12) 虚拟机在存储LUN间迁移 (47) 13) 克隆虚拟机 (49) 14) 倒换成模板 (52) 15) 模板倒换成虚拟机 (55) 16) 删除虚拟机 (58) 17) 对ESXi的物理主机关机维护操作 (59) 三、P2V转换 (61) 1) 安装Converter Server (61) 2) 登录Converter Server client (63) 3) Linux P2V (63) 4) Windows P2V (69) 一、vsphere虚拟化管理 1)虚拟化组成及介绍 Vsphere 包括vcenter和ESXI主机组成. 虚拟机运行在ESXI主机上。 ESXI系统安装在物理服务器上。 Venter是虚拟化的管理平台,它安装在一台虚拟机上。 2)ESXi 连接服务器,或者从HP服务器的iLo管理界面中,登录ESXi界面。 如果不是hp服务器可以用管理界面进行管理。或者直接到机房的物理服务器前进行如下操作 按F2,登录。 常用的操作就两块,网络和troubleshooting。 其中troubleshooting中的restart management agents选项,用在vcenter无法管理ESXi主机时。 Vmware虚拟化环境介绍 ————————————————————————————————作者:————————————————————————————————日期: Vmware vsphere 理论模型 本次搭建的虚拟化环境 SID SID ESX 5I 节点1 ESX 5I 节点2 Hypervisor 虚拟层 Hypervisor 虚拟层 操作系统层应用程序层应用程序层操作系统层池化资源池 第一台ESX 主机虚拟化WINDOWS 2008企业本WINDOWS 2003 32位WINDOWS 7 第二台ESX 主机虚拟化WINDOWS 2003 R2做Vcenter WINDOWS2003做AD 和DNS Vcenter server IP 10.10.11.233Admonistrator admin123 LAN Vmware vsphere client 建议实际环境vcenter由一台机架服务器来执行。 现环境已经建立了两台ESX主机的数据中心,这两台ESX宿主机在Vcenter的控制下组成了具有高可靠HA特性的硬件资源池。通过这个新建的数据中心,我们可以执行添加新的物理机,融入到资源池中,添加新的虚拟机为应用提供服务,或按照自己的要求创建一个新的资源池。 下图是新建数据中心ESX物理机的容错机制设置,在创建资源池的过程中已经开启了HA,如果有ESX物理机出现宕机情况,其上的虚拟机和应用会被资源池中的其它ESX主机接管。 在虚拟机的页面中,可以看到当前部署的全部虚拟机,包括CPU内存和硬盘的状态。 主机页面中查看到的是资源池中物理机的状态,由于机房的电源线不足,两台DL580都只接了一根电源线,所以有报警,vcenter的管理界面可以直接获取到ESX主机的监控状态,只要物理机有警报发生,在vcenter管理界面中可以得到体现。 也可以通过vcenter直接查看物理机和虚拟机的性能报告,还可以产生报表以供分析。 Vmware服务器虚拟化完整配置 VSPHERE 6.7虚拟化搭建及配置 Simon 目录 一、安装环境介绍 (3) 二、安装与配置vmware vsphere 6.7 (4) 1、安装vsphere 6.7 (4) 2、配置密码 (4) 3、配置DNS、主机名和IP地址 (5) 三、配置Starwind V8虚拟存储 (6) 四、使用windows 2012R2创建ISCSI存储 (9) 1、添加角色和功能 (9) 2、配置ISCSI链接 (10) 五、安装vcenter server 6.7 for windows (17) 1、安装vcenter server(自带嵌入式数据库) (17) 2、配置外部数据库SQL SERVER 2008 (22) 3、使用外部数据库安装Vcenter server (25) 六、安装Vcenter Server 6.7 for linux (29) 1、安装Linux版本的Vcenter (29) 七、创建数据中心和群集HA (42) 1、新建数据中心 (42) 2、创建群集HA (42) 八、添加ESXI主机和配置存储、网络 (44) 1、添加ESXI主机到群集中 (44) 2、配置存储 (45) 3、添加网络 (47) 九、创建虚拟机 (49) 1、上传镜像至共享存储 (49) 2、新建虚拟机 (49) 3、将虚拟机克隆为模板 (53) 4、通过模板部署新虚拟机 (55) 十、物理机迁移至ESXI(P2V) (60) 1、迁移windows物理机 (60) 2、迁移Linux物理机 (65) 3、使用Acronis BR迁移linux物理机 (66) 十一、vmotion迁移测试 (81) 十二、HA高可用测试 (83) 十三、VMware vSphere FT双机热备 (84) 十四、vSphere Data Protection配置部署 (86) 1、部署VDP模板 (86) 2、配置VDP (90) 3、创建备份作业 (96) 十五、部署vRealize Operations Manager (101) 1、部署ova模版 (101) 2、配置vRealize Operations Manager (104) 十六、部署VMware-vRealize-Log-Insight (110) 1、部署OVF模版 (110) 十七、附录 (117) 文章分类:Java编程 第一步:下载jdk和tomcat:JDK下载Tomcat下载 最新的jdk为1.6.10,tomcat为6.0,建议jdk1.4以上,tomcat4.0以上 第二步:安装和配置你的jdk和tomcat:执行jdk和tomcat的安装程序,然后设置按照路径进行安装即可。 1.安装jdk以后,需要配置一下环境变量,在我的电脑->属性->高级->环境变量->系统变量中添加以下环境变量(假定你的jdk安装在C:\Program Files\Java):JAVA_HOME=C:\Program Files\Java\jdk1.6.0_10 classpath=.;%JAVA_HOME%\lib\dt.jar;%JAVA_HOME%\lib\tools.jar;(.;一定不能少,因为它代表当前路径) path=%JAVA_HOME%\bin 接着可以写一个简单的java程序来测试JDK是否已安装成功: Java代码 1.public class Test{ 2. 3. public static void main(String args[]){ 4. 5. System.out.println("This is a test program."); 6. 7. } 8. 9.} 将上面的这段程序保存为文件名为 Test.java的文件。 然后打开命令提示符窗口,cd到你的Test.java所在目录,然后键入下面的命令javac Test.java java Test 此时如果看到打印出来This is a test program.的话说明安装成功了,如果没有打印出这句话,你需要仔细检查一下你的配置情况。 2.安装Tomcat后,在我的电脑->属性->高级->环境变量->系统变量中添加以下环境变量(假定你的tomcat安装在c:\tomcat): CATALINA_HOME:C:\Program Files\Apache Software Foundation\Tomcat 6.0 CATALINA_BASE:C:\Program Files\Apache Software Foundation\Tomcat 6.0 VMware虚拟化配置手册 1.服务器安装 硬件要求 确保主机符合 ESXi 6.0 支持的最低硬件配置。 必须具有以下硬件和系统资源,才能安装和使用 ESXi 6.0: ESXi 6.0 将仅在安装有 64 位 x86 CPU 的服务器上安装和运行。 ESXi 6.0 要求主机至少具有两个内核。 ESXi 6.0 仅支持 LAHF 和 SAHF CPU 指令。 已知的 64 位处理器: 所有 AMD Opteron 处理器 所有 Intel Xeon 3000/3200、3100/3300、5100/5300、5200/5400、5500/5600、7100/7300、7200/7400 和 7500 处理器 至少 2 GB 的内存。 一个或多个千兆或 10GB 以太网控制器。 一个或多个以下控制器的任意组合: 基本 SCSI 控制器。Adaptec Ultra-160 或 Ultra-320、LSI Logic Fusion-MPT 或者大部分 NCR/SymbiosSCSI。 RAID 控制器。Dell PERC(Adaptec RAID 或 LSI MegaRAID)、HP Smart Array RAID 或IBM(Adaptec) ServeRAID 控制器。 SCSI 磁盘或包含未分区空间用于虚拟机的本地(非网络)RAID LUN。 ESXi 为多个 64 位客户机操作系统提供支持。 使用 64 位客户机操作系统运行虚拟机的主机有下列硬件要求: 对于基于 AMD Opteron 的系统,处理器必须为 Opteron Rev E 或更高版本。 对于基于 Intel Xeon 的系统,处理器必须包括对 Intel 的 Virtualization Technology (VT) 的支持。许多CPU 支持 VT 的服务器可能默认禁用 VT,因此必须手动启用 VT。如果CPU 支持 VT 但在 BIOS 中看不到此选项,请联系供应商以获得可启用 VT 支持的 BIOS 版本。 安装EXSI Server 在安装之前,首先检查物理服务器CPU的Virtualization Technology (VT)是否打开,统计局服务器型号为Lenovo R680 ,默认情况下,VT是关闭的。需进入BIOS打开。 安装步骤 CIMC界面 配置本地PC的IP地址为1.1.1.2(与管理口地址1.1.1.1为同一网段) 虚拟化平台管理员手册 目录 概述 主要描述了虚拟化项目安装实施完成后,何管理整个VMware平台。介绍了如何通过VMware vClient登陆VMware vCenter Server集中管理vSphere平台。并提供了如何对ESXI主机进行网络、存储和HA群集配置管理进行详细描述。 1.1目标读者 本文档专供需要安装VMware vCenter Server和ESXI的管理员、用户使用。 本文档的目标读者为熟悉数据中心操作且具有丰富经验的 Windows 或 Linux 系统管理员。 1.2VMware vSphere 组件 每个VMwarevCenter Server系统管理多台ESXI主机。可以在多个工作站上运行vSphere Client 和 vSphere Web Access。 VMware vSphere 的主要组件包括: 1.VMwareESXI 提供一个虚拟化层,该层可将物理主机的处理器、内存、存储器及网络资源抽象化为多台虚拟机。 2.VMwarevCenter Server VMware vCenter Server是一种可充当网络上连接的ESX/ESXI主机的中心管理员的服务。该服务指导虚拟机和主机上的操作。VMware vCenter Server是 vCenter 的工作核心。可以将多个 vCenterServer 系统加入到链接模式组。这样可允许您登录任何一个VMware vCenter Server实例,并且还可以查看和管理组中所有VMware vCenter Server系统的清单。 VMware vCenter Server附加模块为VMware vCenter Server提供附加的功能和特征。一般情况下,附加模块(有时也称为插件)为单独发布的模块,安装在VMware vCenter Server上,可以独立升级。附加模块可以与VMware vCenter Server系统安装在同一台计算机上,也可以安装在不同计算机上。安装附加模块之后,可以激活该模块的客户端组件,该组件可使用用户界面 (UI) 选项增强vSphere Client的功能。附加模块包括vCenter UpdateManager、vCenter Converter 和vCenter Guided Consolidation 服务。 3.vSphere Client CRM项目搭建流程 一、前提条件 开发环境 前台 JDK 1.6 IDE: Eclipse for javaEE 3.7 SVN 插件版本 1.7.4 Tomcat 插件 Server:Tomcat 6 后台 Oracle PL/SQL Developer 开发代码 从 svn 检出 URL http://192.168.254.103/svn/yccrm-code 代码管控 SVN 二、搭建流程 代码导入 1.创建代码目录 demo_code,创建工作空间 workspace_demo 2.打开 eclipse,switch workspace 到 workspace_demo 下,并将 Preferences→Geberal 下的 Content Type→Text 和 Workespace 的默认编码设置为 UTF-8 3.修改 SVN 版本为 1.7.4,这样,就可以只在项目根目录下生成一个.svn 文件夹而不是每个目录下生成。 4.Show view 到 SVN 下打开 SVN Repositories 视图,新建 Repository Location:http://192.168.254.103/svn/yccrm-code 5.检出 crmbase 和 crmweb 代码到 demo_code 目录 6.delete 掉自动生成在工作空间的项目,但不要删除物理文件 7.新建 java project,选择 crmweb 文件夹作为 Location,Finish。 8. 新建 java project,选择 crmweb 文件夹作为 location,Next,在 Source 选项卡下勾选 Allow output folder for source folders 并更改 Default output folder 为crmweb/WebContent/WEB-INF/classes,Finish。 Downloads By https://www.wendangku.net/doc/d65570961.html, 一、Virtual Machine介绍 Virtual Machine简称VM,我们通常称呼它为虚拟机,VM的产生给我们提供了很大的方便,因为它是在一台物理的计算机上面虚拟出来的多 个虚拟的计算机,这样帮助我们更加方便地去搭建实验环境,是我们学习 系统一个非常好的工具。 VM除了可以帮助我们更简单的搭建虚拟的测试环境外,在很多企业中,为了节约成本充分利用服务器资源,真实的服务器都是用的VM来 对用户提供服务的。所以现在的虚拟技术不仅仅是为了测试环境的搭建,在企业应用中也越来越重要。 现在我就来讨论一下很多人在使用VM之前非常关心的两个问题: 问题一:在VM中搭建测试环境测试的结果和真实的场景有没有区别啊? 问题二:一台物理的计算机能开多少个虚拟机啊? 首先来讨论第一个问题:我使用VM大概有五年的时间,也在VM 中做过了很多的实验,通过我使用这么多年VM和真实场景的比较得出的结论告诉我:在VM中实验的结果绝大多数(如果让我给出个比例的话,那就99%) 真实环境中完全一样,所以完全没必要为这个担心。 再来讨论第二个问题:一台物理计算机能虚拟的VM的数量是受物理计算机的硬件配置决定的。虚拟的计算机虽然是虚拟的,但是资源的占 用和工作的机制和真实的计算机是一样的,只有这样才能保证实验的结果 和真实的一样的。如果说你计算机上开三个VM,也就意味着你的有四个 计算机跑在你的真机上。当然了,你在创建VM的时候的内存的分配也 直接影响你真机上VM的数量,一般来说,对于客户端的操作系统(排 除Vista)一般分配128M内存就可以了,对于基本的服务器(排除Windows Server 2008)128M内存也可以了。 所以要想在你的真机上虚拟更多的VM ,除了要尽量的提升硬件的配置,还要合理的为你VM分配资源。 如果你物理计算机的内存为1GB ,基本可以开3-4个虚拟机。 如何用VM虚拟机模拟H3C交换机环境 作者:Jared Pang 前言 虽然H3C提供了simware这个交换机模拟软件十分强大,可以实现多台交换机组网拓扑,但这一软件只能在XP环境下运行,对于目前大部分办公电脑已升级至WIN7的实际情况来说,通过虚拟机模拟XP来运行是一个十分可行的办法。加上虚拟机可以同时虚拟多台电脑多个网卡,对于一些需要两台以上电脑或者是多块网卡环境的模拟实验来说,采用虚拟机来实现还是比较方便的。 准备工作 硬件环境:CPU酷睿双核2.0GHZ以上,内存4GB以上(多系统比较吃内存,2GB内存吃不消) 软件环境:Windows7 32bit/64bit VMware? Workstation 9.0.0 build-812388 (实际上8.0应该也可以,没试过) H3C模拟器wvrp5.2a (PJ方法可以自己网上搜索,希望有条件的朋友尽可能支持正版) Securecrt -- 用于telenet链接交换机 实现过程 1、首先在VMware上新建一个虚拟机,在“编辑虚拟机设置”中根据实际情况编辑硬件。 内存大小推荐512MB~1GB之间(如果要同时开启多个虚拟机的话就设置小一点,如果要在同一个虚拟机内运行多个路由的话就设置大一点)。CPU数量同理,若是同时运行多个就单核,一台虚拟机运行多个路由就双核或者四核。硬盘大小5~10G左右。其他不必须的硬件诸如声卡和光驱之类若是装完系统了可以删掉。 2、网络设置部分:VMware9提供了5种网络连接模式,关于前4种的网络连接模式网上都 有介绍,这里不复述,我想在这里专门介绍一下“虚拟网络”这种模式。实际上虚拟网络是一种仅作用于虚拟机之间的交换网络。若我新建一个虚拟网络1,那么这个虚拟网络就相当于一个仅存在于虚拟机中的VLAN1,假设有一台虚拟机A,安装有网卡A1、网卡A2,以及虚拟机B,安装有网卡B1,我将它们设置为虚拟网络1,那么就等同于这三块网卡处于同一局域网络,假设虚拟机A的网卡A3,以及虚拟机B的网卡B2被设置为虚拟网络2,那么就等同于A3和B2处于另一个虚拟局域网络。理论上这两个网是相互隔离的。 (在这里着重介绍虚拟网络的目的是为了后面通过虚拟交换机、DHCP中继等来跨越两个不同的虚拟网络。) 3、给VMware安装XP系统。安装系统的过程这里就不复述了,会用VMware的人应该都 会装,这里需要说明的是:如果需要多台虚拟XP做试验,可以在“管理”里面使用克隆的方式进行快速拷贝,而不需要另外再装一遍XP系统。 4、如何把需要的软件拷贝到XP系统中? 虚拟机 [编辑本段] 一般意义的虚拟机 通过软件模拟的具有完整硬件系统功能的、运行在一个完全隔离环境中的完整计算机系统。通过虚拟机软件,你可以在一台物理计算机上模拟出一台或多台虚拟的计算机,这些虚拟机完全就像真正的计算机那样进行工作,例如你可以安装操作系统、安装应用程序、访问网络资源等等。对于你而言,它只是运行在你物理计算机上的一个应用程序,但是对于在虚拟机中运行的应用程序而言,它就像是在真正的计算机中进行工作。因此,当我在虚拟机中进行软件评测时,可能系统一样会崩溃,但是,崩溃的只是虚拟机上的操作系统,而不是物理计算机上的操作系统,并且,使用虚拟机的“Undo”(恢复)功能,我可以马上恢复虚拟机到安装软件之前的状态。 当前主流虚拟机 目前流行的虚拟机软件有VMware(VMWare ACE)和Virtual PC,它们都能在Windows系统上虚拟出多个计算机,用于安装Linux、OS/2、FreeBSD等其他操作系统。微软在2003年2月份收购Connectix后,很快发布了Microsoft Virtual PC 2004。但出于种种考虑,新发布的Virtual PC 2004已不再明确支持Linux、FreeB SD、NetWare、Solaris等操作系统,只保留了OS/2,如果要虚拟一台Linux计算机,只能自己手工设置。相比而言,VMware不论是在多操作系统的支持上,还是在执行效率上,都比Virtual PC 2004明显高出一筹。电脑一台变两台,学用Linux不再有后顾之忧。 虚拟化分类 虚拟化浪潮 微软虚拟化 IBM虚拟化 HP虚拟化 SWsoft虚拟化 SUN虚拟化 Intel虚拟化 AMD虚拟化 Java虚拟机 VMware 4.5有Workstation、GSX server等多种版本,其中Windows版的W orkstation应用最广,本文即以它为基础进行各种实战演习。 虚拟机的概念比较宽泛,通常人们接触到的虚拟机概念有VMware那样的硬件模拟软件,也有JVM这样的介于硬件和编译程序之间的软件。这里所指的是后者。 虚拟机是一个抽象的计算机,和实际的计算机一样,具有一个指令集并使用不同的存储区域。它负责执行指令,还要管理数据、内存和寄存器。这台虚拟的机器在任何平台上都提供给编译程序一个的共同的接口。编译程序只需要面向虚拟机,生成虚 JA V A虚拟机安装操作手册 目录 一、JA V A虚拟机的安装 (2) 二、安装JAVA虚拟机注意事项 (3) 三、如何查看JAVA虚拟机是否安装成功? (3) 四、如何更新管理加载项 (5) 五、常见问题 (7) 一、JAVA虚拟机的安装 如果您是第一次访问网上办税系统,用户操作时系统将提示您下载安装JA V A虚拟机。如果您已经使用了其他虚拟机(如微软虚拟机),在访问网上办税系统时出现网页错误、无法提交数据等错误,请卸载后下载安装本系统提供的JA V A虚拟机。下载地址在:福建省国家税务局首页-办税指南-下载中心-税务软件-网上办税JA V A虚拟机下载-下载JA V A虚拟机安装软件。 下载完成后,双击下载的文件“j2re-1_4_0-win-i.exe”,按默认点击“下一步”安装; 请确认勾选“Microsoft Internet Explorer”,安装完成后请重开IE浏览器或重启电脑。 【备注】: 二、安装JAVA虚拟机注意事项 ①请确认操作系统是WIN2000以上,并且IE的版本是6.0; ②如有安装JA V A程序,请检查所使用的操作系统的登录帐号是否以中文命名,如是, 请将JA V A程序卸载后新建一个以英文命名的帐号再进行安装; ③卸载了JA V A虚拟机后重新安装,并且一定要将该程序安装在默认的目录下,安装后 需重新打开浏览器再进行操作或重启电脑; ④如有安装防火墙或卡巴斯基等杀毒软件请先将其关闭再安装; ⑤如果安装JA V A虚拟机之后无法打开办税大厅页面,您有可能安装“上网助手”、“雅 虎助手”、“中文上网”等辅助软件,阻止了JA V A虚拟机的运行,请删除类似辅助软件。 三、如何查看JAVA虚拟机是否安装成功? ①打开IE浏览器,点击“工具”->“Internet选项(O)...” ②选中“高级”, 查看是否有下图中红色框选中的信息,表示已安装成功, 创建WINDOWS域生成活动目录 实验环境使用2台虚拟机,一台DC(域控制器),一台作为加入域的客户机2003ent分别复制到两个目录DC的IP是192.168.机号.(2-100),DNS地址指向自己,而客户机的IP为192.168.机号. (3-100), DNS指向DC的IP192.168.机号.(2-100)。 1.在DC中使用DCPROMO命令创建域: 选择”新域的域控制器”(见下图) 选择"新林中的第一个域":(见下图) 输入域名”shuac+机器号.shu”(不能重名) 例shuac07.shu 七号机 设置NETBIOS名,为了像WIN98这样的操作系统能够访问此域: ”shuac+机器号”例shuac07 七号机一般自动生成和域名相同。 选择AD数据库和日志文件的存放位置:(可默认) SYSVOL组策略信息的存放位置(注意:一定要放在NTFS的分区中)(可默认): 注意:AD是离不开DNS服务的,因为客户机加入域和登录域都需要把域名解析为IP地址,这一过程都需要DNS服务器的支持,所以域是离不开DNS的,但反过来是不对的! 因为此时DC没有DNS服务器,所以选择第二项让系统在创建DC的同时把DNS服务随之一起安装上.当然你也可以安装DC后自己手动再安装和配置DNS服务器(需要您会正确配置DNS服务器),不过我还是建议和DC一起让系统帮我们创建,因为省事并不会因为手动错误的配置DNS带来的麻烦. 选择兼容的模式: 设置AD的还原密码(为了以后对AD数据库做完备份,开机按F8进入AD还原模式需要的还原密码,如果在此设置了密码,一定切记):win7环境VMware虚拟机环境的搭建
vmwarevsphere日常操作手册
Vmware虚拟化环境介绍
vmware vsphere 6.7虚拟化完整祥细配置手册
java虚拟机环境配置
VMware虚拟化配置手册
VMware vSphere 管理员手册-运维人员
项目环境搭建手册
VMware使用手册
如何用VM虚拟机模拟H3C交换机环境
虚拟机
JAVA虚拟机安装操作手册
实验环境使用2台虚拟机组建单域环境
- 虚拟机环境安装win7(包括分区软件的简单使用)
- 云计算(虚拟机)操作系统安装环境
- 虚拟机环境搭建手册
- VMware虚拟机安装过程之教程
- java虚拟机环境配置
- 虚拟机
- 虚拟机去虚拟化及检测技术攻防
- VMware虚拟化环境的规划及系统设计
- 虚拟机开发环境搭建
- Vmware虚拟化环境的备份技巧与规则
- VMware vSAN环境搭建操作文档
- 在虚拟机环境下做服务器群集
- Vmware虚拟化环境介绍
- 如何用VM虚拟机模拟H3C交换机环境
- VMware ESXI5虚拟机环境搭建
- win7环境下安装ubuntu虚拟机教程
- 大数据学习环境搭建系列(二)虚拟机软件Vmware的安装
- 虚拟机
- 使用Openfiler自制虚拟机环境的SAN
- 基于VMware虚拟机环境的网络实习报告
