Word2007邮件合并,一页打印多张准考证证
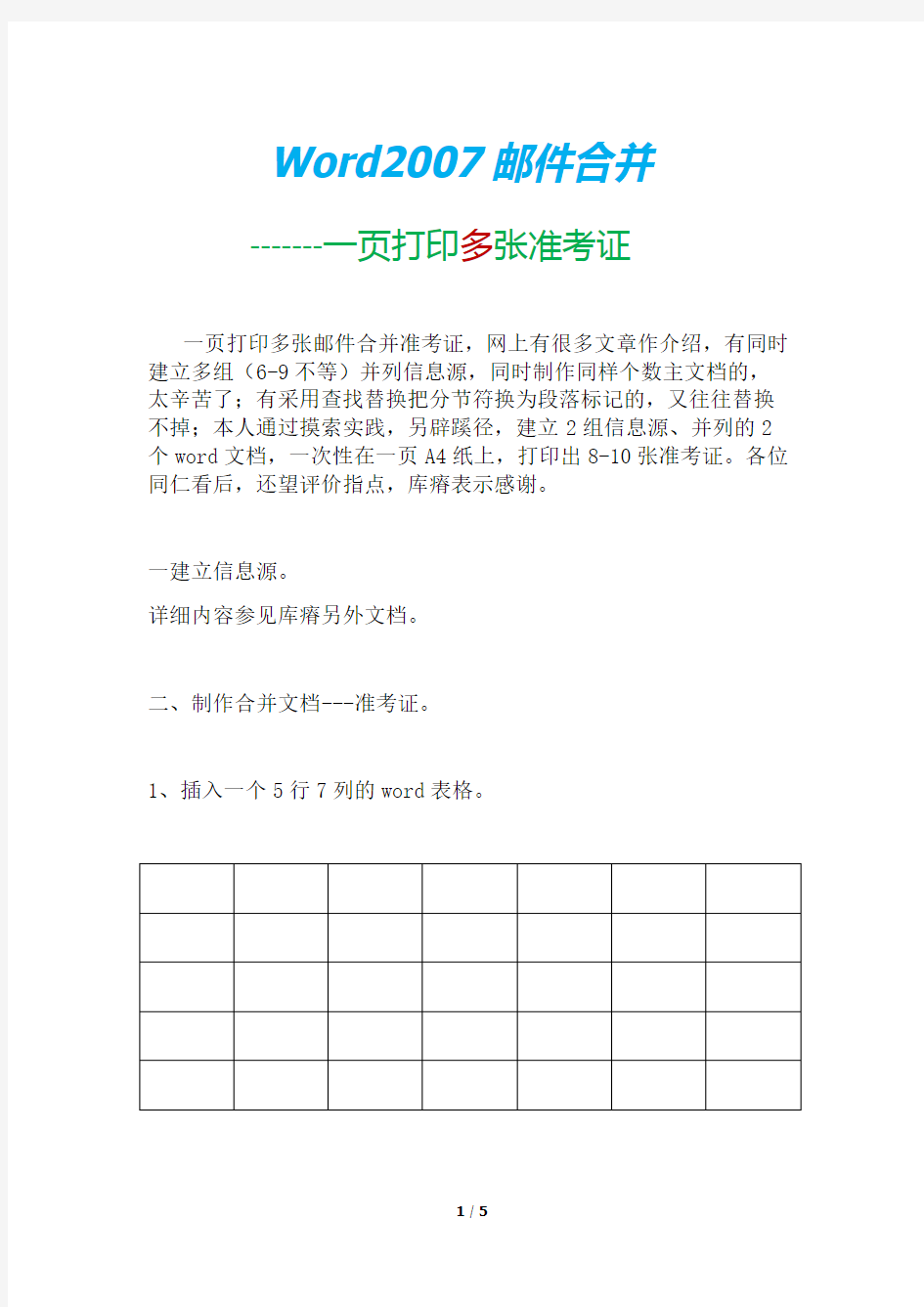

Word2007邮件合并
-------一页打印多张准考证
一页打印多张邮件合并准考证,网上有很多文章作介绍,有同时建立多组(6-9不等)并列信息源,同时制作同样个数主文档的,太辛苦了;有采用查找替换把分节符换为段落标记的,又往往替换不掉;本人通过摸索实践,另辟蹊径,建立2组信息源、并列的2个word文档,一次性在一页A4纸上,打印出8-10张准考证。各位同仁看后,还望评价指点,库瘠表示感谢。
一建立信息源。
详细内容参见库瘠另外文档。
二、制作合并文档---准考证。
1、插入一个5行7列的word表格。
2、中间列和第5行单元格线条设置为无。
3、根据需要调整、合并单元格,填入信息。(两张证建于一个表格上)。
三、邮件合并。 (一)、建立链接。
1、点击菜单栏“邮件”按钮,“开始邮件合并” -目录。 “选择收件人” –“使用现有列表”,在对话框中找到“信息源-”--“打开”-整张电子表格—确定。
2、单击“编辑收件人列表”,在出现的对话框中单击“确定”。
(二)、插入文字域。
(三)、插入照片域。
1、插入域括号。
2、在域括号内输入“INCLUDEPICTURE”。
3、把左边的准考证“照片域”内容复制粘贴到右边照片区域。
4、插入照片域。
5、单击“完成”按钮,在对话框中单击“确定”按钮
6、合并后的单个文档就显示出来。
7、显示照片。
1、单击office按钮,选择另存为,把合并后的文档保存到照片所在的文件夹内。全选并刷新文档,完成邮件合并。
本文简略,重在一页打印多张合并文档的另外一种简单办法—目录型邮件合并.详细内容,参阅库瘠其它文章。
Word2007邮件合并功能
微软OFFICE WORD系统中的邮件合并功能,是很多熟练使用WORD的朋友比较喜欢的一种实用工具,它不仅可以批量制作各种文档,还可以制作批量带图片的文档,当然,带图片的要比不带图片的麻烦一些。而笔者使用了2003和2007,比较发现2007比2003更为实用,当然中间也有小的BUG,下面笔者就将近来自己制作单位打印机档案的过程以图解的方式写出来,以供大家共同学习研究,希望通过这篇文章帮助需要这方面信息的朋友们,简化繁杂的工作,为简便的工作。 1、首先我们以EXCEL2007建立一个EXCEL文档,建立上你需要的“字段”,如下图,我建立了“ID、PringIMG、品牌、型号......”等需要的字段,其中:"PringIMG"字段为图片所以的路径,这里特别提醒,图片的路径中需要使用如下的格式:“D:\\信息档案 \\PrintIMG\\1600KIII.JPG”这里的“\”路径符号,必须使用“\\”这种格式,而路径,以你的实际路径为准,这里显示的是我的例文使用的路径。如果路径中的“\”不变更成“\\”,那么将会出错,这一点很重要。建立好EXCEL文档后,在这些字段中输入相应的信息,以备显示使用。如下图: 注意:在EXCEL数据源中,第一行被默认当作字段名称,所以我们在建立EXCEL表时,必须保证符合这个要求,不然在我们接下来建立WORD和EXCEL表格之间的链接时会出错。
2、使用MS WORD2007建立一个新文档,或者打开你已经建立好的文档,这个文档就是你未来输出打印时需要的样子,也就是你要打印的文档的模板,而全部EXCEL数据表中的数据,将通过套用这个模板实施打印。以得到你需要的效果,具体模板的样子,你可以根据自己的需要制作,这个部份不单独讲解,因为WORD文档制作大家都会,所以我直接进入本文的重点,在大家建立好的文档中应用“邮件合并”功能,实现图文输出。 当我们建立好WORD2007文档后,我们就可以建立“邮件合并”了,在WORD2007中,已经把“邮件合并”功能单独提到了菜单中,可见微软是多么重视这个功能,也看得出使用者对这个功能的喜好程度。 我们单击菜单栏上的“邮件”标签,进入“邮件合并”子菜单,如下图,这时我们需要做的是先建立WORD2007文档与EXCEL2007文档(就是我们开始时建立的EXCEL文档)中间的数据链接关系。
最新邮件合并操作步骤资料
(一) 制作大量信函 由于现在我们已经预先制作好了“信函(主文档)”和“信函和信封(数据源)”案例文件,所以接下来的操作,实际上就是邮件合并的第三个过程——“把数据源合并到主文档 中”。在实际处理自己的工作时,主文档和数据源当然都会改变,到时参照提供的案例文件 制作即可。 1. 启动Word2007,打开主文档“信函(主文档)”案例文件,接下来的任务就把数据源 中的“客户姓名”和“服务帐号”两个字段合并到主文档中。 2. 点击“邮件”工具栏中的“开始邮件合并”→“邮件合并分步向导”,如下图所示, 可在窗口的右侧出现“邮件合并任务空格”。 3. 接下来,可以在邮件合并任务窗格中看到“邮件合并向导”的第一步:选择文档类型,这里我们采用默认的选择:“信函”。 4. 单击任务窗格下方的下一步:正在启动文档链接,进入“邮件合并向导”第二步: 选择开始文档。由于我们当前的文档就是主文档,故采用默认选择:“使用当前文档”。
5. 单击任务窗格下方的下一步:选取收件人,进入“邮件合并向导”第三步:选择收件人。从这里可以看到,如果你还没创建数据源,则可以选择“键入新列表”单选框,然后单击“键入新列表”下方的“创建”链接,在弹出的“新建地址列表”对话框中进行创建。但是前面已经说过,为了提高效率,还是在之前就把数据源创建好。由于我们已经准备好了Excel格式的数据源,“信函和信封(数据源)”案例文件,于是我们单击“使用现有列表”区的“浏览”链接,打开“选取数据源”对话框。 6. 通过该对话框定位到“信函和信封(数据源)”案例文件的存放位置,选中它后单击“打开”。由于该数据源是一个Excel格式的文件,接着弹出“选择表格”对话框,数据存放在Sheet1工作表中,于是在Sheet1被选中的情况下单击“确定”按钮 图 5 7. 接着弹出“邮件合并收件人”对话框,可以在这里选择哪些记录要合并到主文档,默认状态是全选。这里保持默认状态,单击“确定”按钮,返回Word编辑窗口。
Word邮件合并实例
Word邮件合并实例:批量制作有照片的工作证 一、素材的准备 这里的素材主要是每个职工的照片,并按一定的顺序进行编号,照片的编号顺序可以根据单位的数据库里的职工姓名、组别顺序来编排。然后可以把照片存放在指定磁盘的文件夹内,比如“D:\职工信息”。 二、建立职工信息数据库 使用Excel表格建立“职工信息表”,在表中要分别包括职工的姓名、组别、编号和照片,姓名、组别可以直接从单位数据库里导入,姓名、编号的排列顺序要和前面照片的编号顺序一致,照片一栏并不需要插入真实的图片,而是要输入此照片的磁盘地址,比如“D:\\职工信息\\1.jpg”,注意这里是双反斜杠,制 启动Word 2003,现在先建立一个主文档,设计排版出如图2所示的一个表格来,这里你可以把边框设置为“无”,这些内容也是工作证中不会变动的部分。当然,这仅是一个示例,你完全可以设计出更好看的版式来。 步骤1 选择“视图|工具栏|邮件合并工具”菜单项,调出“邮件合并”工具栏。 步骤2 点击“邮件合并”工具栏上的“打开数据源”按钮(左边第二个图标),弹出“选择数据源”对话框,选择刚才建立的“职工信息表”,点击“打开”按钮,弹出“选择表格”对话框,在“选择表格”对话框中选择“职工信息$”,如图3所示。点击“确定”按钮返回主文档。
步骤3 将光标定位到“姓名”后一单元格,点击“邮件合并”工具栏上的“插入域”按钮(左边第六个图标),弹出“插入合并域”对话框,在该对话框中的域列表中选择“姓名”,点击“插入”按钮,将其插入到指定位置,如图 4所示。点击“关闭”按钮返回到主文档。 步骤4 以相同的方法,将“组别”、“编号”域分别插入到主文档中相应的位置。 步骤5 将光标定位于“××中学工作证”右下边大的单元格内,我们要在此显示职工的照片。按“Ctrl+F9”来插入域,此时单元格内会出现一对大括号,在其中输入“INCLUDEPICTURE "{ MERGEFIELD "照片" }"”(不含外边引号),注意其中的大括号也是按“Ctrl+F9”来插入的。 步骤6 最后点击“邮件合并”工具栏上的“合并到新文档”按钮(右边第4个图标),将根据职工信息表中的记录数来批量制作“工作证”,并重新生成Word 文档,至此,“××中学工作证”制作完毕。然后直接打印就行了。 小提示:如若新生成的文档中没有显示图片或所有的图片显示的是一个人,没关系,你可以按“Ctrl+A”全选,然后按F9键对文档进行刷新。还不行,你只有把这个文档先保存关闭了,然后再打开,全选,按F9键对文档进行刷新。
如何使用word2007发送个性化邮件
使用Word2007邮件合并功能发送个性化邮件 一、设置电子邮件主文档 1.启动Word。 2.在“邮件”选项卡上的“开始邮件合并”组中,单击“开始邮件合并”。 二、将电子邮件文档连接到地址列表 要将信息合并到电子邮件主文档中,必须将文档连接到地址列表,它也称为数据源或数据文件。如果还没有数据文件,则可在邮件合并过程中创建一个数据文件。 选择数据文件 1.在“邮件”选项卡上的“开始邮件合并”组中,单击“选择收件人”,在下拉菜 单中选择“从outlook联系人中选择....." 2.会弹出outlook的联系人文件夹信息。
PS:当然也可以在邮件“联系人”项上右键单击——“新建文件夹”——“Hightime”,然后把相关人员拖进去,但是唯一的不便在于一旦将联系人拖入hightime组,联系人项下就不会再出现而要去子文件夹中去寻找。并且直接删除子文件夹“Hightime”会连同文件夹中的所有联系人一并删除,要注意。 3.点击”确定“后,会弹出所有的联系人列表: 4.调整收件人列表或项列表 要缩小收件人列表或使用数据文件中记录的子集,必须学会活用”筛选“功能: 筛选记录如果列表包含不希望在合并中看到或包括的记录,这种方法十分有用。筛选列表后,可以使用复选框包含和排除记录。 要筛选记录,请执行下列操作:
1)在“调整收件人列表”下,单击“筛选”。 2)在“筛选和排序”对话框的“筛选记录”选项卡上,选择要用于筛选的条件。 例如,如果要向保险公司发送邮件,则可在“域”列表中单击“公司”,在“比较”列表中单击“包含”,然后在“比较对象”列表中单击“保险公司”即可。 3)要进一步调整筛选,可单击“与”或“或”,并选择更多条件。 三、将称为邮件合并域的占位符添加到电子邮件文档中 将电子邮件主文档连接到地址列表后,即可开始键入邮件的文本并添加占位符,这些占位符指明在每封邮件内显示唯一信息的位置。 占位符(如地址和问候语)称为“邮件合并”域。Word 中的域与所选数据文件中的列标题对应。 通过在电子邮件主文档中放置域,即表示想让特定类别的信息(如姓名或地址)在该位置显示。 使用域:示例 您可将数据文件中的任何列标题作为域添加到电子邮件主文档中。当然如果名片中有“昵称”,也可以直接引用。 四、预览并完成合并 在电子邮件主文档中添加域后,即可开始预览合并结果。如果对预览满意,则可完成合并。
word2007打印设置
第6章打印文档 6.1 页面设置 6.2 页眉和页脚 6.3 打印输出小结 6.1 页面设置 在建立新的文档时,Word已经自动设置默认的页边距、纸型、纸张的方向等页面属性。但是在打印之前,用户必须根据需要对页面属性进行设置。 6.1.1 设置页边距 页边距是页面周围的空白区域。设置页边距能够控制文本的宽度和长度,还可以留出装订边。用户可以使用标尺快速设置页边距,也可以使用对话框来设置页边距。1.使用标尺设置页边距 在页面视图中,用户可以通过拖动水平标尺和垂直标尺上的页边距线来设置页边距。具体操作步骤如下: (1)在页面视图中,将鼠标指针指向标尺的页边距线,此时鼠标指针变为形状。(2)按住鼠标左键并拖动,出现的虚线表明改变后的页边距位置,如图6.1.1所示。(3)将鼠标拖动到需要的位置后释放鼠标左键即可。 提示:在使用标尺设置页边距时按住“Alt”键,将显示出文本区和页边距的量值。2.使用对话框设置页边距 如果需要精确设置页边距,或者需要添加装订线等,就必须使用对话框来进行设置。具体操作步骤如下: (1)在“页面布局”选项卡中的“页面设置”组中的“页边距”下拉列表中选择“自定义边距”选项,弹出“页面设置”对话框,打开“页边距”选项卡,如图6.1.2所示。 图6.1.1 使用标尺设置页边距 图6.1.2 “页边距”选项卡 (2)在该选项卡中的“页边距”选区中的“上”、“下”、“左”、“右”微调框中分别输入页边距的数值;在“装订线”微调框中输入装订线的宽度值;在“装订线位置”下拉列表中选择“左”或“上”选项。 (3)在“方向”选区中选择“纵向”或“横向”选项来设置文档在页面中的方向。 4)在“页码范围”选区中单击“多页”下拉列表右侧的下三角按钮,在弹出的下拉列表中选择相应的选项,可设置页码范围类型。 (5)在“预览”选区中的“应用于”下拉列表中选择要应用新页边距设置的文档范围;在后边的预览区中即可看到设置的预览
WORD设置页边距
WORD设置页边距 页边距有两个作用,一是出于装订和美观的需要,留下一部分空白;二是可以把页眉和页脚放到空白区域中,形成更加美观的文档。 一、设置页面的边空距离 在Word 2007中,软件为用户提供了常用的页边距大小,当然用户可以根据需要自行设置页边距。设置页边距的方法有以下几种。 1. 使用Word 2007内置的页边距 单击“页面设置”选项卡,在“页面设置”功能区单击“页边距”按钮,在下拉列表中即可选择Word 2007内置的页边距,如下图所示。Word 2007内置的页边距有普通、窄、适中、宽、镜像几种,用户可以根据需要灵活选择。
2. 自定义页边距 自定义页边距方法有两种: 方法一:把鼠标指向文本编辑窗口于功能区窗口之间的位置,会出现横向的标尺,同理,把鼠标指向Word窗口左边,也会出现纵向的标尺。出现标尺后,把鼠标放到页边距的地方,当鼠标出现双向肩头标志时,按下并拖动鼠标即可修改页边距。 方法二:单击“页面设置”选项卡,在“页面设置”功能区单击“页边距”按钮,在下拉列表中选择“自定义页边距”命令,即可打开“页面设置”对话框。单击“页面布局”功能区中“页面设置”右侧的三角按钮,也可以打开“页面设置”对话框。在“页面设置”对话框中的“页边距”相关选项中即可对页边距进行设置。 二、设置装订线位置 一般情况下,多于两页的文档都要装订起来,装订位置叫装订线。在选择装订线时,即要考虑装订线的位置,又要考虑装订线的宽度,既要订得牢固,又不能影响阅读。 在Word中,装订线有两个位置,分别是顶端和左侧。究竟使用哪种装订方式,一般遵循如下规则:双面打印的文稿、书籍或杂志、横向使用的纸张和竖排文字的文稿一般在左侧装订。其他方式的文稿可以考虑顶部装订。此外,还应该注意的是,装订线一般于纸张纤维的排列方向平行。
利用word邮件合并批量导入照片
利用word邮件合并批量导入照片 文章类型:办公技能 张辛:办公技能专家 微软视窗应用技能专家,微软授权视图应用学习中心(MLC)认证讲师,微软 认证技术专家(MCP),微软认证讲师(MCT),微软中国新品巡展特约讲师, 微软中国Office 2007增值服务精英讲师,专注于微软视窗应用系统、终端用户 技能等方面的培训服务。以其幽默的授课方式及其高度责任感收到客户广泛赞 许,现为嘉为IT培训学院专职培训讲师和咨询顾问。 【摘要】 “邮件合并”是Word的一项高级功能,是办公自动化人员应该掌握的基本技术之一。邮件合并可以帮我们批量处理文档,提高工作效率,深受办公人员欢迎。但是,图片或者照片能不能进行邮件合并呢?答案是肯定的,本文将通过制作员工工作证为例子,给大家详细介绍对照片进行邮件合并的方法。 【正文】 一、素材准备 首先要有员工照片。我们建立一个员工信息的文件夹,将所有员工照片放在里面,照片以员工姓名命名。 建立一个Excel表格存放员工信息。里面包含工号、姓名、职务、照片等信息。可能大家认为“照片”列书写起来比较麻烦。其实只需要写一个简单公式“=B2&”.jpg””,很容易就搞定了。
在word中创建一个工作证的模版文件,如图所示。 将照片、Excel员工信息表、Word模版文件都放在“员工信息”文件夹下。 二、利用WORD邮件合并制作工作证件 1. 链接数据源 将word模版和Excel信息表建立链接。在带状工具栏中选择【邮件】-【选择收件人】-【使用现有列表】。
打开选取数据对话框,在硬盘上找到Excel员工信息表,选择打开。
确认数据源是“OLE DB数据库文件”。 在打开的数据源中选择sheet1表格。
Word与Excel结合使用——邮件合并的教学
Word与Excel结合使用——邮件合并的教学在学校工作,难免会遇到各种证书打印。有很多证书是同类的,比如运动会的奖证,三好学生等等。这不2007年的全县三教征文结果出来了,一看550人的庞大队伍,这要是写或者人工排版,不定要划好长时间,对我这样的懒人来说宁肯划一天时间来研究一下偷懒的办法来完成半天的工作的,好在这次划的时间并没那么久,欣喜之余拿出来分享一下! 设计思路:建立两个文件一个Excel电子表格存放姓名和获奖等次等信息,一个WORD文件作为证书样版调用电子表格中的姓名和获奖信息,保持打印的格式一致! 采用的方法:WORD的邮件合并功能 实施步骤: 1、创建电子表格,因为我的电子表格是从长阳教育网下载的结果公示,已包含了获奖者的姓名、论文题目以及获奖等次等信息,因为要调用,标题以及不规范的非获奖记录行都要删除整理一下如图所示。 以上只列出了Sheet1工作表部分名单,在整理过程中要删除空白行或无意义的行,以免出错!以上文件整理好以后以book1为名保存到桌面备用。
2、打开WORD2003文字处理软件(2000版可能有所不一样),在“工具”菜单中选择----“信函与邮件”菜单----“邮件合并” 3、出现邮件合并向导:
选择右边向导中的“信函”复选框,下一步“正在启动文档”----默认的“当前文档”----下一步“选取候选人”----默认“使用现有列表”----下一步:“撰写信件”,到这里一直是下一步,到了这里,要选取数据源了,出来一个浏览窗口。
找到桌面上这个备用的电子表格文件,“打开”: 因为我们整理的数据在工作表1中,所以就选择第一个表: 选择表1所,我们要打印的数据出来了,“全选”后确定。这个数据表就可以使用了,下面接着讲如何安排这些数据到WORD中。 4、设计WROD中的格式:
Word2007逆序打印页面的两种方法.doc
Word2007逆序打印页面的两种方法 Word2007逆序打印页面的两种方法 大家都知道,尤其是文字工作者对于Word编辑排版功能的强大很是青睐,也相信大家使用得已经很熟练了,但是,你是否也对Word的打印功能十分的了解呢?尤其是你知道如何实现逆页序打印吗?今天,就给大家介绍一些Word中的各种打印技巧: Word2007逆序打印页面方法一 启动Word2007,单击office按钮,选择Word选项。 Word2007逆序打印页面方法图1 在左侧标签切换到高级选项卡 Word2007逆序打印页面方法图2 找到打印,勾选逆序打印,确定即可。 Word2007逆序打印页面方法图3 打印东西看看,没有打印机的话可以打印预览,看到的都是按照逆序进行的。 Word2007逆序打印页面方法二 一、打印到文件 想打印文件,没有打印机,而有打印机的电脑又没装Word,怎么办?我们可以在Word的文件菜单中调出打印对话框再选中打印到文件选项,确定后选择保存该文件的位置,再输入文件名后即可生成一个后缀名为prn的打印机文件,这样就可以在有打印机的电脑上将这个文件打印出来了。 Word2007逆序打印页面方法图4
Word高手不传秘技轻松实现逆页序打印 二、打印文本框里的内容 有时在文本框中输入的内容,在打印的时候无法打印出来,解决的方法其实很简单,只要将文本框转换为图文框,就能对框里的内容进行打印了。具体操作:选中文本框单击右键,然后选择设置文本框格式,在弹出的对话框中选择转换为图文框即可。 三、打印附加信息 如果你希望在将要打印出来的文档里包含该文档的属性、批注等信息。那就点击Word的文件菜单,调出打印对话框再点击选项。 Word2007逆序打印页面方法图5 打印附加信息 在打印文档的附加信息栏里选择你要的附加信息,如该文档的属性、域代码等。设置完成后点击确定,就可以开始打印了。如果你不希望打印这些不必要的附加信息,不选中该项即可。 四、在一张纸上打印一篇多页的文档 这种方法可以节省纸张,具体操作:单击文件/ 打印,在显示比例下每页的版数框中,单击所需选项。例如,要在一张纸上打印一篇四页的文档,可单击4版选项。 五、逆页序打印 多页的文档需要打印,按照Word中的默认设置总是从第一页打印到最后一页,所以整篇文档打印完后是最后一贝在最上面,第一页在最下面,这样我们又要手工将所有的页逆序整理一遍,十分麻烦。其实我们在打印前只要先在工具/ 选项/ 打印选项卡中选中逆页序打印,即可在打印时按逆序从最后一页打印到第一页,这样,打印完后所有的页是顺序排列的。
word邮件合并批量打印剖析
邮件合并功能 word2003邮件合并时插入的excel数据,小数位数远远的超过设定的位数,如何解决? 推荐答案 2006-12-26 22:55 1、数据格式问题:数据源为Excl表,表中数据是一个绝对值数,例如:Excl表中明明是311.39,插入域之后查看合并数据却显示为311.38999999999999 2、日期格式问题:数据源中日期格式为中文的XX年XX月,例如“2005年2月”,插入域之后查看合并数据却显示为“10/20/2005” 1.右击域《数值》在弹出菜单中选择"切换域代码",将会显示{MERGEFIED 数值} 2.在"数值"两字后面插入"\#0.00" 成{MERGEFIELD 数值\#0.00"}状 3.右击《日期》在弹出菜单中选择同第一步出现{MERGEFIELD 日期} 4.在"日期"两字后插入"\@ yyyy年mm月dd日" 如{MERGEFIELD 日期\@ yyyy年mm 月dd日}状,最后点击"更新域" 我可是自己试了一次呀,如果在Excel表格里显示的两位那合并到Word里也是一样的呀,像你这种情况就只有将Excel表格里这一列的格式改为文本格式,就不会了. 用WORD+EXCEL批量打印信封,应该用邮件合并功能. 完整做法应该是: 1、用EXCEL编辑联系人地址列表,如: 邮政编码收信人地址收件人姓名收件人职务寄信人地址 404000 某某某某某某某某某某某某某某某某某某 2、存盘,退出,注意文件名不要存成BOOK1.XLS之类的,可以存成ADD.XLS。否则会出错。 3、打开WORD,点工具==》邮件合并==》创建==》信封==》活动文档 4、点“获取数据”==》打开数据源==》类型先MS EXCEL格式==》ADD.XLS 5、然后编辑活动文档,按提示操作,合并就可以了。 第一步,在WORD文档中,右击工具栏的空白处,显示右键菜单,选择右键菜单中的“邮件合并”工具。 第二步,点击邮件合并工具中的“打开数据源”按钮。找到你的EXCEL文件,打开。EXCEL 文件不能有大标题,不要有合并单元格。 第三步,选中你WORD文件中要插入EXCEL的地方(拖黑),点击邮件合并工具中的“插入域”按钮,注意,邮件合并工具中有个“插入WORD 域”,“插入域”在他的前面一个,不要弄错了。鼠标移动到相应的按钮上时,是要显示这个按钮的功能名称的。 点击了插入域后,就可以在先前的数据源中找到要插入的字段名。
Word2007邮件合并功能实现批量编辑和打印
Word2007邮件合并功能实现批量编辑和打印 Word2007邮件合并功能实现批量编辑和打印 在工作经常会遇到批量打印信函的问题,比如:学期结束学校要给家长发一份“成绩通知书”;某团体开会,要邀请有关单位及专家学者参加会议,需要发“邀请函”;某单位召开表彰大会,要给每个受表彰的人员发“荣誉证书”下面以制作《成绩通知书》为例来谈谈怎样使用Word2007的“邮件合并”功能实现信函的批量打印。 实现Word2007的邮件合并必须完成三项工作:一、建立数据源;二、建立主文档;三、邮件合并即主文档与数据源的连接。 一、建立数据源: 一般用excel来建立数据源比较方便(在excel工作表中不能有表标题)。 1、启动程序Microsoft Office Excel 2007,该程序启动后系统默认一个工作簿,由3张工作表组成。 2、在工作表1第一行各单元格中分别输入学号、学生姓名、语文、数学、物理、计算机、电工、英语、体育、操行评语、操行等级、(家长姓名、通讯地址、邮编等为制作信封或地址标签页作准备)等内容,作为列标题。然后填写每个学生的相应数据或文本,制作成如下工作表。 3、将上面制作好的工作表保存在E盘中,文件取名为“学生成绩通知”。 二、建立主文档:
接下来就是建立主文档了。 1、启动“Word2007”程序(方法与启动excel2007类似)。该程序启动后系统会自动建立一个空白文档。 2、用该空白文档制作“学生成绩通知书”的主文档。包括:输入汉字、插入表格、汉字和表格的格式设置、页面设置以及打印设置。(如下图) 三、邮件合并: 邮件合并也就是在主文档中插入合并域即将主文档与数据源中的数据建立连接的过程。邮件合并的方法有两种: 方法1、您可以使用“邮件”选项卡上的命令来执行邮件合并。 方法2、还可以使用“邮件合并”任务窗格执行邮件合并,该任务窗格将分步引导您完成这一过程。若要使用任务窗格,请在“邮件”选项卡的“开始邮件合并”组中,单击“开始邮件合并”按钮,然后单击“邮件合并分步向导”。 在主文档中,单击“邮件”选项卡中“开始邮件合并”组中的“选择收件人”按钮,从下拉菜单中选择“使用现有列表”。
如何修改邮件合并数字、日期格式
4、Office 2003与Office 2007完美共存 在现在的办公软件中,Microsoft出品的Office集成办公软件占据了绝大多数的市场份额,从最初的Office 2000,到后面的Office 2003以至近两年刚发行的Office 2007,它直观的界面、强大的文字处理功能和出色图表计算,让我们大大简化了日常办公的烦琐。可在实际的工作中,数据交换和传输已经成了必不可少的工作单元,当一份文件传到你的电脑上,如何用正确的软件版本打开,有以下几种使用方法,供参考。 1 、安装双版本Office软件 有一部分人,安装Office 2007只是为了尝鲜,实际工作中还是使用Office2003。但在默认情况下,安装Office 2007时,安装程序就会自动将老版本的Office程序卸载。没关系,我们只需稍作设置,旧的不去,新的照来置,就可以让Office 2007和Office2003共存在一个系统中。 安装Office 2007时,选择“自定义”安装方式,安装程序会自动扫描到系统中已经安装的Office程序,并提供3种升级安装方式。这里选择“保留所有早期版本”,安装完成后,我们可以在程序菜单中同时看到Office 2003和Office 2007了。 2 、Office 2003和Office 2007打开文档优先级设定 当系统同时安装office 2003和office 2007两个版本的office办公软件的时候,双击打开一个office文档(Word/Excel/Powerpoint),默认使用应是按照最后安装为优先的规则,而在工作和实际应用中按照个人喜好来使用,怎样改变默认方式来打开呢? 开始→运行→输入excel2003的安装路径,例如(含开始的引号): "C:\Program Files\Microsoft Office\Office11\excel.exe" /regserver 其它的如法炮制,OK!这样,双击任意一个Office文档则默认用Office 2003打开,同时Office 2007也可从开始→程序中打开使用,两全其美。 然后在文件类型里找到xls,选高级,新建操作“使用Microsoft Office 2007打开”,路径是07的excel的路径,其他的如法炮制,这样右击图标就有用07打开的选项了。 但选用07打开后,如果是word文档,又会弹出安装对话框,怎么办呢? 其实很简单,在文件夹选项的查看里,把“使用简单文件共享”前的勾去掉,找到C:\Program Files\Common Files\Microsoft Shared\OFFICE12\Office Setup Controller\setup.exe,右击选属
邮件合并操作
邮件合并操作 微软OFFICE WORD系统中的邮件合并功能,是很多熟练使用WORD 的朋友比较喜欢的一种实用工具,它不仅可以批量制作各种文档,还可以制作批量带图片的文档,当然,带图片的要比不带图片的麻烦一些。而笔者使用了2003和2007,比较发现2007比2003更为实用,当然中间也有小的BUG,下面笔者就将近来自己制作单位打印机档案的过程以图解的方式写出来,以供大家共同学习研究,希望通过这篇文章帮助需要这方面信息的朋友们,简化繁杂的工作,为简便的工作。 1、首先我们以EXCEL2007建立一个EXCEL文档,建立上你需要的“字段”,如下图,我建立了“ID、PringIMG、品牌、型号......”等需要的字段,其中:"PringIMG"字段为图片所以的路径,这里特别提醒,图片的路径中需要使用如下的格式:“D:\\信息档案 \\PrintIMG\\1600KIII.JPG”这里的“\”路径符号,必须使用“\\”这种格式,而路径,以你的实际路径为准,这里显示的是我的例文使用的路径。如果路径中的“\”不变更成“\\”,那么将会出错,这一点很重要。建立好EXCEL文档后,在这些字段中输入相应的信息,以备显示使用。如下图: 注意:在EXCEL数据源中,第一行被默认当作字段名称,所以我们在建立EXCEL表时,必须保证符合这个要求,不然在我们接下来建立WORD和EXCEL表格之间的链接时会出错。
2、使用MS WORD2007建立一个新文档,或者打开你已经建立好的文档,这个文档就是你未来输出打印时需要的样子,也就是你要打印的文档的模板,而全部EXCEL数据表中的数据,将通过套用这个模板实施打印。以得到你需要的效果,具体模板的样子,你可以根据自己的需要制作,这个部份不单独讲解,因为WORD文档制作大家都会,所以我直接进入本文的重点,在大家建立好的文档中应用“邮件合并”功能,实现图文输出。 当我们建立好WORD2007文档后,我们就可以建立“邮件合并”了,在WORD2007中,已经把“邮件合并”功能单独提到了菜单中,可见微软是多么重视这个功能,也看得出使用者对这个功能的喜好程度。 我们单击菜单栏上的“邮件”标签,进入“邮件合并”子菜单,如下图,这时我们需要做的是先建立WORD2007文档与EXCEL2007文档(就是我们开始时建立的EXCEL文档)中间的数据链接关系。 单击“邮件”子菜单中的“开始邮件合并”,点击下面的子项“邮
WORD2003邮件合并打印EXCEL数据(完整版) 2011.7
WORD的邮件合并功能 在学校工作,难免会遇到各种证书打印。有很多证书是同类的,比如运行会的奖证,三好学生等等。这不2007年的全县三教征文结果出来了,一看550人的庞大队伍,这要是写或者人工排版,不定要划好长时间,对我这样的懒人来说宁肯划一天时间来研究一下偷懒的办法来完成半天的工作的,好在这次划的时间并没那么久,欣喜之余拿出来分享一下! 设计思路:建立两个文件一个Excel电子表格存放姓名和获奖等次等信息,一个WORD文件作为证书样版调用电子表格中的姓名和获奖信息,保持打印的格式一致! 采用的方法:WORD的邮件合并功能 实施步骤: 1、创建电子表格,因为我的电子表格是从长阳教育网下载的结果公示,已包含了获奖者的姓名、论文题目以及获奖等次等信息,因为要调用,标题以及不规范的非获奖记录行都要删除整理一下如图所示。 以上只列出了Sheet1工作表部分名单,在整理过程中要删除空白行或无意义的行,以免出错!以上文件整理好以后以book1为名保存到桌面备用。 2、打开WORD2003文字处理软件(2000版可能有所不一样),在“工具”菜单中选择----“信函与邮件”菜单----“邮件合并”
3、出现邮件合并向导: 选择右边向导中的“信函”复选框,下一步“正在启动文档”----默认的“当前文档”----下一步“选取候选人”----默认“使用现有列表”----下一步:“撰写信件”,到这里一直是下一步,到了这里,要选取数据源了,出来一个浏览窗口。
找到桌面上这个备用的电子表格文件,“打开”: 因为我们整理的数据在工作表1中,所以就选择第一个表:
选择表1所,我们要打印的数据出来了,“全选”后确定。这个数据表就可以使用了,下面接着讲如何安排这些数据到WORD中。 4、设计WROD中的格式: 接上面,点选数据源以后,继续下一步“撰写邮件”,这时是在WORD中编辑,有的文字是固定的,我们可以直接打上去,有的是变化的,比如姓名和论文题目,是要打一张变一个的,就要用到右边的“其他项目”插进去。 点击其他项目插入姓名、论文题目和获奖等次变量:
Word 2007中文字处理设置页面格式与打印文档
Word 2007中文字处理设置页面格式与打印文档 (1~8/共29题)操作题 考生文件夹 说明:以下题目可打开“工作总结.docx”作为练习环境。 第1题 调整当前空白文档的页边距为“2.5厘米”,装订线的位置为距页面左边缘1厘米处。 第2题 设置当前文档纸张大小,宽度为“14厘米”,高度为“24厘米”。 第3题 请将文档的纸张大小设置为A5。 第4题 将当前空白文档的页面方向设置为“横向”。 第5题 设置页面垂直对齐方式为居中。 第6题 为当前文档添加行号,编号方式选择“每节重新编号”,起始编号为“4”。 第7题 将文档网格设置为“指定行和字符网格”,字符数为每行30个、行数为每页20行。 第8题 将文档网格设置为“文字对齐字符网格”,且文字方向设置为“垂直”,并显示文档网格线。下一题 (9~13/共29题)操作题 考生文件夹 说明:以下题目可打开“工作总结.docx”作为练习环境。 第9题 将当前文档的选中部分分为两栏,要求左侧13个字符,右侧26个字符,并显示分隔线。第10题 将选中的文本分为等宽的三栏(不加分隔线),栏宽和间距为默认值。 第11题 在文档第2自然段末尾插入一个分页符。 第12题 在插入点处插入一个分节符,类型为“奇数页”。 第13题 为文档添加“年刊型”(第3行第1列)封面,然后在封面后面添加一个空白页。 上一题下一题 (14~19/共29题)操作题 考生文件夹 说明:以下题目可打开“个人工作总结.docx”作为练习环境。 第14题 给文档添加内容为“2013年”的页眉,并插入“传统型”的页脚。 第15题 将文档奇数页和偶数页的页眉分别设置为“个人工作总结”和“工作汇总”。 第16题 将文档的页眉内容设置为“工作总结”,然后将第3节的页眉更改为“个人工作汇总”。
如何使用2007word邮件合并功能
如何使用2007word邮件合并功能 邮件合并算得上是Word中很有帮助的一项特性,而很多人都还没有使用过它,因为他们都不知道应该如何操作。它听起来似乎有些陌生难懂,但实际上是非常简单易用的。这篇文章我们就将讲述一下关于微软的Word 2007中的邮件合并功能,并说说如何使用它。 邮件合并功能的目的旨在加速创建一个文档并发送给多个人的过程,它甚至还能够自定义名字、地址以及其它的一些详细情况。 首先你需要做的事就是在Word中打开一个新建的文档。在Word 2007中,有一个专为邮件而设的选项卡。 1、先点击“邮件”选项卡,在此你就可以看到所有帮助你完成邮件合并的功能。 图1 2、点击“开始邮件合并”。 3、选择你想要创建的文档类型——你可以选择创建信函、信封、标签(在每个标签中都有不同的地址)等等。 图2 4、选择“选择收件人”,在此有很多可用选项:你可以选择使用现有列表(就像Excel 中的工作表一样,分别列出名字、地址以及电话号码),从Outlook联系人中选择或是键入新列表(如图3所示)。
图3 5、插入合并域——这表明你可以在每个不同的域中插入你想要包含的东西。例如,我所选择插入到我的信函中的域包括像名字、姓氏、地址、县市等等。图4显示的是可插入的域列表,而图5显示的是在合并插入域之后我的文档的样子。 图4
图5 6、接下来你可以预览结果,确保所有的东西都依照你想要的方式。图6所显示的是在收件人信息导入文档中后,文档的样子。 图6 7、当所有的东西都已经依照你的想法设置完毕,你就可以点击“完成并合并”。在此,你具有很多选项。第一个就是能够让你编辑单个文档。如果你选择这项,它就会为收件人列表中的每个条目创建独立的页面。如果需要的话,你就可以进行任何编辑。第二个选项能够将文档打印出来,最后一个选项就能够让你将每个页面作为一封电子邮件发送出去。
在Word2007中设置Word文档打印选项
在Word2007中设置Word文档打印选项 在Word2007中,用户可以通过设置打印选项使打印设置更适合实际应用,且所做的设置适用于所有Word文档。在Word2007中设置Word文档打印选项的步骤如下所述: 第1步,打开Word2007文档窗口,依次单击Office按钮→“Word选项”按钮,如图2008103001所示。 图2008103001 单击“Word选项”按钮 第2步,在打开的“Word选项”对话框中,切换到“显示”选项卡。在“打印选项”区域列出了可选的打印选项,选中每一项的作用介绍如下: (1)选中“打印在Word中创建的图形”选项,可以打印使用Word绘图工具创建的图形; (2)选中“打印背景色和图像”选项,可以打印为Word文档设置的背景颜色和在Word文档中插入的图片; (3)选中“打印文档属性”选项,可以打印Word文档内容和文档属性内容(例如文档创建日期、最后修改日期等内容); (4)选中“打印隐藏文字”选项,可以打印Word文档中设置为隐藏属性的文字;(5)选中“打印前更新域”选项,在打印Word文档以前首先更新Word文档中的域; (6)选中“打印前更新链接数据”选项,在打印Word文档以前首先更新Word 文档中的链接,如图2008103002所示。
图2008103002 “显示”选项卡设置打印选项 第3步,在“Word选项”对话框中切换到“高级”选项卡,在“打印”区域可以进一步设置打印选项,选中每一项的作用介绍如下: (1)选中“使用草稿品质”选项,能够以较低的分辨率打印Word文档,从而实现降低耗材费用、提高打印速度的目的; (2)选中“后台打印”选项,可以在打印Word文档的同时继续编辑该文档,否则只能在完成打印任务后才能编辑; (3)选中“逆序打印页面”选项,可以从页面底部开始打印文档,直至页面顶部; (4)选中“打印XML标记”选项,可以在打印XML文档时打印XML标记;(5)选中“打印域代码而非域值”选项,可以在打印含有域的Word文档时打印域代码,而不打印域值; (6)选中“打印在双面打印纸张的正面”选项,当使用支持双面打印的打印机时,在纸张正面打印当前Word文档; (7)选中“在纸张背面打印以进行双面打印”选项,当使用支持双面打印的打印机时,在纸张背面打印当前Word文档; (8)选中“缩放内容以适应A4或8.5”X11”纸张大小”选项,当使用的打印机不支持Word页面设置中指定的纸张类型时,自动使用A4或8.5”X11”尺寸的纸张; (9)“默认纸盒”列表中可以选中使用的纸盒,该选项只有在打印机拥有多个纸盒的情况下才有意义,如图2008103003所示。
中数据源相对路径的设置方法及如何解决邮件合并小数点后尾数太多的问题
word邮件合并中数据源相对路径的设置方法及如何解决邮件合并小数点后尾数太多的问题 一、word邮件合并的数据源相对路径的设置: 1、Excel的设置(好像不设置也行) 工具→选项→常规→忽略其他应用程序(不√) 2、Word的设置 工具→选项→常规→打开时确认转换(打√) 3、邮件合并中,在“确认数据源”对话框选“Ms Excel 工作簿通过DDE(*.xls)”。 4、将合并好的文档及数据源移到别处保存,打开Word文档试一试效果吧。在出现以下提示框后点击“是(Y)”: 打开此文档将运行以下SQL 命令: 选择* 从您的数据源'工作表名称' 数据库中的数据将放入文档中。是否继续? 上述是在word2003中可以实现。如果调用的是EXCEL2007的数据源,需要将调用的数据源所在的工作表放在第一个(如果工作簿有2个及以上工作表的话)。上述第一步在2007中是在选项》高级》常规下“忽略使用动态数据交换(DDE )的其他应用程序(O)”,前面不能打√,否则将无法调用数据源。第二步在2007中是在选项》高级》常规下“打开时确认格式转换”,前面要打√。第三步,出现“确认数据源”对话框时,复选“全部显示”,找到“Ms Excel 工作簿通过DDE(*.xls)”,点击选中后,再确定,出现“请指定命名单元格或单元格区域”,下面一般只出现“整张电子表格”(所以需要将调用的数据源所在的工作表放在第一个,系统默认使用的是第一个工作表),点击确定即可。 二、word邮件合并小数点问题:先按Alt+F9切换到域代码模式, 使用"\#"数字图片开关,可保留统一的小数位数, 如{ MERGEFIELD "合并域" \#"0.00" },可将"合并域"字段的所有数据保留小数点后2位小数。
word邮件合并
邮件合并: 在Office中,先建立两个文档:一个WORD包括所有文件共有内容的主文档(比如未填写的信封等)和一个包括变化信息的数据源EXCEL(填写的收件人、发件人、邮编等),然后使用邮件合并功能在主文档中插入变化的信息,合成后的文件用户可以保存为Word文档,可以打印出来,也可以以邮件形式发出去。邮件合并的应用领域: 1、批量打印信封:按统一的格式,将电子表格中的邮编、收件人地址和收件人打印出来。 2、批量打印信件:主要是换从电子表格中调用收件人,换一下称呼,信件内容基本固定不变。 3、批量打印请柬:同上2。 4、批量打印工资条:从电子表格调用数据。 5、批量打印个人简历:从电子表格中调用不同字段数据,每人一页,对应不同信息。 6、批量打印学生成绩单:从电子表格成绩中取出个人信息,并设置评语字段,编写不同评语。 7、批量打印各类获奖证书:在电子表格中设置姓名、获奖名称和等资,在WORD中设置打印格式,可以打印众多证书。 8、批量打印准考证、准考证、明信片、信封等个人报表。 总之,只要有数据源(电子表格、数据库)等,只要是一个标准的二维数表,就可以很方便的按一个记录一页的方式从WROD中用邮件合并功能打印出来![图解]利用WORD邮件合并功能调动打印EXCEL数据制作大量奖证、奖状、准考证、成绩单、明信片、信封等个人报表: https://www.wendangku.net/doc/da5622677.html,/%D1%C7%D0%C2/blog/item/54e1f9196e2d7f7fdab4bd88. html 实例: Microsoft Office邮件合并的操作方法: 第一步:准备数据源 这个数据源可以是Excel工作表也可以是Access文件,也可以是MS SQL Server数据库。一言蔽之:只要能够被SQL语句操作控制的数据皆可作为数据源。因为邮件合并说白了就是一个数据查询和显示的工作。这里,我以Excel 为例。 下图是一个Excel工作表文件"DataSource",里面有一个工作簿"录取通知书",工作簿里面有三条数据记录,我们的任务就是把这三条记录按照指定的模板打印成录取通知书。 图一 第二步:准备模板 模板文件就是即将输出的界面模板,这里我以Word文档为例。 下图是一个模板文件"Template",就是录取通知书的大致样子(大标题和序列号我就省了啊)。 图二 第三步:邮件合并
WPS文字教程-邮件合并,一键打印请柬
WPS 文字教程:邮件合并,一键打印请柬 篇一:Word2007 邮件合并功能实现批量编辑和打印 Word2007 邮件合并功能实现批量编辑和打印 Word2007 邮件合并功能实现批量编辑和打印 在工作经常会遇到批量打印信函的问题,比如 :学期结束学校要给家长发一份“成绩通知 书”;某团体开会,要邀请有关单位及专家学者参加会议,需要发“邀请函”;某单位召开表彰 大会,要给每个受表彰的人员发“荣誉证书”下面以制作《成绩通知书》为例来谈谈怎样使用 Word2007 的“邮件合并”功能实现信函的批量打印。 实现 Word2007 的邮件合并必须完成三项工作:一、建立数据源;二、建立主文档;三、 邮件合并即主文档与数据源的连接。 一、建立数据源: 一般用 excel 来建立数据源比较方便(在 excel 工作表中不能有表标题)。 1、启动程序 Microsoft Office Excel 2007,该程序启动后系统默认一个工作簿,由 3 张工 作表组成。 2、 在工作表 1 第一行各单元格中分别输入学号、 学生姓名、 语文、 数学、 物理、 计算机、 电工、英语、体育、操行评语、操行等级、(家长姓名、通讯地址、邮编等为制作信封或地址 标签页作准备)等内容,作为列标题。然后填写每个学生的相应数据或文本,制作成如下工作 表。 3、将上面制作好的工作表保存在 E 盘中,文件取名为“学生成绩通知”。 二、建立主文档: 接下来就是建立主文档了。 1、启动“Word2007”程序(方法与启动 excel2007 类似)。该程序启动后系统会自动建立 一个空白文档。 2、用该空白文档制作“学生成绩通知书”的主文档。包括:输入汉字、插入表格、汉字和 表格的格式设置、页面设置以及打印设置。(如下图) 三、邮件合并: 邮件合并也就是在主文档中插入合并域即将主文档与数据源中的数据建立连接的过程。 邮件合并的方法有两种: 方法 1、您可以使用“邮件”选项卡上的命令来执行邮件合并。 方法 2、 还可以使用“邮件合并”任务窗格执行邮件合并, 该任务窗格将分步引导您完成这 一过程。若要使用任务窗格,请在“邮件”选项卡的“开始邮件合并”组中,单击“开始邮件合并” 按钮,然后单击“邮件合并分步向导”。 在主文档中,单击“邮件”选项卡中“开始邮件合并”组中 的“选择收件人”按钮,从下拉菜单中选择“使用现有列表”。 这里用第一种方法进行合并。 1 / 6
- word邮件合并批量打印剖析
- 2007版word邮件合并方法
- 邮件合并操作步骤范文
- Word2007邮件合并功能
- WPS文字教程-邮件合并
- 邮件合并操作技巧步骤
- 在Word2007中邮件合并时合并到新文档.
- 中数据源相对路径的设置方法及如何解决邮件合并小数点后尾数太多的问题
- word2007、2010邮件合并实现批量插入照片(工作证等制作)
- 最新邮件合并操作步骤资料
- 如何修改邮件合并数字 日期格式
- Word与Excel结合使用——邮件合并的教学
- WORD2003邮件合并打印EXCEL数据(完整版) 2011.7
- WPS文字教程-邮件合并,一键打印请柬
- OFFICE2007版邮件合并功能使用
- WORD中如何进行邮件合并PPT
- 如何使用word2007发送个性化邮件
- Word2007邮件合并功能实现批量编辑和打印
- Word邮件合并制作工作证实例
- Office2007邮件合并方法
