Insight软件中文操作手册第十章图形
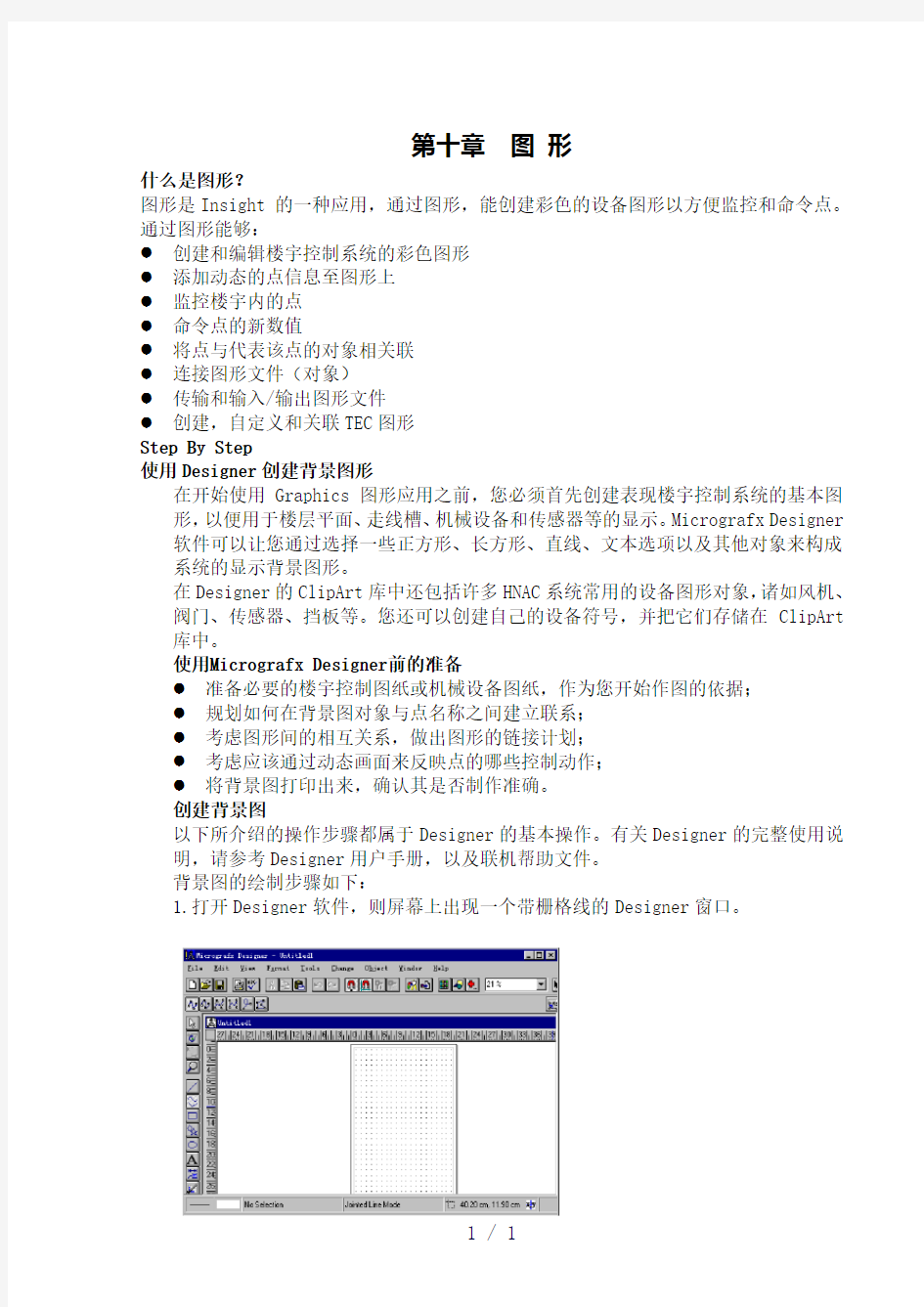
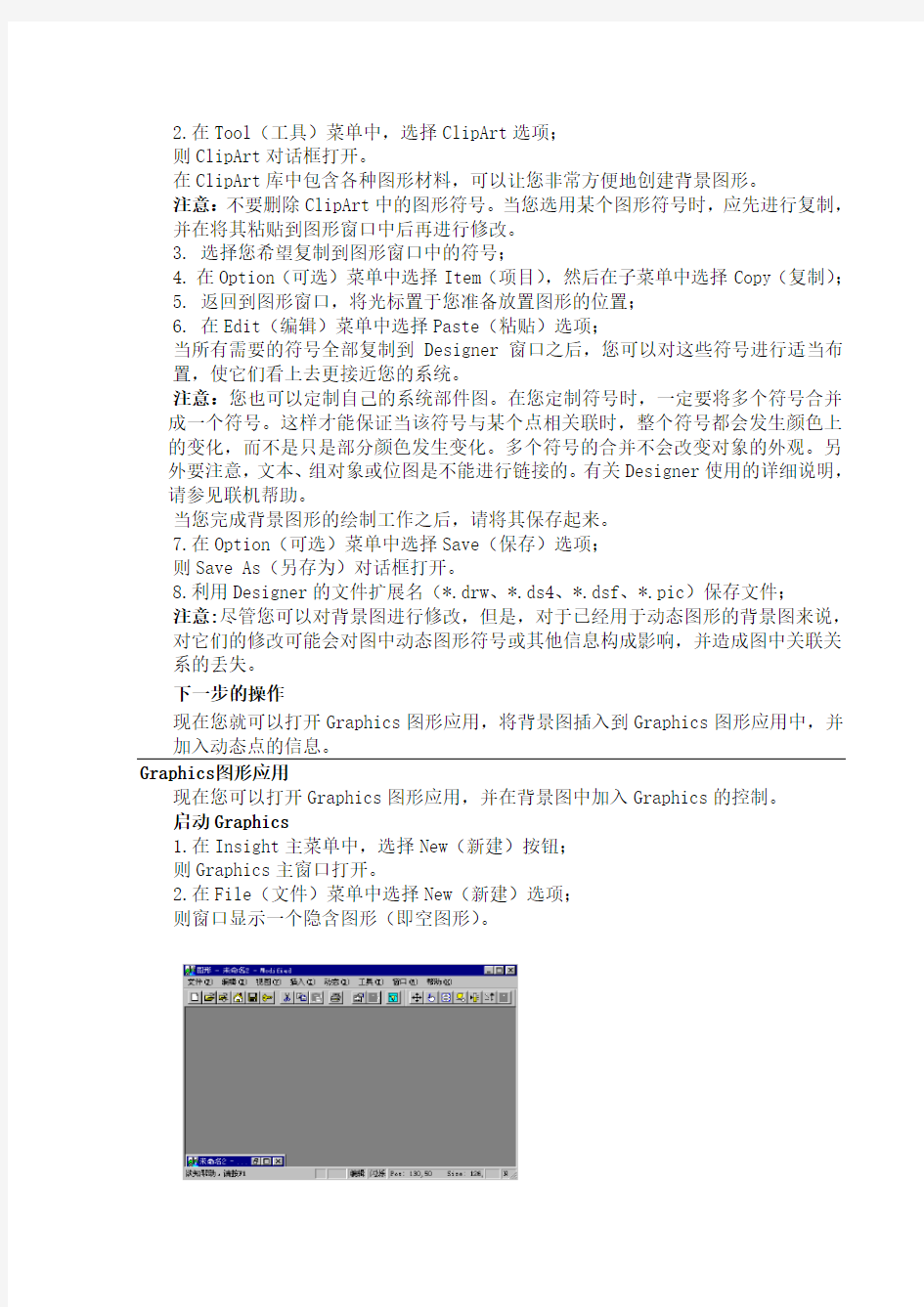
第十章图形
什么是图形?
图形是Insight 的一种应用,通过图形,能创建彩色的设备图形以方便监控和命令点。通过图形能够:
●创建和编辑楼宇控制系统的彩色图形
●添加动态的点信息至图形上
●监控楼宇内的点
●命令点的新数值
●将点与代表该点的对象相关联
●连接图形文件(对象)
●传输和输入/输出图形文件
●创建,自定义和关联TEC图形
Step By Step
使用Designer创建背景图形
在开始使用Graphics图形应用之前,您必须首先创建表现楼宇控制系统的基本图形,以便用于楼层平面、走线槽、机械设备和传感器等的显示。Micrografx Designer 软件可以让您通过选择一些正方形、长方形、直线、文本选项以及其他对象来构成系统的显示背景图形。
在Designer的ClipArt库中还包括许多HNAC系统常用的设备图形对象,诸如风机、阀门、传感器、挡板等。您还可以创建自己的设备符号,并把它们存储在ClipArt 库中。
使用Micrografx Designer前的准备
●准备必要的楼宇控制图纸或机械设备图纸,作为您开始作图的依据;
●规划如何在背景图对象与点名称之间建立联系;
●考虑图形间的相互关系,做出图形的链接计划;
●考虑应该通过动态画面来反映点的哪些控制动作;
●将背景图打印出来,确认其是否制作准确。
创建背景图
以下所介绍的操作步骤都属于Designer的基本操作。有关Designer的完整使用说明,请参考Designer用户手册,以及联机帮助文件。
背景图的绘制步骤如下:
1.打开Designer软件,则屏幕上出现一个带栅格线的Designer窗口。
2.在Tool(工具)菜单中,选择ClipArt选项;
则ClipArt对话框打开。
在ClipArt库中包含各种图形材料,可以让您非常方便地创建背景图形。
注意:不要删除ClipArt中的图形符号。当您选用某个图形符号时,应先进行复制,并在将其粘贴到图形窗口中后再进行修改。
3. 选择您希望复制到图形窗口中的符号;
4. 在Option(可选)菜单中选择Item(项目),然后在子菜单中选择Copy(复制);
5. 返回到图形窗口,将光标置于您准备放置图形的位置;
6. 在Edit(编辑)菜单中选择Paste(粘贴)选项;
当所有需要的符号全部复制到Designer窗口之后,您可以对这些符号进行适当布置,使它们看上去更接近您的系统。
注意:您也可以定制自己的系统部件图。在您定制符号时,一定要将多个符号合并成一个符号。这样才能保证当该符号与某个点相关联时,整个符号都会发生颜色上的变化,而不是只是部分颜色发生变化。多个符号的合并不会改变对象的外观。另外要注意,文本、组对象或位图是不能进行链接的。有关Designer使用的详细说明,请参见联机帮助。
当您完成背景图形的绘制工作之后,请将其保存起来。
7.在Option(可选)菜单中选择Save(保存)选项;
则Save As(另存为)对话框打开。
8.利用Designer的文件扩展名(*.drw、*.ds4、*.dsf、*.pic)保存文件;
注意:尽管您可以对背景图进行修改,但是,对于已经用于动态图形的背景图来说,对它们的修改可能会对图中动态图形符号或其他信息构成影响,并造成图中关联关系的丢失。
下一步的操作
现在您就可以打开Graphics图形应用,将背景图插入到Graphics图形应用中,并加入动态点的信息。
Graphics图形应用
现在您可以打开Graphics图形应用,并在背景图中加入Graphics的控制。
启动Graphics
1.在Insight主菜单中,选择New(新建)按钮;
则Graphics主窗口打开。
2.在File(文件)菜单中选择New(新建)选项;
则窗口显示一个隐含图形(即空图形)。
背景图的插入
插入背景图
1.通过下列操作打开您选择的背景图:
●选择Insert Background (插入背景)按钮;
●在Insert(插入)菜单中选择Background(背景)选项;
则Insert Background (插入背景)对话框打开。
2.选择您希望用做背景图的图形文件;
注意:尽管Graphics图形应用可以接受在Bitmap和Windows Metafile下创建的其他格式的背景图,但您不能将这些图形与点之间建立关联关系。因此,如果您希望在Graphics中使用这些图形文件,并指定关联关系,您需要首先将这些图形导入到Designer中,然后将它们以Designer的扩展名(*.drw、*.ds4、*.dsf或*.pic)另行保存。
下一步操作
在将背景图形插入到Graphics图形应用中后,您可以调整背景图的大小。
调整背景图大小具体操作:
●选择Properties(属性)按钮;
●在Edit(编辑)菜单中选择Properties(属性)选项;
则Background Graphics Control Properties(背景图形属性控制)对话框打开。
有关各字段的具体说明,见窗口说明一节中的背景图形属性控制对话框的介绍。
动态点信息的添加
所谓动态图形是一种在Insight Graphics中使用的Designer背景图形,它可以用来插入诸如点信息块,模拟棒图、指针、图形链接和关联点等动态点信息。下图说明了增加的动态点信息(呈高亮显示的过程)与整个Graphics图形应用功能之间的关系。
添加动态点信息
利用Graphics的Insert(插入)菜单或Graphics工具条,选择下列任何一种插入背景图的Graphics控制:
●点信息块
●模拟棒图
●指针
●关联点
●图形链接
修改显示模式
动态图形具有两种显示模式:动态模式和编辑模式。动态图形的当前模式被显示在Graphics主窗口的右下角,它决定了您在动态图形中所能进行的操作。
动态模式允许的操作包括:链接活动的图形与其他图形或点,监视点值,对点发布控制命令。
编辑模式允许的操作包括:定义Graphics控制,定义和编辑控制属性。由于此时图形中所显示的图形链接处于非活动状态,您在编辑模式下不能打开图形链接或发布点的控制命令。
使用动态模式
选择如下之一操作:
●选择Toggle Mode(切换模式)按钮;
●从Dynamic(动态)菜单中,选择Activate Graphic(激活图形)选项
则在Graphics主窗口的右下角显示出Dynimic Mode(动态模式)字样。
注意:您可以通过选择Activate All(全部激活)选项来激活所有打开的图形。
使用编辑模式
选择如下之一操作:
●选择Toggle Mode(切换模式)按钮;
●从Dynamic(动态)菜单中,选择Deactivate All(全部关闭)选项。
则在Graphics主窗口的右下角显示出Edit Mode(编辑模式)字样。
注意:您可以通过选择Deactivate All(全部关闭)选项来关闭所有激活图形的活动状态。
定义点信息块(PIB)
点信息块(PIB)是插入在动态图形中的一个文本块,它的内容包括点的名称、说明、状态、优先级、数值、单位以及合计值。点信息块是通过点信息块控制属性对话框定义的。
1. 确认此时在Graphics主窗口右下角的模式显示为“Edit Mode(编辑模式)”。
如果是的话则转步骤2。如果模式显示为“Dynamic Mode(动态模式)”,则进行如下操作:
●选择Toggle Mode(切换模式)按钮;
●从Dynamic(动态)菜单中,选择Deactivate All(全部关闭)选项。
“Edit Mode”表示动态图形处于编辑模式。在编辑模式下,您可以通过显示必要的控制属性对话框来定义和修改点信息块的属性。
2.选择如下之一操作:
●选择Insert Information Block(插入信息块)按钮;
●从Insert(插入)菜单中,选择Information Block(信息块)选项;
则Point Information Block Control Properties(点信息块控制属性)对话框打开。
3. 完成Point Information Block Control Properties(点信息块控制属性)对
话框的字段设置。有关该对话框中字段的定义,见窗口说明一节有关点信息块控制属性对话框的说明。
4.选择确定;
则PIB被显示在Graphics窗口中。
注意:由于所有的对象均显示在动态图形窗口的左上角,您可能需要将PIB移到图中挨近点符号的位置。
定义模拟棒图
模拟棒图是一个形式类似温度计的对象,可以用来监视和控制一个模拟点的值。您可以定义一个模拟棒图,然后将它置于动态图形中,用它来显示模拟点的数值范围。
模拟棒图可以显示点的当前值,并可以随着值的变化而动态更新。当您定义一个模拟棒图时,您实际上就是在确定模拟棒图在动态图形中的外观属性。模拟棒图是通过模拟棒图控制属性对话框定义的。
1. 确认此时在Graphics主窗口右下角的模式显示为“Edit Mode(编辑模式)”。
如果是的话则转步骤2。如果模式显示为“Dynamic Mode(动态模式)”,则进行如下操作:
●选择Toggle Mode(切换模式)按钮;
●从Dynamic(动态)菜单中,选择Deactivate All(全部关闭)选项。
2. 选择如下之一操作:
●选择Insert Toggle Mode(插入切换模式)按钮;
●从Insert(插入)菜单中,选择Analog Bar(模拟棒图)选项;
则Analog Bar Control Properties(模拟棒图控制属性)对话框打开。
3.完成Analog Bar Control Properties(模拟棒图控制属性)对话框的字段设置。
有关该对话框中字段的定义,见窗口说明一节有关模拟棒图控制属性对话框的说明。
3.选择确定;
则模拟棒图被显示在Graphics窗口中。
定义动态图形文件
一个动态图形就是一个在与模拟量或数字量点关联时显示的GIF图象,当点值变化时,模拟或数字点能直观地显示出点值变化的运动。你可以规定是否启动动态,并且可定义动态运行的速度。比如说,你有一模拟点,你可根据你所选择的点值设定速度范围。当超过你所设定的界限时,动态变化的速度会根据点的数值或活动增加或者减低。
注意:APOGEE GO 产品目前不能支持动态图形功能。
注意:动态图形文件大小或者当在一图形上有多种动态关联时会影响PC机的性能,建议使用800MHz或更高的的处理器。
Step By Step
动态图形文件用于显示,控制在动态图形中的点值。
1. 确认信息,编辑模式显示在图形主窗口底部的状态栏中。若是编辑模式,进行步骤2。若显示的信息为动态模式,进行下列之一的操作:
●单击。
●从动态菜单,单击Deactivate Al l.
注意:若打开超过一个的活动窗口,选择想要停用(disactivate)的窗口,然后单击
图标,在活动和非活动间切换窗口。
2. 进行下列之一的操作:
●从组件工具工具栏,单击。
●从插入菜单,单击动态。
会出现动态控制(SIEMENS SBT)属性对话框。
3. 完成动态控制(SIEMENS SBT)属性对话框中的字段。
4. 单击OK。
动态的图形文件就会显示在图形窗口中。
显示动态属性对话框
1. 确认信息,编辑模式,显示在图形主窗口下面的状态栏中。若是编辑模式,进行步骤2。若显示的信息为动态模式,进行下列之一的操作:
●单击。
●在动态菜单下,单击Deactivate Al l.
注意:若打开超过一个的活动窗口,选择想要停用的窗口,然后单击图标在活动和
非活动间切换窗口。
编辑模式信息表示动态图形正处于编辑模式下。编辑模式允许你显示所需的控制属性对话框,这样你就可以定义并且改变某个点信息块的属性。
4. 进行下列之一的操作:
●从组件工具工具栏,单击。
●从插入菜单,单击动态。
会出现动态控制(SIEMENS SBT)属性对话框。选择下列标签之一:常规或者速度,并且填充合适的字段。
常规标签
点的名称。为其创建控制的点的名称。你可以输入点的名称或者通过单击按钮,选择点的名称。
文件名称。可以输入动态图形文件或者通过单击按钮,选择动态文件。程序中有一
动态文件的标准集供选择,像风扇,阀门、执行器等。
注意:还可以创建自定义的动态图形文件。更多信息,请参见“创建自定义动态图形文件指南”部分。
速度标签
通过速度标签,你可以根据当前的点值选择动态图形文件显示的速率范围。
最快(1.5x). 比标准速率快125%。
快(1.25x) . 比标准速率快110%。
中等(1x). 标准(100%)速率。
慢(.75x). 比标准速率慢25%。
最慢(.5x). 比标准速率慢10%。
定义指针
指针主要用于动态图形中对模拟点的图形显示和控制。指针可以通过转动指向当前的点值。对于数字点,指针用来表示开/关状态。
定义指针的过程主要是选择确定指针外观的属性。这些属性包括中心点、转动方向和指针形式。指针是通过指针控制属性对话框定义的。
1. 确认此时在Graphics主窗口右下角的模式显示为“Edit Mode(编辑模式)”。
如果是的话则转步骤2。如果模式显示为“Dynamic Mode(动态模式)”,则进行如下操作:
●选择Toggle Mode(切换模式)按钮;
●从Dynamic(动态)菜单中,选择Deactivate All(全部关闭)选项。
2. 选择如下之一操作:
●选择Insert Arrow(插入指针)按钮;
●从Insert(插入)菜单中,选择Arrow (指针)选项;
则Arrow Control Properties(指针控制属性)对话框打开。
3.完成Arrow Control Properties(指针控制属性)对话框的字段设置。有关该
对话框中字段的定义,见窗口说明一节有关指针控制属性对话框的说明。
4.选择确定;
则指针被显示在Graphics窗口中。
定义图形链接
图形链接可以让您调出另一幅动态图形的显示。您可以定义两种类型的图形链接:独立图形链接(standalone)和相关图形链接(associated)。您在定义图形链接时,实际上是在选择确定图形链接在动态图形中外观属性。您必须首先定义图形链接,然后才能将背景对象与动态图形相关联。图形链接是通过图形链接控制属性对话框定义的。
1.确认此时在Graphics主窗口右下角的模式显示为“Edit Mode(编辑模式)”。
如果是的话则转步骤
2.如果模式显示为“Dynamic Mode(动态模式)”,则进行如下操作:
●选择Toggle Mode(切换模式)按钮;
●从Dynamic(动态)菜单中,选择Deactivate All(全部关闭)选项。
“Edit Mode”表示动态图形处于编辑模式。在编辑模式下,您可以通过显示必要的控制属性对话框来定义和修改图形链接的属性。
2. 选择如下之一操作:
●选择Insert Standalone Graphic Link(插入独立图形链接)或Insert
Associated Graphic Link(插入相关图形链接)按钮;
●从Insert(插入)菜单中,选择Standalone Graphic Link(独立图形链接)
或Associated Graphic Link (相关图形链接)选项;
则Graphic Link Control Properties(图形链接控制属性)对话框打开。
3.完成Graphic Link Control Properties(图形链接控制属性)对话框的字段设
置。有关该对话框中字段的定义,见窗口说明一节有关图形链接控制属性对话框的说明。
4. 选择确定;
则图形链接被显示在Graphics窗口中。
注意:如果在Graphics主窗口的右下角显示有“Dynamic Mode”,则意味以为着您可以通过双击一个图形链接来调出另一个图形显示。新打开的动态图形变成当前的活动图形。
定义相关点
相关点控制属性对话框可以让您定义相关点控制属性。
1. 确认此时在Graphics主窗口右下角的模式显示为“Edit Mode(编辑模式)”。如果是的话则转步骤2。如果模式显示为“Dynamic Mode(动态模式)”,则进行如下操作:
●选择Toggle Mode(切换模式)按钮;
●从Dynamic(动态)菜单中,选择Deactivate All(全部关闭)选项。
“Edit Mode”表示动态图形处于编辑模式。在编辑模式下,您可以通过显示必要的控制属性对话框来定义和修改相关点的属性。
2. 选择希望与之相关的背景符号;
3. 选择如下之一操作:
●选择Insert Associated Point(插入相关点)按钮;
从Insert(插入)菜单中,选择Associated Point(相关点)选项;
则Associated Point Control Properties(相关点控制属性)对话框打开。
4.完成Associated Point Control Properties(相关点控制属性)对话框的字段
设置。有关该对话框中字段的定义,见窗口说明一节有关相关点控制属性对话框的说明。
5.选择确定;
则该相关点被显示在Graphics窗口中。
下一步操作
在完成了Graphics控制的定义之后,您可以进入以下任何一项操作任务:
●编辑Graphics控制,具体操作步骤见本章修改Graphics控制一节的内容;
●保存动态图形,具体操作步骤见本章动态图形的保存一节的内容;
●创建背景对象与点之间的相关关系,具体操作步骤见本章背景对象与点的关联
一节的内容;
●创建背景对象与动态图形文件之间的相关关系,具体操作步骤见本章背景符号
对象与动态图形文件的关联一节的内容;
●打印动态图形复制,确认图形绘制的正确性,具体操作步骤见本章图表的打印
一节的内容;
修改Graphics控制
您在完成了动态图形中图形控制的定义之后,在必要的时候,您可以进行如下修改操作:
●编辑Graphics控制属性;
●移动Graphics控制的位置或将其移动到另一幅动态图形文件中;
●复制Graphics控制或将其复制到另一幅动态图形文件中;
●删除Graphics控制;
●调整Graphics控制的尺寸大小;
●调整点信息块中单行显示字段的尺寸;
●修改Graphics控制的字体风格;
●改变Graphics控制的颜色。
编辑Graphics控制属性
编辑控制可以对任何Graphics控制的属性进行修改。
1. 打开Graphics图形应用。确认此时在Graphics主窗口右下角的模式显示为
“Edit Mode(编辑模式)”;
2.选择准备进行编辑的控制;
3.选择如下之一操作:
●选择于准备编辑的Graphics控制向对应的工具条图标按钮;
●从Insert(插入)菜单中,选择对应准备编辑的Graphics控制的命令选项;
则相应控制的对话框打开。
4.进行属性的必要修改,然后选择Apply(应用),则修改效果显示在屏幕上。选
择确定按钮确认修改。
提示:
您也可以直接在动态图形上通过双击Graphics控制来进行编辑,则相应的对话框会自动打开显示。
