7、联想万全R680 G7服务器安装部署Vmware虚拟化系统说明书
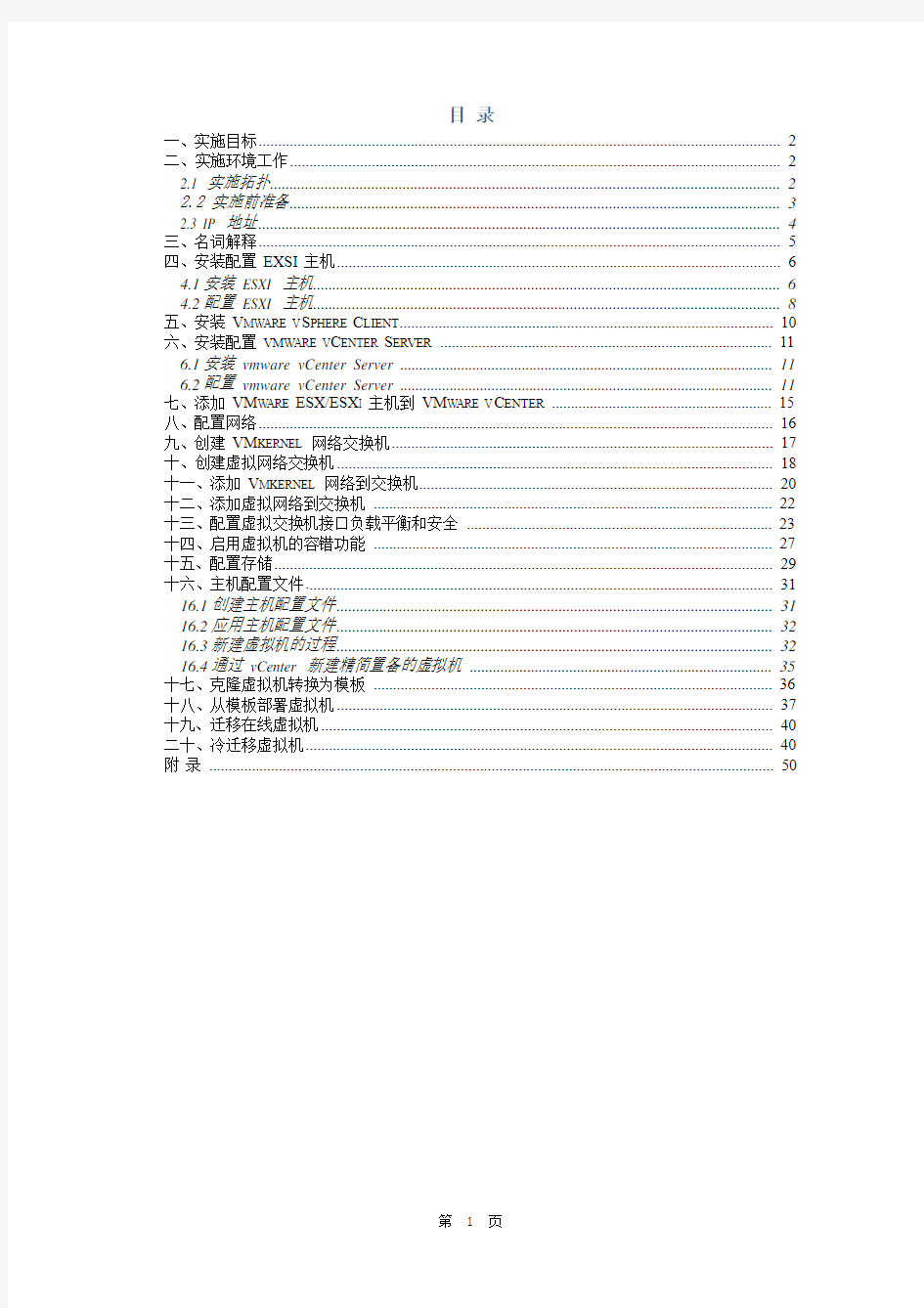
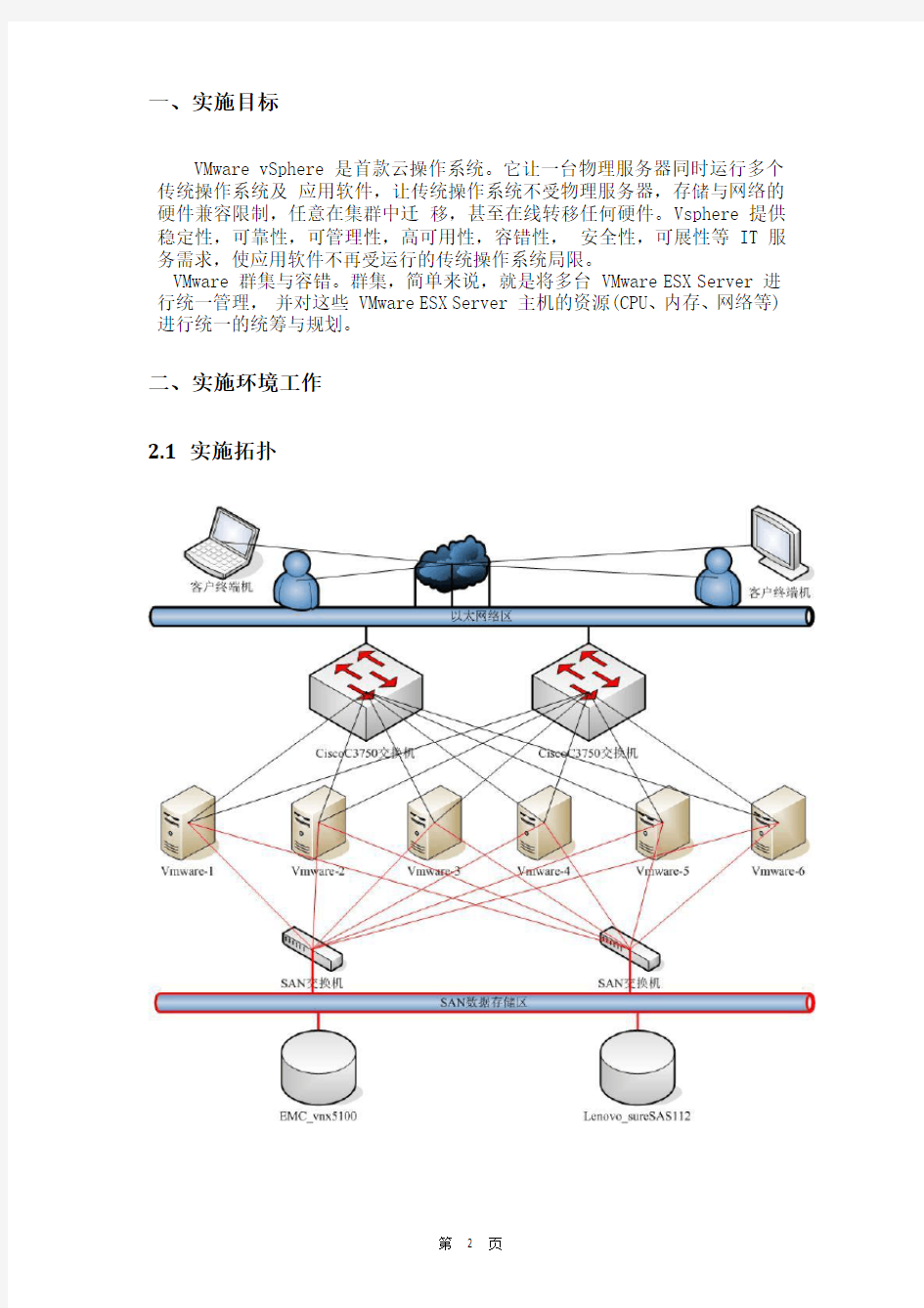
目录
一、实施目标 (2)
二、实施环境工作 (2)
2.1 实施拓扑 (2)
2.2 实施前准备 (3)
2.3 IP 地址 (4)
三、名词解释 (5)
四、安装配置EXSI主机 (6)
4.1安装ESXI 主机 (6)
4.2配置ESXI 主机 (8)
五、安装V MWARE V S PHERE C LIENT (10)
六、安装配置VMW ARE V C ENTER S ERVER (11)
6.1安装vmware vCenter Server (11)
6.2配置vmware vCenter Server (11)
七、添加VM WARE ESX/ESX I 主机到VM WARE V C ENTER (15)
八、配置网络 (16)
九、创建VM KERNEL 网络交换机 (17)
十、创建虚拟网络交换机 (18)
十一、添加V MKERNEL 网络到交换机 (20)
十二、添加虚拟网络到交换机 (22)
十三、配置虚拟交换机接口负载平衡和安全 (23)
十四、启用虚拟机的容错功能 (27)
十五、配置存储 (29)
十六、主机配置文件 (31)
16.1创建主机配置文件 (31)
16.2应用主机配置文件 (32)
16.3新建虚拟机的过程 (32)
16.4通过vCenter 新建精简置备的虚拟机 (35)
十七、克隆虚拟机转换为模板 (36)
十八、从模板部署虚拟机 (37)
十九、迁移在线虚拟机 (40)
二十、冷迁移虚拟机 (40)
附录 (50)
一、实施目标
VMware vSphere 是首款云操作系统。它让一台物理服务器同时运行多个传统操作系统及应用软件,让传统操作系统不受物理服务器,存储与网络的硬件兼容限制,任意在集群中迁移,甚至在线转移任何硬件。Vsphere 提供稳定性,可靠性,可管理性,高可用性,容错性,安全性,可展性等 IT 服务需求,使应用软件不再受运行的传统操作系统局限。
VMware 群集与容错。群集,简单来说,就是将多台 VMware ESX Server 进行统一管理,并对这些 VMware ESX Server 主机的资源(CPU、内存、网络等) 进行统一的统筹与规划。
二、实施环境工作
2.1 实施拓扑
2.2 实施前准备
2.2.1 服务器
所选用的ESX服务器必须在ESX服务器兼容列表里,请从
https://www.wendangku.net/doc/d610141843.html,/support/pubs/vi_pubs.html 上下
载最新的
Compatibility Guide》来确认服务器是否满足
要求。
2.2.2共享磁盘阵列
所选用的共享磁盘阵列必须在ESX 服务器的存储阵列兼容列表里,请从https://www.wendangku.net/doc/d610141843.html,/support/pubs/vi_pubs.html 上下载最新的《ESX Server 5.x Storage/SAN Compatibility Guide》来确认存储阵列是否满足要求。
2.2.3网络设备
所选用的网络I/O设备必须在ESX服务器的网络I/O设备兼容列表里,请从https://www.wendangku.net/doc/d610141843.html,/support/pubs/vi_pubs.html 上下载最新的《ESX Server 5.x I/O Compatibility Guide》来确认 I/O 设备是否满足要求。
2.2.4 实施相关软件
2.3 IP 地址
三、名词解释
VMware 提供了提供几种高可用性的解决方案。
VMKernel 网络:VMware内核网络类型有VMotion(迁移)FT(容错)MgT(管
ISCSI 和 NFS 等传输支持。
HA 技术:提供VMotion技术热迁移虚拟机,实现无缝多物理机的迁移过渡,在线迁移运行中的虚拟机,以改变其主机位置,最大的特性是 " 整个迁移过程虚拟机应用不会中断”,也就是说在虚拟机不停机的情况下将一台虚拟机从一个 esx 服务器上迁移到另外一台服务器上,这样可以非常方便的在不影响业务的前提下对 esx 主机进行维护。
HA 技术可以实现对物理机监听当蓝屏或发生物理故障时,自动迁移到健康的物理机上,保证业务的正常(内存 RAW 信息将丢失)
Vmware fault tolerance( FT)功能创建一个虚拟机设置可以提供连续性能力。FT建立在ESX/ESXi 主机平台。通过创建一个虚拟机一个完全相同的副本。
通俗说就是双机热备:2 台实体机虚拟机映射了 2 个镜像,1 个主活动,另 1 个备监听状态,当主死掉后,活实体机蓝屏。备用可以切换上去。 RAM 内存都不会丢失时
虚拟机的主要副本,处于活动状态,接受请求,服务信息,并运行程序。次要副本,接收与主副本相同的输入。次要副本完成的所有任务都依照主副本的变动。主副本所有非决定性的活动都将被捕捉,发送到运行在其他 host 上的次要副本,次要副本在一秒内将活动进行重演。
FT 启动后,VM Tools 从每个虚机中发送心跳到 VMM,此心跳与 HA 的心跳类似。VMM 检查以确保主要和次要副本都在运行。如果主副本所在的 host 丢失,VMM 将不再发送心跳。此时,次要副本立刻变为活动的,并成为主要副本,服务不会经历任何中断。
FT 提供了比 HA 更高的商业连续性级别。 FT 发生时,次要立刻被激活,所有关于虚机状态的信息都会被完整的保留。存储在内存中的数据不需要被re-entered 或 reloaded。而 HA 则要将任何丢失的虚拟机进行重启。这会结束所有虚拟机进程和状态信息,程序和未保存的用户输入信息都会丢失
四、安装配置 EXSI 主机
4.1安装ESXI 主机
这个安装界面是从 VMware ESXi 安装镜像启动安装的。(注意:开机画面为VMware ESXi的嵌入式版本,进行配置的 VMware ESXi 的部分)
按 Enter 键
2 .出现终端用户许可证同意界面,
按 F11 键接受同意
3.选择正确的磁盘安装
按 Enter 键
4.确认出现安装的界面
点击“F11”继续安装。
5.出现安装完成界面
按 Enter 键重启主机
4.2配置ESXI 主机
1.紧接着安装下面的,设置主机 root 密码(4.1 密码安装后配置 5.0 安装是配置)
选择“Configure Password”
2.输入 root 新的密码,然后按 Enter 键
3.接下来,选择“configure the management network”,设置一个静态的 IP 管理地址
按 Enter 键 4.确保在网络适配器配置里,你所需的网络
适配器右侧窗口中显示。
如果不是,按 Enter 键,然后选择正确的适配器
5.选择“IP Configuration”
按 Enter 键
6.选择“Set static IP address and network configuration”设置 IP 地址,子网掩码和默认网关,然后按 Enter 键
7.接下来,通过选择“DNS Configuration”配置 DNS(域名要更改,不然后续配置会出错,保证唯一性可读性)
按 Enter 键
8. 选择“Use the following DNS server addresses and hostname”,提供一个主要和备用(如
果需要)的 DNS 服务器地址和主机名,然后按 Enter 键。(若是基于 AD 域部署,DNS 填对,官方建议采用 AD 部署,权限管理细致,但加大了配置复杂性和稳定性)
9.按 Esc 键退出网络管理配置向导。
10.按 Y 键以应用更改并重新启动管理网络
五、安装 Vmware vSphere Client
1 . 启动安装 VMware vSphere
2 . 单击安装程序菜单的“” vCenter client”
3 选择正确的安装程序,然后单击“确定”。
4 . 在欢迎界面,点击“下一步”
5 . 阅读并接受许可协议,然后点击“下一步”
6 .输入用户名和单位,然后单击“下一步”
7 ..除非这 vSphere Cient 是不用于升级或更新的 ESX / ESXi 的主机,可选择安装 vSphere 主机更新实用工具 4 .0(默认),单击“下一步“
9.单击“安装”
10.当安装完成,单击“完成”
六、安装配置 vmware vCenter Server
6.1安装vmware vCenter Server
1 .启动 VMware vSphere 安装程序
2 .从菜单选择安装”vCenter vSphere”
3 .选择正确的安装语言,然后单击”确定”
4 .在欢迎介面上,单击“下一步”
5 .阅读并接受许可协议,然后单击“下一步”
6 .输入用户名称,组织和许可证密钥(或离开60 天的评估空白),然后单击”下一步”
7 .选择“使用现有的数据库服务器”,进入 vCenter Server 数据源名称(DSN),然后单击“下一步”
8 .要指定帐户所使用 vCenter Server 服务使用下列选项之一:
·使用系统帐号(默认,本次单机安装采用系统用户)
·指定一个本地或域帐号
·指定一个域帐户,先指定域名的帐户名,例如的DOMAIN_NAME / account_name
单击“下一步”。
9.接受默认的目标文件夹,然后单击“下一步”
10.选择“创建一个独立的 VMware vCenter Server 的实例”,然后单击“下一步
11.配置端口为 vCenter Server 的使用,然后单击”下一步”
12.单击“安装”
13. 当安装完成时,单击“完成”
6.2配置vmware vCenter Server
添加数据中心以及群集
1.使用VMware vSphere客户端,利用VMware vCenter server用户帐号登陆
2 .导航到” 主页” ->” 清
单”?“主机和群集”
3.在左窗格中,右键单击根文件
选择“新建数据中心”
4.输入新的数据中心的
当完成时,按Enter键
5.右键数据中心并选择“新建
集群”
6.输入群集的名称clust,并选择“打开VMware HA”
然后单击“下一步”
7.根据需要配置电源管理选项单击“下
一步”
8.配置主机监控状态,接入控制,接入
控制策略然后单击“下一步”
9 .配置虚拟机选项。
单击“下一步”
10.配置虚拟机状态监控
单击“下一步”
11.配置增强型VMotion兼容性
12.配置虚拟机的交换文件策略
单击“下一步”
13.检查群集设置,然后单击“完
成”。
七、添加 VMware ESX/ESXi 主机到 VMware vCenter
1 .右击数据中心,然后选择“添加主机”
2.输入主机的 IP:192.168.0.1,用户名“root”和 root 的用户帐号密码1qaz2wsx,然后点击“下
一步”
3.如果系统提示与安全有关的新的主机的认证,单击“是“
4.检查主机的摘要信息,然后点击“下一步”
5.向主机分配现有或新许可证密钥,然后单击“下一步”
6.根据需要配置锁定模式,然后单击”下一步”
7.选择放置群集根资源池的所有虚拟主机的位置,然后单击“下一步”
8.检查摘要信息,然后单击“完成”添
加 ESXI02.03.04 主机(同上)
八、配置网络
Vmware 网络使用虚拟交换机 Vswitch 技术
把网卡虚拟成交换机桥接设备绑定网卡进行通行
DEll R710 支持 4 个千兆网卡为了最大发挥效能全部使用刮花如
下网卡 Eth0 :管理可选作 HA 和 heartbeat 心跳线路
网卡 Eth1 Eth2 :做成 NIc Team 聚合网口用于存储,VMotion,和心跳冗余网卡 Eth3 :对外服务发布服务器
对应新建 3 个 Vswitch 虚拟交换机
Vswitch1 默认绑定 Eth1,2
Vswitch2 默认绑定 Eth3
九、创建 VMkernel 网络交换机
1. 从主机和集群视图中,选择要ESXI01主机,然后点击”
配置” 选项卡 2. 在左侧的硬件中,选择” 网络”,
然后单击”添加网络””
3. 连接类型框内,选择” VMkernel” 然后单击” 下一步”.
4.选择” 创建一个虚拟交换机”, 选择适当的物理适配器,,
然后单击”下一步”
5.提供一个新的 VMkernel 端口组网络标签VMotion,并选择适当的 VMkernel 网络功能, 然后单击”下一步”.
在下面的例子中,Vmkernel 网络将用作 VMotion
6.选择” 使用以下 IP 设置” 然后输入 IP192.168.168.101地址,子网掩码和默认网关 Vmkernel
单击”下一步”. 7.检
查设置, 然后单击” 完
成”.
十、创建虚拟网络交换机
1.从主机和群集视图中,选择ESXI01主机配置然后单击“配置”选项卡。2.在左方的硬件框中,选择“网络”
单击“添加网络”
3.在连接类型框中,选择“虚拟机”,然后单击“下一步”。
5.提供新的虚拟交换机网络标签,然后单击“下一步”。
6.检查设置,然后单击“完成”。
添加适配器到交换机
1 .从主机和群集视图中,选择ESXI01主机配置,然后单击“配置”选项卡。
2 .在左边的硬件框中,选择“网络”
在位于虚拟交换机的地方,添加你所需的适配器,然后单击“属性”
3 .选择“网络适配器”选项,然后单击“添加”。
4 ,检查旁边你想添加的适配器,然后单击“下一步”
5 .接受默认的配置,然后单击“下一步”
6 .检查配置信息,然后单击“完成”。
十一、添加 Vmkernel 网络到交换机
1.从主机和群集视图中,选择主机配置,然后单击“配置”选项卡。
2 .在左边的硬件框中,选择“网络”
3 .在端口选项卡上,单击“添加”
教你如何用VMware虚拟机安装系统
教你如何使用VMware虚拟机安装系统(ghost xp) 图文教程 [朦~.胧制作] Email:huil0925@https://www.wendangku.net/doc/d610141843.html, 一、准备 准备好虚拟机,我的版本是VMware? Workstation 7.1.1,还有xp系统 网上都有下载。 二、新建虚拟机系统 打开虚拟机软件后,文件----新建----虚拟机,弹出一个窗口如下 我们按默认选择就行了 下一步: 选择第二项,然后浏览,选择你下载的xp系统的位置,然后下一步
在版本里面有很多系统类别,我们可以下载相应的系统来安装 下一步,Easy Install信息可以不填,直接下一步: 在位置里我们可以选择这个 系统在硬盘里的位置 注意:默认设置会让该虚拟机系统 在硬盘里的大小动态增加,请确保 所在硬盘的可用空间(>=10GB) 如果只是装来玩玩,可以小一点 下一步: 因为这里做教程,我在最大硬盘大小 设置为20GB,大家可以根据需要设置
下一步,去掉前面的勾,然后点完成。 三、硬件条件设置 接下来设置 内存 处理器 CD/DVD 网络适配器 双击这些项目,会弹 出设置窗口 配置可以根据自己 电脑配置来设置 内存小了,虚拟机系 统会比较卡,内存大 了,本身的电脑会卡 Cpu设置也根据自 己电脑配置 网络一般选桥接, 系统装好后可以上 网 不行的话改NET, 或选其他,自己试试 确保CD/DVD里是你下载的系统的路径! 四、安装 现在开始安装系统 可以点击工具栏中的三角形符号启动 启动后鼠标点击窗口内中心区域,意思是进入虚拟 机,此时鼠标箭头会消失,然后快速按F2进入BIOS设置 出现VMware图标时!!要快,如果点了鼠标箭头还在,那 就连续点击 如果要回到主机(你的电脑界面)同时按住ctrl和alt键
VM虚拟机安装及其系统安装教程
VM虚拟机基础普及+下载.汉化序列号+VM虚拟机下安装GHOST系统(图文教程) 9 VM6.0.2.59824虚拟机下载.汉化.注册码+主机和虚拟机同时上网的详细教程 一.虚拟机软件可以在一台电脑上模拟出来若干台PC,每台PC可以运行单独的操作系统而互不干扰,可以实现一台电脑“同时”运行几个操作系统,还可以将这几个操作系统连成一个网络。我最喜欢用的虚拟机是VMware。 二.使用虚拟机的好处 1、如果要在一台电脑上装多个操作系统,不用虚拟机的话,有两个办法:一是装多个硬盘,每个硬盘装一个操作系统。这个方法比较昂贵。二是在一个硬盘上装多个操作系统。这个方法不够安全,因为硬盘MBR是操作系统的必争之地,搞不好会几个操作系统同归于尽。而使用虚拟机软件既省钱又安全,对想学linux和unix的朋友来说很方便。 2、虚拟机可以在一台机器上同时运行几个操作系统,是SOHO开发一族的必备工具。有了虚拟机,在家里只需要一台电脑,或出差时只带着一个笔记本,就可以调试C/S、B/S的程序了。 3、利用虚拟机可以进行软件测试。 三.使用虚拟机的硬件要求 虚拟机毕竟是将两台以上的电脑的任务集中在一台电脑上,所以对硬件的要求比较高,主要是CPU、硬盘和内存。目前的电脑CPU多数是PIII以上,硬盘都是几十G,这样的配置已经完全能满足要求。关键是内存。内存的需求等于多个操作系统需求的总和。现在的内存已经很便宜,也不成为问题了。推荐使用1G以上内存。 四. vmware-tools 这个东西必须要知道是什么 VMware-tools说穿了就是Vmware提供的增强虚拟显卡和硬盘性能、以及同步虚拟机与主机时钟的驱动程序 VM-TOOLS 这个安装很简单一直点下一步就行了 五.如果你更多的喜欢用键盘来操作的话,你可以在下面表格中找到方便的快捷键。如果你已经改变了参数设置中的热键组合,请你用你所设置的快捷键替代这个快捷键表格中的Ctrl-Alt快捷键 快捷键执行命令
虚拟机vmware安装及使用详细图解教程
虚拟机vmware安装及使用详细图解教程 2010/06/12 15:56[未分类 ] 本文为vmware虚拟机安装及使用详细图解教程。希望对刚接触虚拟机的朋友有所帮助。(虚拟机虚拟机图解教程虚拟机教程vmware vmware教程) VMware是VMware公司出品的一个多系统安装软件。利用它,你可以在一台电脑上将硬盘和内存的一部分拿出来虚拟出若干台机器,每台机器可以运行单独的操作系统而互不干扰,这些“新”机器各自拥有自己独立的CMOS、硬盘和操作系统,你可以像使用普通机器一样对它们进行分区、格式化、安装系统和应用软件等操作,所有的这些操作都是一个虚拟的过程不会对真实的主机造成影响,还可以将这几个操作系统联成一个网络。 在提问区经常能看到网友们讨论操作系统安装和使用的问题,前段时间论坛的一位网友软驱坏了,非常想将XP下制作的启动盘刻在光盘上,让我帮他作个简单的ISO,发到对方邮箱之前我在VMware 上试了试免得报废他的盘片,还有的网友下载的N合一的操作系统打开后发现和网页中介绍的内容不一致,刻盘之前拿捏不准,其实这些问题都可以事先在VMware Workstation下安装的虚拟操作系统下试一试。 还有的朋友想搭建家庭局域网实现多机共享上网,想当黑客的为找寻“肉鸡”而苦恼,其实这些也都可以借助VMware Workstation来练练手,不过这些都属于VMware Workstation下较为高级的使用技巧,不是我这个普通用户今天讨论的范围,我这个帖子是写给第一次使用虚拟机的朋友看的,好了,废话少说进入正题吧。 一、安装VMware Workstation。 1、双击安装程序后来到VMware Workstation安装向导界面。 0)
VMware虚拟机安装过程之教程
一虚拟机VMware的安装 1、准备工作 1.需要软件VMware (文中使用的版本:VMware-WorkStation6.0.2) 最新推荐系统下载地址: https://www.wendangku.net/doc/d610141843.html,/soft/1/15/14468.html 2.需要系统镜像一个.(文中版本:深度XP SP2 V5.10) 新系统下载地址: GHOSTXP SP3 电脑城2010 元宵纯净版 2、开始安装 1.打开压缩包,发现里面有几个批处理,运行其中的“安装.bat”,即出现下图界 面, 等待完成后,就可以选择安装相关服务。即下图内容:
2.这个图(上图)中,选择1和3即可。1是连接网络必须。 3.注意看安装完成后的正确提示。
4.这样,虚拟机就部署完成了。 5.第一次运行该虚拟机,应该选择"新建虚拟机",安装工作环境也就是操作系统! 6.接下去就到了选择虚拟机的配置,"经典"和"自定义",其中"自定义"包含了"硬件兼容性"\"内存配置"等 等繁多的设置,我想,有足够理由让新手选择"经典"作为安装配置,继续下去~(选"经典") 7.这里要求选择你即将安装的操作系统类型以及相应版本.根据前面的准备工作,我们选择 Windows系列--XP专业版,如图,(注意别选到X64了....),继续"下一步",
8.这里要求选择添加的网络连接方式.我们选择默认的第1个内容,也就是"桥接".(关于网络的 连接方式区别,后面将会详细说明.),继续"下一步",
9.这里已经是这个配置的最后一个选择了.看图说明..... 二虚拟机VMware的使用 1、开始使用 1.第一次使用虚拟机未必就真的这么简单?没错...不过还有些设置和大家了解下. 其中如画面,我们先点击"编辑虚拟机设置",发现弹出的内容似曾相识,原来就是刚才的右边界面,
在虚拟机上搭建Web服务器
在虚拟机上搭建Web服务器 1.任务目标 在VMware Server上面安装一台虚拟机,虚拟机的操作系统为Windows Server 2003并且在电脑上面安装数据库软件和网站所需的https://www.wendangku.net/doc/d610141843.html,运行库组件,最后将bbsMax论坛源代码复制到虚拟机中,并成功配置,使其能够正常运行。 2.所需软件 VMware Server 1.0.8(虚拟机软件) Microsoft Windows Server 2003 SP2企业版(服务器操作系统) Microsoft .Net Framework 2.0(网站所需要的运行库组件) Microsoft SQL Server 2000 SP4(数据库软件) Internet信息服务管理器(系统内置,也是网站最重要的后台支撑软件) 小知识:何为https://www.wendangku.net/doc/d610141843.html,? ASP 是一项微软公司的技术,是一种使嵌入网页中的脚本可由因特网服务器执行的服务器端脚本技术。指Active Server Pages(动态服务器页面),运行于IIS 之中的程序。https://www.wendangku.net/doc/d610141843.html,的前身ASP技术,是在IIS 2.0上首次推出(Windows NT 3.51),当时与ADO 1.0 一起推出,在IIS 3.0 (Windows NT 4.0)发扬光大,成为服务器端应用程序的热门开发工具,微软还特别为它量身打造了Visual InterDev开发工具,在1994年到2000年之间,ASP技术已经成为微软推展Windows NT 4.0平台的关键技术之一,数以万计的ASP网站也是这个时候开始如雨后春笋般的出现在网络上。它的简单以及高度可定制化的能力,也是它能迅速崛起的原因之一。不过ASP的缺点也逐渐的浮现出来: 具体详细内容可以参考百度百科:https://www.wendangku.net/doc/d610141843.html,/view/6752.htm
详细的vmware 虚拟机7.0图文安装教程
详细的vmware 虚拟机7.0图文安装教程 WIN7已经发布很久了,相信很多朋友都已经用上了WIN7系统,但是WIN7下存在的软件不兼容性依然存在,有的软件不得不在XP下运行,装双系统的朋友可以重新启动XP运行,那单系统的呢?不用急,今天笔者教给大家一个好方法,免去大家的这些疑虑,利用虚拟机。 推荐最新的vmarewoksation7.1, 下面我们开始安装: 选择typical(典型安装)免去很多繁琐的步骤 选择你的虚拟机想要安装的位置之后全部Next就行啦!
安装需要一段时间 提示你输VMware7.1.1序列号时可用VM7.1 KeyGen注册, 安装结束后会提示你重启。 重启后利用360开机优化可以看到多了好几项启动项,如果你只是偶尔的使用虚拟机或者只是为了体验就把它们全部关闭,过多的开机项会拖慢系统启动。以后当你需要启动虚拟机时只需要在控制面板中找到系统安全- 管理工具服务在其中找到VMARE开头的都启动就可以了。其实可以完全禁止启动也不会出现问题,本人亲测。
可以了,虚拟机安装成功。下面准备我们的汉化工作,毕竟咱英文看得少啊! 解压汉化文件。把汉化文件直接复制到虚拟机文件夹中,也就是vmware的根目录内,替换原文件即可。替换时,个别文件可能提示无法替换,请在任务管理器中先结束相应文件进程,之后在替换。 重新打开,汉化成功! 下面单击新建虚拟机,本文以GHOST XP为例 标准(推荐)下一步
选择一个事先准备好的系统镜像,它提示无法检测镜像是哪个系统,不用管他,稍后可以自己选择。下一步(有驱动器的话也可以直接选择顶上的驱动器路径。) 我用的是xp的系统,所以默认就好了,大家根据自己的需要选择。下一步 还提示输入xp注册码, 不用管直接下一步 输入安装系统的名称和路径。下一步
虚拟机做服务器教程
虚拟机做服务器教程 从在VMware内安装Windows 2003企业版开始,一直到web网站发布(能够从网络中访问)的详细操作步骤。 我的上网方式为ADSL直接拨号,花生壳等软件都是放在虚拟机里运行的。 外网想访问首先得保证你的IP能够通过花生壳映射出去,你在IIS中点右键浏览仅仅是访问的localhost。你上网是通过路由器还是直连的,通过路由器的时候有没有映射开放端口或DMZ开放主机,你的花生壳安装在那个系统里面,虚拟机里面还是宿主机,还有你虚拟机是桥接上网还是NAT上网,NAT需要改为桥接。 归纳来说,首先如果是ADSL直接拨号或通过普通路由器上网,那么就要将花生壳装载虚拟机中,且虚拟机必须是桥接。如果路由器中登录的DDNS花生壳,就必须将虚拟机桥接并指定一个固定IP,这样就可以在路由器中打开映射端口(80)和DMZ主机(你的虚拟机的IP),这样由路由器登录花生壳,再将你的虚拟机映射出去,才能通过外网找到你的http服务器。ping一下你的花生壳网址。然后看得到的IP是否为你上网的wan口地址。 那么你虚拟机的网卡是NAT的还是brige桥接的?改成桥接的估计要在虚拟机中拨号才行,否则只能宿主机能上网,虚拟机上不了网。如果虚拟机网卡配置成NAT,虚拟机是可以上网,装在虚拟机中的花生壳是可以运行,但是映射出去的是你猫的地址,而非虚拟机NAT后分
配的10段的地址,你的虚拟机和宿主机不再同一个网段上。 追问: ADSL直接拨号,花生壳等软件都是放在虚拟机里运行的,按你说的把NAT修改为桥接之后,虚拟机直接断网了…… 追答: 是的,那是必须的,虚拟机改桥接后在虚拟机里面拨号吧 这个要检查你ISS的配置了,里面是不是禁止了空用户名、密码登录,再者看看2003的安全设置。是不是也禁止了无用户名和密码的登录。 追问: 具体怎么设置?找不到地方…… 追答: windows2003的安全设置选项,或者在组策略中找找看相关设置,可以在网上搜,win我不是太懂 刚好我在教同事用VMWARE安装服务器来调邮件系统。 我顺便把过程写出来吧 1,下载齐工具软件:我用的是VMWARE8汉化版,WIN2003不是GHOST版本,而是网上下载的2003企业版光盘ISO) 2,点击VMWARE8建新虚拟机按钮,先加载刚下载的2003的iso光盘镜像。 下一步选择Mircosoft windows,再选择windows server 2003 enterprise edition-->此处其实是选择你下载对应光盘内的操作系统,这有32位和64位之分,(一般网上下载下来的都是32位居多)。 接下来一路点击“下一步”到指定磁盘容量位置,选择“单个文件存储虚拟磁盘”,至于容量,建议30GB上。定制硬件,看你个人电脑的配置吧。如果太差,那就默认就行。如果稍好一点的电脑,建议2个CPU 2个核心1GB内存(以上),当然这个可以后期自己再改动。3,设置好虚拟机后,虚拟机会先读取上述加载的ISO光盘文件来启动电脑。至于2003的分区、安装我就不详细说明了。 4,安装完WIN2003后,进入控制面板--添加删除程序---添加删除WINDOWS组件---应用程序服务器--(https://www.wendangku.net/doc/d610141843.html,打勾,Internet信息服务IIS内的万维网服务里面的内容都打勾)确定开始安装,提示要放入光盘。在VMWARE工具栏“虚拟机”下拉菜单中选择“移除设备”“CD/DVD”设置。在这里可以重新装载那安装ISO光盘,确定。重新回来WIN2003虚拟机内,点击确定完成所有组件安装。 5,点击开始菜单,点击管理工具,点击Internet信息服务(IIS)管理器,右击“网站”,点击“新建”,随便输入一个网站名如“KEN”,下一步端口“80"即可,注意,每个同时运行的网站只有占用一个独立端口,其它网站你可以81 82 83 84一直添下去,只要不与系统中已经使用端口冲突就可以。选择网站文件存放的目录,下一步。勾选(运行脚本如ASP)
VMware虚拟机安装过程
VMware虚拟机安装过程 安装介绍: VMware Workstation虚拟机是一个在Windows或Linux计算机上运行的应用程序,它可以模拟一个基于x86的标准PC环境。这个环境和真实的计算机一样,都有芯片组、CPU、内存、显卡、声卡、网卡、软驱、硬盘、光驱、串口、并口、USB控制器、SCSI控制器等设备,提供这个应用程序的窗口就是虚拟机的显示器。 在使用上,这台虚拟机和真正的物理主机没有太大的区别,都需要分区、格式化、安装操作系统、安装应用程序和软件,总之,一切操作都跟一台真正的计算机一样。 安装过程 下面通过例子,介绍使用VMware Workstation创建虚拟机的方法与步骤。 1.运行VMware Workstation 6,单击“File→New→Virtual Machine”命令,进入创建虚拟机向导,或者直接按“Crtl+N”快捷键同样进入创建虚拟机向导。 2.在弹出的欢迎页中单击“下一步”按钮。 3.在“Virtual machine configuration”选项区域内选择“Custom”单选按钮。 4.在Choose the Virtual Machine Hardware Compatibility页中,选择虚拟机的硬件格式,可以在Hardware compatibility下拉列表框中,在VMware Workstation 6、VMware Workstation 5或VMware Workstation 4三者之间进行选择。通常情况下选择Workstation 6的格式,因为新的虚拟机硬件格式支持更多的功能,选择好后单击“下一步”按钮。 5.在Select a Guest Operating System对话框中,选择要创建虚拟机类型及要运行的操作系统,这里选择Windows 2000 Professional操作系统,单击“下一步”按钮。 6.在Name the Virtual Machine对话框中,为新建的虚拟机命名并且选择它的保存路径。 7.在Processors选项区域中选择虚拟机中CPU的数量,如果选择Two,主机需要有两个CPU或者是超线程的CPU。 8.在Memory for the Virtual Machine页中,设置虚拟机使用的内存,通常情况下,对于Windows 98及其以下的系统,可以设置64MB;对于Windows 2000/XP,最少可以设置96MB;对于Windows 2003,最低为128MB;对于Windows Vista虚拟机,最低512MB。 9.在Network Type页中选择虚拟机网卡的“联网类型” 选择第一项,使用桥接网卡(VMnet0虚拟网卡),表示当前虚拟机与主机(指运行VMware Workstation软件的计算机)在同一个网络中。 选择第二项,使用NAT网卡(VMnet8虚拟网卡),表示虚拟机通过主机单向访问主机及主机之外的网络,主机之外的网络中的计算机,不能访问该虚拟机。 选择第三项,只使用本地网络(VMnet1虚拟网卡),表示虚拟机只能访问主机及所有使用VMnet1虚拟网卡的虚拟机。主机之外的网络中的计算机不能访问该虚拟机,也不能被该虚拟机所访问。 选择第四项,没有网络连接,表明该虚拟机与主机没有网络连接。 10.在Select I/O Adapter Type页中,选择虚拟机的SCSI卡的型号,通常选择默认值即可。
深信服服务器虚拟化asv操作步骤
服务器虚拟化操作步骤 1环境确认 服务器虚拟化的目的在于将客户现有运行在物理主机上的业务系统平滑地转移到VMP 虚拟机中运行。 实施服务器虚拟化操作前,需要确认以下必要条件,条件不满足时,会导致操作失败。同时建议在操作前先对服务器进行重启,确认服务器重启后能正常运行。
2服务器虚拟化 2.1迁移物理主机 迁移物理主机,可以将现有物理主机上的Windows/Linux操作系统通过网络克隆到SANGFOR VMP平台上。迁移过程中会重启原主机,迁移完成后原操作系统可以在VMP平台上继续运行。原主机上的操作系统恢复原状,不做任何修改,可以关机,也可以开机继续使用。 2.1.1Windows迁移 Windows操作系统下的迁移工具是名为Sangfor_aSV_Converter的exe可执行程序(已集成到VMP安装光盘中),直接在Windows操作系统下运行后,界面如下图所示。先勾选“已阅读许可协议”,然后点击“迁移物理主机”的“立即安装”按钮。
安装前该工具会获取当前物理主机的相关信息,检查安装环境是否满足必要条件。如果条件不满足,会以红色警告信息进行提示,需要更正后重新运行该软件。
安装条件检查通过后,需要先配置迁移到目标VMP平台的连接。该工具会自动发现当前网段中的VMP控制器,只需要提供该VMP的管理员帐号密码即可成功连接。如果没有自动发现,可以手动输入其IP进行添加。
连接目标VMP成功后,迁移工具会将当前Windows操作系统克隆到目标VMP平台上,作为一个虚拟机来运行。所以还需要配置该虚拟机在VMP平台上的相关信息,包括虚拟机名称、存储和运行位置、硬件配置等。
VMware虚拟机安装、配置、搭建网络全程图解
VMware Workstation是VMware公司的专业虚拟机软件,可以虚拟现有任何操作系统,而且使用简单、容易上手。现如今有很多人都拥有电脑,但多数人都只有一两台,想组建一个自己的局域网或者是做个小规模的实验一台机器是不够的,最少也要个两三台,可为了这再买电脑就太不值了。好在有许多虚拟机可以帮我们解决这个问题。虚拟机可以在一台电脑上虚拟出很多的主机,只要真实主机的配置足够就可以。 下面将把VMware Workstation软件的完整使用过程分为:建立一个新的虚拟机、配置安装好的虚拟机、配置虚拟机的网络这三个部分,使用的是最新的VMware4。 一、安装建立一个新的虚拟机 首先让大家看看VMware的界面 2.我们来建立一个新的虚拟机向导 3.选择普通安装或者是自定义。这里大家选自定义,后面可以自行规划设备,内存和硬盘容量
4.选择想要虚拟的系统 5.给虚拟机起个名字,指定它的存放位置
6.分配内存大小 7.网络设置模式。这里比较复杂,安装的时候可以先随便选一个,装好后也可以改,但千万不要选最后一个,否则你将无法创建网络了。关于这三者之间的区别和怎样使用虚拟机连接到internet会在后面介绍。
8.创建一块磁盘。当第一次建立虚拟机时,请选择第一项,第二项适用于建立第二个或更多虚拟机,即使用已经建立好的虚拟机磁盘,这样可以减少虚拟机占用的真实磁盘空间。第三项则允许虚拟机直接读写磁盘空间,比较危险,所以适合熟悉使用磁盘的高级用户,如果操作失误会把真实磁盘里的内容删掉的。 9.设置虚拟机磁盘容量。第一项可以定义磁盘大小。第二项允许虚拟机无限使用磁盘空间,但需要真实磁盘足够大。第三项则限制了每块虚拟磁盘的最大容量为2G。
虚拟机搭建KMS及激活方法
虚拟机环境搭建KMS服务器及激活方法 一.环境需求 1.KMS服务器系统为VOL版本; 2.虚拟机系统为VOL版本,Retail版本不能激活,测试部分OEM 版本可激活(2008R2); 3.虚拟机与搭建的KMS服务器网络互通。 二.软件准备(见附件) 1.HEU_KMS_Activator_v10.0.0.exe 本软件用于搭建KMS服务器使用,可不使用KMS主机密钥搭建KMS服务器,且激活KMS服务不需要25个请求,可直接使用。2.test.bat 需要激活的客户端执行此批处理激活本机系统。激活前需修改KMS服务器IP地址。
三.安装KMS服务 1.在KMS服务器上运行HEU_KMS_Activator_v10.0.0.exe文件,点 击“普通”标签卡中的“一键激活并自动续期”,用于激活KMS 服务器系统。 2.点击“附加”标签卡中的“连接到服务器”,用于搭建KMS服务。 搭建好后,后台会自动添加一个KMS服务,且开机启动。
四.激活系统 1.修改test.bat文件,将KMS服务器IP地址替换“19 2.168.59.128”; 2.以管理员身份运行test.bat文件; 3.提示密钥管理服务计算机名称成功地设置为相应IP地址,点击确 定; 4.提示成功激活产品,激活成功。
5.KMS 激活的有效期为180 天,称为激活有效间隔。若要保持激 活状态,KMS 客户端计算机必须通过至少每180 天连接一次KMS 主机来续订激活。默认情况下,KMS 客户端计算机每7 天进行一次激活续订尝试。如果KMS 激活失败,客户端将每两小时重试一次。续订客户端计算机激活之后,激活有效间隔将重新开始。
vmware 虚拟机7.0图文安装教程
史上最详细的vmware 虚拟机7.0图文安装教程 zch8341 2010-10-24 22:07:081# 本帖最后由 zch8341 于 2010-10-24 22:09 编辑 WIN7已经发布很久了,相信很多朋友都已经用上了WIN7系统,但是W IN7下存在的软件不兼容性依然存在,有的软件不得不在XP下运行,装双系统的朋友可以重新启动XP运行,那单系统的呢?不用急,今天笔者教给大家一个好方法,免去大家的这些疑虑,利用虚拟机。 推荐最新的vmarewoksation7.1, 下面我们开始安装: 开始画面
Next 选择typical(典型安装)免去很多繁琐的步骤
选择你的虚拟机想要安装的位置之后全部Next就行啦! 安装需要一段时间
提示你输VMware7.1.1序列号时可用VM7.1 KeyGen注册,
安装结束后会提示你重启。 重启后利用360开机优化可以看到多了好几项启动项,如果你只是偶尔的使用虚拟机或者只是为了体验就把它们全部关闭,过多的开机项会拖慢系统启动。以后当你需要启动虚拟机时只需要在控制面板中找到系统安全- 管理工具服务在其中找到VMARE开头的都启动就可以了。其实可以完全禁止启动也不会出现问题,本人亲测。 可以了,虚拟机安装成功。下面准备我们的汉化工作,毕竟咱英文看得少啊!
解压汉化文件。把汉化文件直接复制到虚拟机文件夹中,也就是vmwa re的根目录内,替 换原文件即可。替换时,个别文件可能提示无法替换,请在任务管理器中先结束相应文件 进程,之后在替换。 重新打开,汉化成功! 下面单击新建虚拟机,本文以GHOST XP为例 标准(推荐) 下一步
架设VMware ESX虚拟机系统的IBMx3650服务器增加硬盘的方法
为架设VMware ESX虚拟机系统的IBMx3650服务器增加硬盘的方法 一台IBM x3650服务器采用三个硬盘组建RAID5。系统为VMware ESX4.0 现在因为硬盘空间不足,需要为VMware ESX增加可用空间。 增加可用空间有两种方案: 第一种是再加硬盘,增大原来的RAID的可用空间,这种方案的优点是磁盘利用率高,性能好,缺点是风险大,如果操作不当,可能导至丢失所有数据。 另一种是单独再创建一个RAID,这个方案的优点是风险低,但浪费了一个硬盘跟性能。 这里采用第后一种方案。 操作如下: 1、关闭服务器的电源; 2、插入新的硬盘; 3、启动服务器; 4、在加电自检过程中,在看到Adaptec SAS RAID BIOS检测并提示如下信息时按Ctrl-A: Press
在VMware虚拟机中安装redhat linux操作系统图解
在VMware虚拟机中安装redhat linux操作系统图解 最初在学linux时,在虚拟机上安装linux的确花了不少时间,遇到了不少问题,随着linux学习的深入,我也曾在虚拟机上安装了Ubuntu,还尝试了在电脑上直接安装redhat.现在总结了一下自己遇到的一些问题,以及我逛百度知道时网友遇到的问题,以RedHat Linux 5企业版在VMware虚拟机上的安装做一个详细一点的图解教程,希望可以给刚接触linux的朋友一点帮助 (由于图片太多,我将该教程分为上,下来两部分进行讲解)。 一.准备安装所需要的软件: 1.VMware虚拟机的下载和安装在我的博客中已经提到,这里就不再详细阐述。 2.先推荐一个redhat的下载地址,RedHat Linux 5企业版: https://www.wendangku.net/doc/d610141843.html,/content,这个比较全面,但是也比较大(2.68G),如果自己有合适的linux安装版本,可以不使用这个。 二.在VMware虚拟机为RedHat Linux创建新的虚拟机: 1.打开虚拟机,选择新建虚拟机:
2.下一步:
3.选择自定义(这里选择典型可能会在安装过程中出现一个硬件找不到的错误,所以推荐选择自定义),然后点下一步: 4.下一步:
5.操作系统选择linux,版本不用修改: 6.命名,并选择虚拟操作系统的存放位置(位置所在硬盘空间最好大于5G):
7.下一步: 8.给虚拟机分配内存(这个自己看情况,我的电脑内存是512,给虚拟机分配了256)
9.选择虚拟机网络类型(推荐使用桥接网络) 10.下一步
[VIP专享]技巧:一步步教你安装VMware虚拟机
技巧:一步步教你安装VMware虚拟机 VMware Workstation虚拟机是一个在Windows或Linux计算机上运行的应用程序,它可以模拟一个基于x86的标准PC环境。这个环境和真实的计算机一样,都有芯片组、CPU、内存、显卡、声卡、网卡、软驱、硬盘、光驱、串口、并口、USB控制器、SCSI控 制器等 设备,提供这个应用程序的窗口就是虚拟机的显示器。 在使用上,这台虚拟机和真正的物理主机没有太大的区别,都需要分区、格式化、安装操作系统、安装应用程序和软件,总之,一切操作都跟一台真正的计算机一样。 下面,就请大家根据我们的介绍,一步步操作,自己安装一台可以操作的虚拟机。 构建虚拟机 下面通过例子,介绍使用VMware Workstation创建虚拟机的方法与步骤。 1.运行VMware Workstation 6,单击“File→New→Virtual Machine”命令,进入创建虚拟机向导,或者直接按“Crtl+N”快捷键同样进入创建虚拟机向导。 2.在弹出的欢迎页中单击“下一步”按钮。 3.在“Virtual machine configuration”选项区域内选择“Custom”单选按钮。 4.在Choose the Virtual Machine Hardware Compatibility页中,选择虚拟机的硬件格式,可以在Hardware compatibility下拉列表框中,在VMware Workstation 6、VMware Workstation 5或VMware Workstation 4三者之间进行选择。通常情况下选择Workstation 6的格式,因为新的虚拟机硬件格式支持更多的功能,选择好后单击“下一步”按钮。 5.在Select a Guest Operating System对话框中,选择要创建虚拟机类型及要运行的操作系统,这里选择Windows 2000 Professional操作系统,单击“下一步”按钮。 6.在Name the Virtual Machine对话框中,为新建的虚拟机命名并且选择它的保存路径。 7.在Processors选项区域中选择虚拟机中CPU的数量,如果选择Two,主机需要有两个CPU或者是超线程的CPU。 8.在Memory for the Virtual Machine页中,设置虚拟机使用的内存,通常情况下,对于Windows 98及其以下的系统,可以设置64MB;对于Windows 2000/XP,最少可以设置96MB;对于Windows 2003,最低为128MB;对于Windows Vista虚拟机,最低512MB。 9.在Network Type页中选择虚拟机网卡的“联网类型”
刀片服务器Vmware虚拟化部署经验分享(初稿)
HP C7000刀片服务器虚拟机部署经验分享本文主要介绍一台新的HP C7000刀片服务器从上架加电到进行虚拟机部署的主要步骤。 第一部分:为刀片系统配置远程管理 首先附C7000刀片服务器各组件示意图一张,注意图中的Insight Display面板,刀片服务器的各种基本信息都可以在此处看到,并可以在此进行设置。 真实的Insight Display面板位置如下图红框处所示:
Insight Display面板上显示的菜单如下图所示,为了设置登录地址,我们需要先选择菜单的第二项Enclosure Settings: 我司配有2块Onboard Administrator模块(下文简称OA模块)用于刀片系统的管理,因此需要在接下来的菜单中分别选择“OA1 IPv4 ”和“OA2 IPv4”选项为2块OA模块配置IP地址:
因为固定的管理地址便于维护,所以选择在接下来的选项中我们选择Static: 接下来和在WINDOWS上配置IP地址区别不大: 保存退出后,继续进行“OA2 IPv4”的配置,随后我们就可以通过在WEB界面登录对整个刀片系统进行管理了。
关于刀片系统的登录密码在这里插一句,如果能找到刀片系统的原始密码则用原始密码登陆,如果不能找到原始密码,就按照如下文档进行密码重置: 刀片系统重置OA密 码步骤.docx 在浏览器输入管理地址,输入初始用户名Administrator和密码可进入以下页面: 随后可以在左侧选择“Users/Authentication”菜单中的“Local Users”选项,界面如下图:
点击“New”创建OA的管理账号和密码: 完成OA的管理账号创建后,可在以下页面为新建的用户账号配置管理权限和可供管理的设备范围。账号权限分为Administrator,Operator和User。其中Administrator能够对设备进行管理设置以及通过ILO连接的远程桌面登陆,Operator和User都不能够对设备进行修改,但是Operator可以通过ILO连接的远程桌面登陆。这里选择权限为“Administrator”,并勾选所有设备可供管理:
WM虚拟机安装
VMware虚拟机安装过程 VMware Workstation虚拟机是一个在Windows或Linux计算机上运行的应用程序,它可以模拟一个基于x86的标准PC环境。这个环境和真实的计算机一样,都有芯片组、CPU、内存、显卡、声卡、网卡、软驱、硬盘、光驱、串口、并口、USB 控制器、SCSI控制器等设备,提供这个应用程序的窗口就是虚拟机的显示器。 在使用上,这台虚拟机和真正的物理主机没有太大的区别,都需要分区、格式化、安装操作系统、安装应用程序和软件,总之,一切操作都跟一台真正的计算机一样。 下面通过例子,介绍使用VMware Workstation创建虚拟机的方法与步骤。 1.运行VMware Workstation 6,单击“File→New→Virtual Machine”命令,进入创建虚拟机向导,或者直接按“Crtl+N”快捷键同样进入创建虚拟机向导。 2.在弹出的欢迎页中单击“下一步”按钮。 3.在“Virtual machine configuration”选项区域内选择“Custom”单选按钮。 4.在Choose the Virtual Machine Hardware Compatibility页中,选择虚拟机的硬件格式,可以在Hardware compatibility下拉列表框中,在VMware Workstati on 6、VMware Workstation 5或VMware Workstation 4三者之间进行选择。通常情况下选择Workstation 6的格式,因为新的虚拟机硬件格式支持更多的功能,选择好后单击“下一步”按钮。 5.在Select a Guest Operating System对话框中,选择要创建虚拟机类型及要运行的操作系统,这里选择Windows 2000 Professional操作系统,单击“下一步” 按钮。 6.在Name the Virtual Machine对话框中,为新建的虚拟机命名并且选择它的保存路径。 7.在Processors选项区域中选择虚拟机中CPU的数量,如果选择Two,主机需要有两个CPU或者是超线程的CPU。 8.在Memory for the Virtual Machine页中,设置虚拟机使用的内存,通常情况下,对于Windows 98及其以下的系统,可以设置64MB;对于Windows 2000/ XP,最少可以设置96MB;对于Windows 2003,最低为128MB;对于Windows V ista虚拟机,最低512MB。 9.在Network Type页中选择虚拟机网卡的“联网类型” 选择第一项,使用桥接网卡(VMnet0虚拟网卡),表示当前虚拟机与主机(指运行VMware Workstation软件的计算机)在同一个网络中。 选择第二项,使用NAT网卡(VMnet8虚拟网卡),表示虚拟机通过主机单向访问主机及主机之外的网络,主机之外的网络中的计算机,不能访问该虚拟机。 选择第三项,只使用本地网络(VMnet1虚拟网卡),表示虚拟机只能访问主机及所有使用VMnet1虚拟网卡的虚拟机。主机之外的网络中的计算机不能访问该虚拟机,也不能被该虚拟机所访问。 选择第四项,没有网络连接,表明该虚拟机与主机没有网络连接。
虚拟机上搭建平台步骤
、在虚拟机上搭建平台(服务器): 一、设置 redhat linux操作系统 1、装WMware Workstation虚拟机,在虚拟机上新建Virtual Machine,安装Red Hat Enterprise Liunx 5,可以选择语言、路径、网络等各种配置。 2、linux安装成功后,打开终端用ifcofig 查看IP配置。 键入命令rpm –qa | grep fonts(字体) rpm –qa |grep vsftpd(ftp服务)rpm –qa |grep xinetd(telnet服务)来查看系统是否安装了这些组件包 若没有这些组件,例如查看时后2个vsftpd 和 xinetd均没有。那么做以下操作转3 3、利用光驱挂载安装映像的ISO文件,mount –t iso9660 /dev/cdrom /mnt 把光驱挂在到/mnt目录下。(挂载光驱之前,必须确认光驱状态为‘已连接’,右击界面右下角的光盘图标,选择“connect”,选择后转为disconnect) 4、在/mnt/Server目录下执行相应的rpm文件,就可以获得组件包或服务。 rpm –ivh *fonts* 执行字体的安装包 rpm – ivh *vsftpd* rpm –ivh *xinetd* 启动ftp 和telnet 服务。 5、在超级用户root下,#setup 选择“系统服务”选择krb5-telnet和vsftpd服务,并且关掉防火墙。 关掉防火墙的操作:#setup 选择“防火墙配置”禁用即可。 6、如果不想重新启动系统来更新服务,可以键入以下命令 service xinetd restart service vsftpd restart 7、从windows的命令端ftp到root用户( ftp+ip地址->输入用户名和密码),若不通,需修改/etc/vsftpd/user_list和/etc/vsftpd/ftpusers 以#号注释掉root (在安装过程中,用ifconfig查看root的ip地址,没有!那么需要设置虚拟机的ip地址:root 下,#setup 选择“网络设置”,键入信息。如下图: 重新启动系统。端口号是在启动ftp时,自动获得的21 。默认ftp——21 telnet——23)
VMware虚拟机使用教程
VMware虚拟机使用教程 2010-4-28 来源:553431003的QQ空间 什么样配置的电脑适合建立虚拟机? 当硬件配置达不到要求时,虚拟机运行速度会很慢,甚至不能运行,VMware的配置要求如下。 CPU:最低主频266MB,建议P3 1GHz以上; 内存:最小128MB,建议512MB; 硬盘:最小空闲空间600MB,建议空闲空间5GB; 操作系统:必须是Windows NT内核操作系统,建议Windows 2000 SP2以上版本。 第一步:启动VMware,在其主界面“主页”标签页中点击“新建虚拟机”按钮打开新建向导(因英汉字符的差异,汉化版此处文字显示不全,见图1)。 第二步:单击“下一步”按钮,进入虚拟机配置界面,这里有两个选择:一是“典型”方式,它根据虚拟机的用途自动调整配置;二是“自定义”方式,它允许用户自行设置虚拟机的主要参数。典型方式要比自定义方式简单,但缺少一定的灵活性。方便起见,这里我们选择典型方式。 第三步:单击“下一步”按钮进入虚拟机操作系统选择界面,可以看到Windows、Linux、Novell等多种不同的系统,这里我们点选“Linux”。Linux又分为多种版本,笔者手头有一套红帽子Linux 8.0,自然要选择“Red Hat Linux”项了。 第四步:单击“下一步”,在接下来的界面中,可以为这个新的虚拟机取一个名称(本例为“Red Hat Linux”),并在“定位”中选择虚拟机的保存位置(见图2)。
老鸟支招 每个虚拟机都会产生多个特别格式的文件,所以最好为每个虚拟机创建一个单独的文件夹,如Linux就放到“Linux”文件夹、Windows 98就放到“Win98”文件夹中,这样便于以后备份和恢复虚拟机。 第五步:单击“下一步”,在网络类型界面中共有四个选项:“使用桥接网络”,“使用网络地址翻译(NAT)”,“仅使用主机网络”,“不使用网络连接”。网络连接方式以后可以随时修改,因此在这里可先任意选一种。 第六步:单击“下一步”,接下来会要求用户设置硬盘的大小,软件默认大小为4GB,可根据硬盘现有空间的实际情况增大或减小。最后单击“完成”按钮返回VMware主界面,将看到主界面上多了一个“Red Hat Linux”标签页,其中显示了这台新建虚拟机的各种配置(见图3)。 第七步:下面为这台虚拟机安装上Linux操作系统,让它像真正的计算机一样工作。安装之前,先要设置一下虚拟机的光驱。在如图3所示界面中,双击“设备”下的“CD-ROM”项,打开配置窗口(见图4)。
服务器虚拟化硬件配置需求计算方法
服务器虚拟化硬件配置需求计算方法 例如每个虚拟机需要1个CPU,2G内存,100G硬盘,100Mbps 的网络带宽,数量为200个虚拟机等。 1、处理器:Hyper-V R2最多能利用到主机的64个Logical Processor,同时一个Logical Processor能支持运行8个虚拟Processor,即如果是一台一个CPU的单核处理器主机,最多运行8个虚拟机。在Hyper-V R2中考虑到性能因素,我们在一台宿主机上最多能运行384个虚拟机(假设每个虚拟机只有一个虚拟Processor)。例如,如果我们要在一台宿主机上运行200个 Win7,宿主机最少得拥有25核(25*8=200),折算成2的幂,就是32核。这当然是建立在每个Win7只分配一个虚拟CPU的前提上。如果每个Win7需要2 CPU,那200*2=400,就超过384的上限了,就不能全部在一台宿主机上运行了。 比如需要运行的虚拟机有16个,每个虚拟机分配2个虚拟CPU,那么总共需要的虚拟CPU数量为16*2=32个,最少需要 32/8=4个逻辑处理器,如果采用的是双核CPU,那么最少需要2 颗双核CPU。 2、处理器:缓存越大越好,尤其在虚拟处理器和物理处理器间的比值很高的时候。 3、内存:Host RAM = (VMRamRequirementMB x #ofVMs) + (#of VMs x32MBVMOverhead )
+ (512MBHost)。按我举的例子来讲,宿主机内存 =2G*200+200*32MB+512MB=406、75 GB,当然我们可以做一些冗余,取512GB(企业版和数据中心版能支持到2TB的内存) 4、网络:如果网络数据传输量很大,可以安装多块网卡,在一块网卡上绑定多个虚拟机。例如每个虚拟机需要100Mbps,那主机有可能需要20块1000Mbps的网卡,每个网卡绑定10个虚机。 5、存储:推荐使用固定尺寸的VHD文件作为虚拟机的硬盘文件,推荐后台连接一个SAN作存储资源,例如总存储容量需要100G*200
- Vmware虚拟机下安装Ubuntu详细教程
- vmware虚拟机史上最详细的安装使用说明
- Vmware虚拟机软件安装详细操作
- 虚拟机vmware安装及使用详细图解教程
- vmware 虚拟机7.0图文安装教程
- VMware虚拟机安装、配置、搭建网络全程图解
- 虚拟机VMware的安装使用教程
- VMware虚拟机安装Win95图文说明书
- vmware安装linux虚拟机详细教程
- VMWare安装虚拟机和操作系统
- VMware虚拟机安装操作系统图文教程详解
- VM虚拟机安装详细图解教程及使用教程
- VMware虚拟机XP系统安装教程
- VM虚拟机安装及其系统安装教程
- VMware虚拟机安装、配置、搭建网络全程图解
- VM虚拟机基础普及+下载.汉化序列号+VM虚拟机下安装GHOST系统图文教程
- 虚拟机安装详细图解教程及使用教程
- VMware8.0虚拟机安装教程(超详细)
- 虚拟机的安装与使用实验报告
- 详细的vmware 虚拟机7.0图文安装教程
