BCDboot 命令行选项

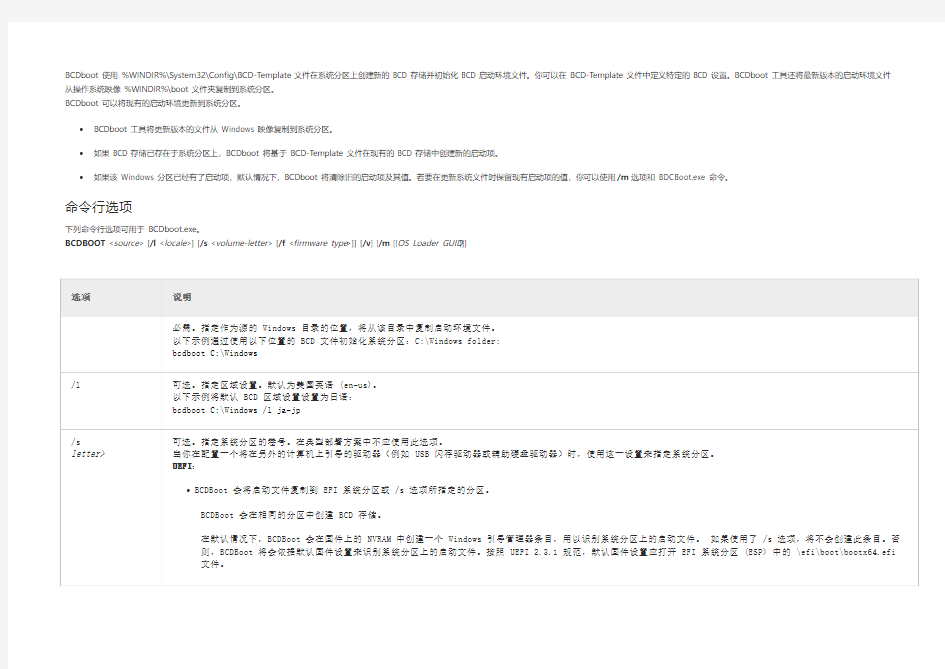
BCDboot 命令行选项
2(共 3)对本文的评价是有帮助 - 评价此主题
更新时间: 2013年10月
应用到: Windows 8, Windows 8.1, Windows Server 2012, Windows Server 2012 R2
BCDboot 是用于管理系统分区文件的命令行工具。可以在以下方案中使用此工具:
?部署新电脑时设置系统分区上的启动文件。有关详细信息,请参阅捕获和应用 Windows、系统和恢复分区。
?设置Windows? 以启动到虚拟硬盘 (VHD) 文件。有关说明,请参阅引导到 VHD(本机引导):将虚拟硬盘添加到引导菜单。
?修复系统分区。如果系统分区已损坏,你可以通过使用 Windows 分区中的上述文件的新副本来使用 BCDboot 重新创建系统分区文件。
?设置或修复双启动电脑上的启动菜单。如果你已在电脑上安装了多个 Windows 的副本,则可以使用 BCDboot 添加或修复启动菜单。
文件位置
BCDboot.exe 文件包含在以下的每个位置中:
支持的操作系统
BCDboot 可以从 Windows 8.1、Windows 8、Windows 7、Windows Vista?、Windows Server 2012 R2、Windows Server? 2012、Windows Server? 2008 R2 或 Windows Server? 2008 的映像中复制启动环境文件。工作原理
若要配置系统分区,BCDboot 将一小部分启动环境文件从已安装的 Windows 映像复制到系统分区。接下来,BCDboot 在系统分区上创建引导配置数据 (BCD) 存储,指示计算机引导到 Windows 分区。在基于 UEFI 的计算机上,BCDBoot 会在 NVRAM 中添加一个固件条目,以指向这些启动文件。
BCDboot 使用 %WINDIR%\System32\Config\BCD-Template 文件在系统分区上创建新的 BCD 存储并初始化 BCD 启动环境文件。你可以在 BCD-Template 文件中定义特定的 BCD 设置。BCDboot 工具还将最新版本的启动环境文件从操作系统映像 %WINDIR%\boot 文件夹复制到系统分区。
BCDboot 可以将现有的启动环境更新到系统分区。
?BCDboot 工具将更新版本的文件从 Windows 映像复制到系统分区。
?如果 BCD 存储已存在于系统分区上,BCDboot 将基于 BCD-Template 文件在现有的 BCD 存储中创建新的启动项。
?如果该 Windows 分区已经有了启动项,默认情况下,BCDboot 将清除旧的启动项及其值。若要在更新系统文件时保留现有启动项的值,你可以使用/m选项和 BDCBoot.exe 命令。
命令行选项
下列命令行选项可用于 BCDboot.exe。
BCDBOOT
修复系统分区
如果系统分区已损坏,你可以通过使用 Windows 分区中的上述文件的新副本来使用 BCDboot 重新创建系统分区文件。
1.将你的电脑启动到命令行。例如,启动到 Windows 安装磁盘并按下 Shift+F10,或者启动到 Windows PE(WinPE:创建 USB 可启动驱动器)。
2.使用 Diskpart 确定哪个驱动器号包含你的 Windows 分区和系统分区 (diskpart, list vol, exit)。
3.可选:格式化你的系统分区:format (drive letter of your system partition) /q
4.为你的 Windows 分区添加一个启动项:bcdboot D:\Windows
5.重新启动电脑。Windows 应该会出现。
设置或修复双启动电脑上的启动菜单
当设置电脑以启动多个操作系统时,你有时可能会失去启动到其中一个操作系统的功能。BCDBoot 选项使你能够快速为基于 Windows 的操作系统添加选项。设置双启动电脑的步骤:
1.安装一个独立的硬盘或为每个操作系统准备单独的分区。
2.安装操作系统。例如,如果你的电脑有 Windows 7,请将 Windows 8.1 安装到其他硬盘或分区。
3.重新启动电脑。启动菜单出现时,会列出两个操作系统。
如果未列出两个操作系统:
a.作为来自 Windows 内部的管理员,或通过使用 Windows 安装磁盘并按下 Shift+F10 来启动到命令行,或通过启动到 Windows PE(WinPE:创建 USB 可启动驱动器),来打开一个命令行。
b.为 Windows 操作系统添加启动选项。
c.Bcdboot D:\Windows
d.重新启动电脑。现在,启动菜单将显示两个菜单选项。
Win8改装Win7如何将磁盘从GPT转换成MBR格式及用Diskpart命令分区
Win8 改装 Win7 如何将磁盘从 GPT 转换成 MBR 格式及用 Diskpart 命令分区
[2013-7-17]
知识点分析:
随机预装 Win8 的电脑,磁盘为 GPT 格式,如果需要安装 Win7 等早期版本系统,需要转换为 MBR 格式,使用 Diskpart 命令即可完成转换。 Diskpart 是 Windows 环境下的一个命令,正常运行该命令时需要系统服务的支持,所以在纯 DOS、 XP 内核的 WinPE 环境下都是不能运行的,但是在 Windows7 的预安装环境下却是可以的。 当安装程序运行到创建磁盘分区界面时, “Shift+F10” 按下 便可启动命令窗口了。 之后输入 Diskpart 回车便可进入 Diskpart 的命令环境(其提示符为: “DISKPART>”)。在此提示符下键入相应命令就可以 进行分区操作,具体用到的命令有:Clean、List、Select、Create、Format、Delete、Exit,这些命令 的使用方法可以在 Diskpart 命令提示符下键入 Help 或者通过网络查询得知,在此不再赘述。
提示:用 Diskpart 分区时一定要选对目标对象,我们可以用 List Disk / Partition 来进行 查看。另外在分区前也可以用 Rescan 重新扫描一下机器的磁盘,以便正确选择目标磁盘。
如图:输入“Select Disk 0”已经使第一块硬盘具有焦点属性。再输入“List disk ”可看到, 第一块硬盘前有一个“ * ”号,表示它具有焦点属性。注意:今后要输入的所有命令都只对 具有焦点属性的对象起作用,也就是说,执行命令前都必须先指明对象。
EasyBCD使用教程
EasyBCD使用教程 一、EasyBCD简介: EasyBCD是一款免费软件,EasyBCD能够极好地支持多种操作系统与Windows 7、Vista 结合的多重启动,包括Linux、Mac OS X、BSD等,当然也包括微软自家的Windows 2000/XP。任何在安装Windows7前其能够正常启动的系统,通过EasyBCD,均可保证其在安装Windows Vista后同样能够启动。同时,在设置方面极为简单,完全摆脱BCDEdit的繁琐冗长命令,用户只需选择相应的平台与启动方式(如Linux下的Grub或LILO),即可完成。 此外,EasyBCD 还提供了“备份MBR (BCD Backup/Repair)”的选项,这样,用户可以保存系统启动选项的每次改动,并在出现启动故障时选择合适的备份恢复。 百度百科参考阅读:https://www.wendangku.net/doc/df11682568.html,/view/2689164.htm 二、EasyBCD的下载: 官方下载:https://www.wendangku.net/doc/df11682568.html,/wiki/display/EBCD/EasyBCD+Documentation+Home 华军下载:https://www.wendangku.net/doc/df11682568.html,/soft/58174.htm 汉化绿色版:https://www.wendangku.net/doc/df11682568.html,/source/2733230【推荐】 三、EasyBCD 安装及使用手册 该软件可以在windows XP、Windows Vista、Windows 7 系统上全部都可以运行,如果要在Windows XP 操作系统使用,还需要提前安装Microsoft .NET Framework(大家装个.Net 2.0 的就可以了),否则软件无法正常使用,大家可以先使用,无法使用了再装.Net,
DOS运行命令管理器字符大全
DOS运行命令管理器字符大全 Nslookup-------IP地址侦测器 explorer-------打开资源管理器 devmgmt.msc--- 设备管理器 progman--------程序管理器 taskmgr-----任务管理器(2000/xp/2003 )ntmsmgr.msc----移动存储管理器 eventvwr-------事件查看器 sysedit--------系统配置编辑器 regedt32-------注册表编辑器 sfc.exe--------系统文件检查器 Clipbrd--------剪贴板查看器 utilman--------辅助工具管理器 fsmgmt.msc-----共享文件夹管理器 odbcad32-------ODBC数据源管理器eventvwr.msc 时间查看器 DOS运行命令程序字符大全diskmgmt.msc---磁盘管理实用程序 dfrg.msc-------磁盘碎片整理程序perfmon.msc----计算机性能监测程序
wupdmgr--------windows更新程序 eudcedit-------造字程序 packager-------对象包装程序 perfmon.msc----计算机性能监测程序 Sndvol32-------音量控制程序 sigverif-------文件签名验证程序 tourstart------xp简介(安装完成后出现的漫游xp程序)certmgr.msc----证书管理实用程序 cliconfg-------SQL SERVER 客户端网络实用程序ciadv.msc------索引服务程序 magnify--------放大镜实用程序 DOS运行命令服务字符大全 dcomcnfg-------打开系统组件服务 services.msc---本地服务设置 net start messenger----开始信使服务 net stop messenger-----停止信使服务 DOS运行命令的基本操作字符 lusrmgr.msc----本机用户和组 mmc------------打开控制台
diskpart语法
diskpart语法 Microsoft DiskPart 版本6.0.6000 Copyright (C) 1999-2007 Microsoft Corporation. 在计算机上: DONG-PC ACTIVE - 将选中的基本分区标记为活动的分区。ADD - 将镜像添加到一个简单卷。ASSIGN - 给所选卷分配一个驱动器号或装载点。ATTRIBUTES - 操纵卷属性。 AUTOMOUNT - 启用和禁用基本卷的自动装载。BREAK - 中断镜像集。 CLEAN - 从磁盘清除配置信息或所有信息。CONVERT - 在不同的磁盘格式之间转换。CREATE - 创建卷或分区。 DELETE - 删除对象。 DETAIL - 提供对象详细信息。
EXIT - 退出DiskPart。 EXTEND - 扩展卷。 FILESYSTEMS - 显示卷上当前和支持的文件系统FORMAT - 格式化卷或分区 GPT - 给选择的GPT 分区分配属性。HELP - 显示命令列表。 IMPORT - 导入磁盘组。 INACTIVE - 将选中的基本分区标为不活动。LIST - 显示对象列表。 ONLINE - 使当前标为脱机的磁盘联机。REM - 不起任何作用。用来注释脚本。REMOVE - 删除驱动器号或装载点分配。REPAIR - 用失败的成员修复一个RAID-5 卷。RESCAN - 重新扫描计算机,查找磁盘和卷。RETAIN - 在一个简单卷下放置一个保留分区。SELECT - 将焦点移动到对象。 SETID - 更改分区类型。 SHRINK - 减小选定卷。 Microsoft DiskPart 版本6.0.6000 DISK - 将焦点移动到磁盘。
如何快速打开任务管理器
如何快速打开任务管理器 篇一:win7下如何快速打开运行菜单 win7下如何快速打开运行菜单 Windows“开始”菜单中的“运行”是通向应用程序的快捷途径,输入特定的命令后,即可快速的打开Windows的大部分程序。在Windows 7时代,快速熟练的运行命令,将给计算机的操作带来很多便捷,从而提升使用Windows进行操作的效率。 打开运行窗口最快的方法就是按下“Win+R”的组合键 在Windows 7中,也可以通过“开始”菜单,利用“搜索程序和文件”框输入命令,可以自动查找到相应程序。如果打开如以往系统的“运行”框,可以单击“开始”右键,选择属性,在“自定义”中打开“运行命令”。 在Windows 7中手动打开运行框 注意:以下功能在正版Windows 7各个版本中可以正常使用。非正版软件打着缩小系统体积的幌子,擅自关闭或者删除了很多正常服务,由此带来正常命令不能使用,并带来严重安全隐患。所以,推荐使用正版Windows 7。 explorer 打开资源管理器 系统配置实用程序 注册表
taskmgr 任务管理器 cmd命令提示符 Nslookup IP 地址侦测器 Odbcad32 ODBC数据源管理器 计算机管理 本机用户和组 打开Windows管理体系结构(wmi) calc 启动计算器 wscript Windows脚本宿主设置 wiaacmgr 扫描仪和照相机向导 mmc 打开控制台 mobsync 同步命令 dxdiag 检查directx信息
设备管理器 磁盘管理实用程序 dcomcnfg 打开系统组件服务 net stop messenger 停止信使服务net start messenger 开始信使服务notepad 打开记事 narrator 屏幕“讲述人” netstat -an (tc)命令检查接口 sysedit 系统配置编辑器 sigverif 文件签名验证程序 shrpubw 创建共享文件夹 本地安全策略 本地服务设置 系统文件检查器 eventvwr
diskpart的常用方法及命令
进入diskpart的两种方法: 1:运行-CMD-diskpart 2:搜索-diskpart-确定 此时已经进入diskpart如图- 接下来可以输入命令,常用命令如下: List Disk显示本机的所有磁盘以便正确操作目标磁盘 List Part 显示某块磁盘上的所有分区
Select Disk 0选择0号磁盘 Select part 0 选择0号分区 Clean 清除0号磁盘上的所有分区 Create Partition Primary Size=512000 创建主分区容量为512000MB Active激活主分区 Format Quick快速格式化当前分区 Create Partition Extended创建扩展分区 Create Partition Logical Size=512000创建逻辑分区一容量为512000MB Format Quick快速格式化当前分区 Assign letter x (为当前分区分配盘符x) Create partition logical(把剩余的磁盘创建一个逻辑分区) Format quick Assign letter x 解决EFI分区无法激活的问题: Windows7 和windows server 2008 r2 安装后,经常会出现EFI分区,导致系统无法激活,可以通过给EFI分区指定盘符来解决,具体操作如下: 开始-搜索-diskpart - sel disk M(M为你的FEI分区所在的磁盘,一般情况下是数字0) List part(列出该磁盘的分区情况)
Sel part X(X为EFI分区的区号,一般情况下是1) Set id=ebd0a0a2-b9e5-4433-87c0-68b6b72699c7 Assign letter=y(y为分配的盘符,可为任意,但是不要和已有盘符冲突) 解决无法创建扩展分区,逻辑分区的问题: 1.选择物理磁盘 输入“select disk N”选择物理磁盘,这里的“N”代表第几块物理硬盘。假如你要对第1块物理硬盘进行操作,应该输入“select disk 0”,依此类推。 2.创建扩展分区 输入“create partition extended”命令,执行后系统会自动创建扩展分区,主分区后面所有的空余空间都会被占用。完成后即可退出命令提示符,不必再输入创建逻辑分区的相关命令,因为系统将所有的扩展分区用来创建一个逻辑分区。 好了,现在进入“计算机管理→磁盘管理”窗口,你会发现已经创建完成的扩展分区。右击选择“新建简单卷”,此时会弹出“新建简单卷向导”(即创建一个逻辑分区),按照向导的提示指定简单卷的大小就可以了,接下来的操作就很容易了 转换磁盘分区MRB转GPT: 安装系统时,在选择分区界面按SHIFT+F10 List disk 列出系统汇总所有的磁盘 Sel disk 0 选择0号磁盘,这个磁盘根据具体情况可以是0 1 2 3 4……
CL_exe的全部命令开关(选项说明)
CL.exe的全部命令开关/选项说明 /C:在预处理输出中保留注释语句 /c:只编译,不连接,相当于在"Build"菜单下选择了"Compile" /D:定义常量和宏,与源程序里的#define 有相同效果 /E:预处理C、C++源文件,将源文件中所有的预编译指令及宏展开,将注释去掉,然后将预 处理器的输出拷贝至标准输出设备输出,并且在每个文件的开头和末尾加入#line /EH:指定编译器用何种异常处理模型 /EP:同/E,只是去掉了#line /F:设置程序的堆栈大小 /FA:设置生成何种列表文件(汇编、汇编与机器码、汇编与源码、汇编与机器码以及源码)/Fa:指定用/FA设置的列表文件的存放路径及(或)文件名 /FD:生成文件的相互依赖信息 /Fd:设置程序数据库文件(PDB)的存放路径及(或)文件名 /Fe:设置最终可执行文件的存放路径及(或)文件名 /FI:预处理指定的头文件,与源文件中的#include有相同效果 /Fm:创建map文件 /Fo:设置编译后Obj文件的存放路径及(或)文件名 /Fp:设置预编译文件(pch)的存放路径及(或)文件名 /FR:生成浏览信息(sbr)文件 /Fr:同/FR,不同之处在于/Fr不包括局部变量信息 /G3:为80386处理器优化代码生成 /G4:为80486处理器优化代码生成 /G5:为Pentium处理器优化代码生成 /G6:为Pentium Pro处理器优化代码生成 /GA:为Windows应用程序作优化 /GB:为Pentium处理器优化代码生成,使用80386、80486、Pentium、Pentium Pro的混合指令 集,是代码生成的默认选项(程序属性选项中Processor对应Blend) /GD:为Windows动态库(dll)作优化,此开关在VC6中没有实现 /Gd:指定使用__cdecl的函数调用规则 /Ge:激活堆栈检测 /GF:消除程序中的重复的字符串,并将她放到只读的缓冲区中 /Gf:消除程序中的重复字符串 /Gh:在每个函数的开头调用钩子(hook)函数--penter /Gi:允许渐进编译 /Gm:允许最小化rebuild /GR:允许运行时类型信息(Run-Time Type Infomation) /Gr:指定使用__fastcall的函数调用规则 /Gs:控制堆栈检测所用内存大小 /GT:支持用__declspec(thread)分配的数据的fier-safety
(整理)oracle常用管理工具 (2).
Oracle常用管理工具简介 了解常用Oracle 9i常用管理工具的使用方法 掌握oracle database configuration assistant的使用 掌握SOL*Plus的使用 掌握SQL,PlusWorkSheet的使用 掌握Oracle Enterprise Manager(OEA)的使用 3.1Oracle基本管理工具的种类 Oracle基本管理工具主要有: (1)OUI(Oracle Universal Installer)。图形化用户界面安装向导工具,可实现Oracle9i各种组件与套件的安装和卸载,是最常用的Oracle安装工具(2)DBCA(Oracle Database Configuration Assistant)。图形化用户界面的数据库配置管理工具。利用该工具可以创建数据库、配置数据库以及删除数据库。DBCA的最大特点之一就是Oracle在DBCA中设置了多种数据库模板,DBA可以选择不同的模板快速创建适用于不同应用的数据库 (3)SQL *Plus和SQL *PlusWorkSheep,为DBA、开发人员和用户提供一个执行SQL命令的运行环境,是数据库管理和访问的常用工具 (4)OEM(Oracle EnterPrise manager)。高度集成的图形化用户界面管理工具集。主要由Oracle管理服务器(Oracle Manager Server)、Oracle智能代理(Oracle Intelligent Agent)和控制台(Console)三部份组成。DBA利用该工具实现数据库备份、数据库对象的创建、删除和修改等操作,还可以实现数据库监测、性能诊断、作业调度和事件管理等操作,是数据库管理的主要工具 3.2利用DBCA创建数据库 一.创建数据库的方法 使用数据库配置管理工具创建数据库 使用SQL命令创建数据库 1.使用数据库配置管理工具创建数据库 在Oracle9i中创建数据库的方法有两种:一是编写SQL*Plus脚本并运行二是使用Oracle9i配置管理工具创建数据库 方法一虽有很大的灵活性,但他要求创建者对Oracle9i创建数据库的语法和参数有深入的了解,初学者一般选用第二种方法 例1使用DBCA创建ordb数据库 启动DBCA——下一步,进入数据库创建窗口(四种操作模式,协助进行不同的数据库管理工作)选中创建数据库——下一步,Oracle提供三种数据库预设模板文件:数据仓库(Data Warehouse)、事务处理(Trancation Processing)、通
命令行方式分区diskpart
启动方法:切记不要主机上使用,一定要在虚拟机中使用,否则有可能会破坏主机数据。 1、开始-运行-输入cmd 2、启动DOS界面后输入diskpart 3、如何退出:在提示符下输入exit 软件界面截图 Microsoft DiskPart 版本5.2.3790.3959 ADD - 将镜像添加到一个简单卷。 ACTIVE- 将当前基本分区标记为活动的分区。 ASSIGN- 给所选卷指派一个驱动器号或装载点 AUTOMOUNT - 启用和禁用基本卷的自动装载。 BREAK - 中断镜像集。 CLEAN - 从磁盘清除配置信息或所有信息。 CONVERT - 在不同的磁盘格式之间转换。 CREATE- 创建卷或分区。 DELETE- 删除对象。 DETAIL - 提供对象详细信息。 ATTRIBUTES - 操纵卷属性。 EXIT - 退出DiskPart EXTEND- 扩展卷。 GPT - 给选择的GPT 分区分配属性。 HELP - 打印命令列表。 IMPORT - 导入磁盘组。 INACTIVE - 将当前的基本分区标为不活动。 LIST- 打印对象列表。 ONLINE - 使当前标为脱机的磁盘联机。
REM - 不起任何作用。用来注解脚本。 REMOVE - 删除驱动器号或装载点指派。 REPAIR - 用失败的成员修复一个RAID-5 卷。RESCAN - 重新扫描计算机,查找磁盘和卷。 RETAIN - 在一个简单卷下放置一个保留分区。 SELECT - 将焦点移到一个对象。 举例: 1、select disk n; 选择磁盘编号 2、list partition 列出当前磁盘分区列表 2、create partition primary size=1024 创建主磁盘分区1GB (assign 自动分配盘符) 创建主磁盘分区1GB,自动分配盘符 3、create partition extended 利用剩余空间创建扩展分区 (create partition extended size=1024,创建扩展分区,大小1GB) 4、select partition n 选择分区编号 5、delete partition 删除所选分区 6、create partition logical size=1024 创建逻辑驱动器1GB,自动分配盘符 7、assign letter=X 手动分配盘符
win7启动菜单编辑命令bcdedit详解
win7启动菜单编辑命令bcdedit详解 储存操作指令 /createstore 创建一个新的空白启动配置数据文件。 bcdedit /createstore C:\Data\BCD 创建BCD启动配置数据文件储存到“C:\DATA\”文件夹。 /export 备份启动配置数据文件。 bcdedit /export "C:\Data\BCD Backup" 备份BCD启动配置文件到“C:\Data\”文件夹,并以“BCD Backup”命名。 /import 还原启动配置数据文件。 bcdedit /import "C:\Data\BCD Backup" 从“C:\Data\”文件夹恢复BCD 启动配置文件。 储存项目操作指令/copy 项目拷贝 操作系统启动项目的拷贝: bcdedit /copy {cbd971bf-b7b8-4885-951a-fa03044f5d71} /d "Copy of entry" /create 新建项目 创建操作系统载入程序项目的NTLDR(Ntldr): bcdedit /create {ntldr} /d "Earlier Windows OS Loader" 创建存储器磁碟另外的选择项项目: bcdedit /create {ramdiskoptions} /d "Ramdisk options" 创建一个新的操作系统启动项目:
bcdedit /create /d "Windows Vista" /application osloader 创建一个新的调试器: bcdedit /create {dbgsettings} /d "Debugger Settings" /delete 删除项目 删除指定的操作系统项目: bcdedit /delete {cbd971bf-b7b8-4885-951a-fa03044f5d71} 删除指定的操作系统项目但启动时不显示项目(彻底删除): bcdedit /delete {cbd971bf-b7b8-4885-951a-fa03044f5d71} /cleanup 删除指定的操作系统项目但启动时显示项目: bcdedit /delete {cbd971bf-b7b8-4885-951a-fa03044f5d71} /nocleanup 删除操作系统载入程序项目的NTLDR: bcdedit /delete {ntldr} /f 项目选择操作指令 /deletevalue 删除项目选择项。 删除启动管理的bootmgr选择项项目: bcdedit /deletevalue {bootmgr} bootsequence 删除(WinPE)操作系统的数值开机项目: bcdedit /deletevalue winpe 删除来自指定的操作的Windows PE 数值系统开机项目: bcdedit /deletevalue {cbd971bf-b7b8-4885-951a-fa03044f5d71} winpe
BCDEDIT命令详解
BCDEDIT命令详解 案例:bcdedit添加系统启动项 使用BCDEDIT命令,编辑启动项,方便、快捷,只需记住几条命令,必要时替换即可。 以下是一个案例: 标识符 {de329298-0dd8-11e0-90b6-8af61b7989dc} device partition=G: path \Windows\system32\winload.exe description Windows 7 Ultimate osdevice partition=G: systemroot \Windows 要实现添加以上启动项信息,可依次键入以下命令: bcdedit /create {35f41e64-23c5-11e0-b95b-fe17cc1d8647} /d “Windows 7 Ultimate” /application osloader bcdedit /set {35f41e64-23c5-11e0-b95b-fe17cc1d8647} device partition=G: bcdedit /set {35f41e64-23c5-11e0-b95b-fe17cc1d8647} path \Windows\system32\winload.exe bcdedit /set {35f41e64-23c5-11e0-b95b-fe17cc1d8647} systemroot \Windows bcdedit /set {35f41e64-23c5-11e0-b95b-fe17cc1d8647} osdevice partition=G: bcdedit /displayorder {35f41e64-23c5-11e0-b95b-fe17cc1d8647} /addfirst 附,关闭Hyper-V,让windows运行VMWare。 Hyper-V和VMWare共存。打开cmd,键入: bcdedit /copy {default} /d“Windows Server 2008 Without Hyper-V” (windows会自动生成一个guid,注意记下)
BCDEdit命令详解
BCDEdit命令详解 BCD简介 启动配置数据Boot Configuration Data (BCD) 文件提供了一个用于描述启动应用程序和启动应用程序设置的存储。该存储中的对象和元素可有效地替换 Boot.ini。 BCDEdit 是一个管理 BCD 存储的命令行工具,是编辑 Windows Vista 和更新版本的 Windows 的启动配置的主要工具。该工具与 Windows Vista 分发一起包含在%WINDIR%\System32 文件夹中。它有多种功能,包括创建新存储、修改现有存储以及添加启动菜单选项等。BCDEdit 与以前Windows 版本上的Bootcfg.exe 的本质功能相同,但它有两个主要改进: ? BCDEdit 比 Bootcfg.exe 可提供更广范围的启动选项。 ? BCDEdit 具有改进的脚本支持。 注意:需要管理员权限才能使用 BCDEdit 修改 BCD。否则,会提示“无法打开启动配置数据存储。拒绝访问。”
一个典型的BCD 存储的内部层次结构 (Figure from Boot Configuration Data in Windows Vista ) boot.ini 和BCD 之间的关系 Bcdedit 命令行选项(命令)详解 BCDEdit 命令的格式: BCDEdit /命令 [参数1] [参数2] ... 查看帮助: bcdedit /?——显示 BCDEdit 命令列表,及可用的摘要。 bcdedit /? 命令——显示特定命令的详细帮助。例如,要显示 export 命令的详细帮助,可输入:bcdedit /? Export ,其结果如下:
Windows 7 常用命令
最常用: gpupdate /force 重新运用所有策略设置 netsh winsock reset 重置winsock net user /domain xxx 查看用户名为:xxx的域帐号信息control keymgr.dll 凭据管理器 ipconfig ping tracert 一、控制面板程序命令(后缀.cpl) ncpa.cpl打开网络“本地连接” sysdm.cpl运行“系统属性”程序 desk.cpl打开“屏幕分辨率”对话框mmsys.cpl配置音频设备 main.cpl打开“鼠标属性”对话框appwiz.cpl打开“卸除或更改程序”对话框firewall.cpl打开“Windows防火墙”对话框inetcpl.cpl打开“Internet属性”对话框hdwwiz.cpl 打开设备管理器控制单元 igfxcpl.cpl intel图像媒体控制面板
intl.cpl 区域和语言 powercfg.cpl 电源选项 timedate.cpl 日期和时间 wscui.cpl 操作中心 二、管理控制台命令(后缀都.msc) wmi是Windows Management Instrumentation的缩写, mmc是Microsoft Management Console的缩写。 wmimgmt.msc或mmc,快速打开管理控制台窗口: 可以通管理控制台打每个控制单元,但是这校太麻烦,直接在运行对话框中输入相应的控制面板单元命令即可快速打开。 devmgmt.msc 打开设备管理器控制单元命令 wf.msc打开高级安全Windows 防火墙 diskmgmt.msc打开磁盘管理器 compmgmt.msc 打开计算机管理 lusrmgr.msc打开用户管理程序 fsmgmt.msc打开共享文件夹管理程序 taskschd.msc打开任务计划程序 services.msc打开服务管理程序 perfmon.msc打开性能监视器程序 gpedit.msc 本地组策略编辑器程序
POWERCFG 命令行选项
POWERCFG <命令行选项> 描述: 此命令行工具使用户能够控制系统上的 电源设置。 参数列表: -LIST, -L 列出当前用户环境中的所有电源方案。 用法: POWERCFG -LIST -QUERY, -Q 显示指定电源方案的内容。 用法: POWERCFG -QUERY
bcdedit命令的使用
BCDEDIT - 启动配置数据存储编辑器 Bcdedit.exe 命令行工具用于修改启动配置数据存储。启动配置数据存储包含启动配置参数并控制操作系统的启动方式。这些参数以前位于Boot.ini 文件中(在基于BIOS 的操作系统中)或位于稳定RAM 项中(在基于可扩展固件接口的操作系统中)。可以使用Bcdedit.exe 在启动配置数据存储中添加、删除、编辑和附加项。 对存储执行的命令 ================================ /createstore 新建空的启动配置数据存储。 /export 将系统存储的内容导出到文件。以后可以使用该文件还原系统存储的状态。/import 使用/export 命令创建的备份文件来还原系统存储的状态。 /sysstore 设置系统存储设备(仅影响EFI 系统,在重新启动后不再有效, 且仅用于系统存储设备不确定的情况下)。 对存储中的项执行的命令 =========================================== /copy 复制存储中的项。 /create 在存储中新建项。 /delete 删除存储中的项。 /mirror 创建存储中项的镜像。 运行bcdedit /? ID 可获得有关这些命令使用的标识符的信息。 对项选项执行的命令 ====================================== /deletevalue 删除存储中的项选项。 /set 设置存储中的项选项值。 运行bcdedit /? TYPES 可获得这些命令使用的数据类型的列表。 运行bcdedit /? FORMATS 可获得有效数据格式的列表。 控制输出的命令 ============================ /enum 列出存储中的项。 /v 命令行选项,完整显示项标识符,而不是使用已知标识符的名称。 单独使用命令/v 可完整显示活动类型的项标识符。 单独运行"bcdedit" 等同于运行"bcdedit /enum ACTIVE"。 控制启动管理器的命令 ======================================
windows自带磁盘分区工具Diskpart使用介绍
Windows7自带磁盘分区工具Diskpart使用介绍 许多用户在安装Win7时都遇,安装程序创建的都是主分区,并没有创建逻辑分区的任何选项,这样的情况导致创建4个主分区后剩余的空间无法继续分配的情况,这使得许多用户情何以堪。很多用户都向小编反映该问题,有的用户则利用第三方软件来辅助分区,但其实只要利用系统自带的Diskpart命令,即可快速解决Win7安装分区限制。以下小编就对利用Diskpart命令为Win7安装分区的方法进行解析,解决这Win7下的分区麻烦。 Win7安装分区限制问题解析: 一、Diskpart命令简介: Diskpart命令是Windows环境下的一个命令,利用diskpart可实现对硬盘的分区管理,包括创建分区、删除分区、合并(扩展分区,完全可取代分区魔术师等第三方工具软件,它还有分区魔术师无法实现的功能,如设置动态磁盘、镜像卷等,而且设置分区后不用重启电脑也能生效。 正常运行该命令时需要系统服务的支持,所以在纯DOS、XP内核的WinPE环境下都是不能运行的,但是在Win7的预安装环境下却是可以的。利用Diskpart命令来分区,既不用借助第三方工具,也不会产生100MB的“系统保留”分区,其次分区操作直接设置即刻生效,不用重新启动计算机。 二、利用Diskpart命令分区方法: 1.当安装程序运行到创建磁盘分区界面时→按下“Shift+F10”→启动命令窗口。 2.键入“Diskpart”→回车→进入“Diskpart”的命令环境,其提示符为“DISKPART>”。 3.在此提示下键入相应命令就可以进行分区操作,具体用到的命令有: List CleanSelectCreateFormatExit
命令模式常用操作
命令模式常用操作 h(或向左方向键)--- 光标左移一个字符 j(或向下方向键)--- 光标下移一个字符 k(或向上方向键)--- 光标上移一个字符 l(或向右方向键)--- 光标右移一个字符 [Ctrl] + f--- 屏幕向下移动一页(相当于Page Down键) [Ctrl] + b--- 屏幕向上移动一页(相当于Page Up键) [0]或[Home]--- 光标移动到当前行的最前面 [$]或[End]--- 光标移动到当前行的末尾 G--- 光标移动到文件的最后一行(第一个字符处) nG--- n为数字(下同),移动到当前文件中第n行 gg--- 移动到文件的第一行,相当于"1G" n[Enter]--- 光标向下移动n行 /word--- 在文件中查找内容为word的字符串(向下查找) ?word--- 在文件中查找内容为word的字符串(向上查找) [n]--- 表示重复查找动作,即查找下一个 [N]--- 反向查找下一个 :n1,n2s/word1/word2/g--- n1、n2为数字,在第n1行到第n2行之间查找word1字符串,并将其替换成word2 :1,s/word1/word2/g--- 从第一行(第n行同理)到最后一行查找word1注册,并将其替换成word2:1,s/word1/word2/g--- 从第一
行(第n行同理)到最后一行查找word1注册,并将其替换成word2:1, s/word1/word2/gc--- 功能同上,只不过每次替换时都会让用户确认x,X--- x为向后删除一个字符,相当于[Delete],X为向前删除一个字符,相当于[Backspace] dd--- 删除光标所在的一整行 ndd--- 删除光标所在的向下n行 yy--- 复制光标所在的那一行 nyy--- 复制光标所在的向下n行 p,P--- p为将已经复制的数据在光标下一行粘贴;P为将已经复制的数据在光标上一行粘贴 u--- 撤消上一个操作 [Ctrl] + r--- 多次撤消 .--- 这是小数点键,重复上一个操作 命令模式切换到编辑模式的操作 1、进入插入模式(6个命令) i--- 从目前光标所在处插入 I--- 从目前光标 a--- 从当前光标所在的下一个字符处开始插入 A--- 从光标所在行的最后一个字符处开始插入 o--- 英文小写字母o,在目前光标所在行的下一行处插入新的一行并开始插入
Bcdedit简介
Bcdedit简介 Vista系统常用英文专业词语解释大全。 在Windows Vista中的一个命令行工具,用于建立和重新配置bootloader,后者无须再使用boot.ini文件。 使用BCDEdit修改Windows Vista的系统启动菜单 在之前基于NT的Windows系统中,Windows使用Ntldr作为Boot Loader 来启动系统, ——所谓boot loader,在指在内核运行之前执行的一段小程序,系统通过它来初始化硬件设备、建立内存空间的映射图等,将系统的软硬件环境设置成一个合适的状态,为最终调用操作系统内核准备好正确的环境。——在启动过程中,Ntldr 使用Boot.ini 文件来确定在启动/引导过程中要显示哪些操作系统选项,我们对启动选项的设置可以通过修改boot.ini文件中相应内容实现。操作系统在Windows Vista中,微软引入了一种全新的boot loader架构,Windows Boot Manager (Bootmgr.exe)。与Ntldr严重地依赖于硬件不同的是,Windows Vista中的新架构可以实现完整的硬件独立性,且能够与多种操作系统无缝结合,让Windows Vista的启动/引导过程更加快速与安全。同时,将之前Windows 系统中由Boot.ini管理的内容移交给新的Boot Configuration Data (BCD : 启动设置数据),当然,也提供了新的启动选项编辑工具,BCDEdit (BCDEdit.exe),来管理启动设置。 BCDEdit : Windows Vista启动设置编辑工具 在传统的基于BIOS的计算机中,如果只安装Windows Vista,除了极早期的Windows Vista测试版本外,您将会发现Boot.ini 文件已经彻底从系统中消失;如果系统中安装了Windows Vista和之前的WIndows系统如Windows XP,虽然仍可找到Boot.ini 文件,不过,这个文件只作用于那些系统,而不会对Windows Vista的启动有任何影响。 在基于EFI (Extensible Firmware Interface : 可扩展固件接口,以后采用这种接口的PC会越来越多)的计算机中,Boot.ini 文件则更不复存在,在基于EFI 的系统中,启动选项被贮存在主板的存储器中。此时要修改启动选项,要么通过能够读写NVRAM的工具如NvrBoot,要么使用上文提到的BCDEdit。 由此可见,在Windows Vista中,想要再像之前Windows XP中那样通过一个简单的文本编辑器来修改Boot.ini的方式来管理启动选项已经不可能了,要对启动设置进行修改,只能使用命令格式相对要复杂得多的BCDEdit。 此外,微软也在Windows Vista 中提供了可通过WMI (Windows Management Instrumentation : Windows管理规范)调用的BCD 类,通过它可以用编程的方式修改BCD数据,不过,相信对绝大多数用户而言,这更是不可能的任务。 启动BCDEdit 需要注意的是,BCDEdit不是一个运行于图形界面下的程序,而是一个命令行工具,该文件(Bcdedit.exe) 位于“\Windows\System 32”目录下。 要执行BCDEdit,首先应进入命令行窗口,并要将操作用户并提升至管理员权限。 在命令行窗口中,转到系统目录如“C:/windows/system32”下,然后输入“bcdedit”即可。 BCDEdit命令简介
(整理)Linux管理员必须知道的五大命令和工具.
Linux管理员必须知道的五大命令和工具 对于Linux管理员来说,有很多非常有用的工具可供选择。在这里,我只是列举出其中5个,Linux管理员日常操作都要用到的工具。 对于Linux管理员来说,有很多非常有用的工具可供选择。在这里,我只是列举出其中5个,Linux管理员日常操作都要用到的工具。我认为,功能最强的工具可能并不适合你的使用情况,而且绝对有些工具我还忘了把它们统计进来,如果是这样的话,我恳请大家把我没收录的工具在评论中写出来。另外,本文中提到的工具仅供选择,并不是每个人都一定需要它们,而那些没提到的工具,并不是说Linux管理员就不需要使用,像SSH, SCP这样的工具,每个Linux管理员都必须使用并且没有其他选择。 #5. head/tail命令 大多数情况下,登录服务器的唯一目的是诊断某些问题,常规方法是查看日志。有各种不同应用类型的日志,比如Apache日志、MySQL日志、邮件日志等。那么你用什么命令来查看日志呢,难道不是tail吗?这其实与此类似,我们有时候可以使用“head”命令来查看一个文件的开始几行。 几个例子: *持续检查Apache错误日志文件,可以使用以下命令: $ tail -f /var/log/httpd/error_log *查看MySQL日志中的前15行内容,可以使用以下命令: $ head -15 /var/log/mysqld.log #4. vi/nano/emacs工具 一般而言,文本编辑器需要频繁地用来创建/更新配置文件。我更喜欢使用vim,使用起来非常舒服,很容易记住它的一些快速编辑命令。 下面是使用vi的几个例子。用vi打开一个文件,而且不进入插入模式(insert mode),那么你可以输入如下所示的有用字符: =>跳至行末 $ => 跳至行首
- SDH命令行工具配业务
- sqlserver命令行工具
- 九款命令行实用工具助你监测Linux磁盘分区及使用情况
- windows10打开命令行工具方法
- android adb命令行工具使用
- 组策略命令行工具之组策略结果检测工具GpResult
- WMIC 超级命令行管理工具
- wireshark命令行工具介绍
- linux命令行工具-过滤筛选
- 浪潮LSI RAID命令行使用工具
- Wireshark CLI命令行使用详细介绍
- Oracle命令行工具基本操作及SQL命令
- Diskpart 命令行实用工具
- Windows命令行工具汇总
- 命令行运行windows程序
- 命令行方式下打开windows系统工具
- SQLserver中sqlcmd命令行工具的使用方法资料
- 使用 Apache Commons CLI 开发命令行工具
- 史上最全Win7 命令行大全 cmd
- BCDBOOT工具命令行
