C#关于excel 操作

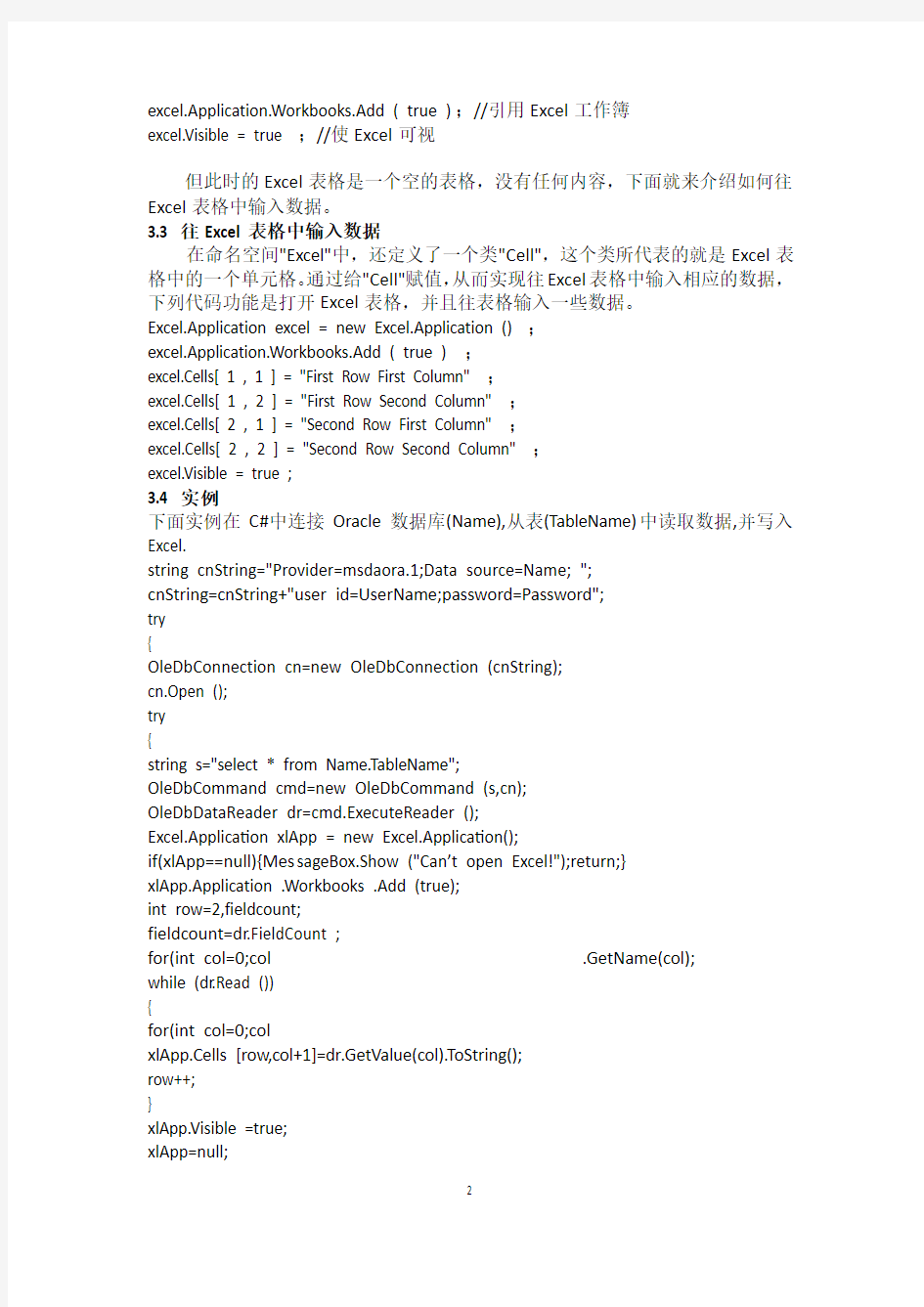
C#中创建、打开、读取、写入、保存Excel的一般性代码[转]
Excel对象
微软的Excel对象模型包括了128个不同的对象,从矩形,文本框等简单的对象到透视表,图表等复杂的对象.下面我们简单介绍一下其中最重要,也是用得最多的四个对象。
(1) Application对象。Application对象处于Excel对象层次结构的顶层,表示Excel 自身的运行环境。(2) Workbook对象。Workbook对象直接地处于Application对象的下层,表示一个Excel工作薄文件。
(3) Worksheet对象。Worksheet对象包含于Workbook对象,表示一个Excel工作表。
(4) Range对象。Range对象包含于Worksheet对象,表示Excel工作表中的一个或多个单元格。
2 C#中的受管代码和非受管代码
在.NET公用语言框架内运行的程序为受管代码。受管代码在程序中所有类型都受到严格检查,没有指针,对内存的管理完全由运行系统控制。受控状态下,编写程序更为容易,且更少出错,我们可以花更多的时间在解决实际问题上而不是在计算机语言问题上。相对而言,那些在.NET框架外运行的程序为非受管代码。比如:COM组件、ActiveX组件、Win32 API函数、指针运算等。C#编程中在某些特定情况下,需要运用非受管代码,例如,要利用一个成熟的COM组件,或者调用一个API函数,或者用指针去编写实时/高效程序等。
3 Visual C#中调用Excel的COM组件
一个.NET组件事实上是一个.NET下的DLL,它包含的不仅是运行程序本身,更重要的是包含这个DLL的描述信息(Meta Data,即元数据),而一个COM组件是用其类库(TLB)储存其描述信息。这些COM组件都是非受管代码,要在Visual C #中使用这些非受管代码的COM组件,就必须把他们转换成受管代码的.NET组件。所以在用Visual C#调用Excel表格之前,必须完成从COM组件的非受管代码到受管代码的类库的转换。
3.1 将Excel的COM组件转换为.NET组件
在项目中打开Add Reference对话框,选择COM栏,之后在COM列表中找到“Microsoft Excel 9.0 Object Library”(Office 2000),然后将其加入到项目的References中即可。Visual C#.NET会自动产生相应的.NET组件文件,以后即可正常使用。
这个转换形成.NET组件不能单独使用,它不过是以前的COM组件的一个外层包装,在.NET中可以通过这个外层包装去发现原来的COM组件并调用其相应的界面函数。所以它必须与原来的COM组件一起起作用。
3.2 Visual C#打开Excel表格
事实上,在C#中使用一个经转换的COM组件和使用任何一个其它.NET组件完全一样。可以用new关键字创建一个经转换的COM组件,然后再像使用任何一个其它C#对象一样使用这个组件对象。
在转换后的.NET组件中定义了一个命名空间Excel,在此命名空间中封装了一个类Application,这个类和启动Excel表格有非常重要的关系,在Visual C#中,只需要下列三行代码就可以完成打开Excel表格的工作,具体如下:
Excel.Application excel = new Excel.Application ();//引用Excel对象
excel.Application.Workbooks.Add ( true );//引用Excel工作簿
excel.Visible = true ;//使Excel可视
但此时的Excel表格是一个空的表格,没有任何内容,下面就来介绍如何往Excel表格中输入数据。
3.3 往Excel表格中输入数据
在命名空间"Excel"中,还定义了一个类"Cell",这个类所代表的就是Excel表格中的一个单元格。通过给"Cell"赋值,从而实现往Excel表格中输入相应的数据,下列代码功能是打开Excel表格,并且往表格输入一些数据。
Excel.Application excel = new Excel.Application () ;
excel.Application.Workbooks.Add ( true ) ;
excel.Cells[ 1 , 1 ] = "First Row First Column" ;
excel.Cells[ 1 , 2 ] = "First Row Second Column" ;
excel.Cells[ 2 , 1 ] = "Second Row First Column" ;
excel.Cells[ 2 , 2 ] = "Second Row Second Column" ;
excel.Visible = true ;
3.4 实例
下面实例在C#中连接Oracle数据库(Name),从表(TableName)中读取数据,并写入Excel.
string cnString="Provider=msdaora.1;Data source=Name; ";
cnString=cnString+"user id=UserName;password=Password";
try
{
OleDbConnection cn=new OleDbConnection (cnString);
cn.Open ();
try
{
string s="select * from Name.TableName";
OleDbCommand cmd=new OleDbCommand (s,cn);
OleDbDataReader dr=cmd.ExecuteReader ();
Excel.Application xlApp = new Excel.Application();
if(xlApp==null){Mes sageBox.Show ("Can’t open Excel!");return;}
xlApp.Application .Workbooks .Add (true);
int row=2,fieldcount;
fieldcount=dr.FieldCount ;
for(int col=0;col while (dr.Read ()) { for(int col=0;col xlApp.Cells [row,col+1]=dr.GetValue(col).ToString(); row++; } xlApp.Visible =true; xlApp=null; } catch(Exception ex ){MessageBox.Show (ex.Message );} finally {cn.Close();} } catch(Exception ex){MessageBox.Show (ex.Message );} } } 3.5安装一个使用COM组件的.NET程序 如果要将这样的程序安装运行在另一台机器上,那么除了安装运行程序外,还做三件事。 首先,是安装.NET运行系统。因为任何一个.NET程序都不能离开.NET运行系统去独立运行。 其次,所调用的COM组件必须要安装在目标机器上。本例中大多数目标机器上都装有Microsoft Office的Excel,一般不会有这个问题。但如果是另一个用户自定义的COM组件,那么这个COM组件在运行.NET程序之前必须先安装好。 最后,转换后的.NET组件DLL文件要安装在目标机器上。因为.NET组件不需要在Windows Registry中注册,所以最简单的方法是将.NET组件DLL文件拷贝到运行程序目录下。如果此.NET组件被多个.NET程序共享,可以将其安装在.NET公用组件区中,从而可被任何一个.NET组件使用。只有当一个.NET组件参与了事务处理时,才需要将它注册为一个COM+组件。因为.NET仍然用传统的COM+机制来处理事务的提交、回滚等。 4 小结 通过以上讨论,我们知道了在C#中,如何使用Excel的COM组件。需要注意的是,Excel对象包含的许多内容我们没有介绍,在使用过程中需要我们不断学习。也使我们了解了在C#中如何使用COM组件。 参考文献: [1] 刘洪成C#高级编程清华大学出版社2003.7工作187~200 C#中创建、打开、读取、写入、保存Excel的一般性代码 首先,在引用的COM中找到Microsoft Excel 11.0 Object Library,添加。 using System; using System.Reflection; // 引用这个才能使用Missing字段 using Excel; namespace CExcel1 { class Class1 { [STAThread] static void Main(string[] args) { //创建Application对象 Excel.Application xApp=new Excel.ApplicationClass(); xApp.Visible=true; //得到WorkBook对象, 可以用两种方式之一: 下面的是打开已有的文件 Excel.Workbook xBook=xApp.Workbooks._Open(@"D:\Sample.xls", Missing.Value,Missing.Value,Missing.Value,Missing.Value ,Missing.Value,Missing.Value,Missing.Value,Missing.Value ,Missing.Value,Missing.Value,Missing.Value,Missing.Value); //xBook=xApp.Workbooks.Add(Missing.Value);//新建文件的代码 //指定要操作的Sheet,两种方式: Excel.Worksheet xSheet=(Excel.Worksheet)xBook.Sheets[1]; //Excel.Worksheet xSheet=(Excel.Worksheet)xApp.ActiveSheet; //读取数据,通过Range对象 Excel.Range rng1=xSheet.get_Range("A1",Type.Missing); Console.WriteLine(rng1.Value2); //读取,通过Range对象,但使用不同的接口得到Range Excel.Range rng2=(Excel.Range)xSheet.Cells[3,1]; Console.WriteLine(rng2.Value2); //写入数据 Excel.Range rng3=xSheet.get_Range("C6",Missing.Value); rng3.Value2="Hello"; rng3.Interior.ColorIndex=6; //设置Range的背景色 //保存方式一:保存WorkBook xBook.SaveAs(@"D:\CData.xls", Missing.Value,Missing.Value,Missing.Value,Missing.Value,Missing.Value, Excel.XlSaveAsAccessMode.xlNoChange,Missing.Value,Missing.Value,Missing.Value , Missing.Value,Missing.Value); //保存方式二:保存WorkSheet xSheet.SaveAs(@"D:\CData2.xls", Missing.Value,Missing.Value,Missing.Value,Missing.Value, Missing.Value,Missing.Value,Missing.Value,Missing.Value,Missing.Value); //保存方式三 xBook.Save(); xSheet=null; xBook=null; xApp.Quit(); //这一句是非常重要的,否则Excel对象不能从内存中退出 xApp=null; } } } Excel.Application application = new Excel.Application(); //application.Application.Workbooks.Add(true); //application.Visible = true; Excel.Workbook workBook = application.Workbooks.Open(@"E:\test.xls", Missing.Value, Missing.Value, Missing.Value, Missing.Value, Missing.Value, Missing.Value, Missing.Value, Missing.Value, Missing.Value, Missing.Value, Missing.Value, Missing.Value,Missing.Value,Missing.Value); Excel.Worksheet workSheet = (Excel.Worksheet)workBook.Sheets[1]; Excel.Range range; int columns = https://www.wendangku.net/doc/d711931658.html,edRange.Cells.Columns.Count; int rows = https://www.wendangku.net/doc/d711931658.html,edRange.Cells.Rows.Count; StringBuilder builder = new StringBuilder(); DataTable table = new DataTable("excel"); DataSet dataSet = new DataSet(); dataSet.Tables.Add(table); DataRow row; string value; for (int i = 1; i <= columns; i++) { table.Columns.Add("cols" + i, System.Type.GetType("System.String")); } builder.Append(" for (int i = 1; i <= rows; i++) { builder.Append(" row = dataSet.Tables["excel"].NewRow(); for (int j = 1; j <= columns; j++) { range = (Excel.Range)workSheet.Cells[i, j]; value=range.T ext.ToString(); builder.Append(" builder.Append(value); builder.Append(" row["cols" + j] = value; } builder.Append(" dataSet.Tables["excel"].Rows.Add(row); } builder.Append(" //divInfo.InnerHtml = builder.ToString(); application.Quit(); application = null; gvInfo.DataSource = dataSet; gvInfo.DataBind(); C#对Excel操作常用语句收藏 (1)插入一定数量的行数 ((Excel._Worksheet)excel.Sheets [1]).get_Range (excel.Cells [1,1],excel.Cells[4,1]).EntireRow .Insert (missing,missing); (2)输出报表,如果Report1存在,则把模板存为Report2.xls string tempPath2,tempPath1= Application.StartupPath .Trim ()+"\\Export\\Report"; for(int k=1;;k++) { tempPath2=tempPath1+k.ToString() +".xls"; if(File.Exists(tempPath2)==false) { break; } } (3)把模板拷贝到Template目录下,路径和文件名为tempPath2 FileInfo mode=new FileInfo(Application.StartupPath.Trim()+"\\Template\\template.xls"); mode.CopyTo(tempPath2,true); (4)打开这个从模板拷贝到Template目录的文件 Excel.Application myExcel=new Excel.ApplicationClass(); object missing=Missing.Value; myExcel.Application.Workbooks.Open (tempPath2,missing,missing,missing,missing,missing,missing,missing,missing,missi ng,missing,missing,missing,missing,missing); (5)用Excel自带的查询分析器快速填充数据 Excel._Workbook xBk; Excel._Worksheet xSt; Excel._QueryTable xQt; string Conn = "ODBC;DRIVER=SQL Server;SERVER=ServerName;UID=sa;PWD=;APP=WinXP;WSID=ClientName;DATABA SE=DatabaseName"; string SelectString = "SELECT * from tablename"; xBk = myExcel.Workbooks[1]; xSt = (Excel._Worksheet)xBk.ActiveSheet; xQt = xSt.QueryTables.Add(Conn,xSt.get_Range(myExcel.Cells[11,2],myExcel.Cells[11,2]), SelectString); https://www.wendangku.net/doc/d711931658.html, = ""; xQt.FieldNames = false; xQt.RowNumbers = false; xQt.FillAdjacentFormulas = false; xQt.PreserveFormatting = true; xQt.BackgroundQuery = true; xQt.RefreshStyle = Excel.XlCellInsertionMode.xlInsertDeleteCells; xQt.AdjustColumnWidth = false; xQt.RefreshPeriod = 0; xQt.PreserveColumnInfo = true; xQt.Refresh(xQt.BackgroundQuery); (6)设置边框 xSt.get_Range(excel.Cells[4,2],excel.Cells[rowSum,colIndex]).Borders.LineStyle = 1; (7)增加sheet并命名sheet private void Button1_Click(object sender, System.EventArgs e) { Excel.Application myExcel=new Excel .ApplicationClass (); myExcel.Visible =true; myExcel.Workbooks .Add (true); for(int i=0;i<5;i++)//增加多个SHEET { myExcel.Sheets .Add (Missing.Value,Missing.Value,Missing.Value,Missing.Value ); } for(int i=1;i<=6;i++) { for(int j=1;j<4;j++) myExcel.Cells[i,j]=i+j; ((Excel.Worksheet)myExcel.Sheets[i]).Name =i.ToString ();//修改SHEET名 } } (8)插入图片(例如插入D盘根目录下的tt.bmp,必须添加引用:Microsoft.Office Object Library对象库,并在窗体最前面有using Office = Microsoft.Office.Core;)xSt.Shapes .AddPicture ("D:\\tt.bmp",Microsoft.Office .Core .MsoTriState.msoFalse ,Microsoft.Office .Core .MsoTriState.msoTrue ,10,10,150,150); 打开“学生奖学金信息表”文件,按以下要求进行操作,并保存。 1.在行号1上右击,在快捷菜单中选择“插入”,插入一个空行,然后在 A1单元格中输入“虚拟学校学生奖学金发放表”,选中单元格区域A1:G1,单击“开始”选项卡“对齐方式”组中的“合并后居中”按钮合并单元格区域A1:G1,标题居中显示。更改标题字体为黑体、18磅、粗体。 2.使用IF等函数计算表中每个同学的“性别”,使用LEFT函数为“年级” 列填充数据,在B18单元格中,使用COUNTIF函数计算男生人数,在D18单元格中,使用SUMIF函数计算女生获得奖学金的总额。 提示:填充“性别”列:在D3单元格中输入公式“=IF(MOD(MID(C3,17,1),2)=0,” 女”,”男”)”并回车,计算出当前单元格的性别,然后拖动填充柄至单元格D16,计算出所有人的性别。 填充“年级”列:在E3单元格中输入公式“=LEFT(A3,4)”计算出当前单元格的年级,然后拖动填充柄至单元格E16,计算出所有人的年级信息。 计算男生人数:在B18单元格中输入公式“=COUNTIF(D3:D16,”男”),计算男生人数。 计算女生所获奖学金总额:在D18单元格中输入公式“=SUMIF(D3:D16,” 女”,G3:G16)”,计算女生所获奖学金总额。 3.设置A2:G16区域中的行高为20,并将该区域中的所有数据在单元格 内垂直和水平方向上全居中,并将该区域表格的边框线设置为“所有框线”,列宽设置为自动适应列宽。 4.用条件格式为“奖学金”列设置数据条:渐变填充,红色数据条,并 为D18中的数据设置符号为“¥” 5.以“姓名”、“奖学金”列中的数据为数据源,在数据表的下方生成一 个二维簇状柱形图,图表设计布局为“布局5”,图表标题为“学生奖学金比较图示”,纵向轴标题为“奖学金额”,图表高度为8厘米、宽度为13厘米,图表格式设置为“彩色轮廓-橙色,强调颜色6” 6.完成sheet2表中的题目 补充函数的功能说明:(参考计算机文化基础实验教程P85,P86页)(1)M OD():求余函数,如MOD(13,4),确认后显示结果为1 (2)M ID():在字符串中的指定位置,取指定个数的字符。比如A1的数据是“山东高校”,则“=MID(A1,3,2)”的结果是“高校” (3)I F():条件选择函数,如If(A2>59,”及格”,”不及格”),如果条件成立,显示”及格”,否则显示”不及格”。 EXCEL操作技巧 一、快速定义工作簿格式 首先选定需要定义格式的工作簿范围,单击?格式?菜单的?样式?命令,打开?样式?对话框;然后从?样式名?列表框中选择合适的?样式?种类,从?样式包括?列表框中选择是否使用该种样式的数字、字体、对齐、边框、图案、保护等格式内容;单击?确定?按钮。 二、输入单元格内容 1、单击单元格和双击单元格的区别 单击单元格,点格式—单元格 双击单元格,点格式—单元格 区别在于:单击单元格选中的是单元格,双击单元格选中的是单元格中的字体。 2、在单元格中输入1/2和0 1/2的区别 直接输入1/2回车后单元格的内容为1月2日,这是由于Excel自动识别为日期格式所造成,‘/’是日期的分隔符,只要点击主菜单的?格式?菜单,选?单元格?,再在?数字?菜单标签下把该单元格的格式设成文本格式就可以了。 0 1/2 回车后单元格显示为1/2; 数字靠单元格的右侧,文本靠单元格的左侧; 在单元格中输入?0?代表的是数字格式的意思;输入文本可以在加个单引号?‘?,在输入内容; 例:直接在单元格中输入2009.05.07,单元格的内容不是日 期,是文本;正确日期的输入方法为:?2009-5-7?或?2009年5月7日? 快速提取当前日期:Ctrl+?;?即可; 显示上面的单元格已填过的内容:ALT+ ??; 三、快速制作多个相同的EXCEL表格 如果需制作多个相同的EXCEL表格,如何快速的制作? 按住Ctrl键选中sheet1或sheet2,鼠标向右拖动,会出现带+号的小书页符号,拖到右边放鼠标即可快速复制sheet1或sheet2的单元格表单。或者按住Ctrl键选择sheet1\sheet2\sheet3,使之变为组,可以做整体的修改。或复制组。 四、Excel做多页的表格 怎样像Word的表格那样做一个标题,即每页的第一行(或几行)是一样的。但是不是用页眉来完成? 在Excel的文件菜单-页面设置-工作表-打印标题;可进行顶端或左端标题设置,通过按下折叠对话框按钮后,用鼠标划定范围即可。这样Excel就会自动在各页上加上你划定的部分作为表头。 Visual C#的Excel编程 前言 Excel是微软公司办公自动化套件中的一个软件,他主要是用来处理电子表格。Excel以其功能强大,界面友好等受到了许多用户的欢迎。在办公的时候,正是由于Excel的这么多的优点,许多重要的数据,往往以Excel电子表格的形式存储起来。这样就给程序员带来了一个问题,虽然Excel功能比较强大,但毕竟不是数据库,在程序中处理数据库中的数据比其处理Excel表格中的数据容易许多。那么如何用Visual C#读取Excel表格中的数据?在以前用Delphi编程的时候,对于不同的用户,他们对于打印的需求是不一样的,如果要使得程序中的打印功能适用于每一个用户,可以想象程序设计是十分复杂的。这时想到Excel,由于Excel表格的功能强大,又由于几乎每一台机器都安装了它,如果把程序处理的结果放到Excel 表格中,这样每一个用户就可以根据自己的需要在Excel中定制自己的打印。这样不仅使得程序设计简单,而且又满足了诸多用户的要求,更加实用了。那么用V isual C#如何调用Excel,如何又把数据存放到Excel 表格中?本文就来探讨一下上述问题的解决办法。 一.程序设计及运行环境 (1).微软视窗2000 服务器版 (2)https://www.wendangku.net/doc/d711931658.html, Framework SDK Beta 2 (3).Microsoft Data Access Component 2.6以上版本(MDAC2.6) (4).Office 2000套件 二.Visual C#读取Excel表格中的数据: 本节将通过一个程序来介绍V isual C#读取Excel表格中的数据,并把数据以DataGrid的形式显示出来。 (1).如何读取数据 其实读取Excel表格中的数据和读取数据库中的数据是非常类似的,因为在某种程度上Excel表格可以看成是一张一张的数据表。其二者的主要区别在于所使用的数据引擎不一样。在本文的程序中,通过下列代码实现读取Excel表格数据,具体如下: //创建一个数据链接 string strCon = " Provider = Microsoft.Jet.OLEDB.4.0 ; Data Source = c:\\sample.xls;Extended Properties=Excel 8.0" ; OleDbConnection myConn = new OleDbConnection ( strCon ) ; string strCom = " SELECT * FROM [Sheet1$] " ; myConn.Open ( ) ; C#操作EXCEL全解(代码) 提示:运行之前必须先引用Interop.Excel.dll模块 using System; using System.Collections.Generic; using System.Text; using System.Data; using System.Data.OleDb; using System.Windows.Forms; using System.Reflection; using Excel; namespace AnalysisSystem.DB public class ExcelOperation private string _fileName;//保存路径名 public ExcelOperation(string fileName) _fileName = fileName; private OleDbConnection GetConnection() string connectString = string.Format("Provider=Microsoft.Jet.OLEDB.4.0;Data Source={0};Extended Properties=Excel 8.0",_fileName); OleDbConnection myConn = new OleDbConnection(connectString);//建立链接 return myConn; public System.Data.DataTable ExecuteTableResult(string strSql) System.Data.DataTable dt = new System.Data.DataTable(); try OleDbConnection conn = this.GetConnection(); OleDbDataAdapter da = new OleDbDataAdapter(strSql, conn);//执行相关SQL语句 da.Fill(dt); catch (System.Exception ex) //do nothing return dt; public DataSet ExecuteSetResult(string strSql,string table_name) DataSet ds = new DataSet(); string temp_name = "[" + table_name + "$]"; try OleDbConnection conn = this.GetConnection(); OleDbDataAdapter da = new OleDbDataAdapter(strSql, conn); da.Fill(ds,temp_name); 日志 已经是第一篇 下一篇:你只会上校内吗?... |返回日志列表 [转] Excel表格的35招必学秘技(学会计的快来转载,留着以后用) [图片] ?分享 ?转载 ?复制地址 ?转播到微博 转载自马青 2011年06月16日 13:28 阅读(1) 评论(0) 分类:日常问题?举报 ?字体:大▼ o小 o中 o大 也许你已经在Excel中完成过上百张财务报表,也许你已利用Excel函数实现过上千次的复杂运算,也许你认为Excel也不过如此, 甚至了无新意。但我们平日里无数次重复的得心应手的使用方法只不过是Excel全部技巧的百分之一。本专题从Excel中的一些鲜为人知的技巧入手,领略一下关于Excel的别样风情。 一、让不同类型数据用不同颜色显示 在工资表中,如果想让大于等于2000元的工资总额以“红色”显示,大于等于1500元的工资总额以“蓝色”显示,低于1000元的工资总额以“棕色”显示,其它以“黑色”显示,我们可以这样设置。 1.打开“工资表”工作簿,选中“工资总额”所在列,执行“格式→条件格式”命令,打开“条件格式”对话框。单击第二个方框右侧的下拉按钮,选中“大于或等于”选项,在后面的方框中输入数值“2000”。单击“格式”按钮,打开“单元格格式”对话框,将“字体”的“颜色”设置为“红色”。 2.按“添加”按钮,并仿照上面的操作设置好其它条件(大于等于1500,字体设置为“蓝色”;小于1000,字体设置为“棕色”)。 3.设置完成后,按下“确定”按钮。 看看工资表吧,工资总额的数据是不是按你的要求以不同颜色显示出来了。 二、建立分类下拉列表填充项 我们常常要将企业的名称输入到表格中,为了保持名称的一致性,利用“数据有效性”功能建了一个分类下拉列表填充项。 1.在Sheet2中,将企业名称按类别(如“工业企业”、“商业企 C#操作excel(上路篇) 1.作业环境 开发环境:vs2005 /vs2008 数据库:sql2005 excel:2003 首先 在vs加入com組件(当然也可以加入.net下的excel组件): 之后vs引用子目录会多出下面三个dll: 简单操作流程如下: 1using Excel; 2// from bill example 3public void writeExcelAdvance(String outputFile) 4 { 5string[,] myData = 6 { 7 { "車牌號", "類型", "品牌", "型號", "顏色", "附加費證號", "車架號" }, 8 { "浙KA3676", "危險品", "貨車", "鐵風SZG9220YY", "白", "1110708900 ", "022836" }, 9 { "浙KA4109", "危險品", "貨車", "解放CA4110P1K2", "白", "223132", " 010898" }, 10 { "浙KA0001A", "危險品", "貨車", "南明LSY9190WS", "白", "111020545 8", "0474636" }, 11 { "浙KA0493", "上普貨", "貨車", "解放LSY9190WS", "白", "1110255971 ", "0094327" }, 12 { "浙KA1045", "普貨", "貨車", "解放LSY9171WCD", "藍", "1110391226", "0516003" }, 13 { "浙KA1313", "普貨", "貨車", "解放9190WCD", "藍", "1110315027", " 0538701" }, 14 { "浙KA1322", "普貨", "貨車", "解放LSY9190WS", "藍", "24323332", " 0538716" }, 15 { "浙KA1575", "普貨", "貨車", "解放LSY9181WCD", "藍", "1110314149", "0113018" }, 16 { "浙KA1925", "普貨", "貨車", "解放LSY9220WCD", "藍", "1110390626", "00268729" }, 17 { "浙KA2258", "普貨", "貨車", "解放LSY9220WSP", "藍", "111048152", "00320" } 18 }; 19 //引用Excel Application類別 20 Application myExcel = null; 21 //引用活頁簿類別 22 Workbook myBook = null; 23 //引用工作表類別 24 Worksheet mySheet = null; 25 //引用Range類別 26 Range myRange = null; 27//開啟一個新的應用程式 28 myExcel = new Microsoft.Office.Interop.Excel.Application(); //打开一个已经存在的excel excel2003和2007版打开参数不一样,具体可以上网上去查: //excelSql.Workbooks.Open(@"C:\08.xls"(已经存在的excel路径), Type.Mi ssing, Type.Missing, Type.Missing, Type.Missing, //Type.Missing, Type.Missing, Type.Missing, Type.Missing, Type.Miss ing, Type.Missing, Type.Missing, Type.Missing,Type.Missing,Type.Missing); 29 //加入新的活頁簿 30 myExcel.Workbooks.Add(true); 31 //停用警告訊息 32 myExcel.DisplayAlerts = false; 33 //讓Excel文件可見 34 myExcel.Visible = true; 35 //引用第一個活頁簿 36 myBook = myExcel.Workbooks[1]; EXCEL使用技巧大全53条EXC E L使用技巧 01、如何在已有的单元格中批量加入一段固定字符? 例如:在单位的人事资料,在excel中输入后,由于上级要求在原来的职称证书的号码全部再加两位,即要在每个人的证书号码前再添上两位数13,如果一个一个改的话实在太麻烦了,那么我们可以用下面的办法,省时又省力: 1)假设证书号在A列,在A列后点击鼠标右键,插入一列,为B列; 2)在B2单元格写入: ="13" & A2 后回车; 3)看到结果为 13xxxxxxxxxxxxx 了吗?鼠标放到B2位置,单元格的下方不是有一个小方点吗,按着鼠标左键往下拖动直到结束。当你放开鼠标左键时就全部都改好了。若是在原证书号后面加13 则在B2单元格中写入:=A2 & “13” 后回车。 02、如何设置文件下拉窗口的最下面的最近运行的文件名个数? 打开“工具”,选“选项”,再选“常规”,在“最近使用的文件清单”下面的文件个数输入框中改变文件数目即可。若不在菜单中显示最近使用的文件名,则将“最近使用的文件清单”前的复选框去掉即可。 03、在EXCEL中输入如“1-1”、“1-2”之类的格式后它即变成1月1日,1月2日等日期形式,怎么办? 这是由于EXCEL自动识别为日期格式所造成,你只要点击主菜单的“格式”菜单,选“单元格”,再在“数字”菜单标签下把该单元格的格式设成文本格式就行了。 04、在EXCEL中如何使它象WORD一样的自动定时保存文件? 点击“工具”菜单“自动保存”项,设置自动保存文件夹的间隔时间。如果在“工具”菜单下没有“自动保存”菜单项,那么执行“工具”菜单下“加载宏...”选上“自动保存”,“确定”。然后进行设置即可。 05、用Excel做多页的表格时,怎样像Word的表格那样做一个标题,即每页的第一行(或几行)是一样的。但是不是用页眉来完成? 在EXCEL的文件菜单-页面设置-工作表-打印标题;可进行顶端或左端标题设置,通过按下折叠对话框按钮后,用鼠标划定范围即可。这样Excel就会自动在各页上加上你划定的部分作为表头。 06、在Excel中如何设置加权平均? 加权平均在财务核算和统计工作中经常用到,并不是一项很复杂的计算,关键是要理解加权平均值其实就是总量值(如金额)除以总数量得出的单位平均值,而不是简单的将各个单位值(如单价)平均后得到的那个单位值。在Excel中可设置公式解决(其实就是一个除法算式),分母是各个量值之和,分子是相应的各个数量之和,它的结果就是这些量值的加权平均值。 07、如果在一个Excel文件中含有多个工作表,如何将多个工作表一次设置成同样的页眉和页脚?如何才能一次打印多个工作表? 把鼠标移到工作表的名称处(若你没有特别设置的话,Excel 自动设置的名称是“sheet1、sheet2、sheet3.......”),然后点右键,在弹出的菜单中选择“选择全部工作表”的菜单项,这时你的所有操作都是针对全部工作表了,不管是设置页眉和页脚还是打印你工作表。 08、EXCEL中有序号一栏,由于对表格进行调整,序号全乱了,可要是手动一个一个改序号实在太慢太麻烦,用什么方法可以快速解决? 如果序号是不应随着表格其他内容的调整而发生变化的话,那么在制作EXCEL表格时就应将序号这一字段与其他字段分开,如在“总分”与“排名”之间空开一列,为了不影响显示美观,可将这一空的列字段设为隐藏,这样在调整表格(数据清单)的内容时就不会影响序号了。 09、用Excel2000做成的工资表,只有第一个人有工资条的条头(如编号、姓名、岗位工资.......),想输出成工资条的形式。怎么做? 这个问题应该这样解决:先复制一张工资表,然后在页面设置中选中工作表选项,设置打印工作表行标题,选好工资条的条头,然后在每一个人之间插入行分页符,再把页长设置成工资条的高度即可。使用自定义方式重装了一遍中文office,Excel 的打印纸选项中只有A4一种,怎么办?随便安装一个打印机驱动程序就可以了。 10、在Excel 中小数点无法输入,按小数点,显示的却是逗号,无论怎样设置选项都无济于事,该怎么办? 这是一个比较特殊的问题,我曾为此花了十几个小时的时间,但说白了很简单。在Windows的控制面板中,点击“区域设置”图标,在弹出的“区域设置属性”对话面板上在“区域设置”里选择“中文(中国)”,在“区域设置属性”对话面板上在“数字”属性里把小数点改为“.”(未改前是“,”),按“确定”按钮结束。这样再打开Excel就一切都正常了。 使用F5键可以快速选取特定区域。例如,要选取A2:A1000,最简便的方法是按F5键,出现“定位”窗口,在“引用”栏内输入需选取的区域A2:A1000。 12、如何快速返回选中区域? 按Ctr+BacksPae(即退格键)。 13、如何快速定位到单元格? 方法一:按F5键,出现“定位”对话框,在引用栏中输入欲跳到的单元格地址,单市“确定”按钮即可。 方法二:单击编辑栏左侧单元格地址框,输入单元格地址即可。 14、“Ctrl+*”的特殊功用 一般来说,当处理一个工作表中有很多数据的表格时,通过选定表格中某个单元格,然后按下 Ctrl+* 键可选定整个表格。Ctfl+* 选定的区域是这样决定的:根据选定单元格向四周辐射所涉及到的有数据单元格的最大区域。 15、如何快速选取工作表中所有包含公式的单元格? c读取excel几种方法的体会(2) (2):Com组件的方式读取Excel 这种方式需要先引用Microsoft.Office.Interop.Excel 。首选说下这种方式的优缺点 优点:可以非常灵活的读取Excel中的数据 缺点:如果是Web站点部署在IIS上时,还需要服务器机子已安装了Excel,有时候还需要为配置IIS权限。最重要的一点因为是基于单元格方式读取的,所以数据很慢(曾做过试验,直接读取千行、200多列的文件,直接读取耗时15分钟。即使采用多线程分段读取来提高CPU的利用率也需要8分钟。PS:CPU I3) 需要读取大文件的的童鞋们慎重。。。 附上单线程和多线程读取类: public class ExcelOptions { private Stopwatch wath = new Stopwatch(); /// <summary> /// 使用COM读取Excel /// </summary> /// <param name=”excelFilePath”>路径 </param> /// <returns>DataTabel</returns> public System.Data.DataTable GetExcelData(string excelFilePath) { Excel.Application app = new Excel.Application(); Excel.Sheets sheets; Excel.Workbook workbook = null; object oMissiong = System.Reflection.Missing.Value; System.Data.DataTable dt = new System.Data.DataTable(); wath.Start(); try { if (app == null) { return null; Excel操作题 1、【透视表练习】请打开C:\xls\100006.xls工作簿,利用“工资表”工作表 作为数据源创建数据透视表,以反映不同性别(在前)、不同职称(在后)的平均基本工资情况,将“性别”和“职称”设置为行字段。请把所创建的透视表放在当前工作表的D10开始的区域中,并命名为“工资透视表”。(题分: 5.0 得分: 0.0) 2、【有效性练习】请打开C:\xls\101125.Xls工作簿,使用数据有效性工具完 成以下的操作。(没有要求操作的项目请不要更改) A.当用户选中“间隔”列的第2行至第12行(含)中的某一行时,在其右侧显示一个下拉列表框箭头,并提供“2房1厅”、“3房1厅”和“3房2厅” 的选择项供用户选择。 B.当用户选中“租价”列的第2行至第12行(含)中的某一行时,在其右侧显示一个输入信息“介于1000与5000之间的整数”,标题为“请输入租 价”,如果输入的值不是介于1000与5000之间的整数,会有出错警告,错误信息为“不是介于1000与5000之间的整数”,标题为“请重新输入”。 (选择项必须按题述的顺序列出,A操作的有效性条件为序列,B操作的有效性条件为介于整数之间) C.保存文件。(题分: 5.0 得分: 0.0) 3、【自动筛选练习】请打开C:\xls\101049.xls工作簿,采用自动筛选从 “Sheet2”工作表中,筛选出所有副处长且基本工资大于或等于1020元的记录。保存文件。(题分: 5.0 得分: 0.0) 4、【工作表排序练习】请打开文档C:\xls\100003.xls,对表中的记录进行排序。 主要关键字:“涨幅”、降序,次要关键字:“成交量”、升序。(题分: 5.0 得分: 0.0) 5、【汇总练习】打开C:\xls\101030.xls工作簿,先把“Sheet1”工作表的职 工工资记录按性别进行升序排序,再分别统计男、女职工的平均基本工资和平均应发工资。保存文件。(题分: 5.0 得分: 0.0) 6、【高级筛选练习】打开工作簿文件C:\xls\101087.xls,利用高级筛选功能, 把学历为大学的女性员工记录筛选至A30开始的区域。条件区域从A26开始的区域中书写。(注:条件顺序必须为先性别后学历)保存文件。(题分: 5.0 得分: 0.0) 7、【图表综合练习】请打开工作簿文件C:\xls\101104.xls,并按指定要求完成 有关的操作: A.将“sheet1”工作表改名为“销售表”。 B.在“半年图表”工作表中根据A2:A5以及H2:H5的数据,建立分离型饼图以显示电脑、空调、风扇销售状况,数据系列产生在列,图表标题为“2007年上半年合计销售情况对比图”,图例放置在图表底部,数据标志显示类别 Excel决定企业存亡 决定企业命运的因素很多,人才、管理、资金、产品、市场……对于这些,很多人都知道。殊不知,玩不玩得好Excel,也能决定企业命运。何以见得,这就得从Excel的本质说起。不少人认为,它只是个“电子笔记本”,无非是取代了以往的纸质笔记本,用来记点数据而已。如果这样想,也这样用,那就大错特错了。只是“电子笔记本”的话,MS Office怎么可能成为全球企业通用的办公软件? 那么—— Excel是什么?它是挖掘数据背后意义的工具。 数据是什么?是企业经营决策的依据,也是企业的命脉。 举个例:阿童木办了家公司卖设备,投入仅有的100万买了A、B各100套设备。一年下来发现,A设备卖了90套,B设备卖了0套。阿童木明年应该怎么办? 抛开各种复杂的市场分析,按照小学数学教的简单加减法逻辑。既然A卖的好,自然是进货接着卖;B一台都卖不出去,就要想办法清仓减价大处理,回笼资金后转而考虑加强A,以及引进新的产品C。好啦,下了订单买90套A,消息也放出去了,要对B进行清仓处理。就在此时,销售部说:不好意思,数据做错了,其实是A卖了0套,B卖了90套。Oh my Lady Gaga!后果可想而知。 这当然是一个极端的例子。可是,我们身边又何尝不是天天在出现类似的问题。数据错误造成的直接损失、纠错成本及其他负面影响不可小视,却在被很多人忽视。 有人说:你手工做当然会错,咱们用系统的没这困扰。我不敢苟同。近几年市场上出现了一个新名词:BI。全称:Business Intelligence(商业智能)。它是一套系统,可以将企业中现有的数据转化为知识,为企业做出明智的业务经营决策提供依据。之所以会有BI的横空出世,说明传统的企业系统,无论是ERP、WMS 还是CRM,更多解决了数据的Input(输入),而不能提供完全满足需求的个性化Output(输出)。从技术层面上讲,商业智能也不是什么新技术,它只是数据仓库、OLAP和数据挖掘等技术的综合运用。而对于Excel 来说,只要源数据足够优秀,应付大多数企业的数据挖掘需求,那是小菜一碟。谁让它就是专门干这个的呢,桌面数据处理之王可不是吹的。 回想一下,有哪一位老板点点鼠标,根据系统生成的基础报表就能做决策。通常不都是各部门整理数据,出具手工制作的数据分析报告。有系统也好,没系统也罢,投影在会议室幕墙上的数据分析结果,大多是Excel 的杰作。 说它重要,一点不为过。 2011年06月13日 Excel到底是不是小玩意儿?!我认为不是。重视Excel很必要,为什么?咱们算一笔账:一家公司有20个人,其中2个人做数据工作。但是他们不会用Vlookup和透视表,于是查找/比对和制作汇总表占用了他们全部的时间。按月薪2000元/人算,公司一年将支出48000元。而这些活儿交给懂Excel的人,能快几百倍完成。 这两样我称之为哼哈二将,不会用痛苦万分,用会了幸福百倍。对于实际的工作需求,在所有技能中,他们的重要性我给排第一。 知道多卖东西能赚钱,虽然也都知道省成本也能赚钱,但真正关注成本的企业却不多,尤其在对待Excel这件事上。如果半个能人的活要2个人来做,成本就会增加。36000元的成本对于一家产品毛利10%的企业,意味着36万的销量增长。相比增加销量,恐怕还是省钱来的容易些。 -------------------------------------------------------------------------------------------------- 博友们说: @简约力——太有同感了!往往从ERP捞出的资料相对分散,用一下Vlookup-->然后透视表一下-->照相机再拍--->交给画图并红圈标出重点-->邮件发出-->再用Excel记下本次重点-->下个月再一次这样循环。 @MrExcel——确实如此,从另一个角度来讲,对Excel 各种功能的错误理解和误用可能会给组织造成巨大的财务和社会形象损失。这个网站列举了很多关于这方面的案例,https://www.wendangku.net/doc/d711931658.html,/h44NaI。对于组织的管理者,是不是会突然觉得:Excel管理深度应用培训并不是可有可无的投资?对员工进行Excel等办公软件的培训和对员工进行设备的熟练操作的培训性质是一样的,都可以达到提高工作效率,提高工作(产品)质量的目的。 @熊饼饼——还好我会Vlookup和透视表。。。 Excel操作题 1、【行删除练习】(操作提示:选择第3行右键,直接删除) 请打开Xls\100019.xls,在“成绩表”中删除第3行的空行。 2、【工作表移动练习】 请打开Xls\100010_1.xls和Xls\100010.xls工作簿,把其中的 Sheet1工作表移动到100010.xls工作簿的第2张工作表(Sheet2)后,移动后的工作表名称为“成绩表”。 3、【透视表练习】(操作提示:数据菜单- 数据透视表) 请打开Xls\100006.xls工作簿,利用“工资表”工作表作为数据源创建数据透视表,以反映不同性别(在前)、不同职称(在后)的平均基本工资情况,将“性别”和“职称”设置为行字段。请把所创建的透视表放在当前工作表的D10开始的区域中,并命名为“工资透视表”。 4、【统计函数练习】 请打开Xls\100024.xls工作簿,采用公式计算“工资表”中各职工的“应发工资”,应发工资的计算方法为基本工资﹑补贴﹑工龄工资与津贴的总和减去扣款。 5、【统计函数练习】 打开工作簿文件Xls\100097.xls,请使用函数和公式,在K列计算每位学员的总成绩,在L列根据总成绩计算每位学员的排名。(提示:通过字段名右上角批注,可查看函数使用的提示和帮助)保存文件。 6、【工作表插入练习】 请打开Xls\100012.xls工作簿,插入一张名为“成绩表”的工作表,并使该工作表成为工作簿中的第3张工作表。 7、【数学函数练习】 请打开Xls\100043.xls工作簿,在单元格F17用函数公式计算出“基本工资”的最大值,在单元格J17用函数公式计算出“基本工资”的最小值。保存文件。 8、【工作表删除设置】 请打开Xls\100013.xls工作簿,删除名为“成绩表”的工作表。 9、【财务函数练习】 打开工作簿文件Xls\100139.xls,请使用PMT函数,在B5单元格计算为使18年后得到5万元的存款,现在每月应存多少钱?(注意:计算出结果后,不要自己改变小数位数及格式设置,否则不能得分。提示:通过字段名右上角批注,可查看函数使用的提示和帮助). 10、【逻辑函数练习】 请打开工作簿文件Xls\100129.xls,并按指定要求完成有关的操作:(没有要求操作的项目请不要更改,不使用函数或公式不得分) 请使用IF函数在I列计算每位职工的职务津贴(省略单位),计算标准如图中的表格。职务为总经理的职务津贴为500元,经理的职务津贴为2000元,文员的职务津贴为500元,销售员的职务津贴为1000元。保存文件。(提示:通过字段名右上角批注,可查看函数使用的提示和帮助) 附加题:如果职务为总经理和经理的职务津贴为2000,文员和销售员的职务津贴为1000元,工程师的职务津贴为500元。 11、【工作表改名练习】请打开Xls\100011.xls工作簿,把其中的Sheet1工作表改名为“成绩表”。 12、【行插入练习】 C#对Excel的样式操作 /// Excel操作题 1、打开Excel1.xls文件,按如下要求操作,并以原文件名保存: ⑴求出Sheet1表中每个歌手的总分和平均分(小数取2位)并填入相应单元格中; ⑵将Sheet1表中各歌手内容按平均分降序排列并将平均分最高的前3名内容的字体颜色用蓝色表示; ⑶在Sheet1表中按平均分从高到低将各歌手的名次(1,2,3,…)填入相应单元格内; ⑷将Sheet1表的A1:J11区域加上粗口字边框线; ⑸在Sheet1表的第1行前插入标题行“民歌大奖赛歌手得分统计表”,设置为“楷体,蓝色,字号18,加粗,合并及居中”。 2、打开Excel2.xls文件,按如下要求操作,并以原文件名保存: ⑴将Sheet1复制到Sheet2和Sheet3中,并将Sheet1更名为“出货单”; ⑵将Sheet3表的第5至第7行以及“规格”列删除; ⑶将Sheet3中三种萝卜的单价上涨10%(小数位取两位),重新计算相应“货物总价”; ⑷将Sheet3表中的数据按“单价”降序排列; ⑸在Sheet2第1行前插入标题行“货物销售表”,并设置为“幼圆,22,合并及居中”。除标题行外的各单元格加“细框”,各列“紧凑”显示。 3、打开Excel3.xls文件,按如下要求操作,并以原文件名保存: ⑴求出Sheet1表中每项产品全年平均销售量并填入“平均”行相应单元格中(小数取2位); ⑵求出Sheet1表中每月总销售量并填入“总销售量”列相应单元格中; ⑶将Sheet1表内容按总销售量降序排列并将销售量最高的三个月内容的字体颜色用蓝色表示; ⑷将Sheet1表的A3:I16区域加上细田字边框线; ⑸根据Sheet1表“总销售量”列数据创建一个“饼图”,显示在Sheet2表A1:F12区域,要求以“月份”为“图例项”,图例位于图表“底部”。 4、打开Excel4.xls文件,按如下要求操作,并以原文件名保存: ⑴分别求出Sheet1表中97年和98年招收新生总数并填入相应单元格中; ⑵求出Sheet1表中9798两年平均招收新生总数并填入相应单元格中; ⑶将Sheet1表中各校所有内容按“9798两年平均招收新生总数”升序排列; ⑷求出Sheet1表中合计行的各单元格数据并将合计行用青绿填充色填充; ⑸将Sheet1表的标题行设置为“楷体,蓝色,字号16,加粗”,表格的A3:J12区域加上细田字边框线。 Excel操作题要求 1、职工简表.xls (1)将单元格区域A1:G1合并居中,并设为楷体_GB2312、绿色、大小22; (2)将表格中所有数据全部居中,并将单元格区域A2:G2添加淡蓝颜色的底纹; (3)将“出生日期”列的日期格式改为日期型中的形如“1997-3-4”的类型; (4)按“工资”降序重新排列数据; (5)保存工作薄并关闭应用程序。 2、出生人口表.xls (1)将单元格区域B2:C2、B3:B12分别填充底纹颜色为黄色、淡蓝; (2)在表Sheet1中,用函数求出每年的平均出生人口,填入C13单元格中,并将数据格式设置为数值型,不保留小数位; (3)将每年出生人口于1600万人以上的数据用红色粗体表示; (4)以单元格区域B2:C12为数据区域创建一张数据点折线图图表,系列产生在列,图表标题为“全国每年出生人口图”,数值(Y)轴标题为“出生人口”,并在图表中显示数据表但不显示图例项标识,最后将图表插入到表Sheet2中。 (5)保存工作簿并关闭应用程序。 3、全国各省生产总值统计表.xls (1)在表Sheet1中,计算出每个省的“2008年生产总值”并填入相应的单元格中,结果保留2位小数,2008年生产总值=2009年生产总值÷(1+2009年比2008年增长);(2)在表Sheet1中,以“2008年生产总值”为主要关键字按降序重新排列所有数据;(3)在表Sheet1中,用函数求出“2009年比2008年增长”列中最高增长率和最低增长率,并分别填入D29、D30单元格中; (4)以表Sheet1中的单元格区域A2:C28为数据区域,创建一张簇状柱形图表,图表标题为“2008、2009年全国各省生产总值”,系列产生在列,在底部显示图例,最后将图表插入到Sheet1中; (5)保存工作簿并关闭应用程序。 4、商品总价表.xls (1)先将表Sheet2改名为“库存商品价目表”,再将表Sheet1中A1:E6单元格中的所有数据复制到“库存商品价目表”中相同的位置; (2)在表Sheet1中“商品编号”为1002和1005的记录之间插入一条新的记录“1004、MP4、799、74”,并按“商品编号”升序重新排列。 快捷键之在工作表中移动和滚动向上、下、左或右移动单元格箭头键移动到当前数据区域的边缘:CTRL+ 箭头键 移动到行首:HOME 移动到工作表的开头:CTRL+HOME 移动到工作表的最后一个单元格。:CTRL+END 向下移动一屏:PAGE DOWN 向上移动一屏:PAGE UP 向右移动一屏:ALT+PAGE DOWN 向左移动一屏:ALT+PAGE UP 移动到工作簿中下一个工作表:CTRL+PAGE DOWN 移动到工作簿中前一个工作表:CTRL+PAGE UP 移动到下一工作簿或窗口:CTRL+F6 或CTRL+TAB 移动到前一工作簿或窗口:CTRL+SHIFT+F6 移动到已拆分工作簿中的下一个窗格:F6 移动到被拆分的工作簿中的上一个窗格:SHIFT+F6 滚动并显示活动单元格:CTRL+BACKSPACE 显示“定位”对话框:F5 显示“查找”对话框:SHIFT+F5 重复上一次“查找”操作:SHIFT+F4 在保护工作表中的非锁定单元格之间移动:TAB 2>Excel快捷键之处于END模式时在工作表中移动 打开或关闭END 模式:END 在一行或列内以数据块为单位移动:END, 箭头键 移动到工作表的最后一个单元格.:END, HOME 在当前行中向右移动到最后一个非空白单元格。:END, ENTER 3>Excel快捷键之处于“滚动锁定”模式时在工作表中移动 打开或关闭滚动锁定:SCROLL LOCK 移动到窗口中左上角处的单元格:HOME 移动到窗口中右下角处的单元格:END 向上或向下滚动一行:上箭头键或下箭头键 向左或向右滚动一列:左箭头键或右箭头键 4>Excel快捷键之用于预览和打印文档 显示“打印”对话框:CTRL+P 在打印预览中时: 当放大显示时,在文档中移动:箭头键 当缩小显示时,在文档中每次滚动一页:PAGE UP 当缩小显示时,滚动到第一页:CTRL+上箭头键 当缩小显示时,滚动到最后一页:CTRL+下箭头键 5>Excel快捷键之用于工作表、图表和宏");
");"); ");"); ");EXCEL操作题1
EXCEL操作技巧
C#操作Excel
C操作EXCEL全解代码共11页文档
Excel操作手册
C#操作excel-多种方法
Excel操作大全
c读取excel几种方法的体会
Excel操作题
Excel实用操作技巧大全(图文详细版)
Excel操作题
C#对Excel的样式操作
Excel操作题
Excel操作要求
excel操作大全LS
- c_操作excel总结
- C#操作excel-多种方法
- excelc常用基本操作
- c#读取excel文件的几种方法
- C#操作excel(多种方法比较)
- c读取excel文件的几种方法
- C#操作excel(多种方法比较)
- C#EXCEL类说明
- c-操作excel总结
- c读取excel文件的几种方法
- C#操作Excel实例讲解
- C操作EXCEL全解代码共11页文档
- C# 操作Excel
- C#操作Excel表
- Excel操作的编程实现 c++
- 一起来学用CSharp_c操作excel表
- C#操作Excel日记
- 1C# WINFORM操作EXCEL(打开 内嵌)
- C# 操作Excel单元格格式
- C# 读取EXCEL文件的三种经典方法
