WINDOWS 7系统资源管理器文件夹智能
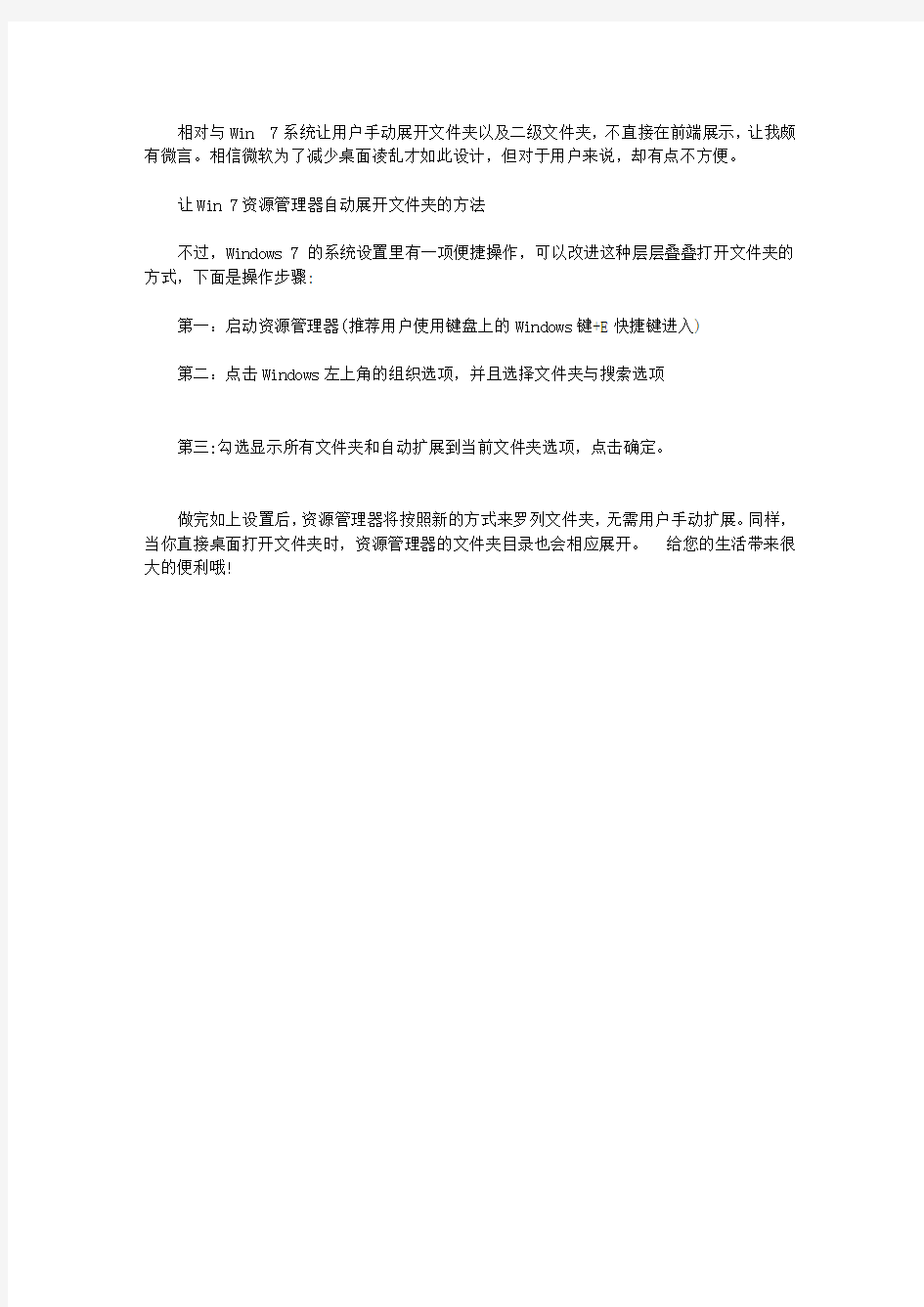
相对与Win 7系统让用户手动展开文件夹以及二级文件夹,不直接在前端展示,让我颇有微言。相信微软为了减少桌面凌乱才如此设计,但对于用户来说,却有点不方便。
让Win 7资源管理器自动展开文件夹的方法
不过,Windows 7的系统设置里有一项便捷操作,可以改进这种层层叠叠打开文件夹的方式,下面是操作步骤:
第一:启动资源管理器(推荐用户使用键盘上的Windows键+E快捷键进入)
第二:点击Windows左上角的组织选项,并且选择文件夹与搜索选项
第三:勾选显示所有文件夹和自动扩展到当前文件夹选项,点击确定。
做完如上设置后,资源管理器将按照新的方式来罗列文件夹,无需用户手动扩展。同样,当你直接桌面打开文件夹时,资源管理器的文件夹目录也会相应展开。给您的生活带来很大的便利哦!
Windows 操作系统(answer)
第2章W i n d o w s操作系统 一、填空题 1.Windows XP是系统软件,是 32位桌面操作系统,其中XP作为Experience的缩写。 2.Windows XP可以同时运行多个应用程序的特性称为多任务。 3.在Windows XP安装过程中需要 2 次重新启动计算机。 4.在Windows XP中,要安装组件,应运行控制面板中的添加或删除程序。 5.在Windows XP中,?表示Windows不能识别,!表示有冲突。 6.在Windows XP中,要查看系统冲突,应在“系统属性”对话框中选择硬件选项卡。 7.Windows XP支持的文件系统有 FAT16 、 FAT32 和 NTFS 。 8.在Windows XP中,保存文件的最小磁盘空间是簇。 9.文件系统是指硬盘上存储文件信息的格式。从DOS到Windows 文件系统经历了由 FAT 向 NTFS 的变 化。 10.在Windows XP中,FAT16文件系统簇的大小为 64KB 、FAT32文件系统簇的大小为 16KB 、NTFS文 件系统簇的大小为 4KB 。 11.在Windows XP中,FAT文件系统文件最大可为 4GB 、NTFS文件系统文件最大可为 64GB 。 12.在Windows XP中,FAT文件系统最大分区可为 4GB 、NTFS文件系统最大分区可为 2TB 。 13.在Windows XP中,FAT文件系统可设置的文件属性有只读、隐藏、存档。 14.在Windows XP中,NTFS文件系统可设置的文件属性有只读、隐藏、存档、索引、压缩、加 密。 15.Windows XP提供的 Convert 命令可以将FAT分区转化为NTFS分区。 16.在Windows XP“注销Windows”对话框中,可以设置切换用户和注销。 17.在Windows XP “注销Windows”对话框中, 下列图标的含义是: 切换用户注销 18.退出Windows XP时,在“关闭计算机”对话框中的3个选项分别是:待机、关闭和重新启动。 19.在Windows XP“关闭计算机”对话框中,下列图标的含义是: 待机关闭重新启动 20.在Windows XP中,下列图标的含义为: 剪切复制粘贴 21.在Windows XP中,剪贴板是内存上的一块空间。 22.在Windows XP中,按 PrintScreen 键可以将整个屏幕画面复制到剪贴板,按 Alt+PrintScreen 键可以 将当前窗口或对话框的画面复制到剪贴板。 23.在Windows XP中,剪切的快捷键是 Ctrl+X ,复制的快捷键是 Ctrl+C ,粘贴的快捷键是 Ctrl+V 。 24.在Windows XP “运行”对话框的组合框中键入 Clipbrd 命令,可打开“剪贴板查看器”,在保存剪贴板 的内容时,生成文件的扩展名为 .clp 。 25.在Windows XP“开始”菜单的下一级“我最近的文档”菜单中最多可显示 15 个最近编辑过的文档文 件。 26.在Windows XP中,图标的排列形式共有 7 种,分别为名称、大小、类型、 修改时间、按组排列、自动排列、对齐到网格。 27.在Windows XP中,下列鼠标指针的代表的是:
win7资源管理器停止工作的解决方法
win7资源管理器在哪?win7资源管理器停止工作 很多时候,当我们在win7系统下打开控制面板时,提示"windows资源管理器已停止工作",可以打开设备和打印机界面,但进到安全模式里也打不开,也无法看到系统的日志内容,不能了解错误的日志信息。对此,win7资源管理器停止工作该怎么办呢?资源管理器已停止工作如何解决呢?下面,U大侠小编就给大家介绍下win7资源管理器停止工作的解决方法。 方法一: 一、原因分析 一般情况下,出现“Windows资源管理器已停止工作”《参考:解决windows资源管理器已停止工作的小方法》的错误现象是由于系统文件损坏或资源管理器在加载第三方插件时出现错误的问题,或者是部分软件安装后有冲突导致的。 二、应对解决措施 可通过Windows系统“可靠性监视器”的“查看可靠性历史记录”功能,快速找到影响系统稳定的程序,然后作相对的措施,具体步骤如下: 1、打开“控制面板——操作中心——维护——查看可靠性历史记录”链接。 windows资源管理器 2. 点击红叉部分,就会显示出现异常的程序,然后双击程序名或点击“查看技术详细信息”查看更多详细错误信息。
windows资源管理器 3、根据显示程序的名称及路径,把相应的软件卸载后,重新测试电脑是否恢复正常。 4、如果显示为其他进程或软件时,也是按照上面的方法进行操作,如果需要此软件可以到软件官方网站重新下载安装。
windows资源管理器 5、如果“可靠性历史记录”里面内容为空,请确定以下几个系统日志相关的服务项是否是设置了自动启动,当前运行状态是“已启动”状态: Application Information COM+Event System Computer Browser Cryptographic Services Windows Event Log Task Scheduler windows资源管理器 方法二:
windows下常见系统文件名
系统文件详解 Windows系统自带了几百个文件,这些文件都是干什么用的?那些文件可以删除,而不影响系统的运行?下表对系统文件进行了说明,读者可以随时查阅 A ACCESS.CHM Windows帮助文件 ACCSTAT.EXE 辅助状态指示器 ADVAPI32.DLL 高级Win32应用程序接口 AHA154X.MPD SCSI驱动程序 AM1500T.VXT 网卡驱动程序 AM2100.DOS 网卡驱动程序 APPSTART.ANI 动画光标 APPS.HLP Windows帮助文件 AUDIOCDC.HLP "易码编码解码器"帮助文件 AWARDPR32.EXE 增加打印机工具 B BIGMEM.DRV BIGMEM虚拟设备 BILLADD.DLL 动态链接库(支持MSW) BIOS.VXD 即插即用BIOS接口 BUSLOGIC.MPD SCSI驱动程序 C CALC.EXE 计算器应用程序 CANNON800.DRV 佳能打印机驱动程序 https://www.wendangku.net/doc/d712005504.html, MSDOS命令 CHS16.FON 字体文件(16点阵中文) CANYON.MID MIDI文件例子 CARDDRV.EXE PCMCIA支持程序 CDFS.VXD CDROM文件系统 CDPLAYER.EXE CD播放器应用程序 CDPLAYER.HLP CD播放器帮助文件 CHIPS.DRV 芯片技术显示驱动程序 CHKDSK.EXE DOS磁盘检查工具 CHOOSUSR.DLL 网络客户 CHOKD.WAV 声音文件例子 CIS.SCP 脚本文件(演示如何建立PPP连接) CLAIRE~1.RMI MINI序列 CLIP.INF 安装信息文件(剪粘板查看器) CLOSEWIN.AVI 影片剪辑(AVI)(如何关闭窗口) CMC.DLL:Mail API1.0公共信息调用 COMBUFF.VXD COM端虚拟设备 COMCTL32.DLL 32位Shell组件 COMDLG32.DLL 32位公共对话库 COMIC.TIF TrueType字体文件(ComicSansMs)
使win7任务栏上的资源管理器一打开就是“我的电脑”而不是“库”
使win7任务栏上的资源管理器一打开就是“计算机”(我的电脑) 而不是库。 在Win7系统中点击任务栏上的资源管理器图标,默认打开的是“库”视图。相信很多朋友都不习惯,下面介绍修改默认打开相关视图的方法: 如果资源管理器没有打开,那么同时按住Shift键的,右键点击任务栏上的资源管理器图标,选择“属性”。 如果资源管理器是打开的,则右键点击资源管理器的图标,在跳出的菜单中,右键点击“Windows 资源管理器”,选择“属性”。 在“快捷方式’选项卡,“目标”一栏,默认的是%windir%\explorer.exe 1、将其改为%windir%\explorer.exe , (explorer.exe 后面加个空格,再加个英文逗号) 则默认打开“我的电脑” 2、将其改为%SystemRoot%\explorer.exe /E,::{20D04FE0-3AEA-1069-A2D8-08002B30309D} 则默认打开“我的电脑”(效果同上) 3、将其改为%windir%\explorer.exe ; (explorer.exe 后面加个空格,再加个英文“;”或/或#等其他符号)则默认打开“我的文档” 4、将其改为%SystemRoot%\explorer.exe /n,::{450D8FBA-AD25-11D0-98A8-0800361B1103}则默认打开“我的文档”(效果同上) 5、将其改为%windir%\explorer.exe c: (explorer.exe 后面加个空格,再加个盘符)则默认打开“C 盘” 6、将其改为%SystemRoot%\explorer.exe /E,::{645FF040-5081-101B-9F08-00AA002F954E}则默认打开“回收站”
win7系统下为什么有一个文件夹打开后,Windows资源管理器总是停止工作的解决办法
win7系统下为什么有一个文件夹打开后,Windows资源管理器总是停止工作的解决办法 2011-10-09 12:57 win7系统下,为什么有一个文件夹打开后,windows资源管理器总是停止工作,这是因为win7有媒体文件预览功能,而你那个文件夹里面有媒体文件不能预览或格式不准确,所以出现资源管理器总是停止工作的问题。 因为win7有媒体文件预览功能,而你那个文件夹里面有媒体文件不能预览或格式不准确,所以出现资源管理器总是停止工作的问题。 点击左下角之“开始”→选择右边的“控制面板”→选择“外观和个性化”→选择“文件夹选项”,在打开的对话框中切换到“查看”标签,然后在“高级设置”区域中拉动右侧的滑动块找到“始终显示图标,从不显示缩略图”,点击它前面之“□”(打√)然后按“确定”即可。 或者使用win7优化工具进行预览禁用优化。
Windows的任务管理器经常会罢工。而产生罢工的原因有很多,面对这种情况,你应该及时进行全盘扫描,排除病毒和木马对系统的影响。除此以外,还有可能因为组策略设置不当和注册表被修改而导致任务管理器无法正常使用,还在等什么?赶快让Win7任务管理器重新工作吧。 情况一、重新配置组策略 很多情况下无法打开Win7任务管理器,都是由于在组策略中进行了关闭和禁止设置,因此对于组策略的禁止解除,可以解决绝大部分Win7任务管理器罢工的情况。 STEP1 点击『开始』菜单。点击“运行”并键入“gpedit.msc”。在“组策略”中依次展开“本地计算机”策略/用户配置/管理模板/系统/Ctrl+Alt+Del 选项。 STEP2 在该列表中打开删除“任务管理器” 的属性。在属性中的“设置”选项卡中如果出现“已禁用”或“未配置”等选项,将其选择为“已开启”,确定后,Win7任务管理就能重新工作了。 情况二,修改注册表 可能因为病毒或木马的影响,对注册表进行了修改,导致任务管理器无法正常运转,此时只需要进行注册表调整即可搞定。 点击运行,输入"regedit"打开注册表编辑器,依次展开 HKEY_CURRENT_USER\Software\Microsoft\Windows\CurrentVersion\Policies\,在该注册表项下建立名为System 的项,在该项下创建名为DisableTaskMgr的“字串符值”或者“DWORD值,将键值设置为0则可解除任务管理器的禁止状态,设置为1则代表禁止。 windows 7的资源管理器经常停止工作,经过摸索之后,解决方法如下: 1.打开任务管理器,点“文件”,再点”新建任务” ,在”打开”后面打上explorer.exe 确定。 2.找到WinRAR,点”选项” ,”设置”,”综合”,“把WinRAR整合到资源管理器中”的勾消除就行了。
win7资源管理器自动关闭和重启问题的解决办法
WIN 7 资源管理器自动关闭和重启问题的解决办法 方法1: 故障现象: 提示win7资源管理器已停止工作 解决办法: 1.打开任务管理器,点“文件”,再点”新建任务”,在”打开”后面打上explorer.exe 确定 2.找到WinRAR,点”选项”,”设置”,”综合”,“把WinRAR整合到资源管理器中”的勾消除就行了 方法2 故障现象: Windows 7出现资源管理器自动重启的状况,经常是刚一打开某些文件夹,或者查找服务项时就自动重启关闭,导致根本无法正常使用。 故障原因: 这个问题有可能是系统中的解码器造成的,因为Windows 将会自动使用解码器进行解码并截图作为文件、文件夹图标缓存,由于解码错误无法建立缓存以导致资源管理器停止,严重错误会导致系统重启。 故障解决: 1. 打开Windows资源管理器; 2. 依次打开组织->文件夹和搜索选项->查看 勾上【始终显示图标,从不显示缩略图】
取消【在缩略图上显示文件图标】
方法3 故障现象: 打开包含大量视频的文件夹,鼠标触及电影文件,Windows资源管理器就突然停止工作,显示查找问题并试图修复不成功。再三试验,都是同样的问题:打开文件夹,鼠标放在电影文件上,不用做任何动作,文件夹所在的驱动器就被自动关闭,然后重启。 故障原因: 这种错误应该是解码器与Windows自带的播放软件冲突导致的。因为Windows 将会自动使用解码器进行解码并截图作为文件、文件夹图标缓存,由于解码错误无法建立缓存以导致资源管理器停止工作 故障解决: 1) 卸载与Windows Media Player冲突的解码器软件,如:Vista Codec Package,Windows 7 Codec Pack,Windows 7 Codecs,My Codec Pack等; 2) 将文件夹的“查看”选项设置为“列表”或者“详细信息”,即不设置为“超大图标”、“大图标”、“中等图标”、“小图标”和“平铺”等显示缩略图的方式。
7-1-计算机基础-认识windows及资源管理器--
第二章中文Windows 7 操作系统是系统软件的核心,本质也是一个软件,负责管理计算机的一切资源,如处理机管理、存储管理、文件管理、设备管理、作业管理等。 操作系统经历很多代,如:… 操作系统分不同的类型,主要有四大类,如课本P67所示。 除windows操作系统以外,也还有其他公司开发的操作系统,如Linux、Unix、Android、Ios等。 Windows7版本有很多:入门版,家庭普通版,家庭高级版,专业版,旗舰版。 一、Windows 7基本概述 Windows中文版是微软公司推出的功能强大的多任务、多窗口的中文操作系统,它拥有强大的网络功能,可把桌面排版、图象处理、多媒体技术集为一体,成为一个集成化的操作系统,并且在系统中内置了许多相当有用的工具软件。 二、Windows 7的特点 Windows 7以其更直观的工作方式、更出色的系统性能、更快捷的运行速度,以及对硬件更好的支持,得到了广大用户的青睐。它除了具有Windows XP的多任务处理模式、虚拟内存管理、即插即用、支持长文件名等特点外,还具有以下几个方面的特点: 1、更新的硬件及软件支持 2、更强的界面设置 3、更高的可靠性和管理性 4、Internet集成 三、Windows 7 桌面 桌面的组成:基本图标、快捷图标、开始按钮、快捷启动栏、任务栏、通知区域等 桌面的操作: (1)添加新图标:可以用鼠标将对象从别的地方(如从开始菜单)拖动到桌面上。 (2)删除图标:可以右击桌面上的图标,然后从弹出的快捷菜单中选择删除命令;或选中该图标后,按下键盘的Delete键。 (3)排列图标:右击桌面的空白位置,然后从弹出的快捷菜单中选择排列图标命令。 (4)启动程序或窗口:可以双击桌面上的图标,启动相应的程序或窗口。 四、窗口操作 程序运行后一般会打开窗口。窗口可以关闭、改变大小、移动、最小化到任务栏或最大化到整个屏幕上。窗口操作是Windows 中最基本的操作 窗口的组成:标题栏、菜单栏、地址栏、搜索栏、工具栏、目录区、操作显示区、状态栏、垂直滚动条、水平滚动条等,以“资源管理器”为实例进行详细讲解。
win7下修改资源管理器背景颜色的方法
看来很多兄弟也遇到同样的问题,并且“不屑于”动手,我也就不一个个发邮件了,要的兄弟直接到下面的共享里取我修改好的DLL文件吧 对于我这种每天对着电脑超过10个小时的人而言,操作系统默认的白色的背景实在有点太刺眼了,于是照着网上的一个方法,将系统默认的白色改为单单的绿色,win7系统设置如下(XP系统类似): 1.程序背景更改方法:在桌面点右键选“属性”(properties),接着点“外观” (appearance),点右下角的“高级”(advanced),然后在“项目”(items)的下拉菜单里选“窗口” (windows),再点它右侧的下拉菜单“颜色”(color),点下方的“其它” (others),然后把“色调”(Hue)设为85,“饱和度”(Sat)设为90,“亮度” (Lum)设为205。(产品出厂时,一般分别设为160、0、240。)然后单击“添加到自定义颜色”(Add to custom colors),),按“确定”(OK),这样各种程序的背景就由白色改为了淡绿色 2.IE背景更改方法:把窗口设成绿色之后,再来把IE的网页背景也变成养眼的绿色吧:打开IE,点击“工具”(TOOLS),点最下方的“Internet选项”(INTERNET OPTIONS),点右下角的“辅助功能”(Assessibility),然后勾选第一个“不使用网页中指定的颜色”(ignore colors specified on web pages),然后点“确定” (OK) 注意:IE背景改为绿色后,可能各种网页上字体颜色也看不到了,如果有需要看字体颜色,还是需要手动去除配置,不过在大部分网页中,我们是不需要怎么关心字体颜色的 如果是在XP系统下,这么更改之后,包括程序背景和系统资源管理器的背景都会变成淡绿色,但是在 WIN7中,系统的资源管理器却还是老样子: 心有不甘,动用万能的google,终于让我钩到了,过程如下(貌似很复杂,其实很简单): 1.下载Restorator 2007 2.用 Restorator打开C:\Windows\Resources\Themes\Aero\Shell\NormalColor目录下的 shellstyle.dll文件 3.将UIFILE/1 导出文本文件 1.txt ---- 导出的文件就在Restorator 目录下
第二章WIN7理论题答案
三、Windows7 选择题 1、Windows7 是一种(C)的操作系统。 A 单任务 B 单用户 C 网络 D 单用户/多任务 2、在Windows7 中,若要运行一个指定程序,应使用(A)菜单中的“运行”命令。 A 开始 B 搜索 C 设置 D 程序 3、Windows7 提供了一种(C)技术,以方便进行应用程序间信息的复制或移动等信息交换。 A 编辑 B 拷贝 C 剪贴板 D 磁盘操作 4、关闭Windows7 相当于(C) A 切换到DOS 环境 B 关闭一个应用程序 C 关闭计算 机 D 切换到另一个程序 5、按住鼠标器左钮同时移动鼠标器的作用称为(C) A 单击 B 双击 C 拖拽 D 启动 6、在Windows7 中,显示在应用程序窗口最顶部的称为(A) A 标题栏 B 信息栏 C 菜单栏 D 工具栏 7、在Windows7 中,应用程序窗口(A)颜色的变化可区分窗口和非活动窗口。 A 标题栏 B 信息栏 C 菜单栏 D 工具栏 8、(D)击任务栏中的任务按钮,可以弹出相应的快捷菜单。 A 三 B 双 C 单 D 右 9、在Windows7 中,(B)是操作系统的控制管理中心。 A 资源管理器 B 控制面板 C 写字板 D 剪贴板 10、在资源管理器中,当删除一个或一组文件夹时,该文件或该文件夹组下的(C)将被删除。 A 文件 B 所有文件夹 C 所有子文件夹及其所有文件 D 所有文件夹下的所有文件(不含子文件夹) 11、在资源管理器中,单击第一个文件名后,按住(C)键,再单击最后一个文件,可选定一组连续的文件。 A ctrl B Alt C Shift D Tab 12、在资源管理器中,若想格式化一个磁盘分区,应(D)该盘符并选定“格式化”命令。 A 拖拽 B 双击 C 单击 D 右击 13、在Windows7 中,启动中文输入法或切换中文输入方式到英文方式,应同时按下(A) A Ctrl+空格 B Alt+空格 C Shift+空 格 D Enter+空格 14、在资源管理器中,(C )菜单项提供了文件夹设置功能。 A 文件 B 编辑 C 工具 D 查看 15、在资源管理器中,选定文件或文件夹后,按住(B)键,再拖拽到指定位置,可完成复制文件或文件夹的操作。 A Shift B Ctrl C Alt D 查看 16、在Windows7 资源管理器中,如果工具栏未显示,可以单击(A)按钮进行设置。 A 组织 B 打开 C 刻录 D 新建文件夹
C盘WINDOWS哪些文件可以删除
C盘WINDOWS哪些文件可以删除? 给你一个WINDOWS 文件夹内容的介绍,看了你就明白了. ├—WINDOWS │├—system32(存放Windows的系统文件和硬件驱动程序) ││├—config(用户配置信息和密码信息) │││└—systemprofile(系统配置信息,用于恢复系统) ││├—drivers(用来存放硬件驱动文件,不建议删除) ││├—spool(用来存放系统打印文件。包括打印的色彩、打印预存等) ││├—wbem(存放WMI测试程序,用于查看和更改公共信息模型类、实例和方法等。请勿删除) ││├—IME(用来存放系统输入法文件,类似WINDOWS下的IME文件夹) ││├—CatRoot(计算机启动测试信息目录,包括了计算机启动时检测的硬软件信息)││├—Com(用来存放组件服务文件) ││├—ReinstallBackups(电脑中硬件的驱动程序备份) ││├—DllCache(用来存放系统缓存文件。当系统文件被替换时,文件保护机制会复制这个文件夹下的文件去覆盖非系统文件) ││├—GroupPolicy(组策略文件夹) ││ │├—system(系统文件夹,用来存放系统虚拟设备文件) │├—$NtUninstall$(每给系统打一个补丁,系统就会自动创建这样的一个目录,可删除)│├—security(系统安全文件夹,用来存放系统重要的数据文件) │├—srchasst(搜索助手文件夹,用来存放系统搜索助手文件,与msagent文件夹类似)│├—repair(系统修复文件夹,用来存放修复系统时所需的配置文件) │├—Downloaded Program Files(下载程序文件夹,用来存放扩展IE功能的ActiveX等插件) │├—inf(用来存放INF文件。INF文件最常见的应用是为硬件设备提供驱动程序服务,不建议删除其中文件) │├—Help(Windows帮助文件) │├—Config(系统配置文件夹,用来存放系统的一些临时配置的文件) │├—msagent(微软助手文件夹,存放动态的卡通形象,协助你更好地使用系统。若觉的没有必要,可直接删除) │├—Cursors(鼠标指针文件夹) │├—Media(声音文件夹,开关机等wav文件存放于此) │├—Mui(多语言包文件夹,用来存放多国语言文件。简体中文系统中这个文件夹默认是空的,但不建议删除此文件夹) │├—java(存放Java运行的组件及其程序文件。不建议删除其中文件) │├—Web ││├—Wall*****(存放桌面壁纸的文件夹) ││ │├—addins(系统附加文件夹,用来存放系统附加功能的文件) │├—Connection Wizard(连接向导文件夹,用来存放“Internet连接向导”的相关文件)│├—Driver Cache(驱动缓存文件夹,用来存放系统已知硬件的驱动文件)
WIN7资源管理器及控制面板的设置与操作
实训:WIN7资源管理器及控制面板的设置与操作 1.在桌面新建两个文件夹分别以自己姓名和学号命名,将以学号命名的文件夹 移动到姓名文件夹里面并设置“隐藏”属性。 2.设置文件夹选项为始终显示隐藏文件。将结果使用系统自带的截图工具截图 保存。 3.设置桌面背景为Aero主题下的“中国”风格,全部图片每隔一分钟无序播 放,图片位置为“填充”。并更改窗口颜色为紫红。将结果使用系统自带的截图工具截图保存。 4.设置桌面显示大图标并项目类型排列。将结果使用系统自带的截图工具截图 保存。 5.设置屏幕分辨率为:1024X768。将结果使用系统自带的截图工具截图保存。 6.为桌面添加“CPU仪表盘”和“日历”小工具。将结果使用系统自带的截图 工具截图保存。 7.使用磁盘清理程序对C盘进行磁盘清理,删除回收站和脱机网页文件;使用 磁盘碎片整理程序对C盘进行碎片整理,整理前对磁盘进行分析。将结果使用系统自带的截图工具截图保存。 8.将任务栏置于桌面顶部,并隐藏通知区域的网络图标。为任务栏添加桌面和 地址工具栏。将结果使用系统自带的截图工具截图保存。 9.将“运行”命令栏放入开始菜单。将结果使用系统自带的截图工具截图保存。 10.设置鼠标滑轮垂直滚动,一次滚动一个屏幕。将结果使用系统自带的截图工 具截图保存。 11.新建一个以自己姓名命名的WINDOWS标准用户,并更改用户图片为足球。 将结果使用系统自带的截图工具截图保存。 12.启用Windows防火墙,并关闭系统自动更新。将结果使用系统自带的截图工 具截图保存。 13.设置电源选项下平衡计划为20分钟关闭显示器,1小时进入睡眠状态。将结 果使用系统自带的截图工具截图保存。 14.更改当前系统时间为:2008年8月8日8时8分。 15.更改本地计算机名为自己姓名。将结果使用系统自带的截图工具截图保存。 16.打开设备管理器查看本地计算机的相关信息。将结果使用系统自带的截图工 具截图保存。 17.新建一个拨号连接。将结果使用系统自带的截图工具截图保存。 18.在姓名文件夹内新建一个以班级命名的文件夹并设置共享。将结果使用系统 自带的截图工具截图保存。
Windows7--win7系统C盘文件夹功能知识
系统C盘文件夹功能知识 对于系统C盘下的各文件夹功能,很多人不是很了解,这里把它整理出来供大家参考使用!===================================================== ======================== C: ├—WINDOWS │├—system32(存放Windows的系统文件和硬件驱动程序) ││├—config(用户配置信息和密码信息) │││└—systemprofile(系统配置信息,用于恢复系统) ││├—drivers(用来存放硬件驱动文件,不建议删除) ││├—spool(用来存放系统打印文件。包括打印的色彩、打印预存等) ││├—wbem(存放WMI测试程序,用于查看和更改公共信息模型类、实例和方法等。请勿删除) ││├—IME(用来存放系统输入法文件,类似WINDOWS下的IME文件夹) ││├—CatRoot(计算机启动测试信息目录,包括了计算机启动时检测的硬软件信息)││├—Com(用来存放组件服务文件) ││├—ReinstallBackups(电脑中硬件的驱动程序备份) ││├—DllCache(用来存放系统缓存文件。当系统文件被替换时,文件保护机制会复制这个文件夹下的文件去覆盖非系统文件) ││├—GroupPolicy(组策略文件夹) ││ │├—system(系统文件夹,用来存放系统虚拟设备文件)
│├—$NtUninstall$(每给系统打一个补丁,系统就会自动创建这样的一个目录,可删除)│├—security(系统安全文件夹,用来存放系统重要的数据文件) │├—srchasst(搜索助手文件夹,用来存放系统搜索助手文件,与msagent文件夹类似)│├—repair(系统修复文件夹,用来存放修复系统时所需的配置文件) │├—Downloaded Program Files(下载程序文件夹,用来存放扩展IE功能的ActiveX等插件) │├—inf(用来存放INF文件。INF文件最常见的应用是为硬件设备提供驱动程序服务,不建议删除其中文件) │├—Help(Windows帮助文件) │├—Config(系统配置文件夹,用来存放系统的一些临时配置的文件) │├—msagent(微软助手文件夹,存放动态的卡通形象,协助你更好地使用系统。若觉的没有必要,可直接删除)/ │├—Cursors(鼠标指针文件夹) │├—Media(声音文件夹,开关机等wav文件存放于此) │├—Mui(多语言包文件夹,用来存放多国语言文件。简体中文系统中这个文件夹默认是空的,但不建议删除此文件夹) │├—java(存放Java运行的组件及其程序文件。不建议删除其中文件) │├—Web ││├—Wallpaper(存放桌面壁纸的文件夹) ││ │├—addins(系统附加文件夹,用来存放系统附加功能的文件) │├—Connection Wizard(连接向导文件夹,用来存放“Internet连接向导”的相关文件)
windows系统文件夹都有什么内容
安装完系统后,系统就会在C盘生成很多文件夹,我们只知道系统盘的文件夹不能随便乱删除,但是不知道这些神秘的文件夹里面到底装有什么样的内容,今天本教程就满足下大家的好奇心。 $NtUninstall$(每给系统打一个补丁,系统就会自动创建这样的一个目录,可删除) AppPatch(应用程序修补备份文件夹,用来存放应用程序的修补文件) Config(系统配置文件夹,用来存放系统的一些临时配置的文件) CSC Cursors(鼠标指针文件夹) Debug(系统调试文件夹,用来存放系统运行过程中调试模块的日志文件) Downloaded Installations(存放一些使用Windows Installer技术的安装程序,主要用来对程序进行修复等操作) Downloaded Program Files(下载程序文件夹,用来存放扩展IE功能的ActiveX 等插件) Driver Cache(驱动缓存文件夹,用来存放系统已知硬件的驱动文件) ehome Fonts(字体文件夹。要安装某种字体只需将字体文件复制到该目录下即可) Help(Windows帮助文件)
ime(输入法信息) inf(一种具有特定格式的纯文本文件,最常见的应用是为硬件设备提供驱动程序服务。建议不删除这些文件。) Installer(用来存放MSI文件或者程序安装所需要的临时文件) java(存放Java运行的组件及其程序文件。不建议删除其中文件) Media(声音文件夹,开关机等wav文件存放于此) Minidump(小存储器转储文件,记录可帮助确定计算机为什么意外停止的最小的有用信息集。) msagent(微软助手文件夹,存放动态的卡通形象,协助你更好地使用系统。若觉的没有必要,可直接删除) msapps(微软应用程序文件夹。) mui(多语言包文件夹,用来存放多国语言文件。) Offline Web Pages(脱机浏览文件存放于此) PCHealth(用来存放协调、配置和管理计算机正常运行的文件) PeerNet Prefetch(预读取文件夹,用来存放系统已访问过的文件的预读信息(此信息是系统在访问时自动生成的新信息),以加快文件的访问速度,其扩展名为“PF”。可以删除。)
计算机应用基础第二章 Windows 7操作系统试题
精品文档 第二章 Windows 7操作系统 一、选择题 1.Windows7系统中的“桌面”是指()。 A.整个频幕 B.某个窗口 C.当前窗口 D.全部窗口 2.下列属于计算机操作系统的是()。 A.Windows 7 B.Linux C.UNIX D.以上全部 3.在Windows 7中,打开一个菜单后,其中某菜单项会出现与之对应的级联菜单的标识是()。 A.菜单项右侧有一组英文提示 B.菜单项右侧有一个黑色三角形 C.菜单项左侧有一个黑色圆点 D.菜单项左侧有一个“√”符号 4.在Windows 7中,能弹出对话框的操作是()。 A.选择了带三角形箭头的菜单项 B.运行了与对话框对应的应用程序 C.选择了颜色变灰的菜单项 D.选择了带省略号的菜单项 5.把Windows 7的窗口和对话框作一比较,窗口可以移动和改变大小,而对话框()。 A.既不能移动,也不能改变大小 B.仅可以移动,不能改变大小 C.仅可以改变大小,不能移动 D.既能移动,也能改变大小 6.Windows 7操作系统中,显示3D桌面效果的快捷键是()。 A.Alt+Tab B.Win+shift C.Ctrl+Tab D.Win+Tab 7.在Windows 7操作系统中,进行窗口切换的快捷键是()。 A.Alt+W B.Alt+Tab C.Alt+F D.Alt+N 8.剪贴板的作用是()。 A.临时存放剪切或复制的信息 B.作为资源管理器管理的工作区 C.长期保存信息的存储区 D.在使用Dos 时,划给的临时区域 9.在Windows 7中,剪贴板是程序和文件间用来传递信息的临时存储区,此存储区是()。 A.回收站的一部分 B.硬盘的一部分 C.软盘的一部分 D.内存的一部分 10.Windows 7中,若要选定当前文件夹中的全部文件和文件夹对象,可使用的组合键是()。 A.Ctrl+V B.Ctrl+A C.Ctrl+X D.Ctrl+D 11.在Windows中连续进行了多次剪切操作后,“剪贴板”中存放的是()。 A.空白 B.最后一次剪切的内容 C.第一次剪切的内容 D.所有剪切过的内容 12.用鼠标直接运行带有图标的Windows程序,所要用的操作是()。 A.双击 B.单击 C.拖动 D.选中 13.更改Windows 7主题主要包括()。 A.更改桌面背景 B.更改窗口颜色 C.更改声音和屏幕保护程序 D.以上都对 14.如果某个程序窗口被最小化,则程序将()。 A.终止运行 B.暂停运行 C.转入后台运行 D.继续前台运行 15.在“资源管理器”窗口中,如果想一次选定多个连续的文件,正确的操作是()。 A.单击第一个文件,按住Shift键,单击最后一个文件 B.单击第一个文件,按住Ctrl键,单击最后一个文件 C.按住Ctrl键,按住鼠标右键逐个选取 D.按住Shift键,按住鼠标左键逐个选取 16.在Windows 7的“资源管理器”中,已选定文件夹后,下列操作中不能删除该文件夹的操作是()。 A.在键盘上按Delete键 B.用鼠标左键双击该文件夹 C.在“文件”菜单中选择“删除”命令 D.右击该文件夹,在弹出的快捷菜单中选择“删除”命令 17.在Windows7“资源管理器”中,进行文件复制可以先右击文件图标,在弹出的快捷菜单中选择“复制”命令,再右击目标文件夹或磁盘,在弹出的快捷菜单中选择()命令。 A.粘贴 B.移动 C .拷贝 D.全选 18.下面“不合法”的文件名是()。 A.12345678?.TXT B.WIN_PROG.EXE C.FILE.DAT D.35768.TXT 19.关于Windows7中窗口的说法,以下()是正确的。 A.屏幕上只能出现一个窗口,这就是活动窗口 B.屏幕上可以出现多个窗口,但只有一个是活动窗口 C.屏幕上可以可以出现多个窗口,但不止一个是活动窗口 D.屏幕上出现的全部是活动窗口 20.在Windows7“资源管理器”的工作区中,已选定了若干个文件,若想取消其中几个选定文件,需要执行的操作是()。 A.按住Ctrl键,然后依次单击要取消的文件 B.按住Shift键,然后依次单击要取消的文件 C.按住Ctrl键,然后用鼠标右键依次单击要取消的文件 D.按住Shift键,然后用鼠标右键依次单击要取消的文件 21.Windows 7操作系统是()。 A.单用户单任务系统 B.单用户多任务系统 C.多用户单任务系统 D.多用户多任务系统 22.当窗口不能将所有的信息行显示在一屏内时,窗口中一定会出现()。 A.滚动条 B.状态栏 C.提示信息窗口 D.警告信息窗口 23.打开快捷菜单的操作为()。 A.单击 B.右击 C.双击 D.三击 24.在Windows7操作系统中,能安全关闭计算机的操作是()。 A.在文件未保存的情况下,单击“开始”按钮→“关闭”计算机 B.在保存文件并关闭所有运行的程序后,单击“开始”按钮→“关闭”计算机 C.直接按主机面板上的电源按钮 D.直接拔掉电源关闭计算机 25.将鼠标指针移至()上拖曳,既可移动窗口位置。 A.标题栏 B.格式栏 C.状态栏 D.菜单栏 26.以下输入法中属于键盘输入法的有()。 A.光电输入法 B.手写输入法 C.语音识别输入法 D.搜狗拼音输入法 27.在Windows 7操作系统中,切换输入法的快捷键默认是()。 A.Alt+Enter B.Ctrl+Alt C.Ctrl+Shift D.Alt+Shift 28.下列()文件是压缩文件。
系统目录WINDOWS下主要文件夹简介
> 系统目录WINDOWS下主要文件夹简介 时间:2008-08-14 12:26来源:网络作者:未知点击:599次 WINDOWS系统目录下各个核心文件夹作用及用途介绍,详细完 ├—WINDOWS │ ├—system32(存放Windows的系统文件和硬件驱动程序) │ │ ├—config(用户配置信息和密码信息) │ │ │ └—systemprofile(系统配置信息,用于恢复系统) │ │ ├—drivers(用来存放硬件驱动文件,不建议删除) │ │ ├—spool(用来存放系统打印文件。包括打印的色彩、打印预存等) │ │ ├—wbem(存放WMI测试程序,用于查看和更改公共信息模型类、实例和方法等。请勿删除) │ │ ├—IME(用来存放系统输入法文件,类似WINDOWS下的IME文件夹) │ │ ├—CatRoot(计算机启动测试信息目录,包括了计算机启动时检测的硬软件信息) │ │ ├—Com(用来存放组件服务文件) │ │ ├—ReinstallBackups(电脑中硬件的驱动程序备份) │ │ ├—DllCache(用来存放系统缓存文件。当系统文件被替换时,文件保护机制会复制这个文件夹下的文件去覆盖非系统文件) │ │ ├—GroupPolicy(组策略文件夹) │ │ │ ├—system(系统文件夹,用来存放系统虚拟设备文件) │ ├—$NtUninstall$(每给系统打一个补丁,系统就会自动创建这样的一个目录,可删除) │ ├—security(系统安全文件夹,用来存放系统重要的数据文件) │ ├—srchasst(搜索助手文件夹,用来存放系统搜索助手文件,与msagent文件
WINDOWS系统盘文件夹全解
WINDOWS系统盘文件夹全解 ├—WINDOWS │ ├—system32(存放Windows的系统文件和硬件驱动程序) │ │ ├—config(用户配置信息和密码信息) │ │ │ └—systemprofile(系统配置信息,用于恢复系统) │ │ ├—drivers(用来存放硬件驱动文件,不建议删除) │ │ ├—spool(用来存放系统打印文件。包括打印的色彩、打印预存等)│ │ ├—wbem(存放WMI测试程序,用于查看和更改公共信息模型类、实例和方法等。请勿删除) │ │ ├—IME(用来存放系统输入法文件,类似WINDOWS下的IME文件夹)│ │ ├—CatRoot(计算机启动测试信息目录,包括了计算机启动时检测的硬软件信息) │ │ ├—Com(用来存放组件服务文件) │ │ ├—ReinstallBackups(电脑中硬件的驱动程序备份) │ │ ├—DllCache(用来存放系统缓存文件。当系统文件被替换时,文件保护机制会复制这个文件夹下的文件去覆盖非系统文件) │ │ ├—GroupPolicy(组策略文件夹) │ │ │ ├—system(系统文件夹,用来存放系统虚拟设备文件) │ ├—$NtUninstall$(每给系统打一个补丁,系统就会自动创建这样的一个目录,可删除) │ ├—security(系统安全文件夹,用来存放系统重要的数据文件) │ ├—srchasst(搜索助手文件夹,用来存放系统搜索助手文件,与msagent 文件夹类似) │ ├—repair(系统修复文件夹,用来存放修复系统时所需的配置文件) │ ├—Downloaded Program Files(下载程序文件夹,用来存放扩展IE功能的ActiveX等插件) │ ├—inf(用来存放INF文件。INF文件最常见的应用是为硬件设备提供驱动程序服务,不建议删除其中文件) │ ├—Help(Windows帮助文件) │ ├—Config(系统配置文件夹,用来存放系统的一些临时配置的文件) │ ├—msagent(微软助手文件夹,存放动态的卡通形象,协助你更好地使用系统。若觉的没有必要,可直接删除) │ ├—Cursors(鼠标指针文件夹)
净化 Windows7 资源管理器
净化Windows7 资源管理器 去除库:[HKEY_CLASSES_ROOT\CLSID\{031E4825-7B94-4dc3-B131-E946B44C8DD5}\ ShellFolder] 下的键值Attributes 由原来的b080010d 改为b090010d 去除网络:[HKEY_CLASSES_ROOT\CLSID\{F02C1A0D-BE21-4350-88B0-7367FC96EF3C}\ ShellFolder]下的键值Attributes 由原来的b0040064 改为b0940064 去除家庭组:[HKEY_CLASSES_ROOT\CLSID\{B4FB3F98-C1EA-428d-A78A-D1F5659CBA93}\ ShellFolder] 下的键值Attributes 由原来的b084010c 改为b094010c 去除收藏夹:[HKEY_CLASSES_ROOT\CLSID\{323CA680-C24D-4099-B94D-446DD2D7249E}\ ShellFolder] 下的键值Attributes 由原来的a0900100 改为a9400100 【具体过程】(以去除“网络”为例) 1、Win键+R 打开运行,输入regedit 并回车来打开注册表编辑器; 2、确保注册表编辑器左边导航窗口的焦点在[计算机]上, 按下Ctrl键+F 打开搜索,输入{F02C1A0D-BE21-4350-88B0-7367FC96EF3C}并查找下一个;找到后双击目标条码,并点击其下的ShellFolder,这时的界面应该如下图:
3、和WinXP 下不同,默认我们没权限修改ShellFolder 下的键值,这时在ShellFolder 项上点右键,选择“权限”,出现下面的窗口,按下图中的三个红框部分分别处理一下,赋予管理员完全控制的权限即可; 4、双击注册表编辑器右边的Attributes 键值,在出现的窗口中输入b0940064,确定即可。 5、注销或重启系统一次即可。 【如何恢复】 把这个键值改回原来的b0040064 并注销或重启系统一次即可。 建议大家在上面的第4步之前,导出ShellFolder 项的值到一个.reg文件,则今后想恢复时,只需双击该.reg文件并注销或重启系统一次即可。
- 用windows7资源管理器快速查找文件
- Windows 7资源管理器
- 使win7任务栏上的资源管理器一打开就是“我的电脑”而不是“库”
- win7频繁提示资源管理器已停止工作解决办法
- 剖析Windows 7资源管理器失去响应的解决办法
- WIN7资源管理器老是中止并重启的解决方法-colink
- 第7讲 windows 资源管理器介绍
- 7-1-计算机基础-认识windows及资源管理器--
- 计算机应用基础第二章 Windows 7操作系统试题
- windows资源管理器未启动的处理办法
- 15、windows7 经常出现”windows资源管理器 未响应” 解决办法
- win7资源管理器停止工作的解决方法
- WIN7资源管理器及控制面板的设置与操作
- WINDOWS 7操作系统习题
- 资源管理器的win7
- windows7资源管理器中不显示摄像头图标的解决方法
- 隐藏去除Win7资源管理器左侧网络方法
- win7资源管理器课件 2
- 如何调整win7资源管理器背景色(好)
- 解决win7提示“Windows资源管理器已经停止工作”的办法
