制作电子签名方法
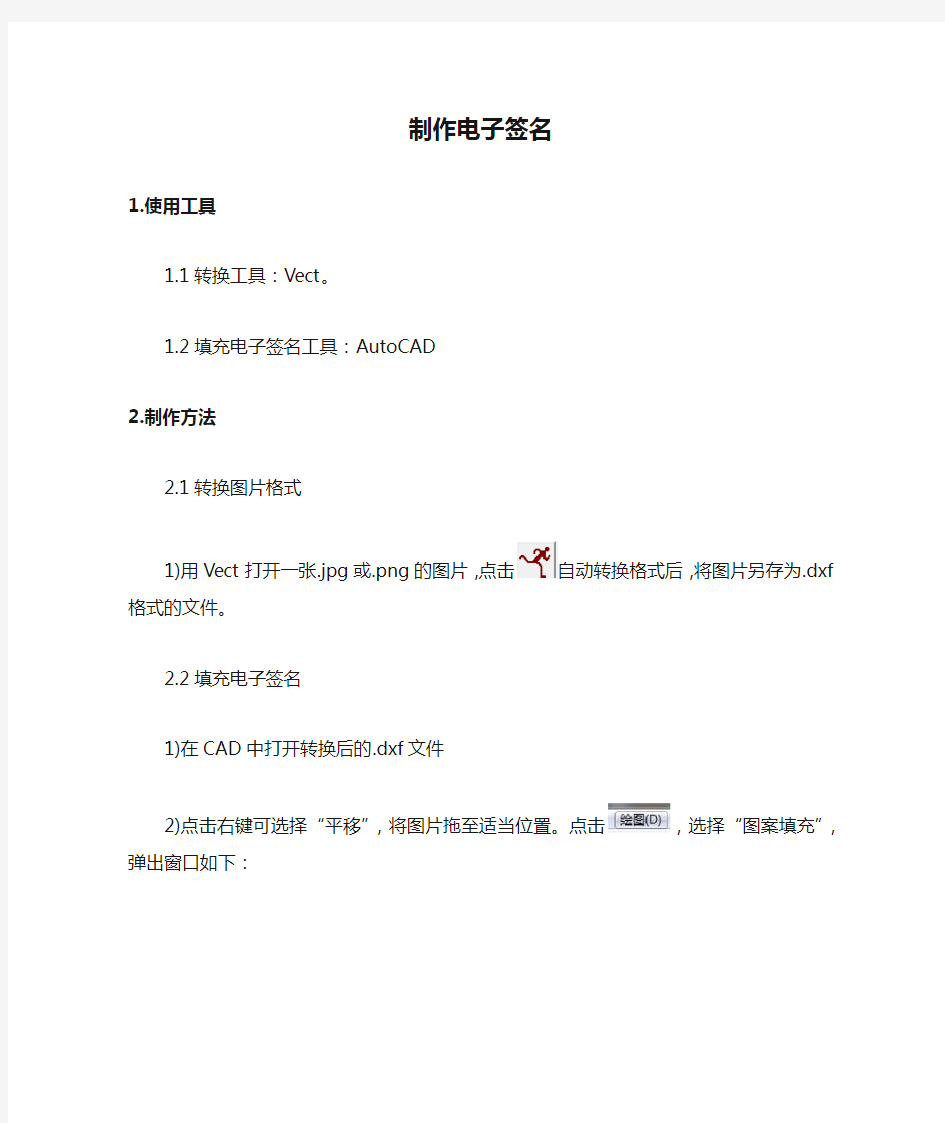

制作电子签名
1.使用工具
1.1转换工具:Vect。
1.2填充电子签名工具:AutoCAD
2.制作方法
2.1转换图片格式
1)用Vect打开一张.jpg或.png的图片,点击自动转换格式后,将图片另存为.dxf格式的文件。
2.2填充电子签名
1)在CAD中打开转换后的.dxf文件
2)点击右键可选择“平移”,将图片拖至适当位置。点击,选择“图案填充”,弹出窗口如下:
其中“图案”选择“SOLID”,点击“选择对象”。
选中框内所有文字或部分文字,使其变为虚线,效果如下:
3)右键“确认”。在弹出的窗口中点击“确认”。如下所示:
填充后的效果如下所示:然后另存为一个cad2004的.dwg的文件即可。
备注:如果点击“选择对象”填充后,没有实现这种效果只是部分填充,则撤销填充,在弹出窗口中选择“拾取点”,以岛屿为单位拾取。
注意:a)在使用“拾取点”选择填充对象时,可能会在命令栏提示
,输入“y”回车或空格即可。
b)填充的对象即岛屿必须全部显示在黑色屏幕里,否则会死机,死机请重启。
4)选中整个电子签名,效果如图:
复制整个电子签名:
5)新建一个样板,弹出页面如下:
单击“打开”。
6)右键选择“粘贴为块”,点击鼠标左键,图片将显示在样板中,放大图片后,在命令栏输
入“base”命令并回车。
在图片的左下角点击后确定基点,效果如下:
另存为一个cad2004的.dwg的文件即可。
c电子签名制作步骤
c电子签名制作步骤集团标准化小组:[VVOPPT-JOPP28-JPPTL98-LOPPNN]
C A D电子签名制作方法说明 姓名:何连伟 日期:2014/9/22 目录
1.目的与适用范围 在工程设计领域,工程师、设计师们每天接触大量的图纸。图纸设计出来以后经过审批、流转后归档、录入系统。每天一个阶段都有相关负责人签字确认,一旦出现错误要根据签署的名字查找负责归属人,所以签字时必不可少的一环。然而传统的纸质签名一方面增加了审批人的工作负担,录入系统前一张张的图纸签字无疑需要花费大量的时间,降低工作效率,另外纸质签名被篡改后不易辨认责任人,也给工作带来一定的难度。所以CAD电子签名的应运而生使这一问题迎刃而解。那么CAD电子签名是怎样实现的呢?我们需要使用到 R2V软件和CAD软件,R2V软件是一个可以把图像矢量化成CAD格式的软件。 本次说明文档适用于工程师、设计师因设计需要在图纸中录入电子签名,可参考本说明。 2.使用软件简介 2.1R2V软件简介 Raster2Vector(R2V)是一种高级光栅图矢量化软件系统。该软件系统将强有力的智能自动数字化技术与方便易用的菜单驱动图形用户界面有机地结合到Windows&NT环境中,为用户提供了全面的自动化光栅图像(用相素来记录图像)到矢量图形(用点对点来记录图像)的转换,它可以处理多种格式的光栅(扫描)图像,是一个可以用扫描光栅图像为背景的矢量编辑工具。由于该软件的良好的适应性和高精确度,其非常适合于GIS、地形图、CAD及科学计算等应用。 R2V图像格式支持1位黑白、8位灰度及彩色(4位、8位及24位)的TIFF、GeoTIFF和BMP图像文件格式。R2V矢量输出/输入支持ArcView(形文件)、Arc/Info、DXF、MapInfo(MIF/MID)、MapGuideSDL、3D网格文件、 3DDEM(兼容USGSDEM)及3DXYZ矢量文件格式。
如何制作电子签名
如何制作电子签名 来源:吴健的日志 电子签名在工作上学习上经常用到,如何自已DIY做一个电子签名呢,笔者通过以下范例介绍一下整个过程。需要用到photoshop与VPstudio两个软件,前者是图形处理软件,后者是像素图矢量化软件。 具体步骤: (1)在白纸上写下签名,如图所示。用PHOTOSHOP打开该扫描JPG文件; (2)在PHOTOSHOP的菜单点击“调整”——“亮度与对比度”,调整扫描图形变得黑白对应明显,如下图所示。
(3)在PHOTOSHOP的菜单点击“模式”——“灰度”,再点击“模式”——“位图”,位图的对话框弹出,如下图所示设置; (4)在PHOTOSHOP的菜单点击“文件”——“存储为”,将文件存为TIF格式; (5)打开VPSTUDIO程序,程序界面如下图所示;
(5)在菜单项选择打开文件,打开刚才保存的TIF文件,打开以后如下图所示,出现文字的像素图。 (6)在VPstudio程序的菜单中,点取“矢量化”——“矢量化”一项,弹出对话框,如下图设置; (7)描边以后,像素图的边界出现一圈白色的矢量描边,选取矢量描边,点击按扭,将其定义了L1
图层,也就是变成红色图层,效果如下图所示。 (8)在VPstudio程序的菜单中,点取“文件”——“输出”一项,弹出保存文件对话框,将矢量导出为CAD 文件DWG,保存以后,采用AUTOCAD软件打开该DWG文件,如下图所示。
(9)在Autocad程序里面对有边框的签名进行实心颜色填充,得到如图所示效果。 (10)如果你想在WORD文档自由的增加你的电子签名,你可以将其保存为WMF文件,在AUTOCAD中选取签名,再导出为WMF文件就行了。整个电子签名的制作过程也就完成了,是不是很简单呢!! 电子签名: CAD签名效果: 源地址:https://www.wendangku.net/doc/dd14364484.html,/GetEntry.do?id=411467079&owner=2110402314
(完整版)电子签名制作方法
电子签名在工作上学习上经常用到,如何自已DIY做一个电子签名呢,笔者通过以下范例介绍一下整个过程。需要用到photoshop与VPstudio两个软件,前者是图形处理软件,后者是像素图矢量化软件。具体步骤: (1)在白纸上写下签名,如图所示。用PHOTOSHOP打开该扫描JPG文件; (2)在PHOTOSHOP的菜单点击“调整”——“亮度与对比度”,调整扫描图形变得黑白对应明显,如下图所示。
(3)在PHOTOSHOP的菜单点击“模式”——“灰度”,再点击“模式”——“位图”,位图的对话框弹出,如下图所示设置; (4)在PHOTOSHOP的菜单点击“文件”——“存储为”,将文件存为TIF格式; (5)打开VPSTUDIO程序,程序界面如下图所示;
(5)在菜单项选择打开文件,打开刚才保存的TIF文件,打开以后如下图所示,出现文字的像素图。 (6)在VPstudio程序的菜单中,点取“矢量化”——“矢量化”一项,弹出对话框,如下图设置; (7)描边以后,像素图的边界出现一圈白色的矢量描边,选取矢量描边,点击按扭,将其定义了L1
图层,也就是变成红色图层,效果如下图所示。 (8)在VPstudio程序的菜单中,点取“文件”——“输出”一项,弹出保存文件对话框,将矢量导出为CAD 文件DWG,保存以后,采用AUTOCAD软件打开该DWG文件,如下图所示。
(9)在Autocad程序里面对有边框的签名进行实心颜色填充,得到如图所示效果。 (10)如果你想在WORD文档自由的增加你的电子签名,你可以将其保存为WMF文件,在AUTOCAD 中选取签名,再导出为WMF文件就行了。整个电子签名的制作过程也就完成了,是不是很简单呢!! 注意事项: 1.要在你图上用别人的签名的话要征得别人的同意.别人愿意自己一个个手签是他的自由。 2.不想让自己的签名流传出去,可以用xref插入签名的dwg,这样别人图上就看不到你的签名了 xref命令运用十分简单。具体部骤如下: 1、输入xref命令或在插入下拉菜单中选“外部参照管理器”选项。在对话框,选attach(附着),在弹出的对话框中选中你想要插的外部块文件(我们称此图为图1)。 2、然后再在这张底图(图1)上画你想画的图(我们称此图为图2),保存该文件。 3、当底图改变的时候你只需将原先的底图文件(图1)覆盖,再打开你已画好的图(图2),你会发现原先的底图(图1)已经改过来了。 另外,一定要把你的外部块文件保存好,不要弄丢了,否则该命令就没用了,建议存在与图2相同的目录下。
基于移动设备的高效可信电子签名系统及方法的制作流程
本技术涉及一种基于移动设备的高效可信电子签名系统及方法。包括移动端和服务端,所述的移动端包括实名认证模块、ca证书申请模块和签名模块,所述的服务端包括输入待签文档模块、生成待签名模块、生成电子合同模块和数据转换模块,其中所述的输入待签文档模块作为输入合同文档的入口,在该模块显示合同内容和确认合同;所述的生成待签名模块用于文档签名,生成签名数据与文档合成;所述的生成电子合同模块内置于所述服务端后台系统中,所述服务端后台系统将签名数据与合同文档进行合成,生成带有签名的电子合同;所述的数据转换模块通过加密算法将待签名数据转换成加密字符串传输至移动端。本技术在保证签名可信的同时,提升了使用效率。 技术要求 1.一种基于移动设备的高效可信电子签名系统,其特征在于包括移动端和服务端,所述的移动端包括实名认证模块、ca证书申请模块和签名模块,所述的服务端包括输入待签文档模块、生成待签名模块、生成电子合同模块和数据转换模块,其中所述的输入待签文档 模块作为输入合同文档的入口,在该模块显示合同内容和确认合同;所述的生成待签名 模块用于文档签名,生成签名数据与文档合成;所述的生成电子合同模块内置于所述服 务端后台系统中,所述服务端后台系统将签名数据与合同文档进行合成,生成带有签名 的电子合同;所述的数据转换模块通过加密算法将待签名数据转换成加密字符串传输至 移动端。
2.根据权利要求1所述的一种基于移动设备的高效可信电子签名系统,其特征在于所述的服务端通过web页面显示合同,合同文档可输入的格式有word文档、Excel文档、图片、网页、文本文档,服务端还包括文档计算模块,合同确认后,文档计算模块将上述格式的合同文本转换为PDF格式的文档。 3.根据权利要求2所述的一种基于移动设备的高效可信电子签名系统,其特征在于所述的实名认证模块是接入银行系统、征信系统或公安系统,用于对用户输入的身份信息进行实名认证。 4.根据权利要求3所述的一种基于移动设备的高效可信电子签名系统,其特征在于所述的ca证书申请模块是内置于所述移动端后台系统中,实认名证通过后会由该模块生成密钥对且申请ca证书。 5.根据权利要求1所述的一种基于移动设备的高效可信电子签名系统,其特征在于所述的移动端包括智能手机、平板电脑、PDA或手绘签名板。 6.一种基于移动设备的高效可信电子签名方法,其特征在于 步骤1:移动端获取用户身份信息,并使用签名者的身份信息,对其进行实名认证后颁发ca证书,生成秘钥对存储在证书中; 步骤2:服务端得到签名者发起签名请求,服务端输入合同文档,进行合同文档显示且确认文档内容; 步骤3:合同确认之后通过摘要算法对上传的文档数据进行计算,生成待签署的密文数据,并将密文数据传输至移动终端; 步骤4:移动端发起数字签名的请求,使用摘要算法和非对称加密算法解析出对应数据内容;
cad电子签名制作步骤
CAD电子签名制作方法说明 姓名:何连伟 日期:2014/9/22
目录
1.目的与适用范围 在工程设计领域,工程师、设计师们每天接触大量的图纸。图纸设计出来以后经过审批、流转后归档、录入系统。每天一个阶段都有相关负责人签字确认,一旦出现错误要根据签署的名字查找负责归属人,所以签字时必不可少的一环。然而传统的纸质签名一方面增加了审批人的工作负担,录入系统前一张张的图纸签字无疑需要花费大量的时间,降低工作效率,另外纸质签名被篡改后不易辨认责任人,也给工作带来一定的难度。所以CAD电子签名的应运而生使这一问题迎刃而解。那么CAD电子签名是怎样实现的呢?我们需要使用到R2V软件和CAD 软件,R2V软件是一个可以把图像矢量化成CAD格式的软件。 本次说明文档适用于工程师、设计师因设计需要在图纸中录入电子签名,可参考本说明。 2.使用软件简介 R2V软件简介 Raster2Vector(R2V)是一种高级光栅图矢量化软件系统。该软件系统将强有力的智能自动数字化技术与方便易用的菜单驱动图形用户界面有机地结合到Windows&NT环境中,为用户提供了全面的自动化光栅图像(用相素来记录图像)到矢量图形(用点对点来记录图像)的转换,它可以处理多种格式的光栅(扫描)图像,是一个可以用扫描光栅图像为背景的矢量编辑工具。由于该软件的良好的适应性和高精确度,其非常适合于GIS、地形图、CAD及科学计算等应用。 R2V图像格式支持1位黑白、8位灰度及彩色(4位、8位及24位)的TIFF、GeoTIFF和BMP图像文件格式。R2V矢量输出/输入支持ArcView(形文件)、Arc/Info、DXF、MapInfo(MIF/MID)、MapGuideSDL、3D网格文件、3D DEM(兼容USGS DEM)及3D XYZ矢量文件格式。
已有CA数字证书用户电子签章申请操作指南
已有CA数字证书用户电子签章申请操作指南 一、提交印章制作申请 1、准备申请资料 (1)下载印章制作申请表。 (2)根据申请表中的要求准备申请资料。 (3)将所有申请资料扫描为图片或 PDF 文件,用压缩软件压缩成一个文件(zip 或 rar格式),要求压缩文件的大小不能超过 5M 2.申请制作电子印章(或电子手写签名) (1)运行申请工具,位置在“开始”——“所有程序”——“PDF 电子签章电子签名客户端”——“印章管理”——“申请制新印章”。
(2)第一步:填写当前申请印章全称,内容可以是申请公司名称加上要申请印章类型的名称,如某公司-公章、某公司-人名章、某公司-手写章。 (3)第二步:点击“浏览”按钮,选择您的申请资料压缩文件。 注意: 1 若要申请多个印章,请每个印章单独申请。 2 申请文件压缩后,压缩包大小不得超过 5M
(4)第三步:点击下拉菜单,选择本次要申请的印章的类型。 (5)填写申请人信息
联系人:后期印章制作单位在制作印章过程中若有问题,可以与您公司的哪位员工联系,可填多人。 (6)点击“提交申请”按钮,认证 USBKEY 密码后,程序会将您的申请信息提交到印章制作系统。提交成功或失败均有提示。
二、下载电子印章到USBKEY 1.运行 USBKEY 印章管理工具。位置在“开始”——“所
有程序”——“PDF 电子签章电子签名客户端”——“电子印章管理工具”。 2.第一步:查看当前 USBKEY 中的印章。将 USBKEY 插入电脑 U 口后,点击“读取印章列表”按钮。若 USBKEY 中已经有印章,则印章会出现在下图所示的下拉列表中。点击下拉列表,对应的印章图像会出现在“印章图像预览”区域。
电子签名制作方法
要用到photoshop 与VPstudio两个软件,前者是图形处理软件,后者是像素图矢量化软件。 具体步骤: (1)在白纸上写下签名,如图所示。用PHOTOSHOP打开该扫描JPG文件; 才杷.Ml:?'L:IW J W I Uh> (2)在PHOTOSHOP的菜单点击调整”一一亮度与对比度”,调整扫描图形变得黑白对应明显,如下图所示 (3)在PHOTOSHOP的菜单点击模式”一一灰度”,再点击模式”一一位图”,位图的对话框弹出,如下图所示设置;
—方法 便用(□): |和隔闽值 三 自定图篥:匚日 (4) 在PHOTOSHOP 的菜单点击 文件”一一存储为”,将文件存为 TIF 格式; (5) 打开VPSTUDIO 程序,程序界面如下图所示; 文中D 1现尢■“ 0K 票啊耗■忱 A 押唧触蓉 ■%) Wai 曲 UM 鬥划刨即1口甩I 刨01卿fll[W 创 釦圳爺滋1 到k 耳鉴|诃|呵■] #21到 間旦1蜀I 團丽I 亍朋期 pT^ ?|777 F 工|11|"|创创15|18|] 5工1山1司I 估1?1戈RI 囲倒吳|「| ?|團刑刮皿担lEH!3l?l ?l ???lfl 时曲iRlFlGl QF 如|甲|| 位團 分辨率 輸人:1200像素/英寸 辎出9): I 像素J 英寸 FI
\|一上上 豈 21±|色± 10 -|31 忑 二一旦仝*'&>? (5)在菜单项选择打开文件,打开刚才保存的 TIF 文件,打开以后如下图所示,出现文字的像素图
(7 )描边以后,像素图的边界出现一圈白色的矢量描边,选取矢量描边,点击按扭 也就是 变成红色图层,效果如下图所示。(6)在VPstudio 程序的菜单中,点取 矢量化”一一矢量化”一项,弹出对话框,如下图设置; 创 ,将其定义了 L1图层,
电子签名制作方法
[小技巧]如何制作电子签名?! 电子签名在工作上学习上经常用到,如何自已DIY做一个电子签名呢,笔者通过以下范例介绍一下整个过程。需要用到photoshop与VPstudio两个软件,前者是图形处理软件,后者是像素图矢量化软件。具体步骤: (1)在白纸上写下签名,如图所示。用PHOTOSHOP打开该扫描JPG文件; (2)在PHOTOSHOP的菜单点击“调整”——“亮度与对比度”,调整扫描图形变得黑白对应明显,如下图所示。
(3)在PHOTOSHOP的菜单点击“模式”——“灰度”,再点击“模式”——“位图”,位图的对话框弹出,如下图所示设置; (4)在PHOTOSHOP的菜单点击“文件”——“存储为”,将文件存为TIF格式; (5)打开VPSTUDIO程序,程序界面如下图所示;
(5)在菜单项选择打开文件,打开刚才保存的TIF文件,打开以后如下图所示,出现文字的像素图。 (6)在VPstudio程序的菜单中,点取“矢量化”——“矢量化”一项,弹出对话框,如下图设置; (7)描边以后,像素图的边界出现一圈白色的矢量描边,选取矢量描边,点击按扭,将其定义了L1
图层,也就是变成红色图层,效果如下图所示。 (8)在VPstudio程序的菜单中,点取“文件”——“输出”一项,弹出保存文件对话框,将矢量导出为CAD 文件DWG,保存以后,采用AUTOCAD软件打开该DWG文件,如下图所示。
(9)在Autocad程序里面对有边框的签名进行实心颜色填充,得到如图所示效果。 (10)如果你想在WORD文档自由的增加你的电子签名,你可以将其保存为WMF文件,在AUTOCAD 中选取签名,再导出为WMF文件就行了。整个电子签名的制作过程也就完成了,是不是很简单呢!!电子签名:
怎么做在AutoCAD里面用的电子签名
怎么做在AutoCAD里面用的电子签名? 电子签名在工作上学习上经常用到,如何自已DIY做一个电子签名呢,笔者通过以下范例介绍一下整个过程。需要用到photoshop与VPstudio两个软件,前者是图形处理软件,后者是像素图矢量化软件。 具体步骤: (1)在白纸上写下签名,如图所示。用PHOTOSHOP打开该扫描JPG文件; (2)在PHOTOSHOP的菜单点击“调整”——“亮度与对比度”,调整扫描图形变得黑白对应明显,如下图所示。 (3)在PHOTOSHOP的菜单点击“模式”——“灰度”,再点击“模式”——“位图”,位图的对话框弹出,如下图所示设置; (4)在PHOTOSHOP的菜单点击“文件”——“存储为”,将文件存为TIF格式; (5)打开VPSTUDIO程序,程序界面如下图所示; (6)在菜单项选择打开文件,打开刚才保存的TIF文件,打开以后如下图所示,出现文字的像素图。 (7)在VPstudio程序的菜单中,点取“矢量化”——“矢量化”一项,弹出对话框,如下图设置; (8)描边以后,像素图的边界出现一圈白色的矢量描边,选取矢量描边,点击按扭,将其定义了L1图层,也就是变成红色图层,效果如下图所示。 (9)在VPstudio程序的菜单中,点取“文件”——“输出”一项,弹
出保存文件对话框,将矢量导出为CAD文件DWG,保存以后,采用AUTOCAD软件打开该DWG文件,如下图所示。 (10)在Autocad程序里面对有边框的签名进行实心颜色填充,得到如图所示效果。 (11)如果你想在WORD文档自由的增加你的电子签名,你可以将其保存为WMF文件,在AUTOCAD中选取签名,再导出为WMF文件就行了。整个电子签名的制作过程也就完成了,是不是很简单呢!!
电子签名--制作方法
电子签名制作方法 电子签名在工作上学习上经常用到,如何自已DIY做一个电子签名呢,笔者通过以下范例介绍一下整个过程。需要用到photoshop与VPstudio两个软件,前者是图形处理软件,后者是像素图矢量化软件。 具体步骤: (1)在白纸上写下签名,如图所示。用PHOTOSHOP打开该扫描JPG 文件; (2)在PHOTOSHOP的菜单点击“调整”——“亮度与对比度”,调整扫描图形变得黑白对应明显,如下图所示。
(3)在PHOTOSHOP的菜单点击“模式”——“灰度”,再点击“模式”——“位图”,位图的对话框弹出,如下图所示设置; (4)在PHOTOSHOP的菜单点击“文件”——“存储为”,将文件存为TIF 格式; (5)打开VPSTUDIO程序,程序界面如下图所示;
(5)在菜单项选择打开文件,打开刚才保存的TIF文件,打开以后如下图所示,出现文字的像素图。
(6)在VPstudio程序的菜单中,点取“矢量化”——“矢量化”一项,弹出对话框,如下图设置;
(7)描边以后,像素图的边界出现一圈白色的矢量描边,选取矢量描边,点击按扭,将其定义了L1图层,也就是变成红色图层,效果如下图所示。 (8)在VPstudio程序的菜单中,点取“文件”——“输出”一项,弹出保存文件对话框,将矢量导出为CAD文件DWG,保存以后,采用AUTOCAD软件打开该DWG文件,如下图所示。
(9)在Autocad程序里面对有边框的签名进行实心颜色填充,得到如图所示效果。 (10)如果你想在WORD文档自由的增加你的电子签名,你可以将其保存为WMF文件,在AUTOCAD中选取签名,再导出为WMF文件就行了。整个电子签名的制作过程也就完成了,是不是很简单呢!! 注意事项: 1.要在你图上用别人的签名的话要征得别人的同意.别人愿意自己一个个手签是他的自由。 2.不想让自己的签名流传出去,可以用xref插入签名的dwg,这样别人图上就看不到你的签名了 xref命令运用十分简单。具体部骤如下: 1、输入xref命令或在插入下拉菜单中选“外部参照管理器”选项。在对话框,选attach(附着),在弹出的对话框中选中你想要插的外部块文件(我们称此图为图1)。 2、然后再在这张底图(图1)上画你想画的图(我们称此图为图2),保存该文件。 3、当底图改变的时候你只需将原先的底图文件(图1)覆盖,再打开你已画
电子签章怎么用
的一种手段,泛指所有以电子形式存在,依附在电子文件并与其逻辑关联,可用以辨识电子文件签署者身份,保证文件的完整性,并表示签署者同意电子文件所陈述事实的内容。一般来说,对电子签章的认定,都是从技术角度而言的。主要是指通过特定的技术方案来鉴别当事人的身份及确保交易资料内容不被篡改的安全保障措施。从广义上讲,电子签章不仅包括我们通常意义上讲的"非对称性密钥加密",也包括计算机口令、生物笔迹辨别、指纹识别,以及新近出现的眼虹膜透视辨别法、面纹识别等。而电子签章技术作为目前最成熟的"数字签章",是以公钥及密钥的"非对称型"密码技术制作的。电子签章是电子签名的一种表现形式,利用图像处理技术将电子签名操作转化为与纸质文件盖章操作相同的可视效果,同时利用电子签名技术保障电子信息的真实性和完整性以及签名人的不可否认性。 躬行电子签章系统是一整套电子签名解决方案,采用B/S架构,可兼容主流Windows、Android、iOS平台,主要实现对PDF、OFD 电子文档的签章和验证签章功能以及相应的证书和印章管理功能。所有操作均提供网页或者RESTful API,可单独使用浏览器处理任务,也可以整合嵌入已有平台。
河南省躬行信息科技有限公司位于郑州高新技术开发区,是一家以信息技术为核心的高科技企业。公司以信息安全技术为特色,秉承"优质服务,互利共赢"的理念,提供软件与系统开发、信息安全保密、Web应用安全等开发和咨询服务。企业以技术创新为本,入选2012年国家创新人才推进计划(科技创新创业人才,国科发政[2013]452号),郑州市网络安全工程技术研究中心依托单位。企业和郑州大学、河南省数字证书认证中心等高校和企业合作密切。公司汇聚了一批包括软件工程师、信息安全专家在内的高素质人才队伍,在密码学与信息安全、信息系统集成、网络安全与应用等领域有深厚的技术积累,核心技术人员有承担国家863等国家重大科研项目的科研经历。
如何制做PDF文件电子签名手签版(2)
制做PDF文件电子手签签名的方法 1)在一张白纸上用大头笔写一个您最得意的签名,并扫描或用数码像机将签名转为图片文件; 2)用photoshop打开上面做好的签名图片文件,裁切成刚好能容纳您签名的大小,并去掉图片的背景颜色,将处理好的图片另存为.GIF 图片格式文件待用; 去掉图片背景的方法:用photoshop打开您要处理的图片文件,选用容差20的魔棒或快速选择工具选中白色区 CTRL+Shift+I反选,CTRL+C复制 CTRL+N 新建一个透明背景的新片,CTRL+V粘贴 另存为*.GIF,保存备用。 3)打开Adobe Acrobat,任意新建一个PDF文件; 4)点击Adobe Acrobat 工具栏中的“签名”—“放置签名”,并用鼠标在新建的那个PDF 文件中画一个长方形的签名区(名字想签多大就画多大); 5)在签名文档签名为选择“新建ID”,并点“下一步”; 6)在下一个窗口选择“新建PKCS#12数字身份证文件”,并点“下一步”; 7)在弹出的新窗口中输入“姓名”、“部门”,“单位名称”,“电子邮件地址”(以上这些都只能输英文或拼音,不支持汉字);然后选择国家并点“下一步”; 8)在接下来弹出的窗口中选择电子签名文件制做好后要存放的文件夹(最好不要默认存在C盘),输入并确认您以后签名时验证身份要用的密码;最后点击“完成” 9)在“外观(A):”栏选择“创建新外观…”; 10)弹出的“配置签名外观”窗口中的标题栏输入这类签名的标识,例:“无日期签名” 等等;在“配置图形”--“显示:”中选择“导入的图形(I)”并点击“文件(F)…”; 从“选择图片”窗口的“浏览(B)…”中找到第2步制做好的图片文件并点“确定” 返回;这时您就可以“配置签名外观”窗口的“预览”栏中看见您手写的签名了; 您也会看到,除了您的签名外,它后面还跟着一些其它信息;这些信息是通过“配置文本”-“显示:”后面的选择项来控制的,您可以根据您的签名需要选择;建议只保留日期就好了。 11)至此,点“确定”后,您的电子签名就算制做完成了,以后在签名时,只需重复第4步并输入密码就OK了! 12)如果需要在签名时同时输入签名“原因”,就需要在“配置签名外观”窗口的“配置文本”选项中勾选上“原因”,点击“确定”完成电子签名制做后,再在“编辑” 菜单栏选择“首选项”—“种类”—“安全性”—“高级首选项”—“创建”标签中勾选“签名时显示原因”。这样,以后签名时就可以输入您的签名“意见”(原因)了; 13)如果您对刚才制做的这个签名不满意,可以在Adobe Acrobat 9 Pro 工具栏中的“高级”—“安全性设置”,中删除这个数字身份证;如果你想对制做好的签名做一个备份,以后电脑系统重装后可以直接导入使用,您也可以在这个窗口中将您制做好的“数字身份证”导出保存。 14)对于您不满意的签名外观,可以在“编辑”菜单栏选择“首选项”—“种类”—“安全性”—“外观”栏中进行“编缉”或“删除”;也可以在此处应用“新建”按钮直接创建一个新的签名外观。 15)修改签名密码:运行Adobe Acrobat 9 Pro,依次点击菜单栏中的“高级”—“安全性设置”—“数字身份证文件”,再点击右侧最上面一行中的“更改口令”就可更改您签名时要输入的密码了!
制做PDF文件电子签名
制做PDF文件电子签名的方法 1、在一张白纸上写一个您最得意的签名,并扫描或用数码像机将签名转为图片文件; 2、用photoshop打开上面做好的签名图片文件,裁切成刚好能容纳您签名的大小,并 去掉图片的背景颜色(方法详见后附),将处理好的图片另存为.GIF 图片格式文件待用; 3、打开Adobe Acrobat 9 Pro (本制做方法适用于Adobe Acrobat 9 Pro 版本,其它 版本请做相应调整),任意新建一个PDF文件; 4、点击Adobe Acrobat 9 Pro 工具栏中的“签名”—“放置签名”,并用鼠标在新建的 那个PDF文件中画一个长方形的签名区(名字相签多大就画多大); 5、在随后弹出的窗口中选择“我要立即创建新的数字签名”,并点“下一步”; 6、在下一个窗口选择“新建PKCS#12数字身份证文件”,并点“下一步”; 7、在弹出的新窗口中输入“姓名”、“部门”,“单位名称”,“电子邮件地址”(以上这些 都只能输英文或拼音,不支持汉字);然后选择国家并点“下一步”; 8、在接下来弹出的窗口中选择电子签名文件制做好后要存放的文件夹,输入并确认您 以后签名时验证身份要用的密码;最后点击“完成” 9、在“签名文档”窗口中的“签名为:”档中选择“新建ID”,在“外观(A):”栏选择 “创建新外观…”; 10、弹出的“配置签名外观”窗口中的标题栏输入这类签名的标识,例:“无日期签名” 等等;在“配置图形”--“显示:”中选择“导入的图形(I)”并点击“文件(F)…”; 从“选择图片”窗口的“浏览(B)…”中找到第2步制做好的图片文件并点“确定” 返回;这时您就可以“配置签名外观”窗口的“预览”栏中看见您手写的签名了; 您也会看到,除了您的签名外,它后面还跟着一些其它信息;这些信息是通过“配置文本”-“显示:”后面的选择项来控制的,您可以根据您的签名需要选择; 11、至此,点“确定”后,您的电子签名就算制做完成了,以后在签名时,只需重复第 4步并输入密码就OK了! 12、如果需要在签名时同时输入签名“原因”,就需要在“配置签名外观”窗口的“配 置文本”选项中勾选上“原因”,点击“确定”完成电子签名制做后,再在“编辑” 菜单栏选择“首选项”—“种类”—“安全性”—“高级首选项”—“创建”标签中勾选“签名时显示原因”。这样,以后签名时就可以输入您的签名“意见”(原因)了; 13、如果您对刚才制做的这个签名不满意,可以在Adobe Acrobat 9 Pro 工具栏中的“高 级”—“安全性设置”,中删除这个数字身份证;如果你想对制做好的签名做一个备份,以后电脑系统重装后可以直接导入使用,您也可以在这个窗口中将您制做好的“数字身份证”导出保存。 14、对于您不满意的签名外观,可以在“编辑”菜单栏选择“首选项”—“种类”—“安 全性”—“外观”栏中进行“编缉”或“删除”;也可以在此处应用“新建”按钮直
PS软件制作电子签名
电子签名及公章是很多单位、公司需要的办公材料,下面教大家用PS软件制作电子公章、签名(本人是业余选手,有什么错误的地方请高手指点) 1、下载PS软件,因为正版PS软件是需要收费的,所以我在网上找的是破解免安装版的Adobe Photoshop CS5简称:PS软件,版本CS5,虽然破解版的友一些功能不可用,但是多数功能还是可以使用,足够日常需要,最重要的是,他不用安装不收费。 2、打开PS软件:在软件文件夹内找到程序图标 3、打开PS软件后,点击菜单栏左上角“文件”选定你要制作的
文件扫描件及影像文本,文件-打开-选择需要制作的文件原始资料(字写的烂,大家将就着看吧),原始资料最好保持整齐,用扫描仪进行制作。以保证文件亮度,当然也可以在软件里调整调整,这样做是为了制作的电子签章没有黑底,保证效果质量 4、将你要你要制作的签名部分截取下来,侧边栏选择截取工具
将需要制作的签名截取下来,
5、关键的部分来了,上方菜单栏点:选择-色彩范围选项,会弹出对话框,这时,鼠标在对话框外会显示为一个小吸管用吸管工具在黑色字体部分进行颜色取样,完成取样后在对话框上面调整“颜色容差”,直到字体颜色全部变白色,不需要的地方为全黑
点击确定。发现签名旁边有很多蚂蚁线,证明要制作的签名就选好了, 6、选好签名以后按下 ctrl+C 进行复制,然后点击文件-新建在对话框中设置你需要的宽度、高度,但是背景内容一栏一定选择“透明”选项,点击确定
7、点击Ctrl+V将复制的文字粘贴到新的图层 8、粘贴后的图层比较大点击Ctrl+T,调整图层大小,调整到自己满意为止。点击Enter确定。 9、调整完成后,点击文件-存储为,在弹出的对话框中编辑你要的文件名,将格式设定为PNG 格式,点击保存,(最好保存在桌面或者自己找得到的地方)
制做PDF文件电子签名
制做PDF文件电子签名的方法: 1、在一张白纸上写一个您最得意的签名,并扫描或用数码像机将签名转为图片文件; 2、用photoshop打开上面做好的签名图片文件,裁切成刚好能容纳您签名的大小,并去掉 图片的背景颜色(方法详见后附),将处理好的图片另存为.GIF 图片格式文件待用;3、打开Adobe Acrobat 9 Pro (本制做方法适用于Adobe Acrobat 9 Pro 版本,其它版本请做 相应调整),任意新建一个PDF文件; 4、点击Adobe Acrobat 9 Pro 工具栏中的“签名”—“放置签名”,并用鼠标在新建的那个 PDF文件中画一个长方形的签名区(名字相签多大就画多大); 5、在随后弹出的窗口中选择“我要立即创建新的数字签名”,并点“下一步”; 6、在下一个窗口选择“新建PKCS#12数字身份证文件”,并点“下一步”; 7、在弹出的新窗口中输入“姓名”、“部门”,“单位名称”,“电子邮件地址”(以上这些都 只能输英文或拼音,不支持汉字);然后选择国家并点“下一步”; 8、在接下来弹出的窗口中选择电子签名文件制做好后要存放的文件夹,输入并确认您以后 签名时验证身份要用的密码;最后点击“完成” 9、在“签名文档”窗口中的“签名为:”档中选择“新建ID”,在“外观(A):”栏选择“创 建新外观…”; 10、弹出的“配置签名外观”窗口中的标题栏输入这类签名的标识,例:“无日期签名” 等等;在“配置图形”--“显示:”中选择“导入的图形(I)”并点击“文件(F)…”; 从“选择图片”窗口的“浏览(B)…”中找到第2步制做好的图片文件并点“确定”返回; 这时您就可以“配置签名外观”窗口的“预览”栏中看见您手写的签名了;您也会看到,除了您的签名外,它后面还跟着一些其它信息;这些信息是通过“配置文本”-“显示:” 后面的选择项来控制的,您可以根据您的签名需要选择; 11、至此,点“确定”后,您的电子签名就算制做完成了,以后在签名时,只需重复第 4步并输入密码就OK了! 12、如果需要在签名时同时输入签名“原因”,就需要在“配置签名外观”窗口的“配 置文本”选项中勾选上“原因”,点击“确定”完成电子签名制做后,再在“编辑”菜单栏选择“首选项”—“种类”—“安全性”—“高级首选项”—“创建”标签中勾选“签名时显示原因”。这样,以后签名时就可以输入您的签名“意见”(原因)了;13、如果您对刚才制做的这个签名不满意,可以在Adobe Acrobat 9 Pro 工具栏中的“高 级”—“安全性设置”,中删除这个数字身份证;如果你想对制做好的签名做一个备份,以后电脑系统重装后可以直接导入使用,您也可以在这个窗口中将您制做好的“数字身份证”导出保存。 14、对于您不满意的签名外观,可以在“编辑”菜单栏选择“首选项”—“种类”—“安 全性”—“外观”栏中进行“编缉”或“删除”;也可以在此处应用“新建”按钮直接创建一个新的签名外观。 15、修改签名密码:运行Adobe Acrobat 9 Pro,依次点击菜单栏中的“高级”—“安全 性设置”—“数字身份证文件”,再点击右侧最上面一行中的“更改口令”就可更改您签名时要输入的密码了! 最后申明: 此类电子签名现在在法律上与手写签名具有同等法律效力,使用时需谨慎!
电子签名的制作方法
签名档的制作方法 提示:首先确保你的计算中安装了Macromedia Fireworks MX 8这个软件,软件可以在协同工作平台中下载。 步骤一格式转换 如果有一些特殊格式的图片文件无法被Macromedia Fireworks MX 8识别,需要用画图工具对其进行转换,具体步骤如下。如果能直接用fireworks打开就不用此步骤一,直接跳转到步骤二: 1. 依次进入WINDOW XP左下角的“开始——所有程序——附件——画图” 2. 在“文件”菜单栏中打开你要转换的图片文件,
3. 然后选择“另存为”,在“保存类型”中选择“24位位图”或者“JPEG”格式,选择好保存路径后点确定就完成了格式转换工作。
步骤二在Macromedia Fireworks MX中进行处理 一、裁剪 1、打开Macromedia Fireworks MX 8,在上方“文件”菜单栏中点击“打开”,选择要处理的图像文件 2.用Macromedia Fireworks MX 8打开图片文件后,待处理的图片会显示在中央,在左边的工具栏中选择“裁剪工具”,然后按住鼠标左键并拖动鼠标便会出现裁剪框,调整裁剪框选择要裁剪的图片范围(这里说明一下,裁剪框以内的是裁剪后会保留的区域),
3. 调整完裁剪框后双击裁剪框以内的区域就完成对图片的裁剪了。 二.调整大小及色阶转换 1. 裁剪完后就进行图像的大小调节,在Macromedia Fireworks MX 8上方的工具栏上依次找到“修改”——“画布”——“图像大小”选项,点击进入 2.调节像素尺寸,将横向尺寸调成100象素,将竖向尺寸调成50象素,然后点“确定“ 3.下面进行色阶转换。选择菜单栏的“滤镜——调整颜色——色阶” 4.打开后在“通道”处选择RGB后点确定然后就可准备保存。
