ArtCAM教程02
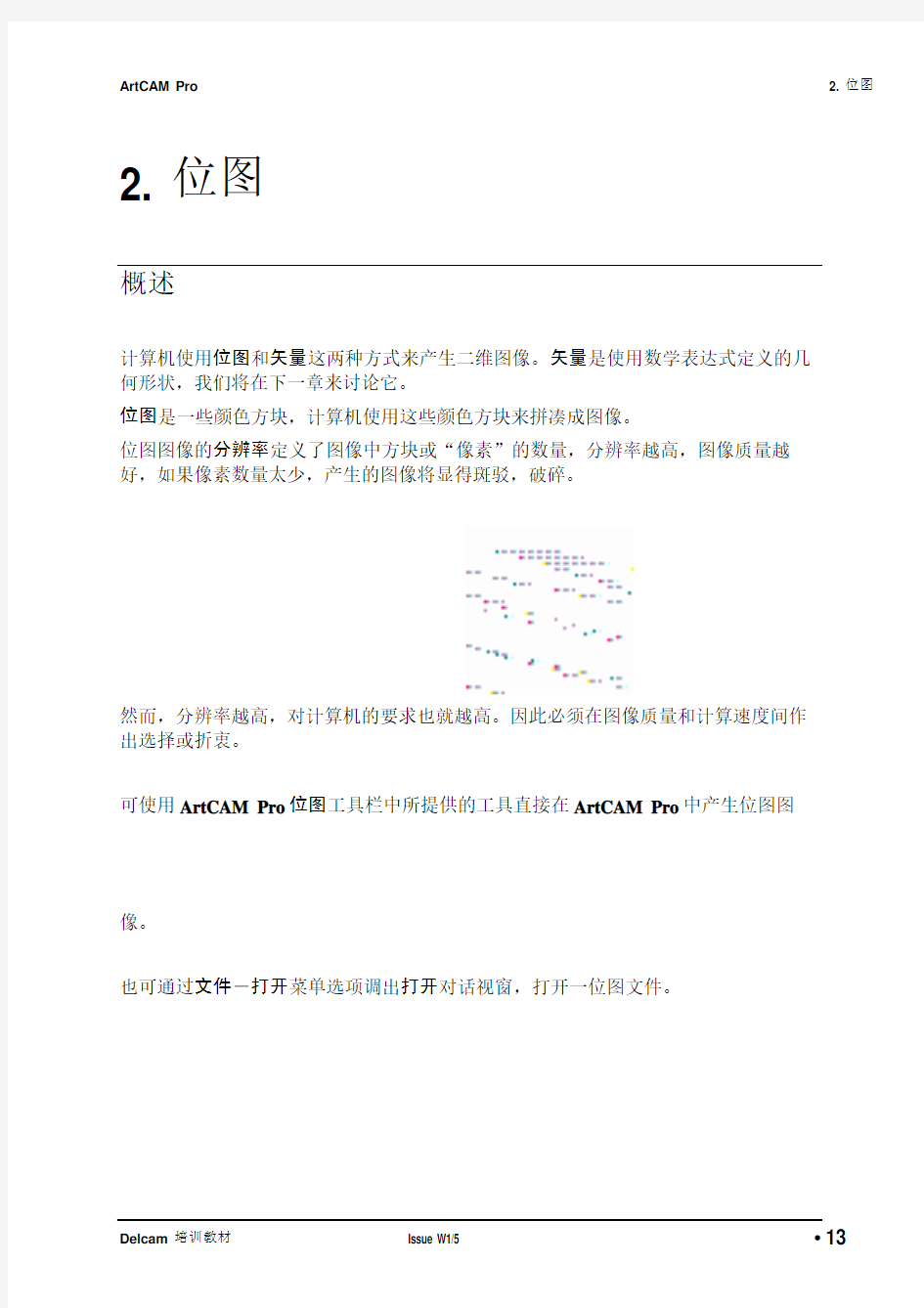

2. 位图
概述
计算机使用位图和矢量这两种方式来产生二维图像。矢量是使用数学表达式定义的几何形状,我们将在下一章来讨论它。
位图是一些颜色方块,计算机使用这些颜色方块来拼凑成图像。
位图图像的分辨率定义了图像中方块或“像素”的数量,分辨率越高,图像质量越好,如果像素数量太少,产生的图像将显得斑驳,破碎。
然而,分辨率越高,对计算机的要求也就越高。因此必须在图像质量和计算速度间作出选择或折衷。
可使用ArtCAM Pro位图工具栏中所提供的工具直接在ArtCAM Pro中产生位图图
像。
也可通过文件-打开菜单选项调出打开对话视窗,打开一位图文件。
同样也可从打开对话视窗中选取ArtCAM模型 (.art)选项,打开以下格式的位图图像:
.bmp, .tif, .pcx, .gif, .jpg
这些文件可是使用二维扫描仪扫描所得到的图像文件,也可是使用其它绘图软件所产生的位图图像。
有些位图图像也许需经过编辑后方可用来产生三维浮雕,使用位图工具栏中所提供的工具可进行所需的一些编辑操作。
熟悉这些工具很重要,通常的位图图像均需进行一定编辑后方可用来产生三维浮雕。打开位图图像
首先我们来打开一通过扫描产生的位图图像。
?点取ArtCAM使用入门页面中的打开当前模型图标。
于是屏幕上出现打开对话视窗。
?将文件类型选项改变为全部文件 (*)。
?从Examples2目录下选取文件toucan.bmp,点取打开。
于是屏幕上出现设置模型尺寸对话视窗。
此对话视窗告诉了我们当前的图像尺寸,如果需要,可在此修改图像尺寸。
修改尺寸时,图像尺寸将自动保持其比例关系,例如,如果长度尺寸值发生变化,宽度值将自动地根据长度值更新。
?点取接受。
于是屏幕上出现两个视窗,一个二维查看视窗和一个三维查看视窗,同时ArtCAM 助手页面的主页部分出现在屏幕的左侧。
二维查看
屏幕上的二维查看视窗如下图所示,视窗的标题为toucan:0。
二维查看中包含了全部的二维信息,它们可是位图信息或是矢量信息或同时包含着矢量和位图信息。本范例当前仅包含有位图信息。
二维查看视窗的顶部是一组二维查看操作图标:
使用二维查看工具栏中的放大镜图标可缩放图像的某个指定区域。
缩小。如果点击一次此图标不足以缩小视图,则可再次点击此图标。(按下Shift键并同时点击右鼠标键也可进行缩小操作)。
视窗的底部是调色板。
调色板中包含了位图图像中所包含的所有的颜色。
调色板左边的两个重叠的方块分别表示当前的主要颜色和辅助颜色。
主要颜色决定在屏幕上绘制时,绘制到屏幕上的颜色(当前为绿色),用左鼠标键点取调色板可改变主要颜色的设置。
我们将在稍后来讨论如何选取和使用辅助颜色。
注:启动ArtCAM Pro并建立新模型时,系统将使用缺省的调色板设置。
然而,使用位图工具栏中的增加颜色图标,可将任意数量的颜色增加到调色板中。
三维查看
屏幕上将同时出现一三维查看视窗,全部的三维信息均保存在此视窗中,这些信息包括:三维浮雕,任何刀具路径和所产生的仿真模拟。
目前,该视窗中仅显示出了零平面,因为我们还未产生任何浮雕。
通过零平面我们可知道当前浮雕的大体尺寸。
视窗的顶部有一系列的三维查看操作图标,这些图标的使用将在以后进行详细的讨论。
注:按下F2 键可访问二维查看,按下F3 键可访问三维查看。
ArtCAM 助手
打开ArtCAM模型后,ArtCAM助手页面从使用入门页面切换到助手页面主页。
此页面中包含了模型信息以及工具栏中最常用的一些工具选项。
使用ArtCAM时,这些功能可通过工具栏访问,也可通过助手页面访问。助手页面中具有某些功能的详细提示,指导如何使用该功能。
编辑位图
位图工具栏中的位图图标可用于产生和编辑位图图像。
此范例中,我们将首先使用位图工具栏中的工具来编辑所装载的位图图像,以便用它来产生三维浮雕。
编辑位图时,图像的不同区域最好是使用的不同的颜色。
?首先,点取F2键,最大化二维查看视窗。
?点取二维查看工具栏中的全屏重画图标,使巨嘴鸟图像全部显示在视窗中。
绘制
首先我们希望将巨嘴鸟的翅膀和腿分开,因为当前这两个区域的颜色都为黄色,在位图上这两部分是连接在一起的。
为此可使用绘制图标。
?使用二维查看工具栏中的放大工具,用左鼠标键绕需放大的部分拖放出一方框,放大该区域。
?用左鼠标键在调色板中点取黑色,选取黑色为主要颜色。
?从位图工具栏中点取绘制图标。
点取此图标后,使用左鼠标键可在二维查看中绘制一条一个像素宽的直线。
?如下图所示画一条直线,将两个区域分开。
?点取全屏重画图标,缩小视图。
增加颜色
我们需使用更多的颜色,因此,可使用增加颜色图标,在调色板中增加新的颜色。?在位图工具栏中点取增加颜色图标。
于是屏幕上出现颜色对话视窗。
对话视窗左边由系统所提供的48种预设基本颜色足以满足大多数ArtCAMPro的设计需要。
然而,如果需要这48种颜色以外的其它颜色,则可使用右侧的颜色选取工具来选取更多,更复杂的颜色。
?从基本颜色调色板中选取至少5种颜色,包括紫色,粉红色,蓝色和红色。选取每个颜色后,点取添加到自定义颜色按钮。
?当选取一系列颜色并将这些颜色增加到对话视窗中的自定义颜色域后,点取确定。
于是所增加的颜色将显示在调色板中当前已有的颜色之后,并且最后一个增加的颜色变为当前的主要颜色。
ArtCAM Pro不能重复选用同样的颜色,如果所选颜色和当前已存在的颜色相同,则屏幕上出现以下信息:
此时,未重复的颜色仍然被增加到调色板中。
注:使用颜色菜单中的选项可保存和装载调色板中的内容。
着色
下面我们使用着色工具在翅膀上增加一些细节。
?点取位图工具栏中的着色图标。
着色工具的形状和尺寸由位图工具栏右边的笔刷尺寸选项来控制。
?设置笔刷尺寸为3。
?选取紫色为主要颜色。
?如下图所示,使用左鼠标键在二维查看中的翅膀上绘制一些细节。
注:点取笔刷尺寸下的箭头,屏幕上将出现下图所示的对话视窗,使用此对话视窗可改变笔刷的形状和尺寸。
填充
填充图标用于填充位图区域。例如,如果点取二维查看中的某个颜色区域,则该区域整个将被新的颜色所覆盖。具有同样颜色的其它区域将不受影响。
我们将使用填充图标来将当前具有相同颜色的区域改变为不同颜色的区域。
?选取粉色为主要颜色。
?点取位图工具栏中的填充图标。
?在二维查看中用左鼠标键点取巨嘴鸟的眼睛的白色区域部分。
?将黑色的瞳孔填充为蓝色。
?将黄色的翅膀尖填充为红色。
于是屏幕上的巨嘴鸟应如下图所示:
绘制直线
点取绘制直线图标后可在图形视窗中绘制直线,其方法是:在直线的其中一端按下左鼠标键并拖动鼠标,当到达直线的另一端时,再放开左鼠标键。
直线的厚度和着色功能一样,通过笔刷尺寸来定义。
我们将使用此工具来将巨嘴鸟的脚分开。
?选取紫色为主要颜色。
?按下绘制直线图标。
?使用二维查看工具栏中的放大工具,用左鼠标键绕需放大的部分拖放出一方框,放大下图所示区域。
?确认笔刷尺寸设置为3。
?在直线的其中一端按下左鼠标键并拖动鼠标,当到达直线的另一端时,再放开左鼠标键,绘制其中一条直线,其情景如下图所示。
?如下图所示绘制其它四条直线。
?点取全屏重画图标,查看整体图像。
点取颜色
有时如果一扫描的图像有若干相同颜色的阴影,每一阴影都将在调色板中出现,在这种情况下选择所要求的颜色就比较困难。
点取颜色图标可用来从二维查看图像中选取所需要的颜色。
巨嘴鸟的嘴使用的是相似的黄色阴影,如果将深色的阴影改变为橙色阴影,这样我们能更清楚地看见它们间的区别。
为确保选取正确的颜色,我们使用点取颜色图标来选取颜色。
?从位图工具栏中点取点取颜色图标。
?如下图所示,在二维查看中用左鼠标键选取嘴末端的橙色。
查看调色板,我们可看到,现在的主要颜色为橙色。
使用相似的方法也可在二维查看中使用点取颜色图标选取辅助颜色,其方法是:按下Shift键的同时用左鼠标键点取。
?如下图所示,按住Shift键,用左鼠标键点取嘴的另一端的深黄色阴影。
查看调色板我们可知,深黄色现在成为了辅助颜色。
选择着色
点取选择着色图标后,将使用主要颜色着色,笔刷尺寸的设置和着色选项相似,所不同的是选择着色仅设置辅助颜色区域。
辅助颜色可通过在调色板中点击右鼠标键选取,也可通过点取颜色工具选取。
我们使用选择着色工具来将鸟嘴的黄色部分改变为橙色。
?在位图工具栏中点取选择着色图标。
?确认主要颜色为橙色,辅助颜色为暗黄色。
?着色二维查看中黑色的鸟体部分。
此时应无任何效果,因为此工具仅对辅助颜色有效。
?如下图所示,在暗黄色的鸟嘴部分移动光标。
于是暗黄色的位图图像变为橙色,但图像的其它部分不受影响。
?将笔刷尺寸改变为约20,着色其它区域,使得整个暗黄色区域变为橙色。
处理后的巨嘴鸟应如下图所示:
此图像在后面将用来产生三维浮雕,因此,我们将它保存起来。
保存ArtCAM 模型
?点取文件工具栏中的保存图标。
于是屏幕上出现保存对话视窗。
?将文件保存到目录C:\Temp下,名称为toucan_ex.art。
ArtCAM将自动地将文件保存为后缀为.art的ArtCAM 模型。
此文件包含全部的二维查看,三维查看以及已产生的任何刀具路径信息。
与此同时,也可单独将二维查看保存为其它的文件类型,这可通过改变文件类型选项来实现,目前可保存的文件类型有.bmp, .gif, .jpg, .tif 或 .pcx。
其它的位图工具
选择填充
此图标的使用和填充图标的使用相似,但它不是仅使用主要颜色填充一个位图区域,而是填充辅助颜色所定义区域外的全部其它区域。
?使用文件工具栏中的打开文件图标打开目录Examples2中的文件Galaxy.bmp。
于是屏幕上出现设置模型尺寸对话视窗:
在此显示的是图像的当前尺寸,如果需要,可使用此对话视窗按需要改变尺寸。?点取接受,接受此尺寸。
于是屏幕上的二维查看如下图所示:
这是一个Galaxy巧克力条包装纸的扫描图像。
我们仅希望使用包装纸上的主要字母。使用选择填充选项可移去其它的颜色。
首先我们需要选取一种图像中没有的颜色。
?点取位图工具栏中的增加颜色按钮。
于是屏幕上出现颜色对话视窗:
?选取粉红色,然后点取增加到自定义颜色按钮。
?点取确定。
?点取位图工具栏中的填充图标。
?如下图所示,用左鼠标键点取图像中的主要字母部分,用粉红色填充这些字母。
