实验报告二:虚拟机的使用
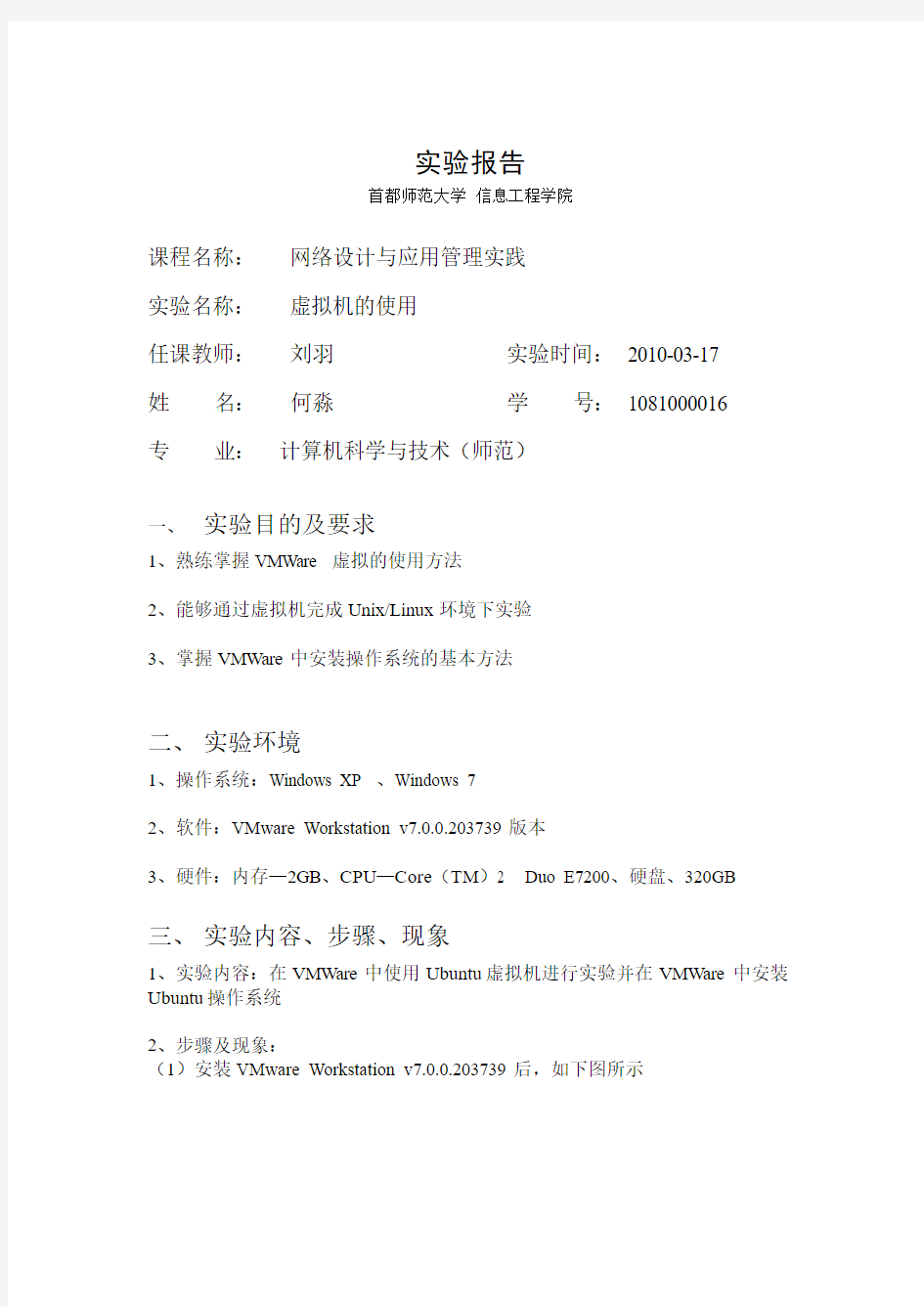

实验报告
首都师范大学信息工程学院
课程名称:网络设计与应用管理实践
实验名称:虚拟机的使用
任课教师:刘羽实验时间:2010-03-17
姓名:何淼学号:1081000016
专业:计算机科学与技术(师范)
一、实验目的及要求
1、熟练掌握VMWare 虚拟的使用方法
2、能够通过虚拟机完成Unix/Linux环境下实验
3、掌握VMWare中安装操作系统的基本方法
二、实验环境
1、操作系统:Windows XP 、Windows 7
2、软件:VMware Workstation v7.0.0.203739版本
3、硬件:内存—2GB、CPU—Core(TM)2 Duo E7200、硬盘、320GB
三、实验内容、步骤、现象
1、实验内容:在VMWare中使用Ubuntu虚拟机进行实验并在VMWare中安装Ubuntu操作系统
2、步骤及现象:
(1)安装VMware Workstation v7.0.0.203739后,如下图所示
(2)选择菜单栏New→VirtualMachine,然后Next
(3)我们从光盘镜像安装系统
(4)填写用户信息
(5)选择存放系统的路径
(6)分配系统硬盘容量及文件存储类型
(7)运行环境建立完毕,如下图所示,可以再对其进行调整
(8)安装Ubuntu系统
(9)经过漫长的等待,终于安装完毕
(10)在虚拟机当中打开火狐浏览器
可以看到,在选择NA T网络模式的情况下,物理机分配给虚拟机地址
在terminal下查看虚拟机IP地址
(11)虚拟机进程
运行了两个进程,进入特权模式
四、实验结果分析及结论
1、成功安装了Ubuntu系统,在虚拟机安装过程中基本上没有碰到什么问题,在
课上老师已经讲过每一步需要注意的问题。
2、在宿舍中安装虚拟机时,与在实验室有不一样的情况,就是在构建虚拟机环
境时,并没有让我选择内存大小和CPU类型,VM默认帮我选的512M内存和单片单核CPU,原因可能是我选择的是typical安装。
3、构建虚拟机环境时,一定要注意虚拟机的环境不可以高于物理机,比如说你
的物理CPU是单片单核的,但是虚拟机如果选择单片双核或者双片单核,系统则会提示你错误;虚拟机硬盘选择10GB大小,则存放虚拟机文件夹的物理磁盘空间一定要大于10GB,在“步骤(6)”选择split virtual disk into 2 GB files 比较好,虽然文件多,但是便于迁移到别的机器上。
五、实验体会
上周是我们首次在机房进行实验,前半段主要学习VM的使用和虚拟机的安装,后半段主要是对课上所讲的命令行进行演示与讲解,根据这次实验报告的要求,我主要讲一下我对VM安装与使用的感想。
首次接触虚拟机,让我感觉非常新鲜,在课上跟着老师一步一步进行,感觉还是比较轻松的,这一部分并没有什么难点,回到宿舍自己安装也没碰到什么困难,一切都很顺利;并且Ubuntu系统在使用上和windows相比,感觉没什么太大区别,唯一让我觉得不适应的就是系统为英文。
六、参考文献
实验四虚拟机实验报告
电子科技大学 信 息 网 络 技 术 实 验 报 告 政治与公共管理学院 2016-03-17
实验名称虚拟机上安装Linux系统并调试实验实验编号004 姓名罗佳 学号2014120101013 成绩
一、实验室名称 政管电子政务实验可视化办公室 二、实验项目名称 在虚拟机上安装L i n u x操作系统并设置调试实验 三、实验原理 虚拟机(Virtual Machine)不是一台真正的计算机,而是利用真正计算机的部分硬盘空间,通过虚拟机软件模拟出一台计算机。这台虚拟机拥有自己的CPU等外部设备,现在的虚拟机软件已经能让虚拟机的功能与真正的计算机没有什么区别。用户可以对虚拟机进行磁盘分区、格式化、安装操作系统等操作,而对本身的计算机没有任何影响。 四、实验目的 通过Linux操作系统安装、设置、调试等实验加深对网络操作系统中进程管理、存储管理、设备管理的理解和运用。 五、实验内容 实验2 RedHat Linux 9.0桌面环境的基本操作 Linux操作系统上最常用的桌面环境为GNOME和KDE,两种使用环境稍有差别,RedHat Linux9.0以GNOME作为默认桌面。 1、设置系统面板 1)设置底部任务栏面板隐藏 操作步骤 (1)以普通用户jkx身份登录系统,进入桌面环境;
(2)右击底部任务栏面板空白处,在快捷菜单中选择“属性”项,弹出“面板属性”对话框;
(3)在“边缘面板”选卡中选中“自动隐藏”复选框,并选中“显示隐藏按钮”复选框,单击“关闭”按钮,底部面板即处于隐藏状态。观察操作前后底部面板的状态;
(4)移动光标到桌面上端,底部面板出现;
Linux操作系统的安装使用实验报告
实验报告 课程名称计算机网络原理与技术实验项目Linux操作系统的安装及使用专业班级姓名学号 指导教师成绩日期 一、实验目的 1、掌握虚拟机VMware软件的安装和使用; 2、掌握Linux系统软件的安装和使用; 4、掌握Linux命令的使用; 二、实验设备和环境 个人计算机一台、虚拟光驱、虚拟机VMware软件、Linux系统软件 三、实验内容 1、通过虚拟机安装Linux系统; 2、熟悉Linux的基本命令; 3、在Linux下编译一个C语言程序; 4、在Linux环境下配置TCP/IP协议; 5、设置Linux与Windows文件夹共享。 四、实验过程 1、安装VMware软件 双击安装文件,按照提示逐步安装,完成后的打开软件,如下图 这时就可以安装Linux系统了。
2.安装Lniux系统 选择“新建虚拟机”,按“下一步”,选择“典型”,“Linux”,“red hat linux”,其他按照默认选择。得到一个虚拟机界面(如下图所示)。 选中“CD-ROM”这项,将其设置为:“使用映像文件”然后导入Linux 系统的安装的第一张盘。(如下图所示)
点击“启动此虚拟机”,按照提示选择默认值,选择“个人工作站”。其他全部默认即可。在安装过程中,会提示“插入第二张光盘”,“插入第三张光盘”,这时同样用虚拟光驱加载镜像文件。重起后进入(如下图所示)。 选择默认,进入系统。 3.安装VMware tools。 选择VMware软件的菜单“虚拟机”、“安装VMware工具”,看见如下两个文件。双击rpm 格式文件。完成后,打开如下图的文件夹。
双击第一个压缩包进行解压到/usr/bin目录下。 在终端下运行以下命令(如图所示):
计算机系统配置 虚拟机 实验报告
石家庄经济学院 实验报告 学院:信息工程学院 专业:计算机科学与技术 信息工程学院计算机实验中心制
计算机导论实验报告 姓名马立杰学号411109030110日期2012.3.171-4节 实验室258设备编号606 实验题目实验一计算机系统配置 一实验目的 1.熟悉BIOS/CMOS进入、修改和环境配置操作。 2.熟悉虚拟机创建的基本操作。 3.掌握管理控制台的各类操作。 4.掌握在虚拟机上安装Windows操作系统的方法和配置步骤。 二实验内容 1.安装并配置虚拟机。 2.在虚拟机上安装并配置Windows Server2003。 3.配置Windows Server2003环境。 4.管理控制台的基本操作。 三实验的步骤及完成情况 1.安装Virtual PC虚拟机:解压缩Virtual PC安装包文件,双击setup进入安装界面, 按照安装提示、安装向导,完成安装。运行Virtual PC。 2.在Virtual PC环境下安装虚拟Windows Server2003操作系统: 图1 3.新建虚拟机,加载镜像文件,进入Windows Server2003系统安装界面。
4.进入Windows Server2003环境,输入密钥,完成安装(如下图):
图3 5.完成安装,进入Windows Server2003系统操作界面,进行管理控制台的基本操 作:
图4:计算机管理:用户管理 图5:控制面板:可完成计算机的各项设置
图6:网上邻居:计算机间的互访 四本次实验总结 A.安装过程中我用的英文版,在安装的过程中平台很容易就安装好了。 B.在安装没实现共享时主要靠优盘拖到东西。 C.对配置Windows Server2003环境、管理控制台的基本操作,比较熟悉。 D.感觉不好的就是我用的英文版,不过多用就熟悉了。 E.思考题:如何将一张物理盘分成多个区? 答: 1)在操作系统安装界面,选择安装盘符时,可对物理盘进行分区。 这里默认为一个分区C:
实验1:基于虚拟机的Linux操作系统安装(Ubuntu)
实验报告1 课程名称:Linux程序设计实验名称:基于虚拟机的Linux操作系统安装 学生姓名:班级:学号: 指导老师:_ 成绩:___________ 一、实验目的 本实验主要内容是Vmware虚拟软件和Linux系统的安装,Vmware是一款功能相当强大的虚拟软件。它可以虚拟一台计算机的硬件,如虚拟CPU、内存、硬盘、网卡、串口、USB接口等等;通过Vmware虚拟软件可以实现在Windows系统下运行Linux系统,当然它也支持Windows系统,而且可以与Windows系统进行交互,非常人性化。 二、实验内容 1.在Windows环境下安装Vmware虚拟机。 2.在运行虚拟机后,安装Linux操作系统。 3.启动Linux操作系统。 三、实验设备 1.PC操作系统WinXP或者Win7。 2.虚拟机软件。 3.Linux镜像文件。 四、实验步骤 1.打开虚拟机,点击菜单上的“文件”,选择新建虚拟机,如下图所示:
注释:这里选择自定义安装,点击下一步。 2.虚拟机版本选最新版本,然后点击下一步,如下图: 3.选择要安装的Ubuntu1 4.04的系统镜像文件,如下图:
4.点击下一步, 注意:此处填入登录用的用户名密码。 5.点击下一步,这个地方选择虚拟机文件存放的位置,如下图:
6.点击下一步,根据电脑配置来选择,如下图: 7.点击下一步,此处选择Ubuntu虚拟机的内存大小,选择合适的大小,如下图:
8.这里默认选择NAT,根据自己电脑的情况来决定,如下图: 9.下一步,这里选择默认,如下图:
10.下一步,这里也选择默认即可,如下图: 11.这里选择创建虚拟磁盘,如下图:
信息安全技术实验报告-虚拟机Ubuntu安装及使用
信息安全技术实验报告 姓名:xxx 学号:xxxxxxx 专业:xxxx 日期:xxxxxxx
Lab1: 虚拟机Ubuntu安装及使用一、实验目的 通过Ubuntu Linux命令行了解linux系统的使用。 二、实验环境 1.VirtualBox 2.Ubuntu 16.04 三、实验内容 1.虚拟机安装过程 1)配置的内存大小 图1.1 配置的内存设置界面 2)虚拟硬盘设置 图1.2 虚拟硬盘设置界面
3)虚拟机安装完毕 图1.3 虚拟机安装完毕界面2. 基于VirtualBox虚拟机安装Ubuntu 1)启动ubuntu 图2.1 Ubuntu启动界面
2)安装ubuntu系统文件 图2.2 Ubuntu安装中3)ubuntu登录界面 图2.3 Ubuntu登陆界面3. 设置ubuntu和windows的共享文件夹
图3 共享文件夹设置 4. 打开ubuntu终端的2种方法 1)使用快捷键:Ctrl+Alt+T打开终端 2)通过命令行打开终端:在ubuntu系统中按Alt+F2快捷键打开命令输入框,输入 “gnome-terminal”命令,然后按回车键即可打开终端。 5. 了解文件操作的基本命令 1)列出当前目录下的文件/目录的详细信息 图5.1 列出当前目录下的文件/目录的详细信息 2)了解文件复制、删除命令 将文件夹1中的copy.txt文件复制到文件夹2中:
图5.2 文件复制 6.切换到root权限的方法 1)先解除root锁定,为root用户设置密码 打开终端输入:sudo passwd Password: <--- 输入你当前用户的密码 Enter new UNIX password: <--- 新的Root用户密码 Retype new UNIX password: <--- 重复新的Root用户密码 passwd:已成功更新密码 2)更改登陆,允许root登录 打开系统>系统管理>登录窗口) 点“安全”选项页,选择“允许本地管理员登录”。 3)注销当前用户,以root登陆 如果要再次禁用root 帐号,那么可以执行sudo passwd -l root。 7.查看ubuntu已经安装的软件包,以及新软件包的下载和安装 使用命令行查找系统中是否已经安装openssl软件包。 查找结果显示openssl软件包已安装并完成配置,截图如下: 图7 查找是否已安装openssl软件包
虚拟机实验报告
实验名称:虚拟机的安装调试 实验目的:学会安装“虚拟机”,熟练在虚拟机上运行软件及实现虚拟机与主机之间的通讯。 实验内容:1、在计算机上学习安装虚拟机 2、在虚拟机上安装操作系统(win98或win2000) 3、实现虚拟机与主机通讯(比如在主机和虚拟机之间实现QQ聊天) 4、在虚拟机上运行软件实验(比如安装VideoPack5软件) 实验原理:所有的虚拟机都包括一个内置的类装载器,这个内置的类库装载器被称为根装载器(bootstrap ClassLoader)。根装载器的特殊之处是它只能够装载在设计时刻已知的类,因此虚拟机假定由根装载器所装载的类都是安全的、可信任的,可以不经过安全认证而直接运行程序。虚拟机是使用特殊的软硬件技术,把一台运行在因特网上的服务器主机分成一台台“虚拟”的主机,每一台虚拟主机都具有独立的域名,具有完整的Internet服务器(WWW、FTP、Email等)功能。 实验器材:硬件设备(计算机)、软件(虚拟机安装软件、VideoPack5软件、QQ软件) 实验步骤:一、1.由于是第一次运行Microsoft Virtual PC 2004,VPC自然会弹出“新建虚拟机向导”,根据向导提示我们来完成新建虚拟机设置,在这里我们点击“下一步”按钮。 2.在第二步“选项”对话框中,选择“新建一台虚拟机”项,执行“下一步”命令。 3.在第三步输入你的虚拟机名称和虚拟机配置文件所存放的磁盘路径,在这里我们输入名称为“Vista”,并设置虚拟机配置文件到非系统分区,如D:。 4.在“操作系统”对话框中会根据你前面输入的虚拟机名称自动匹配一个操作系统,由于我们输入的是“Vista”,VPC2004发布时还不认识Vista,所以就会出现“其它”操作系统字样,我们将它更改为最新的“Windows Server 2003”操作系统,继续“下一步”。
vmware虚拟机安装实验报告
课程名:虚拟化与云计算 实验名称:VMware ESXI虚拟化任课老师: 戴云龙 专业:计算机科学与技术 班级:计算机173班 学号:20170802050301 姓名:安艳娇
实验任务及架构图 实验任务: 本次实验是在VMware workstation12的为底层基础,采用ESXI架构最大限度的降低配置要求和简化部署要求,并使用自己配置的静态IP地址登陆Vsphere 客户端,安装系统Centos-7和Windows server 2008。 主要任务: 1.安装及配置VMware workstation12 2.安装及配置VMware ESXi 6.5.0 3.安装VMware vSphere client 客户端 4、在Vmvare vSphere Client客户端安装Windows Server 2008系统和Centos-6.6系统
目录 一、虚拟机软件安装与配置............................................................................................ 1、虚拟机软件安装................................................................................. 2、创建新的虚拟机............................................................................................................ 二、EXSI的安装配置和使用......................................................................................... 1、ESXI的安装........................................................................................ 2、ESXI的配置 ..................................................................................................................... 三、虚拟机系统的安装 ....................................................................................................... 1、安装vSphere client .......................................................................... 2、ESXI的使用.......................................................................................... 3、安装Centos ......................................................................................... 4、在client端创建虚拟机进行系统安装(Windows Sever 2008) 5、在client端创建虚拟机进行系统安装(centos) ........................... 四、实验存在问题及总结......................................................................... 1、存在的问题........................................................................................... 2、总结........................................................................................................
【虚拟机安装实验报告】 虚拟机安装实验总结.docx
【虚拟机安装实验报告】虚拟机安装实验总结 虚拟机安装实验报告 1. 实验目的 在个人计算机装上一个VMware workstation 7.1.4程序,并安装windows 2003系统。 2. 实验要求 1. 在一台的计算机中安装window 2003 虚拟计算机 2. 了确并掌握虚拟机的应用场合。 3. 仔细思考每一步安装过程,并记下安装时的详细步骤,并对下一步骤有所预见。 4. 对实验结果进行判断,并决定下一步的计划。 5. 认真填写实验报告书。 3. 实验环境 硬件环境: 宏基 Aspire 4750G笔记本电脑 配置: 处理器英特尔 Core i5-2410M @ 2.30GHz 双核 主板 内存宏碁 Aspire 4750 (英特尔 HM65 芯片组) 4 GB ( 南亚易胜 DDR3 1333MHz ) 主硬盘东芝 MK6465GSX ( 640 GB / 5400 转/分 ) 显卡 Nvidia GeForce GT 540M ( 1 GB / 宏碁 ) 显示器群创光电 INL0016 ( 14.1 英寸 ) 光驱 声卡 网卡松下 DVD-RAM UJ8A0AS DVD刻录机瑞昱 ALC269 @ 英特尔 6 Series Chipset 高保真音频博通 NetLink BCM57785 Gigabit Ethernet / 宏碁 屏幕尺寸: 14英寸 内置摄像头: 130万像素摄像头, 支持人像识别功能 USB : 3个,USB2.0 读卡器:六合一读卡器 扩展槽: 1个Express 卡 其它接口: Esata Combo(eSATA/USB2.0),VGA 接口,HDMI 接口,RJ45,声音输入,声音输出孔,直流电源插孔,安全锁孔 重量:约2.2Kg 软件环境 Windows 7 旗舰版,除360安全卫士及WPS 以外基本没有其他可能冲突的软件。 虚拟计算机软件 能启动的光盘或光盘映像文件*.ISO 4.实验实施过程 1、运行文件 2、选择windows 2003安装镜像文件。 3、输入序列号 4、分硬盘大小,我分的是 100G 5、OK 了
实验1.2_虚拟机VM软件安装_实验报告
<虚拟机VM软件安装>实验报告 题目: 虚拟机VM软件安装实验 实验目的: 在配备Windows 7操作系统Host机上,安装虚拟机软件VMware Workstation 10 For Windows, 进行BIOS设定,对硬盘进行分区和格式化,安装Linux操作系统,以便在一台机器上模拟出多种操作系统运行环境。 通过本实验,进一步掌握课堂上所讲的虚拟机的概念。 实验容: 实验前的准备: 1、获取安装介质 2、熟悉虚拟机的操作 安装步骤: 1、虚拟机软件的安装及设置 (1)、安装Vmware Workstation 10,输入虚拟机序列号,安装后运行界面截图如下:
(2)、创建一个新的虚拟机。 第一步:“文件”->“新建虚拟机”->”典型(推荐)(T)”->”下一步”->操作系统那栏选Linux.iso文件路径(选择操作系统类型和版本)->“下一步”。
第二步:设置虚拟机名(此处设置名为Fedora)以及配置文件(位置等) ->“下一步”。 第三步:设置虚拟机的存大小。(已选择建议存1024M)
此时虚拟机基础参数设定结束,虚拟机初步创建完成,界面截图如下:
运行及安装过程: 点击”开启此虚拟机”,开始运行和安装
第四步:网络连接,使用默认设置(有线已连接)(选择安装位置之后)->“开始安装”。 第五步:磁盘设定,如果不是想让Linux桌面终生运行在虚拟机里,选“Install to hard drive”,让虚拟机与当前系统共用同一硬盘,而不是虚拟出一个硬盘。有一定风险,但是只要不胡乱操作,风险不大->“下一步”。
虚拟机安装实验报告
虚拟机安装实验报告 1.实验目的 在个人计算机装上一个VMware workstation 7.1.4程序,并安装windows 2003系统。 2.实验要求 1.在一台的计算机中安装window 2003 虚拟计算机 2.了确并掌握虚拟机的应用场合。 3.仔细思考每一步安装过程,并记下安装时的详细步骤,并对下一步骤有所预 见。 4.对实验结果进行判断,并决定下一步的计划。 5.认真填写实验报告书。 3.实验环境 硬件环境: 宏基Aspire 4750G笔记本电脑 配置: 处理器英特尔Core i5-2410M @ 2.30GHz 双核 主板宏碁Aspire 4750 (英特尔HM65 芯片组) 内存 4 GB ( 南亚易胜DDR3 1333MHz ) 主硬盘东芝MK6465GSX ( 640 GB / 5400 转/分) 显卡Nvidia GeForce GT 540M ( 1 GB / 宏碁) 显示器群创光电INL0016 ( 14.1 英寸) 光驱松下DVD-RAM UJ8A0AS DVD刻录机 声卡瑞昱ALC269 @ 英特尔6 Series Chipset 高保真音频 网卡博通NetLink BCM57785 Gigabit Ethernet / 宏碁 屏幕尺寸:14英寸 内置摄像头:130万像素摄像头,支持人像识别功能
USB:3个,USB2.0 读卡器:六合一读卡器 扩展槽:1个Express卡 其它接口:Esata Combo(eSA TA/USB2.0),VGA接口,HDMI接口,RJ45,声音输入,声音输出孔,直流电源插孔,安全锁孔 重量:约2.2Kg 软件环境 Windows 7 旗舰版,除360安全卫士及WPS以外基本没有其他可能冲突的软件。 虚拟计算机软件 能启动的光盘或光盘映像文件*.ISO 4.实验实施过程 1、运行文件
实验1.2_虚拟机VM软件安装_实验报告
<虚拟机VM软件安装>实验报告 题目:虚拟机VM软件安装实验 实验目的: 在配备Windows 7操作系统Host机上,安装虚拟机软件VMware Workstation 10For Windows, 进行BIOS设定,对硬盘进行分区和格式化,安装Linux操作系统,以便在一台机器上模拟出多种操作系统运行环境。 通过本实验,进一步掌握课堂上所讲的虚拟机的概念。 实验内容: 实验前的准备: 1、获取安装介质 2、熟悉虚拟机的操作 安装步骤: 1、虚拟机软件的安装及设置 (1)、安装Vmware Workstation 10,输入虚拟机序列号,安装后运行界面截图如下:
(2)、创建一个新的虚拟机。 第一步:“文件”->“新建虚拟机”->”典型(推荐)(T)”->”下一步”->操作系统那栏选Linux.iso文件路径(选择操作系统类型和版本)->“下一步”。
第二步:设置虚拟机名(此处设置名为Fedora)以及配置文件(位置等) ->“下一步”。 第三步:设置虚拟机的内存大小。(已选择建议内存1024M)
此时虚拟机基础参数设定结束,虚拟机初步创建完成,界面截图如下:
运行及安装过程: 点击”开启此虚拟机”,开始运行和安装
第四步:网络连接,使用默认设置(有线已连接)(选择安装位置之后)->“开始安装”。 第五步:磁盘设定,如果不是想让Linux桌面终生运行在虚拟机里,选“Install to hard drive”,让虚拟机与当前系统共用同一硬盘,而不是虚拟出一个硬盘。有一定风险,但是只要不胡乱操作,风险不大->“下
Linux操作系统的安装及使用实验报告
实验报告课程名称计算机网络原理与技术实验项目Linux操作系统的安装及使用 专业班级姓名学号 指导教师成绩日期 一、实验目的 1、掌握虚拟机VMware软件的安装和使用; 2、掌握Linux系统软件的安装和使用; 4、掌握Linux命令的使用; 二、实验设备和环境 个人计算机一台、虚拟光驱、虚拟机VMware软件、Linux系统软件 三、实验内容 1、通过虚拟机安装Linux系统; 2、熟悉Linux的基本命令; 3、在Linux下编译一个C语言程序; 4、在Linux环境下配置TCP/IP协议; 5、设置Linux与Windows文件夹共享。 四、实验过程 1、安装VMware软件 双击安装文件,按照提示逐步安装,完成后的打开软件,如下图 这时就可以安装Linux系统了。 2.安装Lniux系统 选择“新建虚拟机”,按“下一步”,选择“典型”,“Linux”,“red hat linux”,其他按照默认选择。得到一个虚拟机界面(如下图所示)。 选中“CD-ROM”这项,将其设置为:“使用映像文件”然
后导入Linux系统的安装的第一张盘。(如下图所示) 点击“启动此虚拟机”,按照提示选择默认值,选择“个人工作站”。其他全部默认即可。在安装过程中,会提示“插入第二张光盘”,“插入第三张光盘”,这时同样用虚拟光驱加载镜像文件。重起后进入(如下图所示)。 选择默认,进入系统。 3.安装VMware tools。 选择VMware软件的菜单“虚拟机”、“安装VMware工具”,看见如下两个文件。双击rpm格式文件。完成后,打开如下图的文件夹。 双击第一个压缩包进行解压到/usr/bin目录下。 在终端下运行以下命令(如图所示): 一路按回车确定即可,最后一步可以选择适合的分辨率。 4.与Windows操作系统共享文件及 Linux联网。 首先在“系统设置”—“网络”下设置Linux的IP、DNS、网关、子网掩码等(如图所示) 设置好各项内容后选择击活网络,可以在终端下运行“ping”命令检测网络是否已经联通。联通后就可以通过Linux系统下的Mozilla浏览器就可以上网了。 选择VMware软件的菜单“虚拟机”、“设置”、“选项”。设置一个共享文件夹,这样就可以和windows共享文件了。 5.编译C语言文件 首先应该在Linux下安装好gcc程序包。然后用文本编辑器写一个简单的C程序,保存为 #include<> int main()
虚拟机的安装与对比实验报告
服务器配置与管理 实验报告 实验虚拟机的安装和使用 专业网络工程 班级2013级网5 姓名吴越 学号201312104057 指导教师刘仁山 2015 年 11 月 1 日
一、实验目的 本次实验的目的为 (1)了解虚拟机的概念 (2)熟练掌握虚拟机的安装及配置 (3)利用虚拟机完成不同操作系统的安装,并能实现访问主机资源。 二、实验内容 (1)下载并安装虚拟机软件 参考使用VMWare Workstation、Virtual PC或Virtual Box。 (2)安装各种操作系统 尝试各种不同操作系统的安装,包括Windows、Linux等。 要求在虚拟机上安装至少三类不同的操作系统,参考如下: Win8 Linux:Ubuntu/CentOS/Fedora等,选择一个Linux发行版进行安装 (3)虚拟机的对比 三、实验过程 1.1 Linux虚拟机的安装和使用 1.2 选择系统 类型,选中linux. 在自己的电脑硬盘上新建一个文件夹,用于存放新建的虚拟机。选择刚刚新建的文件夹myLinux。硬盘大小,选择,一般5G 左右即可。新建虚拟机完成,点击finish,完成。 设置虚拟机,加载Linux系统的ISO镜像文件,打开虚拟机电源,运行虚拟机。 选择skip,此步为是否检测linux系统,我们选择"skip",跳过检测。并回车. 进入图形界面,选择下一步。Linux分区是关键,Linux系统一般的分区原则: 1 /boot 分区大小100M 2 swap 交换分区一般是你的物理内存的2倍
3 / 根分区尽可能大 boot 分区,点击”新建“,大小指定”100M“Swap分区-----指定大小"256" 根分区/ ----选择”使用全部可用空间“,把剩下的硬盘空间都给根分区. 最后三个分区,如图所示。确认无误后,点击下一步。 默认选项,点击”下一步“。防火墙选项,随便选择。系统默认语言选择中文,时区选项,选择”亚洲-上海“默认即可。管理员口令设置。即设置管理员密码,密码设置后要记住。本人设置为”12345ok"。 验证设置,默认即可。 安装确认,点击下一步。正在安装弹出窗口,提示更换第二块光盘, 我们加载第二块ISO镜像文件。然后在点击”确定“,继承安装。 1.5 弹出提示框,加载第三块光盘。 加载第三块ISO文件。加载好后,点击确定。安装完成后,不创建引导盘。默认选项,下一步。显示器配置,默认图形化登录,安装完成,并退出。选择“前进”。 1.6 新建立一个普通用户账户。用于一般的登录。操作。如:账户:hackbang 密码:12345ok。默认选项。选中“否,我不想注册我的系统”。选择“前进”。设置结束。打开虚拟机下的linux系统,用刚刚新建立的普通帐号登陆。Hackbang 12345o (3)虚拟机的对比
- 虚拟机的安装与使用实验报告
- 虚拟机系统配置与管理_实验报告资料
- 虚拟机的安装与使用实验报告
- 虚拟机的安装与使用实验报告
- 基于虚拟机的Windows对等式局域网组建实验报告
- 虚拟机的安装与使用实验报告
- 虚拟机的安装与使用实验报告
- 实验报告二:虚拟机的使用
- 云计算虚拟化hadoop实验报告
- 虚拟机实验报告
- 虚拟机的安装与使用实验报告记录
- 虚拟机试验报告
- 实验虚拟机VM软件安装实验报告
- 网络安全实验一-VMware虚拟机安装与配置
- 实验1:基于虚拟机的Linux操作系统安装(Ubuntu)
- 【虚拟机安装实验报告】 虚拟机安装实验总结.docx
- 计算机网络虚拟机实训综合实验报告
- 嵌入式ARM虚拟机实验报告
- 计算机系统配置 虚拟机 实验报告
- 虚拟机实验报告
