教案 MCGS简单动画组态
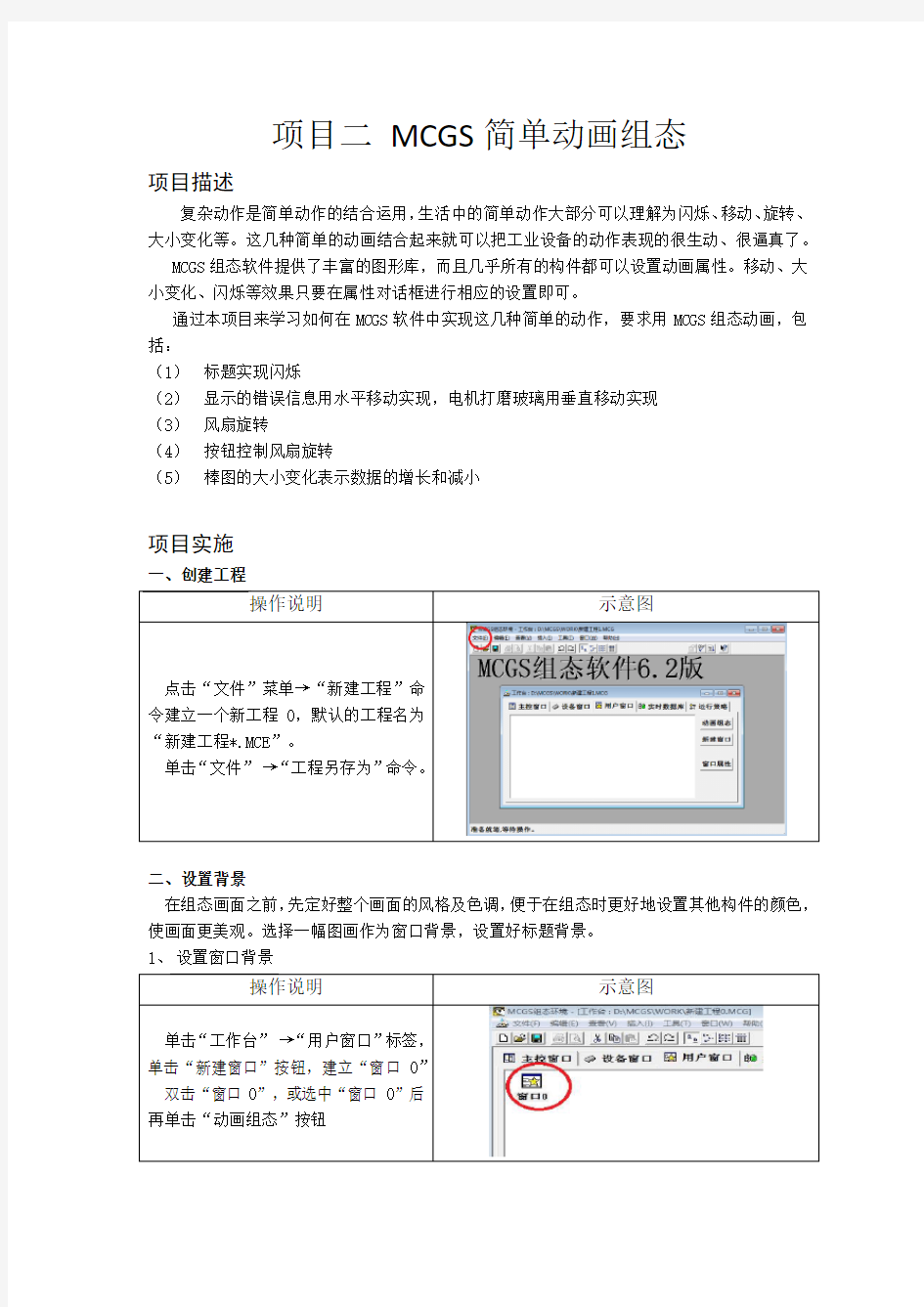

项目二MCGS简单动画组态
项目描述
复杂动作是简单动作的结合运用,生活中的简单动作大部分可以理解为闪烁、移动、旋转、大小变化等。这几种简单的动画结合起来就可以把工业设备的动作表现的很生动、很逼真了。 MCGS组态软件提供了丰富的图形库,而且几乎所有的构件都可以设置动画属性。移动、大小变化、闪烁等效果只要在属性对话框进行相应的设置即可。
通过本项目来学习如何在MCGS软件中实现这几种简单的动作,要求用MCGS组态动画,包括:
(1)标题实现闪烁
(2)显示的错误信息用水平移动实现,电机打磨玻璃用垂直移动实现
(3)风扇旋转
(4)按钮控制风扇旋转
(5)棒图的大小变化表示数据的增长和减小
项目实施
一、创建工程
命令。
二、设置背景
在组态画面之前,先定好整个画面的风格及色调,便于在组态时更好地设置其他构件的颜色,使画面更美观。选择一幅图画作为窗口背景,设置好标题背景。
1、设置窗口背景
标签,
进入“动画组态窗口0”窗口,单击
工具箱按钮,弹出绘图工具箱
在“动画组态窗口0”窗口中添加了
一个位图,右键单击该位图,选择“装
载位图”命令
2、添加标题背景
在“动画组态窗口0”中,单击工具
箱中的“矩形”图标,在窗口中拖
拽出一个矩形。
在矩形的“属性设置”页
静态属性
(1)填充颜色:白色
(2)边线颜色:没有边线
三、标题实现闪烁
标题中的文本内容为“简单动画组态”,并使标题实现闪烁,闪烁效果通过设置标签的属性来实现。
在“动画组态窗口0”中,单击工具
箱中的“标签”图标,在窗口中拖
拽出一个矩形。
在标签的“属性设置”页
静态属性
(1)填充颜色:没有填充
(2)字符颜色:深蓝色
(3)字体:宋体、粗体、粗号
特殊动画连接:选中“闪烁效果”
四、水平移动
水平移动的效果用标签来实现,只要设置标签的“水平移动”属性即可。
在“动画组态窗口0”中,单击工具
箱中的“标签”图标,输入“显示
报错信息”。
静态属性
(1)填充颜色:没有填充
(2)边线颜色:没有边线
(3)字符颜色:红色
(4)字体:宋体、粗体、一号
位置动画连接:选中“水平移动”
进入水平移动页
(1)表达式:i
(2)水平移动连接
最小移动偏移量:0
表达式的值:0
最大移动偏移量:200
表达式的值:100
点击“工作台”→“运行策略”中的
“循环策略”,点击右侧“策略属性”
循环时间(ms):100
双击进入循环策略,打开策略工具箱
,点击增加一个策略行
在“策略工具箱”中双击“脚本程序”
选项,脚本程序就被成功地添加到新策
略行上。双击“脚本程序”,打开脚本
程序编辑环境。
编辑脚本
if i<100 then
i=i+2
else
i=0
endif
五、垂直移动
用电机切割玻璃来表现垂直移动效果,设置玻璃的“垂直移动”属性即可。
在“动画组态窗口0”中,单击工具
箱中的“矩形”图标。矩形属性:填充
颜色:红色,边线颜色:黑色
再复制1个矩形,将2个矩形放在合
适位置,玻璃滑带制作完成。
单击工具箱中的“常用符号”图标
,单击“立方体”图标。立方体属
性设置:填充颜色:白色,位置动画连
接:选中“垂直移动”。
单击“垂直移动”
(1)表达式:b
(2)最小移动偏移量:0
表达式的值:0
(3)最大移动偏移量:200
表达式的值:100
添加脚本
If b<100 then
b=b+1
else
b=0
endif
六、风扇旋转
风扇的旋转效果可以用动画显示构件来实现。动画显示构件可以添加分段点,每个分段点可以添加图片,多个分段点可以有多个图片。多个不同状态图片的交替显示就可以实现旋转效果。风扇的旋转效果就是用两个不同状态的图片交替显示实现的。
1、制作风扇框架
单击工具箱中的“常用符号”图标
,点击“凸平面”,添加一个凸平
面。属性设置,填充颜色:灰色
复制2个凸平面,摆放好,风扇的框
架制作完成。
2、设置风扇效果
单击工具箱中的“动画显示”构件,添加一个动画显示构件。双击添加的动画显示构件,选择分段点“
0”,点击“位图”按钮加载图像。
七、用按钮控制风扇旋转
添加两个标准按钮,设置按钮标题分别为“启动”和“停止”。 1、添加“启动”按钮
单击工具箱中的“标准按按钮”构件,添加一个标准按钮。进行属性设置。
按钮标题:启动
操作属性,设置数据对象值操作,置1,定义开关型变量:旋转变量。 修改脚本
if 旋转变量=1 and 旋转可见度<4 then
旋转可见度=旋转可见度+1 else 旋转可见度=0 endif
同样方法添加“停止”按钮,操作属性,设置“清0”,“旋转变量”
s7300 与s7 200 的mpi通讯以mcgs组态超详细教程
S7300 与S7200之间的mpi通讯和组态 在通讯之前先得确认cpu没有报任何错误,首先硬件组态,组态完毕后下载进CPU 下载后先在线看是否有错误cpu指示灯是否有SF BF报警灯亮。(BF1灯亮为通信故障检查电缆是否松动接触不良,九针接口螺丝拧紧)(SF灯亮为硬件组态出错) 首先打开STEP7 SP9 200编程软件写入测温程序 公式为T = 500 * (AIWX – 6400)/(32000 – 6400) – 0 化简后T = 5 * (AIWX - 6400)/256 由通道18转换上来的数值为word类型而温度要显示小数点后的数值就需要转换为浮点形的数据,浮点型的数据为32位二进制数,所以就有了如上的转换,接着乘5除256即出现最终的温度值。 也可用库来调用,这样方便一些
温度转换程序的结果说明程序无问题可正常测温。接着打开通讯
设置为PLC地址为2 波特率设置为187.5kbps 点确认下载一次即可。 然后打开博途,组态硬件。 在硬件组态完成后确认CPU没有任何错误信息错误指示灯亮。如有即是组态错误。 将地址设置为3 传输率设置为187.5kbps 如设备中含有cp通信模块cpu会自动加1的地址。
Mpi地址不可相同。 确认有无MPI 的线。 接着写一个X_GET 指令 返回值的显示格式要为浮点数,这样才可以看到正确的信息。
根据实际测试,300的温度值可以变应该和AI模块中滤波时间有关系。 X_GET 指令中DENT_ID为刚刚设置200PLC中的站地址 由于300中没有v存储区访问200的v存储区得用指针方式寻址,P#DB1.DBX20.0 BYTE 4 代表的含义为从vb20开始的四个字节。也就是VD20。RET_VAL 中可以看到返回值。此返回值开头为8时有错误,可按F1参考说明手册查找相应问题。
MCGS组态控制系统演示工程操作步骤
水箱液位控制系统演示工程操作步骤 一、创建新工程 1、双击桌面中的图标,进入MCGS组态环境工作台,如图1所示。 2、点击图1中的“新建窗口”,出现“窗口0”图标。 3、点击“窗口0”鼠标右键,选择“属性”,按照图2进行设置,则窗口名称变为“水箱液 位控制系统”,如图2右图所示。。 图2
二、画面设计 1、在“水箱液位控制”窗口点击菜单中的【工具箱】图标,单击插入元件按钮, 打开【对象元件管理】中的【储藏罐】,选择罐17,点击确定。如图3所示,则所选中的罐出现在桌面的左上角,用鼠标改变其大小及位置。 图3 2、按照同样的方法,【储藏罐】选中2个罐(罐17,罐53),【阀】选中2个阀(阀58,阀 44),1个泵(泵40)。按图4放置。 图4 3、选中工具箱中的【流动块】按钮,单击鼠标并移动光标放置流动块。如图5所示设置
流动块。 图5 4、选中流动块,点击鼠标右键【属性】,按图6设置属性。 图6 5、添加文字,选中工具箱中的【标签】按钮,鼠标的光标变为“十字”形,在窗口任 意位置拖曳鼠标,拉出一个一定大小的矩形。建立矩形框后,鼠标在其内闪烁,可直接输入“水箱液位控制系统演示工程”文字。选中文字,鼠标右键【属性】,按图7设置。
图7 6、点击菜单中的,可变更字体大小。按图5添加其他文字。 三、MCGS数据对象设置 2、单击工作台【实时数据库】按钮,进入【实时数据库】窗口。单击窗口右边的【新增对 象】按钮,在窗口的数据对象列表中,就会增加新的数据对象。双击选中对象,按图8设置数据对象属性。 图8 3、按照图9设置其他数据对象属性。
图9 4、双击【液位组】,存盘属性按图10设置,组对象成员按图11设置。 图10
MCGS组态软件触摸屏简单使用步骤
MCGS组态软件触摸屏简单使用步骤 本教程旨在制作TPC7062KS型号触摸屏简单控制按钮和输出指示 1、软件安装 找到对应的文件夹,运行里面的SETUP.EXE,全部默认设定,直至完成,插上TPC7062KS的USB下载线,自动安装驱动程序。将触摸屏和PLC相连接,在YL-235A中,触摸屏通过COM口直接与PLC的编程口连接,所用的通讯电缆采用PC-PPI电缆,见下图。 2、打开桌面上的,界面如下: 点击新建 按下确定 在实时数据库里,新增对象,双击名字,可进行属性的修改,如下图,我们这里新增5个,分别为启动按钮,停止按钮,运行指示、停止指示、报警指示。 最后完成如下图 3、双击设备窗口的设备窗口 将双击左边的通用串口父设备和西门子s7-200ppi 双击通用串口父设备0,进行属性设置 ■串口端口号(1~255)设置为:0 - COM1; ■通讯波特率设置为:6-9600; ■数据位位数设置为:0-8; ■停止位位数设置为:0-1; ■数据校验方式设置为:2–偶校验; ■其它设置为默认。 双击“西门子_S7200PPI”,进入设备编辑窗口,如下见图。默认右窗口自动生产通道名称I000.0—I000.7,可以单击“删除全部通道”按钮给以删除。
接下进行变量的连接,这里以“启动按钮”变量进行连为例说明。 ①单击“增加设备通道”按钮,出现下图所示窗口。参数设置如下: ■通道类型:M寄存器; ■数据类型:通道的第00位 ■通道地址:1; ■通道个数:2; ■读写方式:读写。 ②单击“确认”按钮,完成基本属性设置。 ③双击“只读M001.0”通道对应的连接变量,从数据中心选择变量:“启动按钮”。 用同样的方法,增加其它通道,连接变量,如图,完成单击“确认”按钮。 关掉窗口,保存。 在用户窗口里新建两个窗口,在窗口属性里分别命名为欢迎界面和控制窗口,可以修改背景颜色。 双击新建的窗口,进行编辑 点击工具箱中的,进行标签制作 双击制作完成的标签,执行属性设置。 单击工具条中的“工具箱”按钮,打开绘图工具箱。在窗口上拉出一片区域额,选中,加载位图。 双击图片,作如下设置 双击控制窗口,进入窗口编辑 单击工具条中的“工具箱”按钮, 数据对象中,单击右角的“?”按钮,从数据中心选择“报警指示”变量。 动画连接中,单击“填充颜色”,右边出现,“”按钮 单击“”按钮,出现如下对话框
免费下载 MCGS教程
第一讲MCGS组态软件概述 本讲重点: 了解什么是MCGS组态软件 了解MCGS组态软件的系统构成 了解MCGS组态软件的功能和特点 了解MCGS组态软件面向对象的工作方式 1.1 什么是MCGS组态软件 MCGS(Monitor and Control Generated System)是一套基于Windows平台的,用于快速构造和生成上位机监控系统的组态软件系统,可运行于Microsoft Windows 95/98/Me/NT/2000等操作系统。 MCGS为用户提供了解决实际工程问题的完整方案和开发平台,能够完成现场数据采集、实时和历史数据处理、报警和安全机制、流程控制、动画显示、趋势曲线和报表输出以及企业监控网络等功能。 使用MCGS,用户无须具备计算机编程的知识,就可以在短时间内轻而易举地完成一个运行稳定,功能全面,维护量小并且具备专业水准的计算机监控系统的开发工作。 MCGS具有操作简便、可视性好、可维护性强、高性能、高可靠性等突出特点,已成功应用于石油化工、钢铁行业、电力系统、水处理、环境监测、机械制造、交通运输、能源原材料、农业自动化、航空航天等领域,经过各种现场的长期实际运行,系统稳定可靠。 1.2 MCGS组态软件的系统构成 MCGS组态软件的整体结构 MCGS 5.1软件系统包括组态环境和运行环境两个部分。组态环境相当于一套完整的工具软件,帮 助用户设计和构造自己的应用系统。运行环境则按照组态环境中构造的组态工程,以用户指定的方式运
2 MCGS 初级教程 行,并进行各种处理,完成用户组态设计的目标和功能。 MCGS 组态软件(以下简称MCGS )由“MCGS 组态环境”和“MCGS 运行环境”两个系统组成。两部分互相独立,又紧密相关。 MCGS 组态环境是生成用户应用系统的工作环境,由可执行程序McgsSet.exe 支持,其存放于MCGS 目录的Program 子目录中。 用户在MCGS 组态环境中完成动画设计、设备连接、编写控制流程、编制工程打印报表等全部组态工作后,生成扩展名为.mcg 的工程文件,又称为组态结果数据库,其与MCGS 运行环境一起,构成了用户应用系统,统称为“工程” 。 MCGS 运行环境是用户应用系统的运行环境,由可执行程序McgsRun.exe 支持,其存放于MCGS 目录的Program 子目录中。在运行环境中完成对工程的控制工作。
- 第6讲__MCGS通用版组态软件高级教程
- MCGS组态软件经典教程
- MCGS高级教程实例
- MCGS组态软件触摸屏简单使用步骤
- mcgs与s通信超详细教程
- MCGS组态软件经典教程详解
- MCGS组态软件触摸屏简单使用步骤
- PPT_McgsPro初级教程
- s7300 与s7 200 的mpi通讯以mcgs组态超详细教程
- MCGS通用版组态软件高级教程综述
- MCGS工控组态软件实例教程
- MCGS组态控制系统演示工程操作步骤
- MCGS组态控制系统演示工程操作步骤
- MCGS组态软件经典教程详解
- 免费下载 MCGS教程
- MCGS高级教程实例-jxy
- 很好的mcgs教程组态-精
- MCGS组态软件教学课件详解
- 第6讲__MCGS通用版组态软件高级教程
- MCGS通用版组态软件初级教程
