SCX-4821HN如何设置传真确认
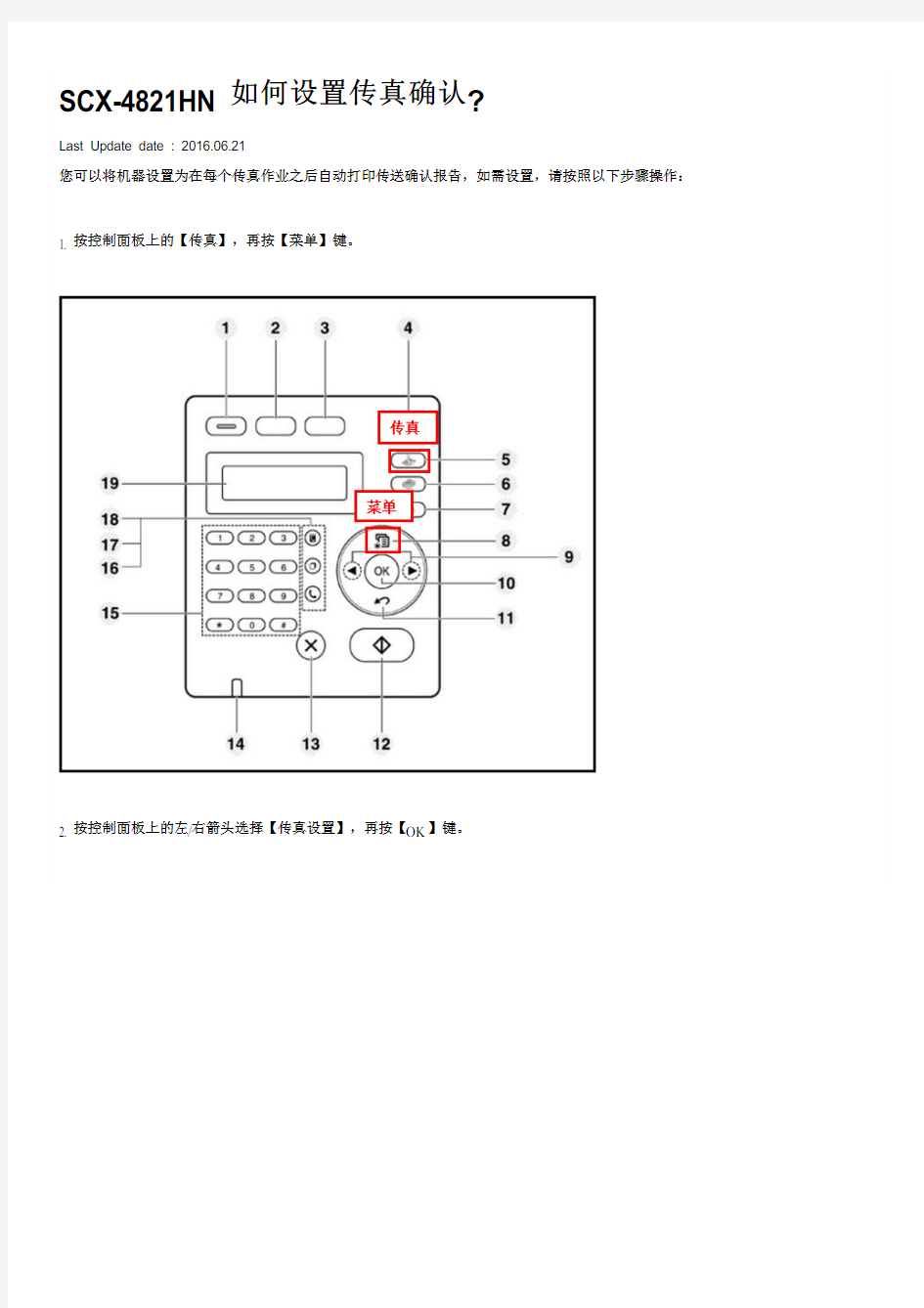
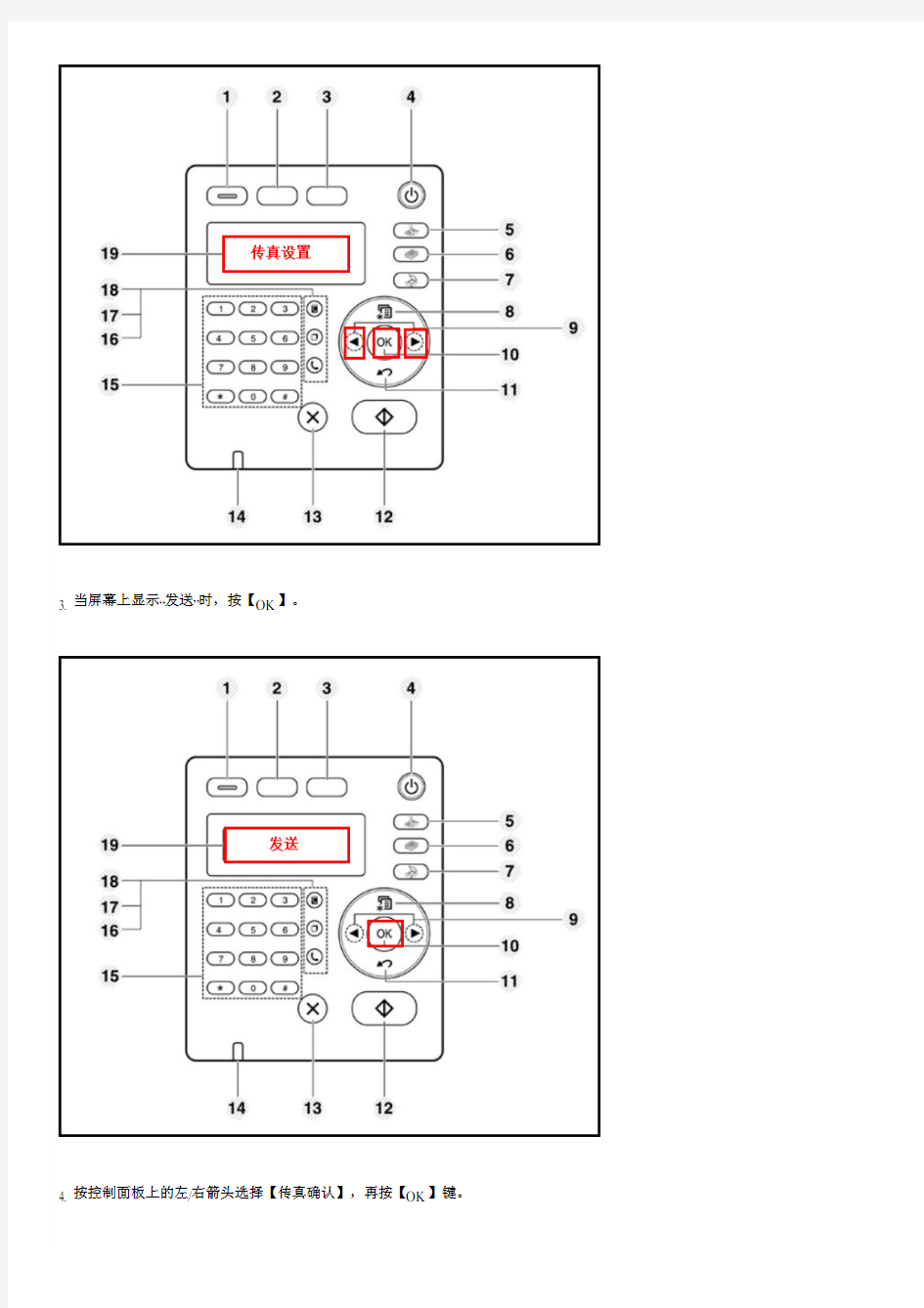
SCX-4821HN如何设置传真确认?
Last Update date : 2016.06.21
您可以将机器设置为在每个传真作业之后自动打印传送确认报告,如需设置,请按照以下步骤操作:1. 按控制面板上的【传真】,再按【菜单】键。
2. 按控制面板上的左/右箭头选择【传真设置】,再按【OK】键。
3. 当屏幕上显示“发送”时,按【OK】。
4. 按控制面板上的左/右箭头选择【传真确认】,再按【OK】键。
5. 选择所需选项,这里以选择【打开】为例,再按【OK】键。(打印传真报告包含传真作业的传真号码、页数、作业用时、通信模式与通信结果。)
6. 按【停止/清除】返回就绪模式。
注:将机器设置为打开,则无论成功发送与否,都打印报告。如果选择打开-错误,则机器只在传输不成功时打印报告。
教你如何设置办公室电脑打印机共享【图解】.
教你如何设置办公室电脑打印机共享【图解】 问题:我先在跟打印机相连的主机里把打印机共享,然后我在另外一台 局域网内的机器添加网络打印机,浏览后没有检测到打印机,请问该怎 么办? 相关问题: 如何共享打印机 如何设置打印机共享 局域网共享打印机 打印机共享设置 打印机共享怎么设置 回答:打印机共享设置问题你可以按以下步骤来设置:共享打印,顾名思义,打印机在局域网内必须共享,之后其他用户 通过一个确切的地址找到这台共享的打印机,并实现打印。因此,实现 共享打印的操作大体分为两步,第一步如何实现打印机共享;第二步,如何寻找共享的打印机,并实现打印作业。 共享打印前请确认,共享者的电脑和使用者的电脑在同一个局域网 内,同时该局域网是畅通的。 第一步、共享打印机。
1、首先,确认与共享打印机相连的处于开机状态,而且已经安装 过打印机驱动程序,并且可实现正常打印,对于驱动安装在这里就不讲 述了。(本次实际操作的的两台电脑使用的均为Windows XP专业版操 作系统) 2、共享打印机实际操作。我们以佳能PIXMA MP145多功能一体机(隶属于Canon MP 140系列中的一款)为例说明,这是一款不具备网络功能的一体机,但是,通过连接一台电脑后,然后做相应的设置后能 实现共享打印。 Powered By 可可西里2006-2012 KEKEXILI 更多精彩内容就在:https://www.wendangku.net/doc/e012072074.html, ①电脑控制面板中寻找打印机和传真机(图1),点击进入图2。
图1 ②在(图2)中,鼠标右键点击所要共享的打印机--Canon MP140 series printer,然后鼠标左键点击“共享”,然后弹出(图3)。
传真机的工作原理与使用方法
传真机的工作原理 相对功能的多样的一体机,热敏传真机功能单一。目前市场上常见的传真机是热敏纸传真机。热敏纸传真机是通过热敏打印头将打印介质上的热敏材料熔化变色,生成所需的文字和图形。热敏纸传真机有弹性打印和自动剪裁功能,还可以自己设定手动接收和自动接收两种接收方式。还有一个比较大的优点就是自动识别模式。当传真机被设定为自动识别模式的时候,传真机在响铃2声后会停几秒钟,自动检测对方是普通话机打过来的还是传真机面板上拨号键打过来的。如果检测对方信号为传真信号,就自动接收传真;如果只检测到语音信号,就会自动识别这是通话信号而继续响铃,直到没有人接听再给出一个接收传真信号。这样的接收模式,比起自动接收方式,更智能一些,可以尽量减少在误设为自动接收方式时丢失的来电。但是热敏传真机最大的缺点就是功能单一,仅有传真功能,有些也兼有复印功能,也不能连接到电脑,还有就是硬件设计简单,分页功能比较差,一般只能一页一页的传。但是如果传真量比较大或者是传真需求比较高而且也确实不需要扫描和打印功能的用户,热敏纸传真机是比较合适的选择。 2.传真机的安装与设置 (1)传真机安装的一般要求 安装时,应仔细对照装箱单或说明书清点随机附件或备件,拆除在运输过程中为保护机器而临时使用的胶纸带、垫块、塑料袋等防护品,然后擦净传真机的外表。 ①传真机对安装环境的要求 A.应安装在无阳光直射的工作平台上,传真机的外壳都是由工程塑料制成的,长期处于阳光直射的环境下,会造成传真机外壳的老化变色。周围无腐蚀性气体、无振动、无尘,与墙壁之间要留有一定空隙,以利于散热通风;不要安装在窗户下面:传真机忌讳尘土,一旦尘土进入传真机的光学扫描系统,会影响传真机发送和复印的质量,尘土从窗户的缝隙中进入室内,放在窗下的传真机出现问题的可能性就大大增加了,清洁传真机扫描系统的工作,对专业维修人员来说虽然
扫描仪打印机传真机如何设置共享
扫描仪打印机传真机如何设置共享? 1.正确安装好扫描仪的驱动程序 扫描仪的网络功能是通过应用软件实现的,因此首先应该在连接扫描仪的计算机中安装好共享扫描仪驱动程序。在安装过程中,如果出现“安装方式”提示框,一定要选中“一般安装”选项。这样扫描应用程序才具有网络共享功能。当安装界面提示是否选中网络管理功能时,应该选中所有与网络相关的选项。正确安装好程序后,必须打开开始菜单中对应的程序组,检查一下其中是否包括“网络扫描仪伺服器”、“网络扫描仪管理者”等内容。如果没有这些组件的话,说明扫描仪的网络功能还没有被激活。 2.设置好网络扫描共享协议 安装时,可以先打开“网络属性”对话框,检查一下当前列表中是否有“Ipx/Spx兼容协议”选项。要是已经存在的话,可以直接将该协议选中就可以了。要是还没有的话,可以单击该对话框中的“添加”按钮,并在随后出现的“设置”框中选择“添加协议”这个选项。接下来,打开“Ipx/Spx兼容协议属性”对话框,在“Netbios”标签中选中“希望在Ipx/Spx上启用Netbios”这个复选项。这样,系统就能借助于Ipx/Spx兼容的协议运行Netbios应用程序了。 3.进行扫描共享设置 在安装有扫描仪的计算机系统中,依次执行“开始”菜单中的“程序”菜单项,用鼠标选择其中的“网络扫描仪管理者”,然后在看到的扫描仪管理设置界面中单击“扫描仪”菜单项,从弹出的下拉菜单中选择“扫描仪共享名称设定”,在打开的“扫描仪共享”对话设置框中的“共享名称”设置栏中,任意输入一个扫描仪共享名字,设置好以后单击一下“确定”按钮即可完成共享设置工作。这样该机就能向其他用户提供扫描仪共享服务了。要是大家不想让网络中的其他用户共享使用扫描仪的话,也可以在“网络扫描仪管理者”程序界面中,停止扫描仪的共享服务,设置时只要选择“扫描仪”菜单项下面的停止共享扫描仪命令就能达到目的了。 4.启动扫描共享服务 运行“网络扫描仪伺服器”,在系统任务栏中看到扫描仪的共享图标后,用鼠标右键单击这个图标弹出程序控制选择快捷菜单。利用这个菜单中的命令,可以很方便地启动或者停止扫描仪的共享服务,还可以设置服务器在每次开机时能自动开启扫描仪共享服务等。通过该软件,我们还能了解到当前是什么用户在共享访问扫描仪,
喷墨打印机:如何设置打印机共享-推荐下载
喷墨打印机:如何设置打印机共享 随着时代的发展,喷墨打印机逐渐成为办公家用不可缺少的重要设备之一。但是在日常工作中,由于公司购买的喷墨打印机不带网络打印功能,但又想能让办公室里的所有人员都能共用这一台喷墨打印机。那么把喷墨打印机设置成共享就能很好解决这一问题。下面,就让东莞基汇教你如何设置喷墨打印机共享。 1.配置喷墨打印机主机 首先我们要在主机上配置喷墨打印机。我们暂且称直接连接喷墨打印机的电脑为“主机”,而局域网内其他需要和主机共享打印的电脑称为“客户机”。 第一步:将喷墨打印机连接至主机,打开喷墨打印机电源,通过主机的“控制面板”进入到“喷墨打印机和传真”文件夹,在空白处单击鼠标右键,选择“添 加喷墨打印机”命令,打开添加喷墨打印机向导窗口。选择“连接到此计算机的本地喷墨打印机”,并勾选“自动检测并安装即插即用的喷墨打印机”复选框。 第二步:此时主机将会进行新喷墨打印机的检测,很快便会发现已经连接好的喷墨打印机,根据提示将喷墨打印机附带的驱动程序光盘放入光驱中,安装好喷墨打印机的驱动程序后,在“喷墨打印机和传真”文件夹内便会出现该喷墨打印机的图标了。 第三步:在新安装的喷墨打印机图标上单击鼠标右键,选择“共享”命令,打开喷墨打印机的属性对话框,切换至“共享”选项卡,选择“共享这台喷墨打印机”,并在“共享名”输入框中填入需要共享的名称,例如CompaqIJ,单击“确定”按钮即可完成共享的设定。
提示:如果希望局域网内其他版本的操作系统在共享主机喷墨打印机时不再需要费力地查找驱动程序,我们可以在主机上预先将这些不同版本选择操作系统对应的驱动程序安装好,只要单击“其他驱动程序”按钮,选择相应的操作系统版本,单击“确定”后即可进行安装了。 2.配置协议 为了让喷墨打印机的共享能够顺畅,我们必须在主机和客户机上都安装“文件和喷墨打印机的共享协议”。 右击桌面上的“网上邻居”,选择“属性”命令,进入到“连接”文件夹,在“本地连接”图标上点击鼠标右键,选择“属性”命令,如果在“常规”选项卡的“此连接使用下列项目”列表中没有找到“Microsoft的文件和喷墨打印机共享”,则需要单击“安装”按钮,在弹出的对话框中选择“服务”,然后点击“添加”,在“选择服务”窗口中选择“文件和喷墨打印机共享”,最后单击“确定”按钮即可完成。 3.客户机的安装与配置 现在,主机上的工作我们已经全部完成,下面就要对需要共享喷墨打印机的客户机进行配置了。我们假设客户机也是XP操作系统。在中每台想使用共享喷墨打印机的电脑都必须安装打印驱动程序。 第一步:单击“开始→设置→喷墨打印机和传真”,启动“添加喷墨打印机向导”,选择“喷墨打印机”选项。 第二步:在“指定喷墨打印机”页面中提供了几种添加喷墨打印机的方式。如果你不知道喷墨打印机的具体路径,则可以选择“浏览喷墨打印机”选择来查找局域网同一工作组内共享的喷墨打印机,已经安装了喷墨打印机的电脑,再选择喷墨打印机后点击“确定”按钮;如果已经知道了喷墨打印机的路径,则可
兄弟传真机功能设置中英文对照说明书
兄弟传真机功能设置中英文对照说明书
错误报告对照表: Back Cover Open 后盖打开) 未完全合上后盖 Change Drum Soon (立即更换硒鼓) 硒鼓单元已接近其使用寿命。 Comm.Error(通信错误)电话线路质量太差 Connection fail(连接失败)轮询了一个处于非轮询等待模式的传真设备 Cooling down(正在冷确)wait for a while(请稍等)硒鼓单元或墨粉盒温度太高。停止工作,进入冷却模式。必须等待20分钟。 Cover is open(扫描仪盖开)未完全合上前盖 Document jam(原稿卡住)示插入或正确放入原稿,或者从自动进稿器扫描的原稿太长Data remaining(数据残余)按取消作业键。 Disconnected(已断开)对方或对方的传真设备终止了此次呼叫 Drum error(需要清洁硒鼓单元。清洁电晕丝 Fail to warm up (预热失败)热熔单元温度过低 Unit is too hot (单元过热)热熔单元温度过高 Machine too hot(设备过热)设备内部过热 No cartridge(未正确安装墨粉盒)
No paper fed(缺纸或装纸不正确) No response/busy(未响应/繁忙) Not registered(未注册) Out of memory(内存不足)设备内存已满 Paper jam inside(内部卡纸)纸张卡在设备中 Paper jam rear(后部卡纸) Paper jam tray(纸盒卡纸) Scanner locked(扫描仪被锁定)扫描仪平板传感器不能回到初使位置Toner life end(墨盒用尽) Toner low(墨粉不足) Unable to init (无法初始化)设备出现机械故障 Unable to print(法初打印)备出现机械故障 Unable to scan(法初扫描备出现机械故障 Wrong paper size (纸张大小不正确)
松下KX-FL328CN体机打印机传真机使用说明书
松下KX-FL328CN体机打印机传真机使用说明书 KX-FLM663CN 1 2请在使用本机前仔细阅读快速参考指南中的安全和重要信息,并将其保存好。请务必使用本机附带的USB 缆线。L 本机与来电显示兼容。您必须向服务供应商/电话公司申请并取得相应的服务。感谢您购买Panasonic 传真机。商标:L Microsoft、Windows、Windows Vista 和PowerPoint 是Microsoft Corporation 在美国或其它国家的注册商标或商标。L Pentium 是Intel Corporation 在美国和其它国家的商标。L 屏幕截图的翻印获得了Microsoft Corporation 的许可。L Adobe 和Reader 是Adobe Systems Incorporated 在美国或其它国家的注册商标或商标。L 3M 是Minnesota Mining and Manufacturing Company 的商标或注册商标。L Avery 是Avery Dennison Corporation 的注册商标。L XEROX 是Xerox Corporation 的注册商标。L 在此认定的所有其它商标均属于其各自的所有者。版权:L 本手册的版权属于松下系统网络科技株式会社,仅可能复制作内部使用。未经松下系统网络科技株式会社的书面同意,其它任何全部或部分复制均不得进行。Panasonic System Networks Co. Ltd. 20082 重要信息重要信息为了安全为取得最佳性能激光放射墨盒和硒鼓L 当更换墨盒或硒鼓时,不要让灰尘、水或液体接触 1 类激光产品到硒鼓。否则可能会影响打印质量。L 为取得最佳性能,建议使用Panasonic 原装墨盒和硒本机的打印机使用激光。若进行说明书中未鼓。我们对于使用非Panasonic 墨盒或硒鼓导致的问注明的控制、调节或操作,可能会导致危险的放射。题不承担责任:-本机损坏-打印质量差激光二极管特性-
三星一体机传真方法
步骤1. 在SCX-5835FN 上发送传真(1) 1. 这是复印原件时通常使用的一般程序 1)在主屏幕中按传真。 2)将原件正面朝上放在进稿器中。 3)在图像选项卡中调整文件设置。 4)在基本选项卡中选择双面打印和分辨率。 注: 如果原件打印在纸张的两面,请使用向左/向右箭头在双面打印功能中选择双面。 5)当光标在输入行闪烁时,使用控制面板上的数字键盘输入传真号码。或者如果储存有常 用的传真号码,可使用屏幕右侧的地址。要添加号码,请按添加号码。 6) 按控制面板上的开始。机器开始扫描并向目标位置发送传真。 注 ? 如果要从您的计算机直接发送传真,请使用 SmarThru Office。 ? 如果要取消传真作业,请在机器开始传送之前按停止。或者按作业状态按键,选择要删除的作业,然后按删除。
? 如果使用扫描器玻璃,机器将显示消息提示放入另一页。 ? 当机器正在发送传真时,您不能同时发送电子邮件。 步骤2. 在SCX-5835FN 上发送传真(2) 2. 扫描器玻璃上 确保进稿器中没有原件如果在进稿器中检测到原件,它的优先级会高于扫描器玻璃上的原件。要获得最佳扫描质量,尤其是彩色或灰阶图像,请使用扫描器玻璃。 1)抬起并打开扫描器盖。 2)将原件正面朝下放在扫描器玻璃上然后将其与玻璃左上角的对准导板对齐。
3)合上扫描器盖。 注 ?复印时如果让扫描器盖保持打开,可能会影响复印质量和墨粉的消耗量。 ?扫描器玻璃上的灰尘可能会使打印输出出现黑点。请始终保持清洁。 ?如果是复印书籍或杂志中的某页,请抬起扫描器盖,直到其转轴与挡块相接触,然后将其合上。如果书籍或杂志的厚度超过 30 毫米,则应打开扫描器盖再复印。 注意 ?注意不要打破扫描器玻璃。可能会伤到您。 ?合上扫描器盖板时,请勿用手下压。扫描器盖板可能会跌落到您的手上。 ?复印或扫描时,请勿凝视从扫描器内部发出的光线。这对眼睛有害。 步骤3. 在SCX-5835FN 上发送传真(3) 3. ADF(自动进稿器)中 使用进稿器时,一次作业最多可以装 50 页纸张(80 克/平方米,20 磅证券纸)。 1)装入原件前,请先将纸叠边缘弯折或扇动,以便使各页分开。
传真机四种传真模式详谈
四种传真模式详谈 接收传真模式有四种:Fax、Tel、FaxTel、Answering Machine。请您根据自己工作的需求来选择不同时期设定不同模式:Fax 模式:即自动接收传真模式。当您希望某段时间内一体机就做为普通传真机来使用,不需要接听任何电话,则可以放心设置成“FAX”模式。(“FAX”指是“传真”的意思) Tel 模式:即手动接收传真模式。有些家庭或小型企业,房间内只有一条电话线,也就是一个电话号码。这时候,可以将一体机设置为“Tel”模式。有电话进来后,一体机不会自动给出传真信号,只会不断响铃,直到有人员接听电话并发现对方是要给自己发传真时,再手动给出对方传真信号。这种模式的好处是,仅使用一根电话线路就可以做到电话和传真都不耽误,局限性是必须要有人员参与。(“Tel”是“电话”的意思) FaxTel 模式:即传真电话智能识别模式。是手动接受传真和自动接受传真相结合的一种传真方式。设为此模式后,一体机会自动识别对方来电是传真还是语音。比较适用于工作忙碌的办公族桌面案头使用。 Answering Machine 模式:当一体机2 号口上还连接有答录机或录音电话,则请设置成此模式,以避免留言过程被传真音打断。 设置和使用方法Fax 模式(自动接收传真模式)设置第一步:在正常待机状态下,按面板左上角的“应答模式”键,直到液晶屏的第二行显示“Fax”。 设置第二步:在一体机身上依次按“设置”→“3”→“3”,液晶屏显示“rings to answer”(中文含义:应答铃声次数),使用左右键选择到您期望的应答铃声次数,然后按下“OK”键保存。4255/4256一体机默认情况下的应答响铃次数为两声。 使用方法:设置完毕后您只要保持一体机正常的开机状态,并连接好电话线,那么每一次来电一体机都会自动给出传真信号了。至于响铃几声后给出对方信号,有赖于用户上一步的设置。Tel 模式(手动接收传真模式)设置步骤:在正常待机状态下,按面板左上角的“应答模式”键,直到液晶屏的第二行显示“Tel”。 使用方法:来电后一体机开始振铃(如果机身后的2 号接口连接着分机的话,电话也会振铃),这时您只要提起一体机机身上的听筒就可以与对方通话了。如果得知对方要给您发送传真时,您可以依次按面板上的“黑白”→“2”,就可以给对方传真信号以接收传真了。给出对方信号后,您就无法在话筒种听到对方声音了,此时只要把话筒放回原位等待传真的接收和打印即可。注: 手动接收传真时请注意千万不要在一体机的自动进纸器上放任何原稿,否则一体机会认为是要准备发送传真而不是接收,那样接收传真就会失败了。 FaxTel 模式(传真电话智能识别模式)设置第一步:在正常待机状态下,按面板左上角的“应答模式”键,直到液晶屏的第二行显示“FaxTel”。 设置第二步:在一体机身上依次按“设置”→“3”→“3”,液晶屏显示“rings to answer”(中文含义:应答铃声次数),使用左右键选择到您期望的应答铃声次数,然后按下“OK”键保存。默认情况下的应答响铃次数为两声。 使用方法:设定此模式后,一体机会根据对方来电的不同情况做出不同的反应。如果对方不使用话筒,而是直接在其传真机的按钮面板上拨号给您,接到来电后开始自动识别对方的信号。甄别过程中,一体机液晶屏一直显示“ringing”,但是不会有铃声。当甄别出对方来电的信号是带有传真信号的,这显然是一份传真而不是电话,一体机则会自动给出传真信号以接收传真,不需要人为参与。至于对方听到响铃几声后才得到的传真信号,有赖于用户上一步的设置。您可以注意到,这种模式下接收对方的自动传真是非常安静的,没有任何不必要的铃声,也不需要浪费不必要的人力资源。 如果对方是提起其传真机的手柄拨号给您的,或者根本就是用普通的话机听筒给您打电话,
如何把传真机连接电脑当打印机使用
如何把传真机连接电脑当打印机使用 如果你有一台电脑,又有一台传真机,那么恭喜你,不须通过电话线,按照下面的方法,你将能同时拥有打印机和扫描仪的功能。还等什么呢?一起来动手吧! 一、硬件要求 一台电脑(配置一块带FAX/Data的56KModem),一台传真机,一根带RJ11插头的连接线,并将连接线分别插入Modem和传真机的Line口。 二、软件安装 先安装Modem的驱动程序,用安装传真驱动软件 BitWare3.30.11S汉化版Modem驱动光盘中有,安装完后,会自动添加一BitWare FaxDriver打印机,将该打印机设为默认打印机。 三、设置 这步是关键,打开BitWare主程序,单击“设置”,先进行调制解调器设置选择自动检测,一般会自动选择Modem的类型(但也不一定,我的TP-Link被识别为IS-101 Compatible Voice Modem 传送文件时总与传真机连接不上,让我忙活半天,后经手动选择为DavicomV.90 Voice/FAX/Data Modem,一切顺利)。然后选择对传真文件进行设置,可调整打印时文件的输出效果。再设好打印机的属性,选好端口和驱动程序,其他的设置选择默认值,传真机的接收应选择手动模式。 四、实现方法 1.打印 右键选中要打印的文件并单击“打印”,则自动激活拨号传真窗口。选择手动传送,会看到传送状态窗显示“正在拨号”,并提示拿起听筒后按确定。摘下传真机听筒后按下传真键,单击“确定”,Modem收到传真机送来的信号后开始连接,并显示:OK Connect,文件即被传至传真机上完成打印功能。 2.扫描 将要扫描的文件插入传真机中,拿起听筒,打开接收管理器窗口后Modem自动初始化并等待呼叫,选择手动接收后
设置网络打印机IP及添加网络打印机
设置网络打印机IP及添加网络打印机 设置网络打印机IP方法: 以HP LaserJet P2015 Series PCL 5 A4打印机为例: 1. 为打印机设置ip 打印机在连接上网线以后会通过路由器的DHCP服务自动设置一个ip,但是此ip不一定与你的计算机的ip处在同一个ip段【如同段ip为192.168.0.***,即前三位相同(不一定为192.168. 0.***),只有最后一位不同】,ip不在同一网段是无法连接的。 手动设置打印机ip >>打印一张打印机自测页(与打印机测试页不同),以HP2015为例,按绿键大约5秒放开即可;(或查看设备上标注的ip) >>从自测页上可以找到打印机的ip,以192.168.0.21为例; >>然后将计算机的ip设置为与打印机相同网段的ip。例:原来为192.168.1.102,改为192.168.0.102; >>在ie浏览器中输入打印机的ip,192.168.0.21,会出现打印机的设置页,将其ip设置为局域网段的ip,例192.168.1.21,记着保存。 >>在ie地址栏重新输入192.168.0.21,如果还能打开打印机的设置页,说明上步中ip设置失败,请重新设置,直到成功。 >>将计算机恢复为原来的ip,192.168.1.102; >>在ie地址栏输入设置后的打印机的ip,192.168.1.21,一定能打开打印机的设置页(如果打不开,那我也无能为力了); >>打印机ip设置成功。 2. 安装打印机驱动程序 方法一:按如下提示添加打印机 假定打印机的IP地址是192.168.1.21,可按如下方法添加打印机:(以Microsoft Windows XP 操作系统为例) 1、开始-->设置-->打印机和传真(P)。单击打开“打印机和传真”窗口。
Konica一体网络基本设置与如何安装打印机
第一章:Konica一体网络基本设置和如何安装打印机 下面我们介绍一下这些机器的初始网络设置方法以及打印机的安装方法。 1、I P-011(带网卡)1网络初始设置方法 按打印机按键选择[设定]→[ Setting ]→[ Network setup ]→[TCP/IP Setup]→ 1、set ip mode (此项一定要是开启:Enable) Tcp/ip setup 2、LPD Banner enable (此项是报告默认为关闭:NO) IP Address (输入打印机的IP地址) 3、ip Setting subnet mask (输入子网掩码) Gateway ( 默认网关) 设定好以上网络参数以后显示屏幕提示“You have chaged casret settings?” “* press “yse” to save ” “* press “no” to cancal” 按“yes”键,然后按[Previous]键返回上一级菜单,再按“update NIC”这一项更新网络设置。然后打印卡自动初始化,网络参数修改完成。 2、IP-422&IP-423网络初始设置方法 按打印机按键选择[设定] →[Network setup] →[TCP/IP setup] Enable TCP/IP (开启TCP/IP网络协议:Enable) TCP/IP setup Print on startup (打印卡初始化好了以后打印网络配置页) Ip settings (在此项中设定IP、子网掩码、网关) 设定完成后按[update INC]保存刚刚所做的设定并初始化打印卡。(注:我们在客户那里会经常遇到打印机每打印一个文件自动出报告,这是因为我们的报告选项开启。关闭报告的步骤:[设定]→[Controller set] →[Banner page] 选择“NO”) 3、Konica 7145网络初始设置方法 在复印按键下,按下[帮助]键→[操作者管理方式] →[网络设定] →[TCP/IP设定](输入IP地址、子网掩码、网关、将DHCP选项设为关闭)→保存设置,推出操作-者管理方式后设置生效。 4、Bizhub 250/350网络初始设置方法 在基本操作界面按下[效用/计数器]→[管理员管理] →输入密码8个零后,点[输入]键→[管理员管理2] →[基本设置] →[DHCP]项选择[输入ip],在其他几项中输入需要的网络参数,然后关闭主电源重启复印机网络设置生效。 5、安装一个新的本地打印机步骤,我们以Windows XP操作系统为例。 [开始] →[设置] →[打印机和传真(P)] →[添加打印机](图9)
兄弟传真机说明书
传真机中英文对照表兄弟7420参考机:兄弟7420主菜单子菜单选项及说明 1、General setup (常规设置)1 Mode timer模式定时器 5 mins 5分钟;1 min 1分钟; 30secs 30秒;0 sec 0秒; Off 关 2 paper type 纸张类型Plain(普通纸);plain (thick)(普通 纸(厚));thick(厚纸);thicker(特 厚纸);transparency(透明胶片); recycled paper(再生纸) 3 Paper size纸张大小A4 4 volume 音量1、ring 振铃(high高;med中;low 低;off关) 2、beeper蜂鸣器(设置同上) 3、speaker 扬声器具(设置同上)5、ecology 环保性能1、toner save(节墨模式) 2、sleep time (休眠时间) 6、lcd contrast液晶屏比 度 Light浅;dark深 7、security 安全性能1、tx lock发送锁定(禁止除接收传真 外的大多数功能) 2、setting lock设置锁定(禁止日期和 时间、本机标志ID、速拨和常规设置的
设定 2、fax 传真1、setup receive设置接 收 (仅在传达室真模大下)1、ring delay振铃延迟 2、F/T ring time (F/T振铃时间) 3、fax detect传真检测 4、remote code 远程代码 5、auto reduction 缩小接收传真的大小 6、memory receive 内存接收 7、print density 打印浓度 8、polling rx (standard标准;secure 安全模式;timer定时器) 2、setup send设置发送 (仅在传真模式下) 1、contrast 对比度(auto自动; light 浅;dark深) 2、fax resolution 传真公辨率(standard标准;fine 精细;s.fine超精细;photo照片) 3、delayed fax 延时传达真 4、batch tx 批量发送 5、real time tx 实时发送 6、polled tx 轮询发送 7coverpg setup封页设置,overseas mode 国际模式
惠普传真机的使用方法
用方法有哪些?如何使用传真机而不让传真机出现故障,松下传真机怎么发传真呢?小编这里也将自己总结的传真机的使用方法,传真机怎么发传真和如何使用传真机的资料发出来供朋友们参考,同时希望小编提供的传真机使用方法能够帮助到有需要的朋友。 (点击此处了解更多传真机知识介绍) 在高速发展的社会经济和科学技术的面前众多的家电电子产品的更新换代都是相当的快,而且刚出来的心产品很快就被淘汰或者是被更新的产品所取代,而有一种电器产品却并没有随着科学技术的发展而淘汰,这就是传真机,传真机在我国存在的时间少说也有几十年时间了,而它并没有因为中国技术的发展而被其他新的产品所取代,而是仍然发挥着其在社会中非常重要的角色。
(点击此处了解更多传真机知识介绍) 小编为什么这么说呢?因为无论有多高度发达的先进科学技术都无法取代传真机那种远距离传输重要文件的功能。当两家公司相隔非常的远这个时候又需要用到对方的公章签订协议,你不可能用ipad或者是亲自送过去这样时间来不及,而传真机就可以在这个时候发挥作用,只需要一个简单的操作就能够将源文件发到对方的手中。
(点击此处了解更多传真机知识介绍) 惠普传真机的使用方法以及如何使用传真机的方法参考: 首先确保传真机的连接准确,电话机和传真机实际上是串行连接的(包括自身带电话机的传真机,其内部亦如斯)。有人将电话机与传真机并联相接,即电话机直接联到“LINE”上,这时假如采用该电话机拨号来进行传真机发送,则会泛起通讯失败的现象,原因是传真机内部线路并没有转换到外部“LINE”上去。
(点击此处了解更多传真机知识介绍) 再次就是惠普传真机的使用方法的重点,发送文件:把将要发送的文件放入文件进稿器上,选择好清楚度和对比度,拨对方的电话号码,若占线可重拨,直至拨通,等待对方“预备好”的覆信,当听到对方来的“哔”音信号,立刻按下“启动”键,挂下发话器,文稿会自动地进入传真机并被发送到对方去。此时,假如传输成功,将会显示“成功发送”信息,倘若通讯失败,亦会有犯错信息显示。
设置网络打印机
用网络打印服务器功能,只要打印机开着,局域网内的机器就可以安装共享打印了 配置网络端口连接式设备配置(直接模式或对等打印)受支持的网络协议 TCP/IP 配置使用BOOTP 使用DHCP 放弃DHCP 配置使用打印机控制 面板使用嵌入式Web 服务器NOTE: 配置TCP/IP 设置很复杂,只应由经验丰富的网络管理员执行。BOOTP 需要使用服务器来配置该产品的具体 TCP/IP 设置。DHCP 也需要服务器,但是设备的TCP/IP 设置不固定。最后,从控制面板可以使用手动方法设置具体的TCP/IP 设置。配置网络端口连接式设备配置(直接模式或对等打印)在此配置中,本设备直接连接网络,并且网络中所有电脑直接打印至本设备。NOTE: 此模式是本设备的推荐网络配置。直接连接本设备与网络—将网络连接线插入设备网络端口。开启打印机。等待1- 2 分钟,让打印机获得IP 地址。在本设备中,使用控制面板打印配置页。按< (左箭头)按钮或> (右箭头)按钮,直到控制面板显示屏上出现“Reports” ,然后按Select 。按< (左箭头)按钮或> (右箭头)按钮,直到控制面板显示屏上出现“Config Report” ,然后按Select 。此时会打印出配置报告将设备CD-ROM 插入电脑。该软件安装程序应自动运行。如果软件安装程序未启动,请浏览到CD-ROM 上的setup.exe 文件并双击该文件。在“Welcome” 界面中,点击“Next” 。在“License Agreement” 界面中,阅读许可协议、接受该条款,然后点击“Next” 。选择“connected via the Network” ,然后点击“Next” 。要识别打印机,请选中“search from a list of detected printers” 选项并高亮显示与打印出的配置页上的IP 地址相符的打印机/IP 地址,然后点击“Next” 。在“Ready to Install” 界面中,点击“Next” 开始安装。NOTE: 要更改设置,请不要点击“Next”,点击“Back”返回上一个界面,然后更改设置。等待安装过程完成,然后重新启动电脑完成安装。受支持的网络协议HP Color LaserJet 2600n 打印机支持TCP/IP 网络协议。这是应用范围最广的主流网络协议。许多联网服务采用此项协议。下表列出了HP Color LaserJet 2600n 打印机上支持的联网服务/协议。下列操作系统支持网络打印:Windows 2000 Windows XP Macintosh OS X v10.2 及更高打印服务名称说明port9100 (直接模式) 打印服务网络设备发现服务名称说明SLP(服务位置协议)设备发现协议,用于帮助发现和配置网络设备。主要由基于微软的应用程序使用。mDNS(多播域名服务- 通常称为Rendezvous)设备发现协议,用于帮助发现和配置网络设备。主要由基于Apple Macintosh 的应用程序使用。消息接发和管理服务名称说明HTTP(超文本传输协议)网络浏览器得以与嵌入式Web 服务器进行通信。EWS(嵌入式Web 服务器)用户得以通过网络浏览器管理设备。SNMP(简单网络管理协议)由网络应用程序应用于设备管理。支持SNMP v1/v2 和标准的MIB-II(管理信息库)对象。IP 寻址服务名称说明DHCP(动态主机配置协议)用于自动IP 地址分配。DHCP 服务器为设备提供IP 地址。通常不需用户干预,打印机即可从DHCP 服务器获得IP 地址。BOOTP(Bootstrap 协议)用于自动IP 地址分配。BOOTP 服务器为设备提供IP 地址。管理员须在BOOTP 服务器中输入设备MAC 硬件地址,打印机才能从此服务器获得IP 地址。TCP/IP 配置要在TCP/IP 网络上正常运行,打印机必须配置了有效的TCP/IP 网络配置参数,如对该网络而言有效的IP 地址。服务器方式、AutoIP 和手动TCP/IP 配置在
教你怎么用电脑发传真
教你怎么用电脑发传真(WINDOWS XP 版) Windows XP传真功能使用全攻略 在宽带网迅速普及的今天,我们手上的Modem好像已经“廉颇老矣”,用它上网的话速度太慢了,在惨遭淘汰之后,陪伴我们无数个日日夜夜的小猫就没有任何价值了吗当然不是,我们还可以通过你手上的Modem发送和接收传真,其效果是非常理想的,这样既可以使我们的Modem重新焕发青春,又可以为我们的电脑增加一项实际的功能。 设置传真机 首先需要说明的是,如果你还在用Modem上网,那么就不需要设置什么了;如果你已经不用Modem上网,那么只需像以前拨号上网时那样重新添加一遍就可以了,这里就不再多说了。接下来让我们一起来看看如何设置传真。在Windows XP 的默认安装方式中是没有传真机的,所以我们要先添加传真机,单击“开始”→“打印机和传真”,我们将会看到“打印机和传真”的对话框,单击“设置传真”。 接下来Windows将为我们安装和配置传真机的组件。 安装完毕后,我们可以在“打印机和传真”的对话框中看到一个名为“Fax”的图标。双击此图标,我们将看到“传真配置向导”,单击“下一步”,我们来设置一下传真号码、电子邮件、电话号码等发件人信息。 填好后,单击“下一步”,我们就完成了对传真的配置,单击“完成”。此时Windows将弹出“传真控制台”对话框,此对话框与Outlook的界面非常相似,使用起来也大同小异。 发送传真 对传真机设置完成后,就可以准备发送传真了。首先单击“文件”→“发送传真”,我们将看到“传真发送向导”对话框。 单击“下一步”,填写收件人的信息,主要包括收件人的姓名和传真机的号码,然后单击“添加。 填写完毕后单击“下一步”,将出现“准备首页”的对话框,在此对话框中我们将设置首页的格式以及信息,Windows XP为我们提供了四种模板,我们可以方便地按照模板的格式来设计我们的传真,单击“发件人信息”,填写一些自己认为需要的个人信息,其他栏目我们只要根据提示填写就可以了。 接着单击“下一步”,根据自己的需要选择发送时间以及优先级。 单击“下一步”,可以预览一下传真的效果,满意后单击“完成”,完成传真发送向导。 这时电脑将通过你的Modem开始发送传真,“传真监视器”的对话框也将自动弹出来。 至此,发送传真的全过程便结束了,需要特别说明的是前面提到的“传真首页模板”一项,Windows XP一共给我们提供了四个模板,当然我们也可以自己设计模板,在“传真控制台”的界面中,单击“工具”→“个人首页”→“新建”,即可自行设计传真的首页模板。 如果你要发送的是你编辑好的WORD文档或纯文本文件,必须先用WORD或写字板进行编辑,然后点击文件-打印-选择FAX打印机-确定。那么就会进入到上文所说的传真过程进行发送。 如果你要发送的是你扫描后的图片,也须先用工具软件进行编辑,然后点击文件-打印-选择FAX打印机-确定。那么也会进入到上文所说的传真过程进行发送。 接收传真
局域网内打印机的共享设置
局域网内打印机的共享设置 发表时间:2010-11-12T11:43:17.037Z 来源:《魅力中国》2010年8月第3期供稿作者:周刚伟[导读] 网络中的任何计算机不管使用何种操作系统,都可以通过网络将打印文件发送到打印机上 周刚伟(河南省平顶山工业职业技术学院河南平顶山 467001)中图分类号:TP393 文献标识码:A 摘要:网络中的任何计算机不管使用何种操作系统,都可以通过网络将打印文件发送到打印机上,进行打印工作,从而实现局域网的资源共享。将局域网中的打印机设置为共享设备,可以实现多台客户端的共同访问,不仅可以节约办公经费,而且提高了设备的利用率。打印机的共享设置主要包括本地打印机的安装与共享、网络协议的添加、网络打印机的设置。关键词:网络打印机资源共享局域网打印机共享 在设置打印机共享之前,必须保证局域网中的设备已正常连接。我们将与打印机直接相连的计算机称为A,网络中的其他的计算机称为B。 一、安装与共享本地打印机 首先要在A主机上添加本地打印机。以Windows XP中为例,步骤如下: (一)开始→ 设置→打印机和传真→打开“打印机和传真”窗口,在该窗口中可以管理和设置现有的打印机,也可以添加新的打印机。 (二)单击左侧“打印机任务” →“添加打印机” →启动“添加打印机”向导。该向导将提示和帮助用户完成本地打印机的安装。(三)点击“下一步” →“本地或网络打印机” →选择“连接到此计算机的本地打印机”选项。(四)点击“下一步”,系统将检测打印机端口,并自动安装与本地计算机相连的打印机驱动程序。如果打印机端口连接有问题,系统会出现“新打印机检测”,点击“下一步”按钮,弹出“选择打印机端口”对话框,选择“使用以下端口(LTP1:推荐使用的端口)”,单击“下一步”按钮,弹出“选择打印机型号”对话框,选择打印机的生产厂商和型号。其中,“制造商”列表列出了Windows XP支持的打印机的制造商。如果在“打印机”列表框中没有列出所使用的打印机,说明Windows XP不支持该型号的打印机,则可以使用打印机自身附带的支持Windows XP的打印驱动程序或者从网上下载。 (五)点击“下一步” →“命名您的打印机” →设置打印机的名称。 (六)单击“下一步” →“打印机共享” →选中“共享名” →输入该打印机在网络中的共享名称,将此打印机设置为共享。(七)点击“下一步”按钮,可以选择是否测试打印效果。 (八)点击“下一步” →弹出“正在完成添加打印机向导”对话框中,显示了前几步设置的所有信息。如果需要修改的内容,点击“上一步”可以回到相应的位置修改。 (九)如果确认设置无误,点击“完成”按钮,安装完毕。 二、配置网络协议 为了确保主机A和主机B能够顺利访问打印机,必须在两台主机上都安装“文件和打印机的共享协议”。右击桌面上的“网上邻居”,选择“属性”命令,进入到“网络连接”窗口,右键单击“本地连接”图标,选择“属性”命令,如果在“常规”选项卡的“此连接使用下列项目”列表中没有“Microsoft网络的文件和打印机共享”,则需要单击“安装”按钮,在弹出的对话框中选择“服务”,然后点击“添加”,在“选择网络服务”窗口中选择“文件和打印机共享”,最后单击“确定”按钮即可完成。 三、在主机B上添加网络打印机 打印机已经在主机A上设置为共享,主机B可以利用局域网添加网络打印机。(一)添加网络打印机的第一步、第二步与本地打印机相同,在执行第三步时,选择“网络打印机或连接到其他计算机的打印机” →“下一步”,然后用户可以设置查找打印机的方式。 (二)选中“浏览打印机”选项,单击“下一步”,在“共享打印机”列表框中列出了域中的所有共享打印机以及与打印机连接的计算机。如果局域网中有多台打印机,用户可以在这里选中适合自己的打印机。或者选中“连接到这台打印机”,在名称文本框中输入打印机所在局域网中的位置及名称,进行搜索。 (三)点击“下一步” →用户可以设置是否将打印机设置为默认打印机。(四)点击“下一步”按钮,在弹出的对话框中,显示了用户设置的网络打印机的情况,点击 “完成”后,就可以像使用本地打印机一样地使用网络打印机了。 四、打印机的使用限制 完成打印机的共享设置后,局域网内的非法用户也可以使用共享打印机,从而造成打印任务过多,打印混乱的局面。为了阻止非法用户对打印机随意进行共享,我们可以通过设置账号使用权限来对打印机的使用对象进行限制。用户在进行共享打印操作时,系统会弹出身份验证对话框,要求输入共享访问账号,只有登录成功,用户才能正常进行共享打印操作。单击“开始” →“运行” →输入“gpedit.msc”命令,进入系统的组策略控制界面;依次展开该控制界面左侧列表窗格中的“计算机配置”→“Windows设置” →“安全设置” →“本地策略” →“安全选项”,最后找到目标组策略“网络访问:本地账户的共享和安全模式”,同时用鼠标双击目标组策略选项,选用“经典---对本地用户进行身份验证,不改变其本来身份”模式,系统就会对共享打印机的用户进行强制身份验证,这样就能保证只有合法用户才能够访问网络中共享的打印机。 五、打印故障诊断 经过以上步骤的设置后,局域网中的计算机就可以访问共享打印机了,但是由于个别计算机的设置问题,在访问共享打印机时,有时会出现提示信息“计算机无法访问,您可能没有权限使用网络资源.请与这台服务器的管理员联系”,这时我们就需要考虑一下几个方面的问题: (一)安装NWlink IPX/SPX/NetBIOS Compatible Transport Protocol协议。右击桌面上的“网上邻居”,选择“属性”命令,进入到“网络连接”窗口,右键单击“本地连接”图标,选择“属性”命令,单击“安装”→“协议“→“添加”→IPX/SPX。(二)开启guest账号:我的电脑→控制面板→用户账户→启用guest账户。
打印机网络设置安装方法(通用全面)
打印机网络设置安装方法(通用全面) 1、IP-011(带网卡)1网络初始设置方法 按打印机按键选择[设定] →[ Setting ] →[ Network setup ] →[TCP/IP Setup] → 1、set ip mode (此项一定要是开启: Enable ) 2、LPD Banner enable (此项是报告默认为关闭:NO) IP Address (输入打印机的IP 地址) subnet mask (输入子网掩码) Gateway ( 默认网关) 设定好以上网络参数以后显示屏幕提示 “You have chaged casret settings?” * press “yse ” to save ” “ * press “no” to cancal ” 按“yes ”键,然后按[Previous]键返回上一级菜单,再按“update NIC ”这一项更新网络设置。然后打印卡自动初始化,网络参数修改完成。 2、IP-422&IP-423网络初始设置方法 按打印机按键选择[设定] →[Network setup] →[TCP/IP setup] Enable TCP/IP (开启TCP/IP 网络协议:Enable ) Tcp/ip setup 3、ip Setting
TCP/IP setup Print on startup (打印卡初始化好了以后打印网络配置页) Ip settings (在此项中设定 IP、子网掩码、网关) 设定完成后按[update INC]保存刚刚所做的设定并初始化打印卡。(注:我们在客户那里会经常遇到打印机每打印一个文件自动出报告,这是因为我们的报告选项开启。关闭报告的步骤:[设定]→[Controller set] →[Banner page] 选择“NO”) 3网络初始设置方法 在复印按键下,按下[帮助]键→[操作者管理方式] →[网络设定] →[TCP/IP设定](输入IP地址、子网掩码、网关、将DHCP选项设为关闭)→保存设置,推出操作-者管理方式后设置生效。 4、Bizhub 250/350网络初始设置方法 在基本操作界面按下[效用/计数器]→[管理员管理] →输入密码8个零后,点[输入]键→[管理员管理2] →[基本设置] →[DHCP]项选择[输入ip],在其他几项中输入需要的网络参数,然后关闭主电源重启复印机网络设置生效。 5、安装一个新的本地打印机步骤,我们以Windows XP操作系统为例。 [开始] →[设置] → [打印机和传真(P)] → [添加打印机](图9)
