linux双显卡问题

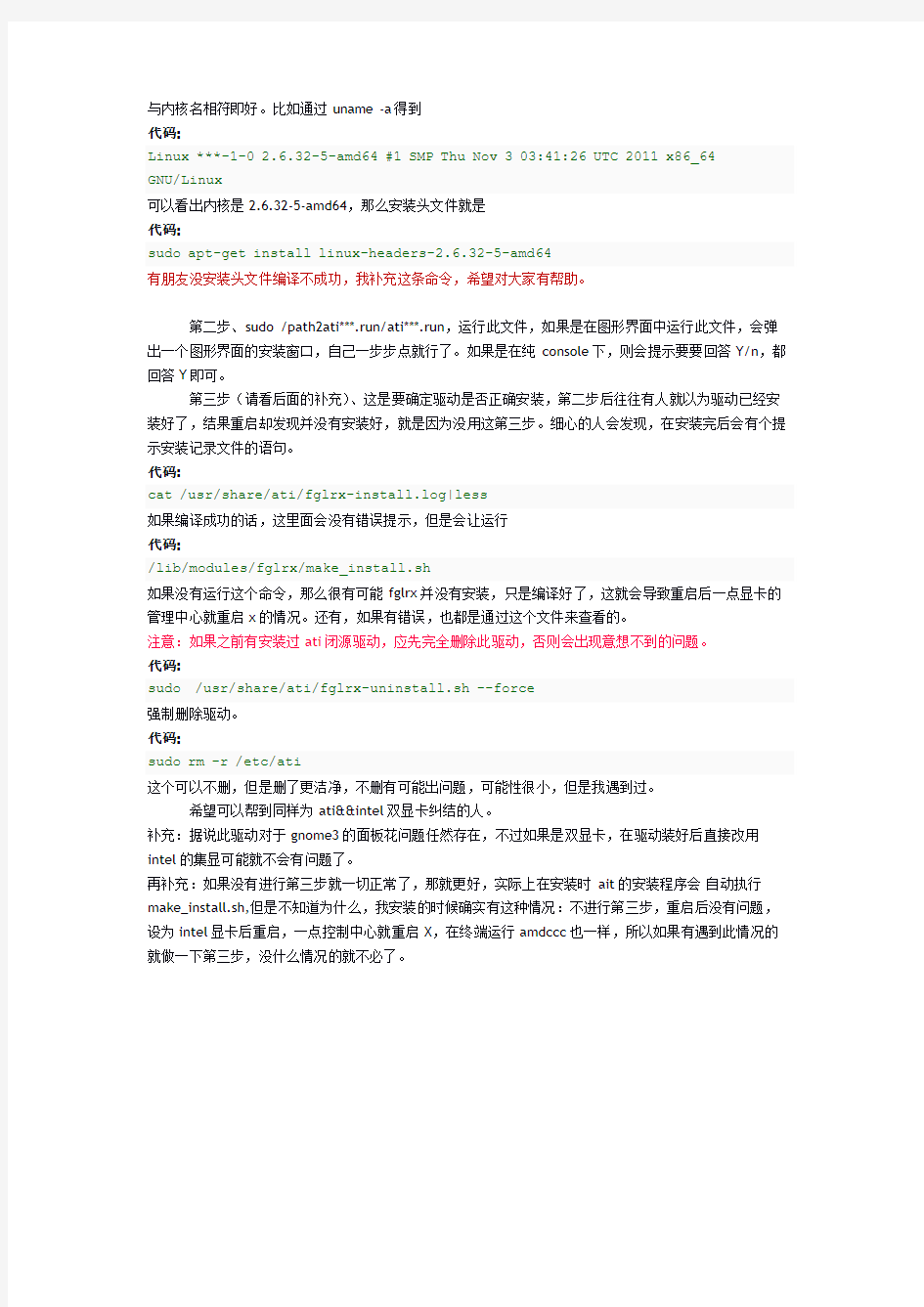
自己的笔记本是Y460,ati的hd5650独显和intel集显。现在是debian squeeze&&win7 双显卡问题一度让我头痛,曾经于最受不了的时候一气之下删了linux,当然后来又装上了。进入
系统会自动识别到intel显卡并使用它,但是不会关掉ati独显,并且没有驱动,导致风扇呼啦啦的转个
不停,温度很高,估计60度了吧。于是安装ati显卡驱动,版本还是10.x反正是不支持双显卡切换的。
重启,想看一下什么效果,结果迟迟未出现图形界面,没错,黑屏了。(原因是当时的内核还不支
持双显卡(2.6.32刚开始的版本),直接进不了界面了,后面的内核就不会黑屏,只会出错,并进入低画
质模式。)进bios关闭集显后,开机,能进入图形界面了,3D什么的也很好,但是实际上在linux里不需
要很高的3d效能,至少我是这样的。ati的独显耗电量明显比集显高,温度也比用集显高,而且进win7
如果不想经常调bios的话也只能用独显了,心里总是感觉有点憋屈。在2.6.34内核的时候,据说出来了
显卡切换的功能。当时立马就编译内核,换上之后,通过控制/sys/kernel/debug/vgaswitchroo/switch
文件来控制显卡的开关。打开双显卡通过
代码:
echo OFF >/sys/sys/kernel/debug/vgaswitchroo/switch
关闭没有使用的独显。关闭之后果然是好了,风扇不乱转了,耗电量也低了,但是又出问题了,在关机的
时候会出现一个error提示,好像是atoms什么的在1s内没响应,重复弹出,关机时要卡很久,大概十
几二十秒,无法忍受,看到一个用acpi_call来控制关闭独显的方法,同样会出现这样的现象。而且注销
或者采用别的方法重启X的时候也是会卡很久,当然不能忍受。于是又改为关集显,用独显。
终于,在ati出11.3驱动的时候,换上,打开双显卡,打开控制中心,竟然看到了显卡切换的选项,何等的兴奋!但是改成intel显卡之后,重启,完全不能用3d,界面也很卡,fglxinfo,glxinfo都是提示
lib**.so too short,显卡切换不能用,只能看。于是等到了11.4驱动出来,想要安装,结果安装不上,在
编译的时候出错了,模块编译不出来。内核是2.6.38的,打了个补丁(catalyst-generator里的
2.6.38_console.patch),才能编译通过。也有提示kernel_lock(记不清了)函数未定义,编译不过的情况,原来是内核编译的时候默认是取消了全局锁的,要自己重新编译内核开启全局锁才行,这个就得怪
ati更不上节奏了。总之是装上了,切换成intel集显,开机,很好,3d效果在,用起来不错,fglxinfo,glxinfo也不会出错了,但是还没有结束,用着用着就遇到了图形界面没响应的情况,比如在看土豆网看
电影,看着看着,不知怎么的,突然真个界面卡住了,什么都动不了,但是电影的声音还在继续,
alt+ctrl+fn也没用,界面一直卡着,只好重启了事。
终终于,11.5出来了,出来的这么早,而且从linuxtoy上看到,这个版本的驱动解决了xserver僵
死的问题,改善了显卡切换,所以特意换上了此驱动,到如今为止用了一天多了,换成intel显卡,温度低,耗电低,也没有出现小server僵死情况,十分完美,经过近一年的时间跨度,终于,我可以在linux
下舒服的用双显卡切换了,虽然切换要重启X,但是我基本就在linux下只用intel集显,3d什么的都很
好了。
上面是一些经历下面说说怎么做:
第一步、从官网上下载11.5驱动,不要上中文的amd官网,那个上面linux版的驱动竟然还是11.3,上英文版的官网(把那个地址栏中的*/cn/*换成*/us/*),下载过来是一个ati***.run文件。下载必
要的编译环境,内核版本对应的头文件。sudo apt-get install linux-headers***,这个得自己用
代码:
uname -r
查看一下。编译环境:
代码:
sudo apt-get install build-essential automake autoconf
还要下载内核对应的头文件,因为编译fglrx.ko的时候需要,一般是
代码:
sudo apt-get install linux-headers-****
与内核名相符即好。比如通过uname -a得到
代码:
Linux ***-1-0 2.6.32-5-amd64 #1 SMP Thu Nov 3 03:41:26 UTC 2011 x86_64
GNU/Linux
可以看出内核是2.6.32-5-amd64,那么安装头文件就是
代码:
sudo apt-get install linux-headers-2.6.32-5-amd64
有朋友没安装头文件编译不成功,我补充这条命令,希望对大家有帮助。
第二步、sudo /path2ati***.run/ati***.run,运行此文件,如果是在图形界面中运行此文件,会弹出一个图形界面的安装窗口,自己一步步点就行了。如果是在纯console下,则会提示要要回答Y/n,都回答Y即可。
第三步(请看后面的补充)、这是要确定驱动是否正确安装,第二步后往往有人就以为驱动已经安装好了,结果重启却发现并没有安装好,就是因为没用这第三步。细心的人会发现,在安装完后会有个提示安装记录文件的语句。
代码:
cat /usr/share/ati/fglrx-install.log|less
如果编译成功的话,这里面会没有错误提示,但是会让运行
代码:
/lib/modules/fglrx/make_install.sh
如果没有运行这个命令,那么很有可能fglrx并没有安装,只是编译好了,这就会导致重启后一点显卡的管理中心就重启x的情况。还有,如果有错误,也都是通过这个文件来查看的。
注意:如果之前有安装过ati闭源驱动,应先完全删除此驱动,否则会出现意想不到的问题。
代码:
sudo /usr/share/ati/fglrx-uninstall.sh --force
强制删除驱动。
代码:
sudo rm -r /etc/ati
这个可以不删,但是删了更洁净,不删有可能出问题,可能性很小,但是我遇到过。
希望可以帮到同样为ati&&intel双显卡纠结的人。
补充:据说此驱动对于gnome3的面板花问题任然存在,不过如果是双显卡,在驱动装好后直接改用intel的集显可能就不会有问题了。
再补充:如果没有进行第三步就一切正常了,那就更好,实际上在安装时ait的安装程序会自动执行make_install.sh,但是不知道为什么,我安装的时候确实有这种情况:不进行第三步,重启后没有问题,设为intel显卡后重启,一点控制中心就重启X,在终端运行amdccc也一样,所以如果有遇到此情况的就做一下第三步,没什么情况的就不必了。
春哥威武,ATI双显卡ubuntu下最新驱动安装小记
来源:林晗的日志
前段时间安装了系统ubuntu11.04,虽然是新的版本,但是个人认为较不稳定,尤其是双显卡电脑。我的是两个A卡。传说A卡就是个悲剧~在春哥的威武协助下,折腾了很久这个,终于得到了较为满意的结果,把自己的经历贴出来供大家参考。希望两家显卡巨头能在linux驱动上多下点功夫,我们这些平头百姓也能少些折腾。感谢科大,感谢春哥。。。
首先要获得驱动——以及补丁。新立得里的驱动版本比较低,我们选择直接去ATI官网上下载最新驱动。可以参考下面的网址:驱动下载https://www.wendangku.net/doc/fc487710.html,/us/gpudownload/Pages/index.aspx 补丁下载https://www.wendangku.net/doc/fc487710.html,/packages/catalyst-generator/catalyst-generator.tar.gz 在寻找驱动的过程中,可能最先找到的是中国的下载地址https://www.wendangku.net/doc/fc487710.html,/cn/gpudownload/Pages/index.aspx
但其最近的驱动版本是11.5(x86_64).而在第一个老美的地址中有更新的11.6(下载速度可能慢一些)。我们用的是最新的11.6. 科大校内IP可以考虑下面两个链接,速度很快。驱动https://www.wendangku.net/doc/fc487710.html,/~linhan09/dldsource/ati/ati-driver-installer-11-6-x86.x86_64.run 补丁https://www.wendangku.net/doc/fc487710.html,/~linhan09/dldsource/ati/catalyst-generator.tar.gz
------------------------------华丽的分割线,下面是本文的核心-------------------- *新立得包管理器中搜索安装linux-headers-[当前内核版本号]。如linux-headers-[2.6.38] (我的系统没有经过此步。春哥说,可能是用附加驱动安装专有驱动时自动安装了。我的那个驱动安装没有成功,又卸掉了。)1.解压缩驱动及补丁文件
sh ./[驱动文件(.run)] --extract [指定目录名] tar xf [补丁压缩包] 2.拷贝patch文件
进入补丁文件夹,将3个patcha文件(*.patch)移动到驱动文件夹下3.打补丁(字母p后是数字1)
patch -p1<[patch文件1]
patch -p1<[patch文件2]
patch -p1<[patch文件3] 4.安装
sudo ./ati-installer.sh [版本号] --install (我下载的版本是8.61,在第1步解压缩时会有显示,不要弄错。)根据提示操作即可。或许会弹出图形界面,这样子谢天谢地;不能显示也无妨,只要按照提示的输入一路绿灯开下去便可。之后会出现提示说在某目录下可以查看安装日志,可以看看,我看不懂。在安装完成后建议切换到intel集成显卡(需重启)下工作,本人的本本在独立显卡下工作无法调整分辨率(死机。比如Ctrl+Alt+F1会黑屏卡死),在集成显卡下可以正常切换。还有一个问题,如果更新了新的内核,需要重新安装上述驱动,所以建议不要频繁更新系统,至少不要更新内核,那些有linux、kernel字样以及以X开头的更新都要慎重安装。春哥说:“如果你想这样多装几次练练手,也可以正常更新。”……-------------------------------华丽的分割线,核心就这么多----------------------
装个系统什么的真的是相当折腾。11.04不够稳定。我的经历是这样子的:尝试了多种方式安装系统,光盘没刻进去;网络安装没有有线网;U盘安装不成功无法进入系统。一番折腾之后,只好把MBR重写在WIN7下用WUBI进行了安装。个人认为这还是比较靠谱的一种方式,另外比较靠谱的是光盘安装。系统总算装好,但像往常一样,显卡驱动不给力。在以前的版本中,如10.10,安装专有驱动后无法进入图形界面,有人说BIOS设置为不可交换显卡可以正常启动,我没有试过。总之最普遍的办法是不安装专有驱动,只用集显。但这样有一个问题,就是独显会满负荷运转,大夏天的很是烫手,而且对硬件也是一种损伤。在新的内核中已经增加了双显卡模块,可以支持关闭一个显卡,使用如下命令(不装驱动才可以):
echo OFF>/sys/kernel/debug/vgaswitcheroo/switch 再用以下命令查看可以发现其中一个显卡已经关闭
cat /sys/kernel/debug/vgaswitcheroo/switch 如果要把关掉的显卡重新打开,就这么办:
echo ON>/sys/kernel/debug/vgaswitcheroo/switch 注:可能需要首先获取root权限,“sudo -s”。以上也可以写成一个脚本,有兴趣的童鞋可以到网上查一查。
没错,如果一切顺利,就可以这么凑合着用,个人认为装专有驱动对双显卡电脑来说真的是“最后的选择”,不到万不得已不要采用。可是,ubuntu11.04真的是不给力透了。正常开机,大概只有三成的概率可以顺利进入ubuntu系统,每次进系统都要摁电源键重启三四次。屏幕上会出现一些显卡驱动加载失败之类的信息,然后卡死。于是干脆装专有驱动,用“附加驱动”软件。装完重启,中途不会卡住,但只能用经典ubuntu界面登入,进入系统不能打开配置程序,显示“显卡驱动未正常工作”,独显还是转个不停,很烫。卸掉重装,还是一样。问题来了:装驱动不能关显卡,烫手;不装驱动可以关显卡,但系统启动时有很大概率会卡死,BIOS设置为不可交换显卡也没用。(PS.这个驱动安装后关掉BIOS里的双显卡或许可以用。)经过和春哥的长时间探讨,我们终于决定采用上面的办法,希望碰到同样问题的人可以从中得到一些启发。
源地址:https://www.wendangku.net/doc/fc487710.html,/GetEntry.do?id=735140690&owner=286616326
编译Linux 2.6.38内核+ATI显卡驱动fglrx 8.812
On March 19, 2011, in 编程开发, by bucunzai
Linux 内核的最新稳定版2.6.38在本月15日(4天前)发布,带着据说能显著改善桌面性能的233行鸡血补丁。为了尾行尾随大神们,借着Google、各种看不懂的文档、还有能看懂一点的blog,开始了自行编译Linux内核的尝试。写本文的同时将编译工作重做一遍,尽量减少遗漏什么的
首先准备编译所需的相关软件包:
1 2 3 4 5 sudo apt-get install fakeroot build-essential
sudo apt-get install crash kexec-tools makedumpfile kernel-wedge sudo apt-get build-dep linux
sudo apt-get install git-core libncurses5 libncurses5-dev
sudo apt-get install libelf-dev asciidoc
结果asciidoc(生成linux-header-2.6.38-all等必须)自动推荐安装的texlive-latex-extra-doc 有快200M。暂时用不上,删
1 sudo aptitude purge texlive-latex-extra-doc
一、尝试从https://www.wendangku.net/doc/fc487710.html,下载的源代码编译2.6.38内核
按照文档5基本很顺利生成了两个安装包,内核也才9M不到
1 2 7237776 2011-03-17 13:20 linux-headers-2.6.38-pae_1_i386.deb 8951408 2011-03-17 13:18 linux-image-2.6.38-pae_1_i386.deb
二、尝试从Ubuntu kernel源代码编译内核
因为上述安装包的源代码来自Linux官方,装完之后重启尽管顺利进入图形界面,显卡驱动(安装最后讲)也正常。有些报错行,查Google后发现可能是因为Ubuntu的内核需要一些它自带软件包的内核补丁,比如ureadahead什么的(介绍文点这里),而这样的补丁在官方(https://www.wendangku.net/doc/fc487710.html,)的源代码显然是没有的。
主要跟着文档2和文档3,但中间走了些弯路(比如编辑了1个多小时的内核配置文件忘了备份,又被git reset –hard干掉什么的,泪流),根据笔记堆砌如下。
下载最新Ubuntu kernel源代码,并准备大约4G的硬盘空间,版本选最新,当然是现在natty(11.04)的2.6.38内核啦,因为本机网络太慢,ssh到VPS上用Git下载并打包,再
把打包的压缩文件拖回本地(一个小时过去了………….
1 2 git clone git://https://www.wendangku.net/doc/fc487710.html,/ubuntu/ubuntu-natty.git tar czf ubuntu-natty.tar.gz ubuntu-natty
把用电话线拖回来的ubuntu-natty.tar.gz在本地解压,之后的操作大多在解压后的目录进行
1 2 tar xzf ubuntu-natty.tar.gz cd ubuntu-natty
在本地新建一个分支,查看最新版本号(目前是Ubuntu-2.6.38-7.36),从该版本号checkout,取名为core2(意为Intel Core 2)
1 2 less debian.master/changelog
git checkout Ubuntu-2.6.38-7.36 -b core2
生成配置,因为32位操作系统+4G内存这样奇葩的共存,所以参考文档中复制generic的相关配置文件的操作改成从generic-pae复制,然后本地清理、更新配置文件
1 2 3 cp debian.master/config/i386/config.flavour.generic-pae debian.master/config/i386/config.flavour.core2
fakeroot debian/rules clean
debian/rules updateconfigs
按需修改配置文件,大部分可以按n跳过,在Do you want to edit config: i386/config.flavour.core2? [Y/n] 后回车确认修改刚才自制的配置文件
1 debian/rules editconfigs
我主要改了CPU类型(在Processor type and features——Processor family选择Core 2/newer Xeon),内核时钟频率(在Processor type and features——Timer frequency)选了1000HZ,降频方案(Power management and ACPI options——CPU Frequency scaling——Default CPUFreq governor选了笔记本用的conservative或者ondemand),去掉内核调试信息(Kernel hacking——Compile the kernel with debug info)将大大降低源代码目录大小。
备份修改过的配置文件,切记,切记,不然好多分钟的辛苦工作马上就会被下面git reset 给抹杀了
1 cp debian.master/config/i386/config.flavour.core
2 ../
清理本地git tree
1 2 git reset --hard git clean -xdf
准备编译,详细修改可见文2
1 2 3 4 5 6 7 8 9
10
11
12
13
14
15
16
17
18
19
20
21
22
23
24
25
26
27
28
29
30 #复制配置文件
ls debian.master/abi
cd debian.master/abi/2.6.38-7.35
cp i386/generic-pae i386/core2
cp i386/generic-pae.modules i386/core2.modules
cd-
#修改配置文件getabis,将getall i386 generic generic-pae virtual 改为
#getall i386 generic generic-pae virtual core2
vim debian.master/etc/getabis
#修改配置文件i386.mk,将flavours = generic generic-pae virtual 改为
#flavours = generic generic-pae virtual core2
vim debian.master/rules.d/i386.mk
#复制配置文件
cd debian.master/control.d
cp vars.generic-pae vars.core2
#修改配置文件vars.core2,这里的描述将会在aptitude show PackageName的时候出现#可以根据喜欢将支持的CPU类型即supported="Generic"改为supported="Core2"什么的
vim vars.core2
cd-
#挪回刚才备份的配置文件
cp../config.flavour.core2 debian.master/config/i386
#在本地git commit提交刚才的修改
git add .
git commit -a -m "Core 2 modifications"
开始编译
1 2 3 4 #开始前先清理一下(前戏什么的……
fakeroot debian/rules clean
#生成四个依赖包,这个很快的,几分钟就好了
skipabi=true skipmodule=true fakeroot debian/rules binary-indep
在上级目录可以看到刚才生成的4个包,安装时用到了第二个
1 2 3 4 4268386 2011-03-19 14:09 linux-doc_2.6.38-7.36_all.deb
11168886 2011-03-19 14:10 linux-headers-2.6.38-7_2.6.38-7.36_all.deb 56442 2011-03-19 14:09 linux-source-2.6.38_2.6.38-7.36_all.deb
97412 2011-03-19 14:09 linux-tools-common_2.6.38-7.36_all.deb
好了,开始编译Linux 2.6.38内核,在笔记本的Intel(R) Core(TM)2 Duo CPU T5850 @ 2.16GHz上耗时70 mins,最后源代码目录2.1G左右
1 skipabi=true skipmodule=true no_dumpfile=true fakeroot debian/rules binary-core2
在上一级目录可以看到新增2个安装文件,内核大小34M:
1 2 825432 2011-03-19 15:20 linux-headers-2.6.38-7-core2_2.6.38-7.36_i386.deb 34924418 2011-03-19 15:20 linux-image-2.6.38-7-core2_2.6.38-7.36_i386.deb
安装新内核
1 sudo dpkg -i linux-headers-2.6.38-7_2.6.38-7.36_all.deb linux-headers-2.6.38-7-
core2_2.6.38-7.36_i386.deb linux-image-2.6.38-7-core2_2.6.38-7.36_i386.deb
三、安装ATI显卡驱动(fglrx 8.812)
不论是从https://www.wendangku.net/doc/fc487710.html,还是Ubuntu kernel生成的内核,只要打过下面的补丁的显卡驱动,都可以重启一次就顺利进入图形界面
1.从AMD官网下载ATI for Linux的11.1驱动,120MB,1/26/2011发布
插曲:我试过2月发布的最新11.2的驱动,生成deb包正常,也能正常进入图形界面,但部分图片颜色异常,有些人的头像突然变得很诡异的蓝色,比如AutoProxy的红色图标显示成下面这个鸟样子
正常的应该是这样的:
2.下载2.6.38的显卡补丁,即catalyst-generator,解压,我们需要里面的2.6.38.patch
1 2 3 4 5 6 7 8 9
10
11
12 #给驱动加上执行权限
chmod+x ./ati-driver-installer-11-1-x86.x86_64.run
#把驱动解开
./ati-driver-installer-11-1-x86.x86_64.run --extract fglrx-install.11-1/ #解压补丁
tar xvf catalyst-generator.tar.gz
#把补丁复制到驱动的目录
cp catalyst-generator/2.6.38_console.patch fglrx-install.11-1/
#切换到驱动目录
cd fglrx-install.11-1
#给显卡驱动打上2.6.38补丁
patch -p1 < 2.6.38_console.patch
3.生成显卡驱动安装包,针对操作系统Ubuntu 10.10(maverick)
1 ./ati-installer.sh 8.81
2 --buildpkg Ubuntu/maverick
4.切记先卸载现有的fglrx,不然会出问题-,-
1 sudo aptitude purge fglrx fglrx-dev fglrx-amdcccle fglrx-modaliases
5.在上一层目录4个安装包,分别是fglrx,fglrx-amdcccle,fglrx-dev,fglrx-modaliases,
1 2 3 4 20762764 2011-03-19 15:29 fglrx_8.812-0ubuntu1_i386.deb
65050 2011-03-19 15:29 fglrx-dev_8.812-0ubuntu1_i386.deb
13616 2011-03-19 15:29 fglrx-modaliases_8.812-0ubuntu1_i386.deb 5279850 2011-03-19 15:29 fglrx-amdcccle_8.812-0ubuntu1_i386.deb 果断装上
1 sudo dpkg -i ./fglrx*.deb
6.重新生成一下xorg.conf配置
1 sudo aticonfig --initial
重启之后uname -a显示Linux内核版本号就是2.6.38了,fglrxinfo应该显示当前的显卡相关信息,fgl_glxgears也可以测试一下
参考文档列表
编译Linux 2.6.38内核主要参考了:
1.Ubuntu官方的编译内核的文档
2.上文内提到在Ubuntu 10.10上编译内核的博文,英文
3.自己编译Ubuntu内核,近似于文2的中文版
4.逆さまの蝶: May 2010 Updating Kernel in Hardy的系列博文,英文
5.一篇编译Ubuntu内核的博文,中文
6.金步国翻译的内核配置选项,因为针对的版本是2.6.19,新内核里增加的内容具体
可以Google
安装ATI显卡11-1驱动主要参考了:
1.Arch的 catalyst-generator,针对
2.6.38内核的ATI显卡驱动补丁
2.fglrx with kernel 2.6.38,在Ubuntu论坛关于显卡驱动补丁的帖子
If you enjoyed this article, please consider sharing it!
Tagged with: 2.6.38? kernel? Linux? ubuntu
4 Responses to 编译Linux 2.6.38内核+ATI显卡驱动fglrx 8.812
1.xtz1990 says:
April 2, 2011 at 10:08 pm
你好我之前是直接下2.6.38的DEB包安装的内核,后来又在ATI官网下载了最新的11-3驱动,按你的说明打了补丁,但到“生成显卡安装包”这一步失败了。现在没有安装显卡,所有的桌面特效都打不开请问怎么解决?谢谢
Reply
?bucunzai says:
April 10, 2011 at 12:24 am
@xtz1990: 按照https://www.wendangku.net/doc/fc487710.html,/showthread.php?t=1672882这里的
说法,11.3驱动因为跟xorg 1.10不太搭,需要的补丁跟11.1又不一样了,
文内给的链接404了 -_-。现在Ubuntu natty源里的fglrx(版本8.840)其实
是11.4驱动的preview版
Reply
?
2.squirrel says:
April 3, 2011 at 2:49 pm
最开始打补丁也失败,后来更新了软件后,补丁成功打上了。打包安装重启,都进不了图形界面。然后重新 apt-get install fglrx fglrx….. ,用的官方的,进了图形界面一片黑啊。
兄弟,你是怎么装成功的啊,我这个太郁闷了。
ubuntu11.04, ati hd 5500
Reply
?bucunzai says:
April 10, 2011 at 12:31 am
@squirrel: 写这篇日志成功安装的时候,系统版本是10.10,前两天升到
11.04 beta1之后,目前也没正常装上过驱动-_-#,aptitude install fglrx可以
装上8.840,重启也不黑屏,可Unity无法顺利加载。目前暂时把fglrx之类
删了…
Reply
?
Ubuntu 系统没声音的解决方法
有些新人,在安装ubuntu后,系统没有声音,多半是因为Ubuntu的“声音控制驱动:Alsa”没有正确识别出电脑的声卡。这个问题的解决方法,虽然有点复杂,但还有值得去尝试的,毕竟没有人想在Ubuntu的世界里,过没声音的日子~
解决方法:去Alsa的官方网站,分别下载 3 个声卡驱动控制程序安装包,来安装。
一. 声卡驱动控制程序:Alsa 的下载
1. 下载网站:https://www.wendangku.net/doc/fc487710.html,/main/index.php/Main_Page
这里,我们要下载的是,Alsa 最新版本的3个安装包。从上面的网页里面,右边就能看到有“Download a package” —“current version”字样。
注意:Alsa驱动是在不断更新的,我们要做的,就是从网上下载最新版本的,上面的网页位置,就直接提供最新版本的直接下载。这次的教程,我以目前最新的:1.0.20,为例子来讲解。可能当你看到这篇教程的时候,版本已经更新了(比如 1.0.21,22,23这样)。去照猫画虎的下载就行了。安装方法,过程,也是完全通用的。
我们需要下载如下3个安装包:
(1) alsa-driver-1.0.20
(2) alsa-lib-1.0.20
(3) alsa-utils-1.0.20
看图,在这个位置,不管以后版本怎么更新,都直接点击这里就行。
二. 安装
下载好的 3 个软件包,分别是:alsa-driver-1.0.20.tar.bz2和alsa-lib-1.0.20.tar.bz2和alsa-utils-1.0.20.tar.bz2
这3个软件包,安装方法,安装过程,安装步骤,完全相同,都是linux系统下,最原始的:“编译安装3步走~”。因此,我这次的教程,以第一个软件包:alsa-driver-1.0.20.tar.bz2,来讲述具体的安装实践过程,后面的,自己照猫画虎即可。特别注意,这3个软件包,安装有先后顺序的,按照:driver —— lib —— utils进行。行了,我们开始吧
1. 先在终端里面,下载:xmlto,这个软件包并安装
方法:从“应用程序”—"附件“,打开”终端“,输入:sudo apt-get install xmlto。这样来下载安装。安装好就把终端窗口放一边,我们后面会用到。
2. 找到你下载好的:alsa-driver-1.0.20.tar.bz2,双击打开它,我们能看到里面有一个文件夹,用鼠标左键,托拽到”桌面“上。稍等一会儿,你就会看到桌面上有:alsa-driver-1.0.20,这个名字的文件夹了。
4. 回车后,继续输入:./configure回车
3. 在终端里面,我们输入:cd 桌面/刚才那个文件夹的名字,应该就是:cd 桌面/alsa-driver-1.0.20(你后面安装lib包的时候,自己想想这里是什么吧)。
安装alsa的时候出现configure: error keminar发表于 2009-09-06, 9:41 PM. 发表在: 开发技术
安装alsa的时候出现configure: error: this packages requires a curses library apt-get install libncurses5-dev
出现configure: error: panelw library not found sudo ln -s libpanelw.so.5 /usr/lib/libpanelw.so sudo ln -s libformw.so.5 /usr/lib/libformw.so sudo ln -s libmenuw.so.5 /usr/lib/libmenuw.so sudo ln -s libncursesw.so.5 /lib/libncursesw.so
笔记本双显卡怎么切换
现在新出的笔记本只要是有独立显卡的基本都是双显卡切换的,不同的是Nvidia和AMD的显卡由于驱动程序不同,因此切换方式不一样,如果需要自定义的设定某些程序运行的时候启动独立显卡,某些时候的为了保证电池的续航时间和较低的发热量只是使用核心显卡,就需要在控制面板里面设置一下了,不能使用默认设置。 注意: 1、无论是NVIDIA&AMD的技术,实现不重启电脑就可以自动快速切换不同显卡输出,都仅支持windows VISTA/7系统。 2、如果是默认情况下,一般是程序设计的时候添加了GPU加速功能才会唤醒独立显卡,如Adobe的大量软件,3D游戏等,很多情况下,我们的一些跑分工具并不具备唤醒独立显卡的功能,需要在显卡的驱动控制面板里面指定该程序需要使用独立显卡来运行才能进行独立显卡的跑分。 下面是针对Nvidia和AMD的显卡驱动控制面板的解说-双显卡切换: Nvidia的双显卡切换设置: NVIDIA开发的optimus技术,不需要用户自己干预,系统会自动判断当前任务,然后选择显卡执行任务。当然如果驱动无法正确识别,或者有些程序不需要使用独立显卡,但是用户想用独立显卡运行也可以手动设置该程序强行使用独立显卡运行,但是这样会无端增加笔记本的散热负担,造成散热风扇高转的结果就是灰尘积累的速度加快,需要频繁清理灰尘。 如何设置运行3D程序时全程使用独立显卡: 1、在桌面单击右键,在弹出的菜单上选择NVIDIA控制面板:
2、然后弹出NVIDIA的设置菜单,选择管理3D设置,就会看到全局使用集显或者独显的选项,选择独立显卡之后,系统执行任务的时候就会使用你选择的显卡: 对于单独程序进行显卡设置
笔记本_双显卡切换技术(精)
笔记本双显卡切换技术 1、历史和现状 ⑴第一代显卡切换技术(已绝迹 ●第一代显卡切换技术出现在 2005年的机器上, 只有部分非常昂贵的笔记本上采用该技术。●使用硬件开关的方式, 即电脑上有一个显卡切换开关, 如需要切换显卡, 必须先关机断电, 在拨动硬件开关,然后在开机,才能生效,不允许在系统下进行切换。 ⑵第二代显卡切换技术(部分使用 ●第二代显卡切换技术出现在 2009年, 当时应用在 5000左右的电脑上 (中高端笔记本 , 此时的电脑普遍都带双显卡,例如公司的 y460,都是第二代显卡切换技术。 ●仍然使用硬件开关的方式(部分电脑无硬件开关,需要在系统下手动切换 ,即电脑上有一个显卡切换按键或开关,如需要切换显卡,不用关机,只要把打开的程序都退出,在按该按钮或者开关,即可切换到另一个显卡(无开关的,需要在桌面空白处点击鼠标右键, 选择“双显卡切换”选项,然后用软件进行设置。 ⑶第三代显卡切换技术(正在应用 ●第三代显卡切换技术出现在 2011年, 也是作用在中高端笔记本上, 目前出售的笔记本都是这种显卡切换技术。 ●无硬件开关,不需要切换,默认使用集成显卡,独立显卡处于备战状态。如想使用独显, 需要在显卡驱动程序里进行设置让独显应用于该程序,即可调用独显。 2、双显卡切换作用和目的 ●省电,增加续航时间。由于电池是现在所有电子设备的一大难关,所以现在的笔记本厂商开始在节省功耗上做文章了,从而创造出这样的使用方法。
3、应用情况 ⑴安装驱动 ① XP 系统 ●第一代:两个驱动都安装上即可,现在已经碰不到了。 ●第二代:如 BIOS 里开启双显卡切换,只能安装集显,独显在设备管理器里显示叹号但是安装不上驱动。如 BIOS 里关闭双显卡切换,可以正常安装独显,集显就看不到了。 ●第三代:只能安装集显, BIOS 里无法关闭,独显驱动安装不上。② Win7和Vista 系统 ●第一代:当时无 win7或 Vista ,不存在安装驱动问题。 ●第二代:尽量使用官方网站提供的驱动进行安装,用驱动精灵有可能出现问题。 BIOS 里是否关闭双显卡切换都可以正常安装。 ●第三代:尽量使用官方网站提供的驱动进行安装。其他无问题。⑵启用禁用 ① XP 系统 ●第一代:不存在启用禁用问题。 ●第二代:BIOS 里可以设置 ,如设置成 Switchable ,即代表可以使用双显卡切换;如设置成 Graphics ,即代表只能用独显。 ●第三代:BIOS 里不能设置,也就是说只能用集显。独显完全用不了。② Win7和 Vista 系统 ●第一代:不存在启用禁用问题。 ●第二代:完美支持。
多输出显卡和双显卡(全面)
多输出显卡和双显卡 一、视野轻松翻两倍:显卡双头输出应用一般而言,现在不少显卡具备了两个输出接口(一个D-SUB+一个DVI或者双DVI),有的还同时具备了一个TVOUT 接口。用户可以根据显示器的接口类型来进行连接。如果接口不符合就要用到转接头。 首先将主显示器连接到第一个D-Sub接口上,再将辅显示器连接到第二个D-Sub接口上(如图1),如果第二个接口为DV I-I接口,将DVI-I转D-Sub 转接头连接到显卡的DVI-I接口上,然后将辅显示器连接到转接头上即可)。当然,主辅显示器是可以由用户自己选择的。 1 图1 连接好显示器后开机,在开机自检过程中,两个显示器都将会开启,并且显示同样的内容,进入WinXP操作系统后,其中一个显示器会自动关闭,这是因为WinXP中双屏显示功能默认是关掉的,其中保持开启的显示器是接在显示器的主(Primary)显示接口上,关闭的显示器是接在从(Slave)显示接口上。 此时需要安装显卡最新驱动才能设置双显示器输出参数,如nVIDIA显卡利用ForceWare驱动中的nView来实现双显示器功能,而ATI显卡则通过HydraVision技术来实现。以ATI显卡为例,进入系统后,在显示属性设置里可以看到2 台显示器(如图2),如果是第一次使用,第2台显示器是灰色的,表示没有启用。双击第2台显示器,系统会弹出对话框,询问是否启用显示器。
2 图2 选择“是”之后,第二台显示器就会正确的显示扩展的WINDWOS桌面。点击“高级”—“显示”进入显示设备设置窗口(如图3)。在这里可以对存在的显示设备进行方案设置,并通过热键方便的进行切换。此外还可以点击显示设备右上角的图标来决定是否打开。设置完毕,点击“应用”即可生效,此时不管你是玩游戏还是看电影,在连个显示器上,都显示出同样的一个画面了,如果你合理运用nV IDIA显卡驱动,甚至可以在不同的显示器上显示不同的画面(如图4),是不 是很爽?
如何通过显卡驱动设置切换显示输出
如何通过显卡驱动设置切换显示输出 如何通过显卡驱动设置切换显示输出 将电脑屏幕上的内容显示到其他显示设备上属于比较常用的功能,笔记本电脑可以通过预定的快捷键方便的切换,对于台式机或是笔记本出现问题了不方便使用快捷键,也可以通过显卡驱动带的显卡控制中心来设置双屏显示以及显示的模式。 目前主流使用到的现实模式分为2种一种是全屏复制现实模式,一种扩展现实模式。 A,复制模式: 外接的显示设备显示的是电脑的画面,2个画面显示的内容一致。常用于文件演示,或是需要让用户同步看到您现在所作的操作或是需要用户合适信息的情况。 B,扩展模式: 外接的显示设备是电脑画面的一个扩展,2个画面显示不同的内容。常用于需要需要同时打开较多窗口,或是需要只显示给用户他需要看到的内容。
以下就以目前主流市场上3种类型显卡为例通过控制中心来设置达到不同的需求 Nvidia显卡 步骤一:桌面空白处点击右键,选择 "Nvidia control panel 步骤二:"选择"显示" 步骤三:在"显示"模块下面选择"更改显示器配置"。 步骤四:如果要两个显示器同步显示,必须选择"复制模式"。点击左侧窗口的"应用"后,该设置生效。
在复制模式,我们仅仅能修改主显示的分辨率,不能修改外接显示器的分辨率:
步骤五:扩展模式 如果要选择扩展模式,我们可以选择"独立配置互不相关(双屏显示模式)"。点击左侧窗口的"应用"后,该设置生效。 在扩展模式,我们分别能修改主显示和外接显示器分辨率:
Ati设置 步骤一:屏幕空白位置电右键-选择ATICATALYST? Control Center 步骤二:出来窗口在默认简单设置向导-进入
联想笔记本双显卡机型如何在BIOS里面设置双显卡模式
联想笔记本双显卡机型如何在BIOS里面设置双显卡模式内容摘要:联想笔记本不同型号的电脑,很多双显卡的笔记本,很多人不知道如在BIOS调整显卡模式,联想渠道现在教给大家如何在BI0SS调整显卡显示模式Y400,y480等机型如何调整单显卡显示 知识点分析: 不同型号的电脑,其BIOS Setup里面设置双显卡模式的界面、操作方式,可能略有不同,但大同小异。下面列出了几种常见的方式。如果在下列机型列表中,没有找到需要的机型,请找一个相近的参考操作即可。操作步骤: 目录 1、IdeaPad Y480/S300/S400/S405/Z400/Z500 2、IdeaPad Y460A/Y560A/V360A/V460A/U460A 3、Lenovo B480A/B580A/V480A/V580A/B490A/B590A/V490A/V490U/M490/M495,昭阳K49A/E49A/K4350A,T hinkPad 4、IdeaPad Z370/Z470/Z570 5、IdeaPad Z475/Z575 6、IdeaPad Z380/Z480/Z580/U310/U410,Lenovo G480A/V370A/V470A/V570A 开机后,在显示LENOVO画面的时候按F2键(部分机型是F1),进入BIOS setup。
1. IdeaPad Y480/S300/S400/S405/Z400/Z500: 依次选择“Configuration”、“Graphic Device”,其中有两个选项:Switchable Graphics表示可切换显卡模式;UMA Graphics表示集显模式。选择好后,按F10并根据提示保存退出即可。 回到目录 2. IdeaPad Y460A/Y560A/V360A/V460A/U460A:依次选择“Configuration”、“Graphic Device”,其中有两个选项:Switchable Graphics表示可切换显卡模式;Discrete Graphics表示独显模式 。选择好后,按F10并根据提示保存退出即可。 回到目录 3. Lenovo B480A/B580A/V480A/V580A/B490A/B590A/V490A/V490U/M490/M495,昭阳K49A/E49A/K4350A,T hinkPad笔记本电脑 3.1 依次选择“Config”、“Display”。
双显卡切换技术的发展简述 以及 AMD 的最新智能切换技术
、双显卡切换技术的发展简述以及AMD 的最新智能切换技术 此帖对"联想IdeaPad"的评论 出于偶然,无意打开了催化剂控制中心中的“可切换显示卡方式”选项,才发现AMD 智能切换技术的存在。于是萌生了捋一下双显卡切换技术的发展历程的念头。到处搜罗资料并整理,写下了这篇文章,希望能给大家带来一些帮助。由于内容较多,难免出现混乱、重复和错误,望指正。看完可能需要一点耐心。就目前而言,在独立显卡(discrete GPU/dGPU)和集成显卡(integrated GPU/iGPU)之间的切换技术在市场上主要包括两家:Nvidia Hybrid SLI 和AMD PowerXpress。 Nvidia Hybrid SLI又称为智能SLI 技术,从GeForce 9000M 系列开始到现在的GeForce GTX 500M 系列都是支持该技术的,视显卡搭配情况分为两种模式: 当NV 独显与支持该技术的其他厂商的主板集成显卡相搭配使用时,在执行浏览网页、文字处理以及观看高清视频等日常计算任务时默认使用低功耗集显模式,从而降低噪音并延长电池续航时间;当运行高要求的3D游戏和应用程序时则自动切换到独显模式,可将性能发挥到极致。这类智能电源管理技术称为HybridPower(混合动力)技术。 当NV 独显与Nvidia 的板载GPU(比如GeForce 9100M G)搭配使用时,独显与集显以并行模式同时参加渲染,即可发挥出多GPU 优势,并大幅提升NV 独显的图形性能。这种变相的SLI 显卡交错并联技术称为GeForce Boost (GeForce 加速)技术。 注:Nvidia Hybrid SLI 已发展至最新的Nvidia Optimus 智能切换技术,后文再谈及。 AMD PowerXpress又称为ATI 可切换显卡技术,是移动显卡之间的一种热切换技术。结合集成显卡的低功耗特性和独立显卡的卓越性能,以实现最佳的电源管理。支持这类技术的显卡有ATI Mobility Radeon HD 3000/4000/5000 系列和现在的AMD Radeon HD 6000M 系列。跟NV 一样,它也分为两种模式,在与intel 集显搭配时实现手动切换;在与AMD 平台(比如Fusion APU)搭配时,当独显进行渲染时,可利用APU 的通用计算能力进行DirectCompute 计算,必要时也可进行协助处理与渲染。综合了双GPU 性能,这其实就是一种APU-to-dGPU 的ATI Hybrid CrossFireX 交火模式。
对于双显卡电脑,如何分辨现在用的是独立显卡还是集成显卡
对于双显卡电脑,如何分辨现在用的是独立显卡还是 集成显卡 篇一:双显卡怎么切换到独立显卡 如今大多数电脑都有这样一个特征:cpu集成核心显卡、外加电脑中还配备独立显卡,这样的电脑就拥有双显卡,正常情况下,双显卡会自动切换智能运行。不过,由于cpu集成的显卡性能有限,无法媲美独立显卡,此外双显卡电脑在运行一些游戏时,还可能因为兼容导致游戏无法安装或者闪退等。对于这种情况,我们通常需要将双显卡切换到独立显卡上运行,也就是说,指定电脑使用高性能的独立显卡运行程序或者游戏,这样不仅性能最好,同时也可以解决一些兼容问题。那么双显卡怎么切换到独立显卡呢?其实很简单,首先我们只要确定电脑是否是双显卡,另外检查一下双显卡驱动是否安装正常,之后再看独立显卡是n卡还是A卡,然后按照以下方法设置即可。下面我们就来详细介绍下双显卡电脑如何切换到独立显卡运行。 相关链接:『怎么看电脑是不是双显卡?双显卡有什么好处』 英伟达(n卡)独立显卡设置双显卡切换独立显卡方法 一、在电脑桌面空白位置,点击鼠标右键,然后选择【nVIDIA控制面板】,如下图所示。 二、在打开的nVIDIA控制面板中,我们在左侧的3D设置中,点击【管理3D设置】,然后在右侧的【全局设置】中,将首选图形处理
器下方的选项,更改为【高性能nVIDIA处理器】,完成后,记得再点击底部的【保存】即可,如下图所示。 这样设置,就可以将双显卡电脑,切换到默认为独立显卡高性能环境下运行了。 AmD独立显卡(A卡)设置双显卡切换到独立显卡方法 一、同样是在电脑桌面空白位置,点击鼠标【右键】,在弹出的选项中,点击【配置可交换显示卡】,如下图所示。 二、然后在弹出的AmD可切换显示卡设置中,我们可以将需要设置为独立显卡运行的应用程序添加进来,然后选择【高性能】即可,完成后点击底部的【保存】就可以了。 以上就是双显卡电脑设置双显卡只用独显的方法,操作上相对都比较简单,以上方法适合cpu核心显卡+A/n独立显卡组合的双显卡电脑,如果电脑中搭配了两块独立显卡,无cpu集成的核心显卡的话,那么就无需设置了。 篇二:电脑独立显卡与集成显卡哪个好 经常有不少新手朋友喜欢问:"独立显卡和集成显卡的区别"这个话题,今天编辑正好有些时间,在这里与大家介绍下,其实前几天为大家介绍过一篇显卡是什么?电脑显卡有什么用?的文章也为大家简单的介绍了独立显卡和集成显卡的一些区别,本文将做个更为详细的补充. 显卡作为电脑必不可少的硬件之一,在显卡是什么的文章也详细介绍过其重要性.概括的说显卡就是控制电脑图象的输出,大家喜欢与之与视频挂钩,其实视频也是图片的组合,通过一贞显示多幅连续的图
双显卡的切换:集显-独显切换解析
双显卡的切换:集显-独显切换解析
双显卡的切换:集显/独显切换解析 文章编号:43434 2011-8-22 18:21:03 ATI、NVIDIA两大巨头的显卡切换技术大部分无外乎硬件开关或显卡控制面板的切换,拨动专用开关都会伴随着笔记本的一些黑屏闪烁,或者必须退出程序,对操作体验也会有一些影响。所以ATI、NVIDIA几年前就推出了智能显卡切换技术,可根据系统负载程度自动在集显与独显之前做到让人无法察觉的无缝切换,目前大多数双显卡切换的笔记本采用的都是这种技术。 第一类:通过切换开关控制显卡切换 虽然目前独显集显切换的方式已经比较智能化了,但是不少人还是会习惯单独使用开关来启动和关闭独显,这样虽然多了一个步骤,但是对于使用哪块显卡比较明晰,一般是通过硬件+软件的方式进行结合使用的。采用这种技术的机型目前仍然有一些,同时也分为两类,一类是通过开关强制切换仅使用独显或仅使用集显,另外一种就是通过切换电源管理方式通过使用场景来开启和关闭独显的。 索尼SD在进行显卡切换时的弹出画面 通过开关强制切换独显和集显的机型例如索尼Z系列、SD系列等等机型,在进行切换时会出现黑屏闪烁,会提示退出部分程序,对操作体验也会有一些影响。对于不经常需要高性能模式下工作的人来说,这样的切换方式比较直观,功耗控制也比较明显。另外,像联想Y470则采用的是切换开关加自动切换的模式,通过开关可以设置为强制仅使用集显以及使用智能显卡切换技术的模式。
功能快捷键 通过电源模式来控制集显和独显的也有一些机型,一般是通过键盘上的快捷键或者是单独的电源管理按钮来进行切换的。它们会依照电影、游戏、办公等不同的应用模式来进行电源的分配,在游戏等要求性能的时候通过启动应用场景来启动独显,而在节能或者办公模式下通过切换则可以关闭独显,更加方便了用户的自定义需求。 第二类:目前最普及的智能化显卡切换 双显卡智能切换技术是目前最普及的切换方式了,其中NVIDIA的Optimus智能切换技术被很多厂商采用,Optimus技术的两大特点:一、无需手动干预显卡的切换,完全根据实际程序运行状况自动进行;二、切换过程无缝实现,无需退出程序,无需重启笔记本电脑。很多我们熟悉的双显卡机型都采用的这种技术。
华硕电脑双显卡切换
【阿双】勇敢面对——就可以解决问题,A42 K42JV 显卡切换不再让你纠结 一直深信,出现问题勇敢面对,就一定可以解决问题,最近一段时间很多网友为了A42 K42 JV 双显卡系列机型而懊恼,有些网友反映更新驱动也没有反映,也不会流畅游戏,有些人甚至说根本玩不了游戏,但是隐约中听到个别网友说更新后会好很多,一直不敢放弃,想找个机会尝试下。 昨天快下班的时候有位网友推荐同学过来买电脑,当时要购买A42JV,当时我这里没货了,就推荐了 K42JV,一样的配置,不同的外观,也是双显卡的,当时他们来的时候已经是下班的点了,提货有点慢了,检测屏幕,硬盘,基本都到8点了,我简单的教了下显卡设置,没有当面用游戏检测机器,我告诉他回去再检测,有问题随时联系我,他在村里转悠的两天了,我问他是想寻找一个最低价格还是纠结不知道买哪款好,他说纠结于显卡,怕双显卡不好用,当时我就告诉他,如果显卡不好用,有问题,我可以给你更换机器,并说明有少部分网友尝试更新显卡是有效果的,有些人怀疑说可以正常使用双显卡的网友,是托,真是杯具。。。费话不多说,先告诉大家设置显卡吧) 就是那个全局设置里面的“首选图形处理器”,那个就是把所有的程序都用NVIDIA高性能选卡运行,如果想单独用某个显卡运行某个程序就要用它右面的“程序设置”添加自己玩的游戏,点击保存哦。
第二步,就是需要更新显卡) https://www.wendangku.net/doc/fc487710.html,/object/notebook-winvista-win7-64bit-257.15-beta-cn.html 64位系统 https://www.wendangku.net/doc/fc487710.html,/object/notebook-win7-winvista-258.96-whql-dri ver-cn.htm l 32位系统 以上的步骤,请机油们仔细的认真的,操作下,同样的方法,现在的他就可以完全流畅游戏了。。。聊天记录奉上。 1楼 本人于8月10日入手华硕K42JV。由于本机是双显卡,以至于出现一系列显卡问题。注:我没有加内存,2G内存,W IN7 32位系统。 一:集成显卡与独立显卡切换。刚入手的时候用鲁大师检查硬件,显卡是inter的集成显卡,游戏测试帧率18。别紧张,这不是电脑硬件有问题。先去NVIDA的官网下载最新驱动,文件夹里有两个SETUP,一个是显卡工具的SETUP,另一个在DISPLAY文件夹里是驱动的SETUP,两个都要安装,之后重启,重启后又键桌面选择NVIDIA控制面板。在通过预览调整图像设置里选“使用高级3D设置”;管理3D设置里选择高性能NVIDIA处理器;设置PhysX配置里,选择Ge
如何设置双显卡—最新经典双显卡交火配置
最新经典双显卡交火配置 AGP PCI显卡要解决启动优先保证设备管理器里的显卡硬件无冲突、无感叹号设置AGP显卡与PCI显卡组合,安装好PCI显卡后,启动计算机进入系统“控制面板”-“系统”-“硬件”-“设备管理器”-“显示卡”如果显卡显示的是两块没有感叹号,那么就是正确的。如果显卡设备上有黄色的感叹号那么就要按照以下的COMS设置来调整显卡的启动优先顺序来解决感叹号的冲突才能继续下面的第二步!重新启动计算机,开机按DEL或F2进入COMS设置(根据主板不同进入COMS的按键会不同,所以会有两个写在文章上)a. 在BIOS/CMOS页面的选项中,选择“Integrated Peripherals”下的”Init Display First”, 选择“PCI或AGP”b. 在 BIOS/CMOS页面选项中,选择“BIOS Features Setup” 下的“VGA Boot from”, 选择“AGP或其他”c. 在BIOS/CMOS页面选项中,选择“Integrated Peripherals”下的“Init Display First”, 再选择“Enabled或其他”以上的3种设置就是设置的显卡启动优先“三种选一种”(选一个你主板COMS设置上有对应的来设置),设置好了以后保存设置重新启动,第2块显卡启动显示开机信息,进入系统后第1块显卡显示系统。那么您在看设备管理器中的显卡上就没有感叹号了! 下面为两种显卡的设置图 w
3.集成显卡的硬件设置集成显卡设置(加上新显卡后,主板自动关闭集成显卡的在此设置)准确的设置请参考主板说明书大概是 ONBOARD VIDEO CARD 之类的选项把它设置成打开asus开启主板显卡选项设置video[ega/ vga]改为cga 80 “根据主板不完全相同,COMS设置只供大家参考” 如果你的电脑没有pci优先相关选项,你就把原来的显卡禁用,只使用我们的pci显卡就可以了。 三、扩展显示启动系统多显示功能。打开“显示属性”中的“设置”选项卡(控制面板-显示-设置),这时应该看到两个显示器连接“ 1” 和“ 2” 。鼠
win7系统下如何实现双显卡切换
win7系统下如何实现双显卡切换(T400/R400/500) 如果已经安装了驱动,则首先打开控制面板--程序和功能,卸载所有带有ATI字样的程序和ThinkPad 电源管理和ThinkPad power manager driver(电源管理软件和驱动)。然后右键点击计算机图标,选择管理--设备管理器,将所有显卡设备全部卸载(包括集成显卡,右键点击选择卸载)。之后重新启动电脑按照以下步骤操作来手动安装win7系统下的驱动。 如果是刚刚安装的系统,直接安装以下步骤操作: 1.开机出现Think启动画面时按键盘上的F1键进入BIOS界面,BIOS里设置Default Primary Video Device 为PCI Express,设置Graphics Device为Discrete,OS Detection for Swi t chable Graphics为Disabled; 2.安装主板芯片组驱动(Intel Chipset Drivers) https://www.wendangku.net/doc/fc487710.html,/support/driver/detail.aspx?docID=DR1255924537956&docTypeID=DOC_TYP E_DRIVER 3.安装Intel Matrix Storage Manager硬盘驱动程序 https://www.wendangku.net/doc/fc487710.html,/support/driver/detail.aspx?docID=DR1197539101703&docTypeID=DOC_TYP E_DRIVER 4.安装ACPI电源驱动,就是Power Manager Driver; https://www.wendangku.net/doc/fc487710.html,/support/driver/detail.aspx?docID=DR1197863947328&docTypeID=DOC_TYP E_DRIVER 5.安装Lenovo System Interface Driver; https://www.wendangku.net/doc/fc487710.html,/support/driver/detail.aspx?docID=DR1217231721126&docTypeID=DOC_TYP E_DRIVER 6.安装Power Manager电源管理软件 https://www.wendangku.net/doc/fc487710.html,/support/driver/detail.aspx?docID=DR1197862934453&docTypeID=DOC_TYP E_DRIVER 7.重启电脑。然后安装T400自带的ATI显卡驱动,注意此时需在设备管理器中找到ATI显卡并手动指定路径安装。显卡驱动可以在以下网址下载,双击解压后不要安装。指向C:\\DRIVERS\\WIN\\VIDEO\\Bin 即可。 https://www.wendangku.net/doc/fc487710.html,/support/driver/detail.aspx?docID=DR1255922090378&docTypeID=DOC_TYP E_DRIVER 8.重启进入BIOS,设置Default Primary Video Device为Internal,设置Graphics Device为Intergrated,OS Detection for Switchable Graphics为Disabled; 9.启动进入Win7后,系统会自动安装Mobile Intel 45 Express显卡驱动,但这个显卡驱动不是Intel的,而是前面安装的ATI驱动包里自带的。如果安装了Intel的X4500驱动,就没办法实现双显卡切换了,这一点是整个安装过程的重点,在之前安装ATI驱动的过程中,ATI驱动的安装程序已经同时安装了X4500的驱动。
双显卡怎么切换 笔记本双显卡切换方法
双显卡怎么切换笔记本双显卡切换方法 发布时间:2012-02-09 17:51作者:电脑百事网来源:https://www.wendangku.net/doc/fc487710.html,38943 次阅读目前很多笔记本电脑都支持双卡切换功能,什么是双卡切换,简单的说就是笔记本同时拥有独立显卡与最新的SNB处理器自带的核心显卡,两者可以根据电脑应用需求,进行切换。这里说的双卡切换不同于APU双卡交火,APU实现的是独立显卡与APU核心显卡同时使用,但对于Intel SNB处理器自带的核心显卡不能与独立显卡同时使用,因此才有了双卡切换技术的出现,当应用大程序时,我们应该选用独立显卡,普通应用使用CPU核心显卡即可,这就涉及到切换功能。 现在新出的笔记本只要是有独立显卡的基本都是双显卡切换的,不同的是Nvidia和AMD的显卡由于驱动程序不同,因此切换方式不一样,如果需要自定义的设定某些程序运行的时候启动独立显卡,某些时候的为了保证电池的续航时间和较低的发热量只是使用核心显卡,就需要在控制面板里面设置一下了,不能使用默认设置https://www.wendangku.net/doc/fc487710.html,,下面笔者为大家详细介绍下双显卡怎么切换。 注意:无论是NVIDIA&AMD的显卡技术,实现不重启电脑就可以自动快速切换不同显卡输出,都仅支持windows VISTA/7系统。
如果是默认情况下,一般是程序设计的时候添加了GPU加速功能才会唤醒独立显卡,如Adobe的大量软件,3D游戏等,很多情况下,我们的一些跑分工具并不具备唤醒独立显卡的功能,需要在显卡的驱动控制面板里面指定该程序需要使用独立显卡来运行才能进行独立显 卡的跑分。 下面是针对Nvidia和AMD的显卡驱动控制面板的解说-双显卡切换:Nvidia的双显卡切换设置: NVIDIA开发的optimus技术,不需要用户自己干预,系统会自动判断当前任务,然后选择显卡执行任务。当然如果驱动无法正确识别,或者有些程序不需要使用独立显卡,但是用户想用独立显卡运行也可以手动设置该程序强行使用独立显卡运行,但是这样会无端增加笔记本的散热负担,造成散热风扇高转的结果就是灰尘积累的速度加快,需要频繁清理灰尘。
Y470P双显卡安装和切换教程(验证版)
建议不要使用驱动精灵和驱动人生更新小Y显卡驱动。 两款软件不支持双显卡驱动,会造成切换独显失败。 1.在群教程下载独显和集显驱动(联想官方的驱动,请大家放心。) 2.在控制面板/程序和功能/里依次卸载独显和集显驱动,卸载独显后集显的驱动才会在“安 装和功能”中显示出来。(我只卸载独显再装独显就行了) 3进C:windowssystem32,找到atiesrxx.exe删除(关键步骤,即AMD-ATI显卡外部事件服务文件,同理重新安装驱动时会更新这个文件,如果不删除原来的无法安装新的,会导致部分功能安装失败) 建议不要使用驱动精灵和驱动人生更新小Y显卡驱动。 两款软件不支持双显卡驱动,会造成切换独显失败。 在群教程下载独显和集显驱动(联想官方的驱动,请大家放心。) 在控制面板/程序和功能/里依次卸载独显和集显驱动,卸载独显后集显的驱动才会在“安装和功能”中显示出来。(我只卸载独显再装独显就行了) 4.把C:\Program Files目录下的AMD、AMD APP、ATI、ATI Technologies的文件夹和Common Files文件夹里的ATI Technologies删除就可以了。。)重启后,进到360安全卫士里,找到优化加速功能的启动项:启动项里的ATI Catalyst Control Center(显卡辅助程序)和应用软件服务里的AMD-ATI显卡外部 事件服务应该都失效了,点击删除没失效说明没删干净!(注意:我们可以再到C:windowssystem32,确认atiesrxx.exe是否删除)。 5卸载程序(控制面板—程序和功能)里卸载AMD显卡驱动(AMD Catalyst Install Manager),选择完全删除,删除后完成后会让我们重启电脑。 6、控制面板-程序-打开或关闭windows功能里,Microsoft .NET Framework 3.5.1前面的框点选(即把它点击一下变蓝色),里面的两个子项可以不勾选。 (这一步可能非必须,但我这么做了)。 7、这时重启电脑后依次安装集显和独显驱动,最后再重启。 安装的时候会提示覆盖声卡的驱动,点否。 ,安装完成后会让我们重启(这里日志里应该不会再提示某个功能安装失败了,到这里可以说基本成功了,如果还出现就没办 法了)。 8、重启后我们再进到360安全卫士里,确认启动项里的ATI Catalyst Control Center(显卡辅助程序)和应用软件服务里的AMD-ATI显卡外部事件服务都是开机 启动的。(必须,注意我们在安装驱动程序之前这两项也必须是开启的)。 再打开ccc,看是否能打开(注意等久一点,这里要十几二十秒也是正常的,不过最慢超过2分钟没打开基本是失败了)! 即切换独显 桌面右单击显示卡属性/可切换显卡方式/手动/高性能。
电脑如何更换显卡驱动
电脑如何更换显卡驱动 右击我的电脑..在硬件的设备管理器里双击显卡...在驱动程序中选择更新驱动程序.....按提示操作.. 桌面>属性>监视器>高级>硬件>更新驱动程序 删除Windows强加的附件 用记事本NOTEPAD修改\winnt\inf\sysoc.inf,用查找/替换功能,在查找框中输入,hide(一个英文逗号紧跟hide),将“替换为”框设为空。并选全部替换,这样,就把所有的,hide都去掉了,存盘退出,再运行“添加-删除程序”,就会看见“添加/删除Windows 组件”中多出了好几个选项;这样你可以删除好些没有用的附件。 关掉调试器Dr. Watson Dr.Watson是自带的系统维护工具,它会在程序加载失败或崩溃时显示。运行drwtsn32,把除了“转储全部线程上下文”之外的全都去掉。否则一旦有程序出错,硬盘会响很久,而且会占用很多空间。如果你以前遇到过这种情况,请查找user.dmp文件并删掉,可能会省掉几十M的空间。这是出错程序的现场,对我们没用。然后打开注册表,找到HKEY_LOCAL_MACHINE\SOFTWARE\Microsoft\Windows NT\CurrentVersion\AeDebug子键分支,双击在它下面的Auto键值名称,将其“数值数据”改为0,最后按F5刷新使设置生效,这样就彻底来取消它的运行了。另外蓝屏时出现的memory.dmp也可删掉。可在我的电脑/属性中关掉BSOD时的DUMP 。 关闭系统还原 鼠标右健单击桌面上的“我的电脑”,选择“属性”,找到“系统还原”,可以去掉,这样可以节省好多空间。 关闭休眠支持 休眠功能占的硬碟空间蛮大的, 所以关闭比较好,控制台-->电源选项-->休眠(不要打勾) 关掉不必要的服务 单击“开始”→“设置”→“控制面板”。双击“管理工具”→“服务”,打开后将看到服务列表,有些服务已经启动,有些则没有。右键单击要配置的服务,然后单击“属性”。在“常规”选项卡上选择“自动”、“手动”或“禁用”,其中“自动”表示每次系统启动时,Windows XP都自动启动该服务;“手动”表示Windows XP不会自动启动该服务,而是在你需要该服务时手动启动该服务;而“禁用”则表示不允许启动该服务。在实际配置时,选择“手动”或者“禁用”都可以实现关闭该服务的目的,推荐使用手动功能,这样你随时可以启动一些临时需要的服务。有些服务是Windows XP所必需的,不能关闭,否则将会造成系统崩溃。至于各项服务的功能,我们可以通过双击该服务或将鼠标悬停在该服务名上查看。具体服务的说明浅显,可以自己选择那些要那些不要。修改的方法是:选中禁用的服务,点右键,选"属性"> "停止",将"启动类型"设置为"手动"或"已禁用"。加速XP的开关机 1、缩短等待时间 开启注册表编辑器,找到HKEY_LOCAL_MACHINE\System\CurrentControlSet\Control, 将WaitToKillServiceTimeout 设为:1000或更小。( 原设定值:20000 )找到HKEY_CURRENT_USER\Control Panel\Desktop 键,将右边视窗的WaitToKillAppTimeout 改为1000,( 原设定值:20000 )即关闭程序时仅等待1秒。将HungAppTimeout 值改为:200( 原设定值:5000 ),表示程序出错时等待0.5秒。 2、让系统自动关闭停止回应的程式。 打开注册表HKEY_CURRENT_USER\Control Panel\Desktop 键,将AutoEndTasks 值设为1。( 原设定值:0 ) 3、MsConfig MsConfig是一个系统内置的Windows设置工具。点击开始菜单,选择“运行”,然后在录入框中敲入“msconfig”回车。点击启动选项,这个选项显示了Windows启动时运行的所有程序。这里没有一个程序对Windows来说是生死悠关的,所以放心大胆地把不要的去掉。把部分勾勾去掉之后,Windows启动会快些,
笔记本显卡切换技术
出于偶然,无意打开了催化剂控制中心中的“可切换显示卡方式”选项,才发现AMD 智能切换技术的存在。于是萌生了捋一下双显卡切换技术的发展历程的念头。到处搜罗资料并整理,写下了这篇文章,希望能给大家带来一些帮助。由于内容较多,难免出现混乱、重复和错误,望指正。看完可能需要一点耐心。就目前而言,在独立显卡(discrete GPU/dGPU)和集成显卡(integrated GPU/iGPU)之间的切换技术在市场上主要包括两家:Nvidia Hybrid SLI 和AMD PowerXpress。 Nvidia Hybrid SLI又称为智能SLI 技术,从GeForce 9000M 系列开始到现在的GeForce GTX 500M 系列都是支持该技术的,视显卡搭配情况分为两种模式: 当NV 独显与支持该技术的其他厂商的主板集成显卡相搭配使用时,在执行浏览网页、文字处理以及观看高清视频等日常计算任务时默认使用低功耗集显模式,从而降低噪音并延长电池续航时间;当运行高要求的3D游戏和应用程序时则自动切换到独显模式,可将性能发挥到极致。这类智能电源管理技术称为HybridPower(混合动力)技术。 当NV 独显与Nvidia 的板载GPU(比如GeForce 9100M G)搭配使用时,独显与集显以并行模式同时参加渲染,即可发挥出多GPU 优势,并大幅提升NV 独显的图形性能。这种变相的SLI 显卡交错并联技术称为GeForce Boost(GeForce 加速)技术。 注:Nvidia Hybrid SLI 已发展至最新的Nvidia Optimus 智能切换技术,后文再谈及。 AMD PowerXpress又称为ATI 可切换显卡技术,是移动显卡之间的一种热切换技术。结合集成显卡的低功耗特性和独立显卡的卓越性能,以实现最佳的电源管理。支持这类技术的显卡有ATI Mobility Radeon HD 3000/4000/5000 系列和现在的AMD Radeon HD 6000M 系列。跟NV 一样,它也分为两种模式,在与intel 集显搭配时实现手动切换;在与AMD 平台(比如Fusion APU)搭配时,当独显进行渲染时,可利用APU 的通用计算能力进行DirectCompute 计算,必要时也可进行协助处理与渲染。综合了双GPU 性能,这其实就是一种APU-to-dGPU 的ATI Hybrid CrossFireX 交火模式。 注:AMD PowerXpress 4.0 已能支持智能切换技术,后文再谈及。
linux下的完美解决双显卡切换
linux下的完美解决双显卡切换 利用 lspci | grep VGA 这个命令就可以看到目前可以使用的显卡是哪些 linux在默认情况下是两个显卡都开启,且电源管理极差,导致电脑温度超高,如果在BIOS里面强行切换为一个显卡,当然也可以解决这个问题,但是在双系统的情况下,就极为不便。如果需要切换显卡还要重启电脑,那实在是太落后了。linux kernel 2.6.38以上的内核开始支持双显卡的切换。 在linux3.06下切换显卡的模块仍然处于debug状态,首先就要加载这些模块Step1: mount -t debugfs debugfs /sys/kernel/debug 注:需要在root权限下执行 Step2: >cat /sys/kernel/debug/vgaswitcheroo/switch 查看是否可以进行显卡切换,正常的输出类似于: 0:DIS: : Pwr:0000:01:00.0 1:IGD:+:Pwr:0000:00:02.0
如果没有任何输出,那就很抱歉,这种方法不管用了,可能是linux内核过旧Step3: echo DDIS > /sys/kernel/debug/vgaswitcheroo/switch 用来切换到独立显卡 echo DIGD > /sys/kernel/debug/vgaswitcheroo/switch 用来切换到集成显卡 echo OFF > /sys/kernel/debug/vgaswitcheroo/switch 这个命令是用来关闭不用的显卡电源 echo ON > /sys/kernel/debug/vgaswitcheroo/switch 这个是用来重新开启关闭的显卡电源 一般情况下,我们就执行第三条命令 echo OFF > /sys/kernel/debug/vgaswitcheroo/switch 可以再看一下/sys/kernel/debug/vgaswitcheroo/switch这个文件的状态cat /sys/kernel/debug/vgaswitcheroo/switch 如果输出结果是 0:DIS: :Off:0000:01:00.0 1:IGD:+:Pwr:0000:00:02.0 那就表明成功了。
双显卡的切换(包括XP系统和Vista系统)
T400双显卡的切换(包括XP系统和Vista系统) 2009-02-15 10:30 机器的新不仅体现在新平台,还有最明显的一点就是双显卡功能。意思是机器中拥GMA4500和另外一块独立显卡。 这是THINKPAD考虑到将电池寿命最大化的一个全新设计,当然,这个设计也难倒了大家。到底如何才能进行切换呢? UPNB在经过了一番研究后,终于找到了方法。大家就睁开眼睛看吧。 1.BIOS里面的玄机。 大家都知道BIOS这个东西,当然,新机器里的BIOS版本也是新的而在新版本又有什么玄机呢?看图 BIOS界面,点击CONFIG,我们进入下一界面 选择DISPLAY选项
我们在这个界面要注意到是第三和第四个选项,请仔细看
在第三项中,我们看到了有三个选项,第一项是集成显卡,第二项是独立显卡,第三项是可换显卡(这里面是很关键的)
了解了BIOS里的玄机,我们先进入到XP系统里去看看究竟 2.XP 如果我在BIOS里设置了可切换显卡,同时将检测选择为ENABLE,则会出现以下情形 系统会提示你缺少驱动的,这是因为XP本身不支持显卡切换 我们同样看到在设备管理器中也会出现这样的情形
看到以上情形,我们就想到了解决问题的方法。 1,既然XP系统不支持切换,我们可以到BIOS中去选择显卡的工作方式 2,每次根据自己的需要,在BIOS中选择是独立还是集成(如上图),记住要保存BIOS设置。 所以,XP系统下解决显卡的问题方法就是: 进入BIOS,选择CONFIG,选择DISPLAY,在显卡模式中自主选择,INTERATED GRAPHICS(集成显卡) DISCRETE GRAPHICS(独立显卡)。根据自己需要选择就好,然后保存BIOS设置并推出,就可以了。 要说VISTA是新时代的系统是一点没错,在VISTA下,就可以实现直接切换。 在BIOS(如上图)中选择第三个选项,SWITCHABLE GRAPHICS(可切换显卡),然后保存退出,直接进入VISTA 进入VISTA后,在右下角的电池图标上点击左键,会看到以下情况
- Win10双显卡切换不了怎么解决
- 联想双显卡笔记本如何切换显卡
- 联想笔记本如何切换独立显卡
- WIN10双显卡怎么切换
- dell n4110 双显卡(A卡+和县)装win8.1,实现双显卡完美切换的方法
- 联想双显卡切换最有效方法
- N卡如何切换独立显卡
- 双显卡的切换(包括XP系统和Vista系统)
- 笔记本双显卡怎么切换
- 如何使用NVIDIA-OPTIMUS技术进行双显卡切换
- 如何使用NVIDIA OPTIMUS技术进行双显卡切换
- 联想T400、R400、500笔记本win7系统下如何实现双显卡切换
- win7系统双显卡如何切换为独立显卡【图文详解】
- 笔记本双显卡怎么切换
- 双显示器如何设置或切换
- 【精编范文】笔记本双显卡如何切换到独立显卡-实用word文档 (1页)
- 集成显卡和独立显卡怎么一键切换图片教程
- 双显卡切换方法
- XP系统不支持双显卡自动切换,A卡的只能用独显,N卡的只能用集显!
- 如何通过显卡驱动设置切换显示输出
