JavaMail邮件别名和主题乱码解决
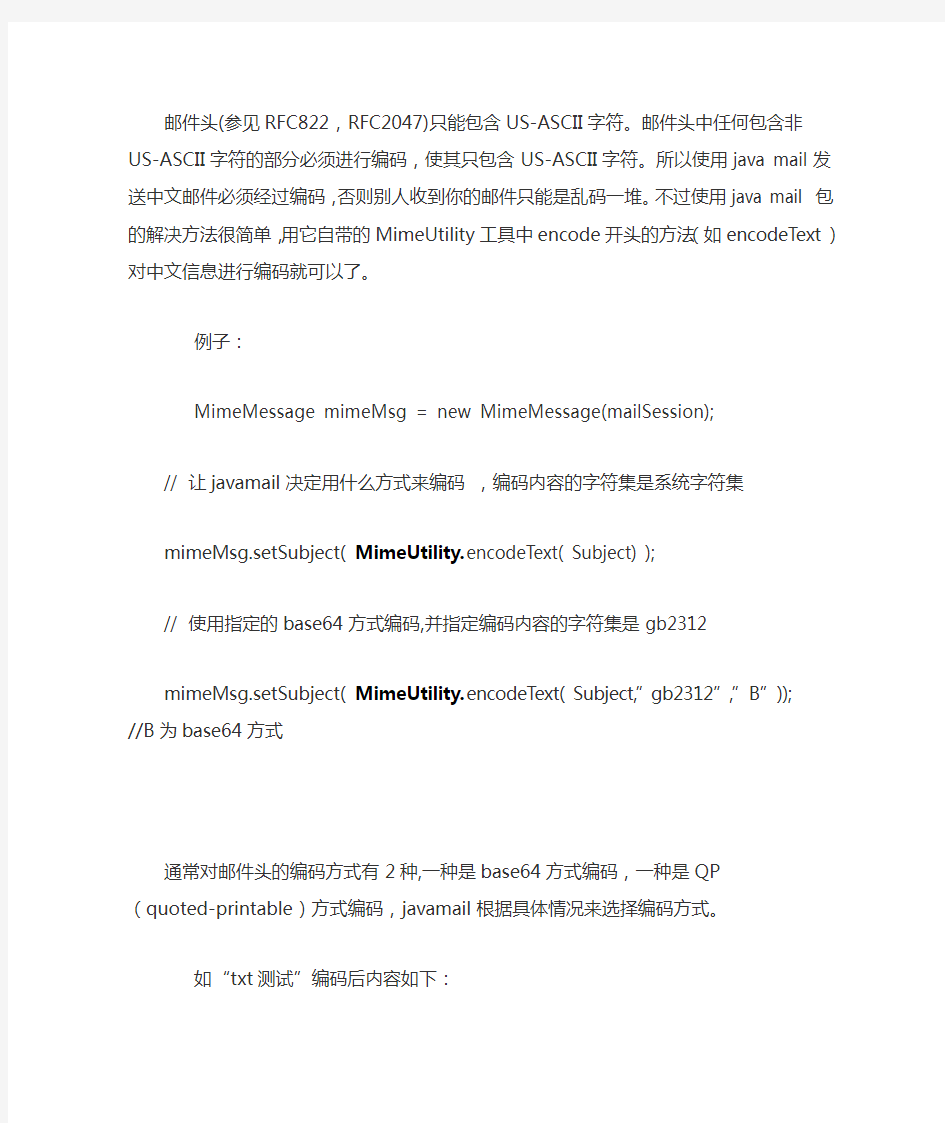

邮件头(参见RFC822,RFC2047)只能包含US-ASCII字符。邮件头中任何包含非US-ASCII字符的部分必须进行编码,使其只包含US-ASCII字符。所以使用java mail发送中文邮件必须经过编码,否则别人收到你的邮件只能是乱码一堆。不过使用java mail 包的解决方法很简单,用它自带的MimeUtility工具中encode开头的方法(如encodeText)对中文信息进行编码就可以了。
例子:
MimeMessage mimeMsg = new MimeMessage(mailSession);
// 让javamail决定用什么方式来编码,编码内容的字符集是系统字符集
mimeMsg.setSubject( MimeUtility.encodeText( Subject) );
// 使用指定的base64方式编码,并指定编码内容的字符集是gb2312
mimeMsg.setSubject( MimeUtility.encodeText( Subject,”gb2312”,”B”)); //B为base64方式
通常对邮件头的编码方式有2种,一种是base64方式编码,一种是QP(quoted-printable)方式编码,javamail根据具体情况来选择编码方式。
如“txt测试”编码后内容如下:
=?GBK?Q?Txt=B2=E2=CA=D4
里面有个=?GBK?Q?,GBK表示的是内容的字符集,?Q?表示的是以QP方式编码的(?B?则是以base64方式编码),后面紧跟的才是编码后的中文字符。所以用MimeUtility 工具编码后的信息里包含了编码方式的信息。
邮件正文
邮件的正文也要进行编码,但它不能用MimeUtility里的方法来编码。邮件正文的编码方式的信息是要放在Content-Transfer-Encoding这个邮件头参数中的,而MimeUtility里面的方法是将编码方式的信息放在编码后的正文内容中。所以如果你对正文也用MimeUtility
进行处理,那么其他邮件程序就不会正常显示你编码的邮件,因为其他邮件软件如outlook,foxmail只会根据Content-Transfer-Encoding这个里面的信息来对邮件正文进行解码。
其实,邮件正文部分的编码javamail已经自动帮你做了,当你发送邮件的时候,它会自己决定编码方式,并把编码方式的信息放入Content-Transfer-Encoding这个邮件头参数中,然后再发送。所以你所要做的就是直接把邮件正文的内容放入邮件中就可以了。
对邮件正文的编码方式比较多,包括了base64和QP方式,还有一些如7bit,8bit等等,因为javamail自动为邮件正文编码,所以我就不一一祥叙了。
例子:
// 处理邮件正文
MimeBodyPart mbp=new MimeBodyPart();
if ( ContentType == null || ContentType.equals("")) // ContentType为编码类型,如GBK等
mbp.setText( Content ); // 由JavaMail来决定编码
else
mbp.setContent( Content, ContentType); // 指定编码格式
解码
邮件头
javamail包中的MimeUtility工具中也提供了对邮件信息解码的方法,都是以decode开头的一些方法(如decodeText)
例子:
String Subject = mimemsg.getSubject();
String ChSubject = MimeUtility.decodeText(Subject);
对于base64和QP编码后信息,decode* 方法能将他们正确的解码,但是,如果指定的字符集不对,那么javamail就会出现错误,不能正确地将其解码。
如有的邮件系统将”txt测试”编码后如下:
=?x-unkown?Q?Txt=B2=E2=CA=D4
这里指定的字符集是x-unknown,是非明确的字符集,javamail就不能正确的处理了,但是”测试”这两个中文字还是按照gbk字符集编码的,所以你可以手工的将编码方式信息改正确,再用decode*方法来解码。
例子:
if ( str.indexOf("=?x-unknown?") >=0 ){
str = str.replaceAll("x-unknown","gbk"); // 将编码方式的信息由x-unkown改为gbk try{
str = MimeUtility.decodeText( str ); //再重新解码
} catch( Exception e1){
return str ;
}
}
邮件正文
decode*方法都是根据在编码信息中包含的编码方式的信息来解码,所以decode*方法对邮件正文解码是无效的,因为邮件正文中不包含编码方式的信息。
同编码一样,邮件正文的解码也是由javamail做了。Javamail根据
Content-Transfer-Encoding里的信息,来对邮件的正文解码。
客户程序从javamail取得的正文内容字符集为iso-8859-1,所以还要将字符集转换一下。例子:
String CorrectC ontent = new String( Content.getbytes(“iso-8859-1”),”gb2312”); CorrentContent为正确的邮件正文了
Visio打印乱码和汉字变方框
Visio打印乱码和汉字变方框 大家在把Visio插入到Word中后去打印的时候,有可能会出现以下的问题: 1、把在visio里画的图粘到word,打印文档时老是有一幅图打印不出来,刚开始时是:框里的汉字打印成了问号"?",后来就打印成了"小方格"。 2、Visio画软件的流程图在word中打印汉字显示为空白方格 Visio打印乱码和汉字变方框解决办法: 方法1: Visio对象嵌入其他文档中(如WORD)打印时,出现汉字显示不正常,是Visio对象不能自动正确处理对象坐标单位和图形尺寸变化时文字的缩放和排列,你可将Visio对象保存为WMF或JPG图片,再嵌入其他文档中,可解决该问题.同时,对未安装Visio时,该文档也能正常使用. 方法2: 1.右键查看并记录该对象的大小信息。 2.右键>visio对象>转换>确定 3.重新设置对象大小就ok了。 方法3: 在复制visio图到word中时,采用选择性粘贴 1.若在Visio选择Visio图:选择Visio图形-->切换到Word文档-->菜单"编辑"-->选择性粘贴-->Microsoft Visio 绘图对象-->确定 2.若Visio图形已经在Word中:选择Visio图形-->菜单"编辑"-->复制-->选择性粘贴 -->Microsoft Visio 绘图对象-->确定 方法4: 双击visio图,进入编辑模式;全选所有的图形(Ctrl+A);在选择的图形上点击右键选择“格式”-》“保护”;将“文本”选择框勾选后确定。这样设置之后,你的visio图就能正常打印了。 方法5: 在插入VISIO图与正文之间,多输入一个空行,插完图片后,再把空行删除 方法6: 在编辑模式下画的visio图,绝不会出现小方框的问题。所以对于有问题的visio图,双击visio图,进入编辑模式,在编辑模式下,对此图作任何修改(改变一下字体,里面的图移动一下位置等)再退出编辑模式。
打印机打印乱码及打印乱码后解决方法
打印机打印乱码及打印乱码后解决方法 一、问题描述 其实不光是针式打印机,喷墨、激光打印机都会出现打印内容为乱码的现象,虽然打印机类型和工作原理不同,但是产生这个问题的原因大致是相同的。本文以LQ630K, LQ1600K3+,LQ670K+T三款针式打印机为例解释乱码现象产生的原因和解决方法。 二、问题原因,现象,和解决方法 纵观Epson系列针式打印机,打印乱码主要有5个原因,按其发生频率所占的比例由大到小,分述如下: 1、电脑操作系统问题,打印机缓冲区溢出问题。 很多人以为电脑是不会出错的,其实我们的操作系统并不像想像的那么稳定。我们向电脑提交的打印作业有时会在打印管理程序中被堆积起来。电脑处理不过来,会向打印机发送一些混乱的数据,在Window 2000和Windows XP系统中有时甚至重启电脑或者打印机后问题依然存在。 典型表现是:打印机突然打印几行乱码,然后就不工作了。 解决方法:win98下比较简单,win2000和winXP有时会复杂一些。 发送打印作业后,在电脑右下角会冒出来一个打印机的小图标,双击一下,“打印管理器”就出现了。我们可以在这个管理器中控制打印作业的暂停、重启或者清
除。 在win98操作系统中,一般只需要取消所有打印作业,重启打印机一般都可以解决。如图(1): 图(1):在win98系统中删除打印作业 我们有时会发现在Windows 2000和Windows XP操作系统下,有时问题会很“固执”。这时候就需要我们多做一些工作。 首先也应该象在Windows 98下那样,尝试这取消堆积的打印作业,或者再重新启动一下打印机。如果情况不是很严重,可以解决问题。 如图(2):
HP LaserJet 6L 打印机连续打印乱码如何处理
HP LaserJet 6L 打印机连续打印乱码如何处理? 问题背景: 在 Windows 98,2000,NT 或 XP 等操作系统的计算机上,用并口线连接 HP LaserJet 6L 系列打印机打印,打印机不停打印带有乱码的纸张,若重新启动打印机的电源时仍连续打印乱码,无法输出正常的打印作业。 操作步骤: 1.关闭打印机电源,拔下连接打印机和计算机的连接线,按一下打印机面板上的按钮,看打印机能否打印出自检页;如果打印的页面仍不正常,为打印机的硬件故障,建议联系HP 授权的金牌服务中心解决问题; 2.打印机的自检页若能正常打印,则检查打印机和计算机的连接线,建议换用 2 米左右、质量良好的并口线,并确保没有使用转接线、延长线、加密狗、共享器或者其他的中间设备,必要时可以换一条并口线使用测试; 3.为了排除计算机环境的影响,可先升级杀毒软件的版本后给计算机杀毒,也可以换用一台“干净”的计算机重新安装打印机驱动程序打印; 4.在计算机的控制面板里,添加/删除程序窗口中,删除 HP LaserJet 6L 的打印机驱动程序;如果在开始-程序中,存在 HP LaserJet 6L 打印机的程序组,此时也应卸载; 5.安装系统里自带的 HP LaserJet 6L 或 LaserJet III 的打印机驱动程序。在计算机桌面上,开始-设置-打印机中,双击“添加打印机”,使用添加打印机向导,选择本地连接(不要自动检测),端口选择 lpt1,驱动的厂商选择 HP,产品型号里选择 LaserJet 6L/LaserJet III,然后根据提示往下安装; 6.若使用操作系统自带的打印机驱动程序打印无法解决问题时,也可以在惠普的中文网站上下载打印机的驱动程序来安装测试。 常见打印乱码解决方法 在与打印机长期接触的过程中,遇到打印乱码是不可避免的事情;不过面对同样的打印乱码故障,排除解决的办法则不一定完全相同,这是因为引起打印乱码现象的因素有很多,不同因素造成的乱码故障必须采用不同的排除方法,这正所谓乱码排除,各有各招。现在,就让我们一起来看看究竟有哪些招数,能够快速有效地将打印机的乱码故障解决掉! 驱动程序修改法 这种方法通常适用于由打印机驱动程序引起的乱码故障,考虑到打印机驱动程序常常会与某些应用程序共用相同的动态链接文件,因此在对应用程序频繁执
针式打印机为何打印乱码
针式打印机为何打印乱码? -- 以映美GSX-230,FP5400K,FP580K三款针式打印机为例,阐述乱码问题的发生和解决 答: 一、问题描述 其实不光是针式打印机,喷墨、激光打印机都会出现打印内容为乱码的现象,虽然打印机类型和工作原理不同,但是产生这个问题的原因大致是相同的。本文以映美GSX-230,FP5400K,FP580K三款针式打印机为例解释乱码现象产生的原因和解决方法。 二、问题原因,现象,和解决方法 纵观映美系列针式打印机,打印乱码主要有5个原因,按其发生频率所占的比例由大到小,分述如下: 1 电脑操作系统问题,打印机缓冲区溢出问题。 很多人以为电脑是不会出错的,其实我们的操作系统并不像想像的那么稳定。我们向电脑提交的打印作业有时会在打印管理程序中被堆积起来。电脑处理不过来,会向打印机发送一些混乱的数据,在window2000和windowsXP系统中有时甚至重启电脑或者打印机后问题依然存在。 典型表现是:打印机突然打印几行乱码,然后就不工作了。 解决方法:win98下比较简单,win2000和winXP有时会复杂一些。 发送打印作业后,在电脑右下角会冒出来一个打印机的小图标,双击一下,打印管理器就出现了。我们可以在这个管理器中控制打印作业的暂停、重启或者清除。 在win98操作系统中,一般只需要取消所有打印作业,重启打印机一般都可以解决。如图一: 图一:在win98系统中删除打印作业
我们有时会发现在win2000和winXP操作系统下,有时问题会很"固执"。这时候就需要我们多做一些工作。 首先也应该象在win98下那样,尝试这取消堆积的打印作业,或者再重新启动一下打印机。如果情况不是很严重,可以解决问题。 如图二: 图二:在windows2000和windowsXP系统下,清除已经发送的打印文档。与win98的打印管理器相比,只是界面略有不同,位置和功能是相同的。 针对于普通的使用者来说,有时重启系统(电脑、打印机)是最简单的解决问题的方法。因为在系统重启的过程中会自动执行初始化各子系统,清除内存等一系列操作。省去了我们手工进行系统故障排除等麻烦事。 然而我们有时会发现,重新启动打印机后,打印机会奇怪地马上接着打印乱码。而这时在打印管理器中打印作业已经消失。其实,打印作业依然存在,只不过电脑的CPU把它处理完成后就存放在了硬盘上,由硬盘直接经由内存发送到打印机。也就是说,作业还在硬盘上。 这时候就需要我们多做一些工作了:请点击"控制面板"-〉"管理工具"-〉"服务",(如图三)。 图三:在window2000中找到"服务"列表
打印机打印出现乱码
打印机为何打印乱码?打印乱码后如何解决? 一、问题描述 其实不光是针式打印机,喷墨、激光打印机都会出现打印内容为乱码的现象,虽然打印机类型和工作原理不同,但是产生这个问题的原因大致是相同的。本文以LQ630K, LQ1600K3+,LQ670K+T 三款针式打印机为例解释乱码现象产生的原因和解决方法。 二、问题原因,现象,和解决方法 纵观EPSON系列针式打印机,打印乱码主要有5个原因,按其发生频率所占的比例由大到小,分述如下: 1 电脑操作系统问题,打印机缓冲区溢出问题。 很多人以为电脑是不会出错的,其实我们的操作系统并不像想像的那么稳定。我们向电脑提交的打印作业有时会在打印管理程序中被堆积起来。电脑处理不过来,会向打印机发送一些混乱的数据,在window2000和windowsXP系统中有时甚至重启电脑或者打印机后问题依然存在。 典型表现是:打印机突然打印几行乱码,然后就不工作了。 解决方法:win98下比较简单,win2000和winXP有时会复杂一些。 发送打印作业后,在电脑右下角会冒出来一个打印机的小图标,双击一下,打印管理器就出现了。我们可以在这个管理器中控制打印作业的暂停、重启或者清除。 在win98操作系统中,一般只需要取消所有打印作业,重启打印机一般都可以解决。如图一: 图一:在win98系统中删除打印作业 我们有时会发现在win2000和winXP操作系统下,有时问题会很"固执"。这时候就需要我们多做一些工作。 首先也应该象在win98下那样,尝试这取消堆积的打印作业,或者再重新启动一下打印机。如果情况不是很严重,可以解决问题。 如图二:
图二:在windows2000和windowsXP系统下,清除已经发送的打印文档。与win98的打印管理器相比,只是界面略有不同,位置和功能是相同的。 针对于普通的使用者来说,有时重启系统(电脑、打印机)是最简单的解决问题的方法。因为在系统重启的过程中会自动执行初始化各子系统,清除内存等一系列操作。省去了我们手工进行系统故障排除等麻烦事。 然而我们有时会发现,重新启动打印机后,打印机会奇怪地马上接着打印乱码。而这时在打印管理器中打印作业已经消失。其实,打印作业依然存在,只不过电脑的CPU把它处理完成后就存放在了硬盘上,由硬盘直接经由内存发送到打印机。也就是说,作业还在硬盘上。 这时候就需要我们多做一些工作了:请点击"控制面板"-〉"管理工具"-〉"服务",(如图三)。 图三:在window2000中找到"服务"列表 接着打开服务列表,在Windows服务列表中选择print spooler服务,并且中止此项服务。如图四
针式打印机打印乱码处理
一、问题描述 其实不光是针式打印机,喷墨、激光打印机都会出现打印内容为乱码的现象,虽然打印机类型和工作原理不同,但是产生这个问题的原因大致是相同的。本文以LQ630K? LQ1600K3+?LQ670K+T三款针式打印机为例解释乱码现象产生的原因和解决方法。 二、问题原因,现象,和解决方法 纵观Epson系列针式打印机,打印乱码主要有5个原因,按其发生频率所占的比例由大到小,分述如下: 1、电脑操作系统问题,打印机缓冲区溢出问题。 很多人以为电脑是不会出错的,其实我们的操作系统并不像想像的那么稳定。我们向电脑提交的打印作业有时会在打印管理程序中被堆积起来。电脑处理不过来,会向打印机发送一些混乱的数据,在Window 2000和Windows XP系统中有时甚至重启电脑或者打印机后问题依然存在。 典型表现是:打印机突然打印几行乱码,然后就不工作了。 解决方法:win98下比较简单,win2000和winXP有时会复杂一些。 发送打印作业后,在电脑右下角会冒出来一个打印机的小图标,双击一下,“打印管理器”就出现了。我们可以在这个管理器中控制打印作业的暂停、重启或者清除。 在win98操作系统中,一般只需要取消所有打印作业,重启打印机一般都可以解决。如图(1): 查看文章 LQ-580K+打印机为何打印乱码?打印乱码后如何解决 2009-11-11 21:34 一、问题描述 其实不光是针式打印机,喷墨、激光打印机都会出现打印内容为乱码的现象,虽然打印机类型和工作原理不同,但是产生这个问题的原因大致是相同的。本文以LQ630K? LQ1600K3+?LQ670K+T三款针式打印机为例解释乱码现象产生的原因和解决方法。 二、问题原因,现象,和解决方法 纵观Epson系列针式打印机,打印乱码主要有5个原因,按其发生频率所占的比例由大到小,分述如下: 1、电脑操作系统问题,打印机缓冲区溢出问题。 很多人以为电脑是不会出错的,其实我们的操作系统并不像想像的那么稳定。我们向电脑提交的打印作业有时会在打印管理程序中被堆积起来。电脑处理不过来,会向打印机发送一些混乱的数据,在Window 2000和Windows XP系统中有时甚至重启电脑或者打印机后问题依然存在。 典型表现是:打印机突然打印几行乱码,然后就不工作了。 解决方法:win98下比较简单,win2000和winXP有时会复杂一些。
小票打印机打印乱码,走纸异常处理方法
小票打印机打印乱码,走纸异常处理方法 故障原因及排除方法: 1、走纸异常。走纸异常是由于齿轮过度磨损,导致齿轮无法正常滚动,这样打印机就无法正常出纸。更换打印机齿轮,然后进行测试,走纸正常。 2、打印乱码。首先自检打印机,看是否有出现乱码。方法:关闭打印机,按住走纸键不放,打开打印机开关,然后放开走纸键,让打印机自检。检测到自检打印纸也是乱码,排除打印机问题。 接着,更换打印头,看是否打印乱码,发现更换打印头之后还是打印乱码,那么排除掉打印头的问题。 最后,更换打印机的排线,更换之后打印还是乱码,排除掉排线的问题。 排除以上问题后,基本问题可以定位于打印机主板故障。打印机主板导致打印乱码一般故障在于IC损坏。更换IC后,打印数据回复正常。 注:IC芯片主要是将发出的命令整理并发送,最后以文字形式表现出来。所以打印机乱码一般是IC芯片损坏。 网口打印机的配置方法POS收银机的网口打印机的好处是数据线对比容易更换,不像其他打印机一定要用数据线才干使用。 1、网口打印机衔接电脑或许路由器之后会主动生成一个IP地址。经过打印机自检或许电脑浏览器拜访都能够看到打印机的IP地址,而且能够更改成固定IP地址。 2、网口打印机的网线衔接办法分两种,一种是衔接路由器的接法,和普通网线一样,别的一种即是直接衔接计算机,这儿介绍一下具体网线制造做法:网线的穿插衔接法:一端按T568B规范,即按“橙白、橙、绿白、蓝、蓝白、绿、棕白、棕”顺序排列。另一端按T568A 规范,“绿白、绿、橙白、蓝、蓝白、橙、棕白、棕”。网线制造好之后就能够经过打印机自
检显示IP地址了,然后经过参考打印机的ip网段,来从头设置一下计算机的网段就能够连通了。 3、网口打印机分为带切刀和不带切刀的两种,带切刀的价格对比高,但是对比方便。 4、网口打印机置放在厨房中,为了保证打印机的寿数,能够定做一个塑料罩,以前需要手工做,如今大多网口打印都能够选购防油套,如果带切刀的话能够直接切掉票据,从下方取票即可。
打印出现的情况(解决打印乱码问题)
Epson LQ-690K Q: 打印机为何打印乱码?打印乱码后如何解决? A: 文档编号:310031 一、问题描述 其实不光是针式打印机,喷墨、激光打印机都会出现打印内容为乱码的现象,虽然打印机类型和工作原理不同,但是产生这个问题的原因大致是相同的。本文以LQ630K, LQ1600K3+,LQ670K+T三款针式打印机为例解释乱码现象产生的原因和解决方法。 二、问题原因,现象,和解决方法 纵观Epson系列针式打印机,打印乱码主要有5个原因,按其发生频率所占的比例由大到小,分述如下: 1、电脑操作系统问题,打印机缓冲区溢出问题。 很多人以为电脑是不会出错的,其实我们的操作系统并不像想像的那么稳定。我们向电脑提交的打印作业有时会在打印管理程序中被堆积起来。电脑处理不过来,会向打印机发送一些混乱的数据,在Window 2000和Windows XP系统中有时甚至重启电脑或者打印机后问题依然存在。 典型表现是:打印机突然打印几行乱码,然后就不工作了。 解决方法:win98下比较简单,win2000和winXP有时会复杂一些。 发送打印作业后,在电脑右下角会冒出来一个打印机的小图标,双击一下,“打印管理器”就出现了。我们可以在这个管理器中控制打印作业的暂停、重启或者清除。 在win98操作系统中,一般只需要取消所有打印作业,重启打印机一般都可以解决。如图(1): 图(1):在win98系统中删除打印作业 我们有时会发现在Windows 2000和Windows XP操作系统下,有时问题会很“固执”。这时候就需要我们多做一些工作。 首先也应该象在Windows 98下那样,尝试这取消堆积的打印作业,或者再重新启动一下打印机。如果情况不是很严重,可以解决问题。 如图(2):
针式打印机乱码处理
软件问题 1.打印机并行口模式设置不正确 解决方案:在BIOS设置里更改打印机并行口模式(使用传统的打印线而不是USB打印线),进入BIOS,“Integrated peripheral→parallel port mode”,有以下四种模式“SPP”(标准并行口)、“EPP”(增强并行口)、“ECP”(扩展),“ECP+EPP”,老式打印机型,则建议设为SPP 模式,而目前主流的打印机一般设为ECP+EPP模式(可以几种模式都试一下)。 2打印机打印模式设置不正确. 针式打印机,包括普通针式打印机和票据针式打印机有LQ仿真和自身打印两种模式。使用的模式不正确,打印有可能出现乱码的现象。 解决方案:可以在在打印机属性里可以更改下打印模式。 3.打印机驱动安装不正确或损坏也有可能导致打印乱码。 解决方案:重新安装最新的打印机驱动,驱动安装完成后可执行打印测试页以测试打印机是否正常。 4.用于打印的字体未安装或已经损坏也会出现打印乱码的情况。 解决方案:打开“控制面板→字体”,双击字体图标,在打开的窗口中点击“文件”菜单,选择安装新字体便可。 5.软件冲突。使用一些盗版软件,往往会造成驱动不正常,导致打印乱码,即使是某些正版软件,由于要求在打印口上安装加密狗,往往也会导致打印异常。 解决方案:卸载问题软件 6.病毒导致打印异常。有时由于病毒的存在也会造成打印乱码,比如有一种蠕虫病毒就会使计算机无故打印乱码。 解决方案:使用杀毒软件进行查杀。 7.系统文件损坏或丢失造成打印异常或乱码。 解决方案:从操作系统安装盘中提取或用系统自带的工具恢复相应系统文件,或者重装操作系统。 硬件问题 1.打印机线缆故障导致打印乱码。 打印线缆及其接口部位产生断路或短路都也有可能导致打印乱码。 解决方案:在MS-DOS下,执行命令“dir>prn”,检测打印机线缆是否存在故障。 2.打印机自身硬件故障。 解决方案:使用打印机自检来判断打印机是否存在硬件故障。如果是打印机硬件问题,就送去维修吧。 3.打印机内存不足,打印文件过大时有可能出现打印乱码的情况。
打印机打印出乱码的原因与解决方法
打印机打印出乱码的原因与解决方法 打印机打印乱码。原因很复杂,简单判别方法可以把你的打印机拿到别的可正常打印的电脑上试一下看是否也是乱码,如果打印正常,则证明故障和主机有关,或把一台在别的电脑上使用正常的打印机连到你的电脑上试试看,如果正常则说明故障和你的打印机有关。出现乱码后可以先软后硬的方式排查: 软件解决方法 1.在BIOS设置里更改打印机并行口模式(如果你是使用传统的打印线而不是USB打印线的话),进入BIOS,“Integrated peripheral→parallel port mode”,有以下四种模式“SPP”(标准并行口)、“EPP”(增强并行口)、“ECP”(扩展并行口),“ECP+EPP”,如果你的打印机型号较老,则建议设为SPP模式,而目前主流的打印机则建议设为ECP+EPP模式(当然你也可以几种模式都试一下)。 2.针式打印机,包括普通针式打印机和票据针式打印机有LQ仿真和自身打印两种模式,如果使用的模式不正确,打印也有可能出现乱码的现象(在打印机属性里可以更改打印模式)。 3.打印机驱动安装不正确或损坏也有可能导致打印乱码,重新安装最新的打印机驱动,驱动安装完成后可执行打印测试页以测试打印机是否正常。 4.用于打印的字体未安装或已经损坏也会出现打印乱码的
情况。 5.软件冲突,使用盗版软件,会造成驱动不正常,导致打印乱码,即使是某些正版软件,由于要求在打印口上安装加密狗,也会导致打印异常。 6.病毒导致打印异常,有时由于病毒的存在也会造成打印乱码,使用防病毒软件进行查杀。 7.系统文件损坏或丢失造成打印异常或乱码,解决方法一是从操作系统安装盘中提取或用系统自带的工具恢复相应系统文件,二是重装操作系统。 硬件解决方法: 1.打印机线缆故障导致打印乱码,有时打印线缆及其接口部位产生断路或短路都有可能导致打印乱码。可以在MS-DOS下,执行命令“dir>prn”来检测打印机线缆是否存在故障。 2.打印机自身硬件故障,可使用打印机自检来判断打印机是否存在硬件故障。如果真是打印机的问题,那就只能送修了。 3.打印机内存不足,在一次打印文件过大时也有可能出现打印乱码的情况,最好的办法是扩充打印机的内存,不过这种情况也不多见,多发生在早期内存较小的打印机上。 4.主板并口(打印口)损坏导致打印异常,这种情况很少见。
visio打印乱码解决方法
大家在把Visio插入到Word中后去打印的时候,有可能会出现以下的问题: 1、把在visio里画的图粘到word,打印文档时老是有一幅图打印不出来,刚开始时是:框里的汉字打印成了问号"?",后来就打印成了"小方格"。 2、Visio画软件的流程图在word中打印汉字显示为空白方格 Visio打印乱码和汉字变方框解决办法: 方法1: Visio对象嵌入其他文档中(如WORD)打印时,出现汉字显示不正常,是Visio对象不能自动正确处理对象坐标单位和图形尺寸变化时文字的缩放和排列,你可将Visio对象保存为WMF或JPG图片,再嵌入其他文档中,可解决该问题.同时,对未安装Visio时,该文档也能正常使用. 方法2: 1.右键查看并记录该对象的大小信息。 2.右键>visio对象>转换>确定 3.重新设置对象大小就ok了。 方法3: 在复制visio图到word中时,采用选择性粘贴 1.若在Visio选择Visio图:选择Visio图形-->切换到Word文档-->菜单"编辑"-->选择性粘贴-->Microsoft Visio 绘图对象-->确定 2.若Visio图形已经在Word中:选择Visio图形-->菜单"编辑"-->复制-->选择性粘贴 -->Microsoft Visio 绘图对象-->确定 方法4: 双击visio图,进入编辑模式;全选所有的图形(Ctrl+A);在选择的图形上点击右键选择“格式”-》“保护”;将“文本”选择框勾选后确定。这样设置之后,你的visio图就能正常打印了。 方法5: 在插入VISIO图与正文之间,多输入一个空行,插完图片后,再把空行删除 方法6: 在编辑模式下画的visio图,绝不会出现小方框的问题。所以对于有问题的visio图,双击visio图,进入编辑模式,在编辑模式下,对此图作任何修改(改变一下字体,里面的图移动一下位置等)再退出编辑模式。 Word中Visio对象打印时(转pdf)乱码问题的解决方法 方法一、在word中,右键VISIO图——VISIO对象——转换——确定 方法二、在复制visio图到word中时,采用选择性粘贴 1、若在Visio选择Visio图: 选择Visio图形-->切换到Word文档-->菜单"编辑"-->选择性粘贴-->Microsoft Visio 绘
Epson爱普生LQ1600K打印机打印乱码及解决
Epson爱普生LQ-1600K打印机打印乱码及解决 2009-10-19 10:22 Epson爱普生LQ-1600K打印机打印乱码及解决 [ 2007-4-16 11:38:00 | By: 弘迈在线 ] 问题描述 其实不光是针式打印机,喷墨、激光打印机都会出现打印内容为乱码的现象,虽然打印机类型和工作原理不同,但是产生这个问题的原因大致是相同的。本文以LQ630K, LQ1600K3+,LQ670K+T三款针式打印机为例解释乱码现象产生的原因和解决方法。 二、问题原因,现象,和解决方法 纵观Epson系列针式打印机,打印乱码主要有5个原因,按其发生频率所占的比例由大到小,分述如下: 1、电脑操作系统问题,打印机缓冲区溢出问题。 很多人以为电脑是不会出错的,其实我们的操作系统并不像想像的那么稳定。我们向电脑提交的打印作业有时会在打印管理程序中被堆积起来。电脑处理不过来,会向打印机发送一些混乱的数据,在Window 2000和Windows XP 系统中有时甚至重启电脑或者打印机后问题依然存在。 典型表现是:打印机突然打印几行乱码,然后就不工作了。 解决方法:win98下比较简单,win2000和winXP有时会复杂一些。 发送打印作业后,在电脑右下角会冒出来一个打印机的小图标,双击一下,“打印管理器”就出现了。我们可以在这个管理器中控制打印作业的暂停、重启或者清除。 在win98操作系统中,一般只需要取消所有打印作业,重启打印机一般都可以解决。如图(1): 图(1):在win98系统中删除打印作业 我们有时会发现在Windows 2000和Windows XP操作系统下,有时问题会很“固执”。这时候就需要我们多做一些工作。 首先也应该象在Windows 98下那样,尝试这取消堆积的打印作业,或者再重新启动一下打印机。如果情况不是很严重,可以解决问题。 如图(2): 图(2):在Windows 2000和Windows XP系统下,清除已经发送的打
WORD打印时VISIO图乱码处理
WORD打印时VISIO图乱码处理 大家在把Visio插入到Word中后,生成PDF文件或者打印的时候,有可能会出现以下的问题: 1.把在visio里画的图粘到word,打印文档时老是有一幅图打印不出来,刚开始时是:框里的汉字打印成了问号"?",后来就打印成了"小方格"。 2.Visio画软件的流程图在word中打印汉字显示为空白方格,如图: 可使用WPS软件解决此类问题。 1.用WPS打开WORD文档 2.选择“文件”-“输出为PDF格式”,如图: 输出后的PDF文件中VISIO图效果如下:
保存PDF、打印。
大家在把Visio插入到Word中后去打印的时候,有可能会出现以下的问题: 1、把在visio里画的图粘到word,打印文档时老是有一幅图打印不出来,刚开始时是:框里的汉字打印成了问号"?",后来就打印成了"小方格"。 2、Visio画软件的流程图在word中打印汉字显示为空白方格 Visio打印乱码和汉字变方框解决办法: 方法1: Visio对象嵌入其他文档中(如WORD)打印时,出现汉字显示不正常,是Visio对象不能自动正确处理对象坐标单位和图形尺寸变化时文字的缩放和排列,你可将Visio对象保存为WMF或JPG图片,再嵌入其他文档中,可解决该问题.同时,对未安装Visio时,该文档也能正常使用. 方法2: 1.右键查看并记录该对象的大小信息。 2.右键>visio对象>转换>确定 3.重新设置对象大小就ok了。 方法3: 在复制visio图到word中时,采用选择性粘贴 1.若在Visio选择Visio图:选择Visio图形-->切换到Word文档-->菜单"编辑"-->选择性粘贴 -->Microsoft Visio 绘图对象-->确定 2.若Visio图形已经在Word中:选择Visio图形-->菜单"编辑"-->复制-->选择性粘贴-->Microsoft Visio 绘图对象-->确定 方法4: 双击visio图,进入编辑模式;全选所有的图形(Ctrl+A);在选择的图形上点击右键选择“格式”-》“保护”;将“文本”选择框勾选后确定。这样设置之后,你的visio图就能正常打印了。 方法5: 在插入VISIO图与正文之间,多输入一个空行,插完图片后,再把空行删除 方法6: 在编辑模式下画的visio图,绝不会出现小方框的问题。所以对于有问题的visio图,双击visio图,进入编辑模式,在编辑模式下,对此图作任何修改(改变一下字体,里面的图移动一下位置等)再退出编辑模式。 Word中Visio对象打印时(转pdf)乱码问题的解决方法 方法一、在word中,右键VISIO图——VISIO对象——转换——确定 方法二、在复制visio图到word中时,采用选择性粘贴 1、若在Visio选择Visio图: 选择Visio图形-->切换到Word文档-->菜单"编辑"-->选择性粘贴-->Microsoft Visio 绘图对象-->确定2、若Visio图形已经在Word中: 选择Visio图形-->菜单"编辑"-->复制-->选择性粘贴-->Microsoft Visio 绘图对象-->确定 方法三、在插入VISIO图与正文之间,多输入一个空行,插完图片后,再把空行删除
小票打印机打印乱码,走纸异常处理方法
小票打印机打印乱码,走纸异常处理方法故障原因及排除方法: 1、走纸异常。走纸异常是由于齿轮过度磨损,导致齿轮无法正常滚动,这样打印机就无法正常出纸。更换打印机齿轮,然后进行测试,走纸正常。 2、打印乱码。首先自检打印机,看是否有出现乱码。方法: 关闭打印机,按住走纸键不放,打开打印机开关,然后放开走纸键,让打印机自检。检测到自检打印纸也是乱码,排除打印机问题。 接着,更换打印头,看是否打印乱码,发现更换打印头之后还是打印乱码,那么排除掉打印头的问题。 最后,更换打印机的排线,更换之后打印还是乱码,排除掉排线的问题。 排除以上问题后,基本问题可以定位于打印机主板故障。打印机主板导致打印乱码一般故障在于IC损坏。更换IC后,打印数据回复正常。 注: IC芯片主要是将发出的命令整理并发送,最后以文字形式表现出来。所以打印机乱码一般是IC芯片损坏。 网口打印机的配置方法POS收银机的网口打印机的好处是数据线对比容易更换,不像其他打印机一定要用数据线才干使用。 1、网口打印机衔接电脑或许路由器之后会主动生成一个IP地址。经过打印机自检或许电脑浏览器拜访都能够看到打印机的IP地址,而且能够更改成固定IP地址。 2、网口打印机的网线衔接办法分两种,一种是衔接路由器的接法,和普通网线一样,别的一种即是直接衔接计算机,这儿介绍一下具体网线制造做法: 网线的穿插衔接法:
一端按T568B规范,即按“橙白、橙、绿白、蓝、蓝白、绿、棕白、棕”顺序排列。另一端按T568A规范,“绿白、绿、橙白、蓝、蓝白、橙、棕白、棕”。网线制造好之后就能够经过打印机自检显示IP地址了,然后经过参考打印机的ip网段,来从头设置一下计算机的网段就能够连通了。 3、网口打印机分为带切刀和不带切刀的两种,带切刀的价格对比高,但是对比方便。 4、网口打印机置放在厨房中,为了保证打印机的寿数,能够定做一个塑料罩,以前需要手工做,如今大多网口打印都能够选购防油套,如果带切刀的话能够直接切掉票据,从下方取票即可。
epson针式打印机打印乱码解决方法
Q: 打印机为何打印乱码?打印乱码后如何解决? A: 一、问题描述 其实不光是针式打印机,喷墨、激光打印机都会出现打印内容为乱码的现象,虽然打印机类型和工作原理不同,但是产生这个问题的原因大致是相同的。本文以LQ630K, LQ1600K3+,LQ670K+T三款针式打印机为例解释乱码现象产生的原因和解决方法。 二、问题原因,现象,和解决方法 纵观Epson系列针式打印机,打印乱码主要有5个原因,按其发生频率所占的比例由大到小,分述如下: 1、电脑操作系统问题,打印机缓冲区溢出问题。很多人以为电脑是不会出错的,其实我们的操作系统并不像想像的那么稳定。我们向电脑提交的打印作业有时会在打印管理程序中被堆积起来。电脑处理不过来,会向打印机发送一些混乱的数据,在Window 2000 和Windows XP系统中有时甚至重启电脑或者打印机后问题依然存在。 典型表现是:打印机突然打印几行乱码,然后就不工作了。 解决方法:win98下比较简单,win2000和winXP有时会复杂一些。发送打印作业后,在电脑右下角会冒出来一个打印机的小图标,双击一下,“打印管理器”就出现了。我们可以在这个管理器中控制打印作业的暂停、重启或者清除。在win98操作系统中,一般只需要取消所有打印作业,重启打印机一般都可以解决。如图(1): 图(1):在win98系统中删除打印作业 我们有时会发现在Windows 2000和Windows XP操作系统下,有时问题会很“固执”。这时候就需要我们多做一些工作。首先也应该象在Windows 98下那样,尝试这取消堆积的打印作业,或者再重新启动一下打印机。如果情况不是很严重,可以解决问题。 如图(2): 图(2):在Windows 2000和Windows XP系统下,清除已经发送的打印文档。与Windows 98的打印管理器相比,只是界面略有不同,位置和功能是相同的。 针对于普通的使用者来说,有时重启系统(电脑、打印机)是最简单的解决问题的方法。因为在系统重启的过程中会自动执行初始化各子系统,清除内存等一系列操作。省去了我们
打印机打印乱码的故障原因及排除方法
打印机打印乱码的故障原因及排除方法 在与打印机长期接触的过程中,遇到打印乱码是不可避免的事情;不过面对同样的打印乱码故障,排除解决的办法则不一定完全相同,这是因为引起打印乱码现象的因素有很多,不同因素造成的乱码故障必须采用不同的排除方法。 现在,就让我们一起来看看究竟有哪些招数,能够快速有效地将打印机的乱码故障解决掉! 一、打印机驱动程序修改 这种方法通常适用于由打印机驱动程序引起的乱码故障,考虑到打印机驱动程序常常会与某些应用程序共用相同的动态链接文件,因此在对应用程序频繁执行卸载和删除操作时,打印机驱动程序也很容易受到破坏,一旦打印机少了某个驱动文件,那么它工作起来出现打印乱码的故障也就不可避免了。既然这种乱码故障是由打印机的驱动程序引起的,因此我们就可以从打印驱动程序这个角度出发,来有针对性地排除由驱动出错而造成的乱码故障: 首先,检查一下当前打印机安装的驱动程序是否是打印机厂家原机附带的,如果不是的话,那迅速找来原装驱动程序,并将系统已有的驱动程序按照正确的方法卸载干净;之后,再按正确的方法,把原装驱动程序安装好,然后再进行打印测试,看看此时的打印乱码故障是否能排除。当然,要是身旁的确没有原装正版打印机驱动程序的话,不妨尝试到网上搜索一下,看看是否能找到适合于当前型号的打印机驱动程序,倘若能找到的话,也可以使用这个驱动程序来替代原装程序。 第二,看看当前计算机系统中是否同时安装了多个不同版本的打印机驱动程序,或者安装了多个不同类型的打印驱动程序,如果系统中的确安装了多个打印驱动程序的话,难保它们在工作时不发生冲突现象,从而导致打印机出现打印乱码故障。为保证万无一失,笔者建议大家先将系统中所有的打印机驱动程序全部删除干净,然后重新安装那台自己正在使用的打印机驱动程序,这样就能避免打印机在工作时受到驱动方面的冲突。 第三,检查一下当前使用的打印机驱动程序是否属于最新版本;由于打印机硬件性能的更新速度没有软件快,为了确保打印机各方面的性能都能保持稳定,及时将打印机驱动程序更新到最新版本是很有必要的。要想查看当前打印机驱动程序的版本时,只要先打开系统的属性窗口,然后单击其中的“设备管理器”按钮,从弹出的系统列表中,用鼠标右键单击目标打印机对应的图标选项,从弹出的右键菜单中执行“属性”命令,进入到打印机属性设置窗口;单击该窗口中的“驱动程序”标签,然后在对应的标签页面中,大家就能知道当前的打印驱动程序是什么版本了。一旦发现该版本比较旧时,可以直接从网上下载得到最新版本的打印机驱动程序,然后通过“驱动程序”标签页面中的“更新驱动程序”功能来完成打印机驱动程序的升级操作。此外,还有一点需要提示的是,那就是在安装打印机驱动程序之前,一定要检查手头的驱动程序是否能适用于打印机所在的Windows操作系统,例如你的打印机要是连接在Windows 98系统中,而你安装的却是适用于Windows 2000的打印驱动程序时,那么打印机也很容易出现乱码故障。 小提示:由于Windows操作系统自身就内置了许多型号的打印机驱动程序,因此一旦打印机连接到Windows系统中后,它就会自动识别到打印机并自动把系统内置的驱动程序安装好;然而系统的默认驱动程序一般都比较旧,无法让打印机工作在最稳定的状态,因此在安装打印驱动程序时,最好不要选择自动搜索打印程序,而应该通过打印机安装向导中的“从磁盘安装”功能,
2021年打印机乱码故障解决方案与排查打印乱码故障的方法电脑资料
打印机乱码故障解决方案与排查打印乱码故障的方法电脑 资料 打印机出现乱码令人感到非常头痛,但是问题出现了,就得去解决,下面的打印机出现的乱码解决方法也许能让你在乱码面前不至于束手无策.当然,如果解决不了再抱到维修也不迟,现在就逐一来排查打印乱码的故障吧, 硬件解决方法 1.打印机线缆故障导致打印乱码,有时打印线缆及其接口部位产生断路或短路都有可能导致打印乱码。可以在MS-DOS下,执行命令dirprn来检测打印机线缆是否存在故障。 2.打印机自身硬件故障,可使用打印机自检(各品牌的打印机的自检方式都各不相同,请参见打印机说明书)来判断打印机是否存在硬件故障。如果真是打印机的问题,那就只能送修了。 3.打印机内存不足,在一次打印文件过大时也有可能出现打印乱码的情况,最好的办法是扩充打印机的内存,不过这种情况也不多见,多发生在早期内存较小的打印机上。
4.主板并口(打印口)损坏导致打印异常,这种情况很少见,最好的办法是不要用并口打印,换一条USB线缆来打印。当然,如果打印机或主机上没有USB接口那就只能送修或更换主板了。 5.主板上的I/O控制芯片损坏,其实这种情况不难分辨,因为主板上的I/O控制芯片损坏的话往往会带来很多并发症,许多输入输出设备都会受到影响。要解决只能修主板了! 6.打印口附近的排阻(在目前几乎所有的主板上都可以见到)损坏,有时候由于外界的因素造成电阻值变化,那么就会出现打印乱码。只须更换新的排阻,故障就可以得到解决。 7.使用开关盒打印有时也可能会出现打印乱码现象,更换质量有保证的开关盒或不要使用开关盒进行打印, 软件解决方法 1.在BIOS设置里更改打印机并行口模式(如果你是使用传统的打印线而不是USB打印线的话),进入BIOS,Integratedperipheralparallelportmode,有以下四种模式SPP (标准并行口)、EPP(增强并行口)、ECP(扩展并行口), ECP+EPP,如果你的打印机型号较老,则建议设为SPP模式,而目前
PPT打印出现乱码的解决办法
PowerPoint文件打印出现乱码的解决方法 PPT文件特征: 1.PPT文件很大,几百兆; 2.PPT文件中包含了很多图片、文字、背景等元素 3.PPT文件中包含方正字体等特殊字体 出现的问题情况: 1.直接打印出现文字乱码、有掉字体的情况 2.转换PDF时需要很长时间,有时还不能成功转换。 3.打印成PS文件,PS文件超大,PS转换成PDF后也出现乱码、掉字;也有出现转换失败 的情况。 成功打印此类PPT文件的解决方法:(PowerPoint 2003 为例) 第一:修改注册表信息 (为什么要修改注册表?由于PowerPoint导出TIFF图默认的分辨率为96dpi,需要修改成 300dpi,注意最大可设置的分辨率是307dpi) 修改路径:\HKEY_CURRENT_USER\Software\Microsoft\Office\11.0\PowerPoint\Options 【PowerPoint2007 \HKEY_CURRENT_USER\Software\Microsoft\Office\12.0\PowerPoint\Options)】
在选中了“Options”项的情况下,在“编辑”菜单上,指向“新建”,然后单击“DWORD 值”。 在对话框中键入 ExportBitmapResolution,然后按 Enter 键。 在选中“ExportBitmapResolution”的情况下,单击“编辑”菜单上的“修改”。 在“数值数据”框中,根据下表键入您想要的分辨率值。 注意:PowerPoint 2003 导出的最大分辨率设置为 307 dpi。 十进制值 像素(横向 x 纵向) 每英寸点数(横向和纵向)
打印乱码解决方法
打印乱码解决方法 可以把你的打印机拿到别的可正常打印的电脑上试一下看是否也是乱码,如果打印正常,则证明故障和主机有关,或把一台在别的电脑上使用正常的打印机连到你的电脑上试试看,如果正常则说明故障和你的打印机有关。但至少要有两台电脑或两台打印机,一般的家庭用户不是都能做到这点的。 当然,如果没有以上的条件也没关系,下面就本着先软后硬的原则,逐一来排查打印乱码的故障吧。 软件解决方法 1. 在 BIOS 设置里更改打印机并行口模式 ( 如果你是使用传统的打印线而不是 USB 打印线的话 ) ,进入 BIOS ,“ Integrated peripheral → parallel port mode ”,有以下四种模式“ SPP ” ( 标准并行口 ) 、“ EPP ” ( 增强并行口 ) 、“ ECP ” ( 扩展并行口 ) ,“ ECP+EPP ”,如果你的打印机型号较老,则建议设为 SPP 模式,而目前主流的打印机则建议设为 ECP+EPP 模式 ( 当然你也可以几种模式都试一下 ) 。 2. 针式打印机,包括普通针式打印机和票据针式打印机有 LQ 仿真和自身打印两种模式,如果使用的模式不正确,打印也有可能出现乱码的现象 ( 在打印机属性里可以更改打印模式 ) 。 3. 打印机驱动安装不正确或损坏也有可能导致打印乱码,建议重新安装最新的打印机驱动( 可在官方站点获取 ) ,驱动安装完成后可执行打印测试页以测试打印机是否正常。 4. 用于打印的字体未安装或已经损坏也会出现打印乱码的情况,如字体尚未安装或已经损坏可打开“控制面板→字体”,双击字体图标,在打开的窗口中点击“文件”菜单,选择安装新字体即可。 5. 软件冲突,使用盗版软件,如某些解密版的财务报表系统,往往会造成驱动不正常,导致打印乱码,即使是某些正版软件,由于要求在打印口上安装加密狗,往往也会导致打印异常。 6. 病毒导致打印异常,有时由于病毒的存在也会造成打印乱码,比如有一种蠕虫病毒就会使计算机无故打印乱码,建议使用诺顿等最新版本的防病毒软件进行查杀。 7. 系统文件损坏或丢失造成打印异常或乱码,解决方法一是从操作系统安装盘中提取或用系统自带的工具恢复相应系统文件,二是重装操作系统。 硬件解决方法 1. 打印机线缆故障导致打印乱码,有时打印线缆及其接口部位产生断路或短路都有可能导致打印乱码。可以在 MS-DOS 下,执行命令“ dir>prn ”来检测打印机线缆是否存在故障。 2. 打印机自身硬件故障,可使用打印机自检 ( 各品牌的打印机的自检方式都各不相同,请参见打印机说明书 ) 来判断打印机是否存在硬件故障。如果真是打印机的问题,那就只能送修了。 3. 打印机内存不足,在一次打印文件过大时也有可能出现打印乱码的情况,最好的办法是扩充打印机的内存,不过这种情况也不多见,多发生在早期内存较小的打印机上。 4. 主板并口 ( 打印口 ) 损坏导致打印异常,这种情况很少见,最好的办法是不要用并口打印,换一条 USB 线缆来打印。当然,如果打印机或主机上没有 USB 接口那就只能送修或更换主板了。 5. 主板上的 I/O 控制芯片损坏,其实这种情况不难分辨,因为主板上的 I/O 控制芯片损坏的话往往会带来很多并发症,许多输入输出设备都会受到影响。要解决只能修主板了! 6. 打印口附近的排阻 ( 在目前几乎所有的主板上都可以见到 ) 损坏,有时候由于外界的因素造成电阻值变化,那么就会出现打印乱码。只需更换新的排阻,故障就可以得到解决。 7. 使用开关盒打印有时也可能会出现打印乱码现象,更换质量有保证的开关盒或不要使用开
- 打印出现的情况(解决打印乱码问题)
- KIS报表打印乱码调字体
- word打印乱码问题
- Visio打印乱码和汉字变方框
- 爱普生LQ-680K打印机乱码
- 打印机打印出现乱码
- 打印机打印出乱码的原因与解决方法
- 小票打印机打印乱码,走纸异常处理方法
- 针式打印机乱码的解决办法
- 打印机打印乱码及打印乱码后解决方法
- oki5100f打印机乱码解决办法
- 解决打印机打印过程中出现乱码的问题
- 如何解决打印出现乱码
- 如何解决WORD文档打印后乱码的问题
- Epson爱普生LQ1600K打印机打印乱码及解决
- 打印乱码解决方法
- 针式打印机为何打印乱码
- 针式打印机乱码处理
- WORD打印时VISIO图乱码处理
- 2021年打印机乱码故障解决方案与排查打印乱码故障的方法电脑资料
