测试用例导入ALM操作手册

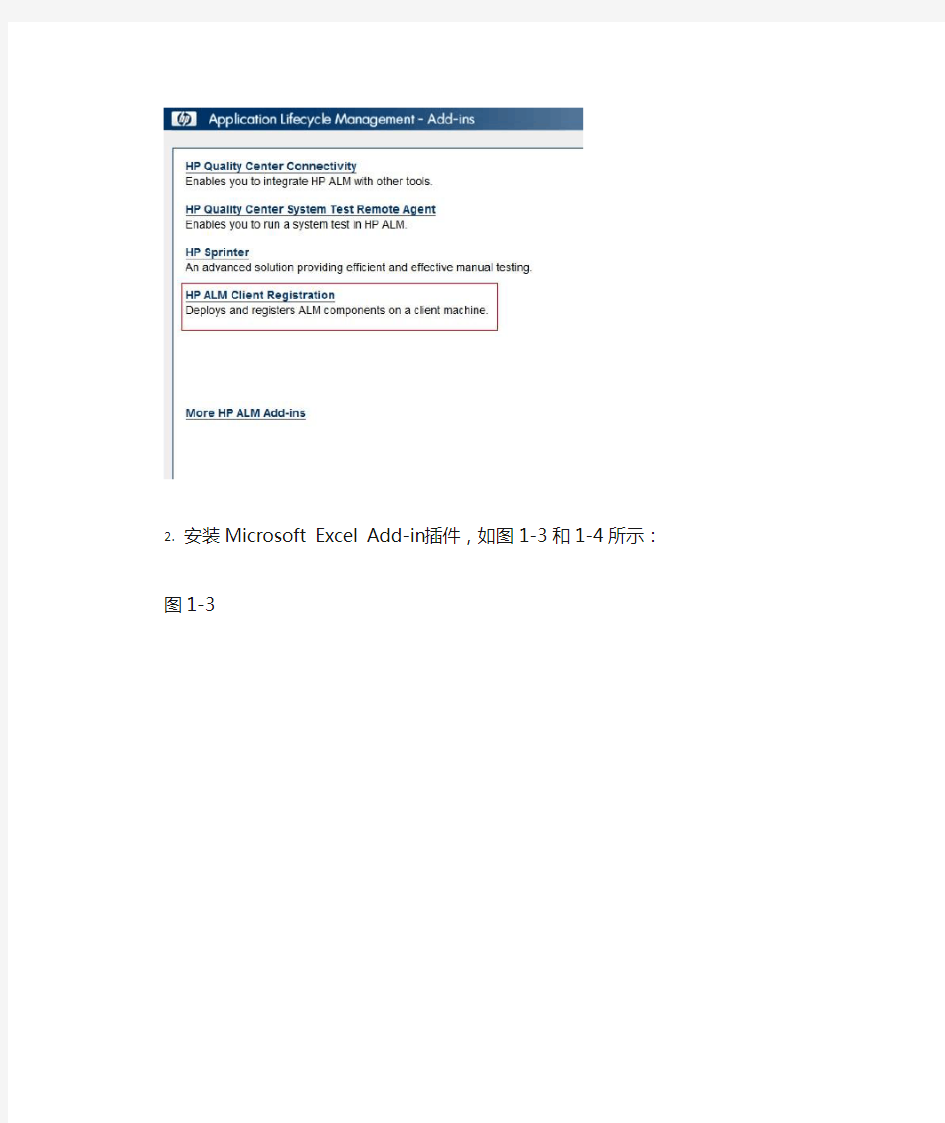
Excel中测试用例导入ALM操作手册
一、安装相关插件
打开ALM首页,点击Add-Ins Page,如图1-1所示:
图1-1
1.安装HP ALM Client Registration插件,如图1-2所示:
图1-2
2.安装Microsoft Excel Add-in插件,如图1-3和1-4所示:
图1-3
图1-4
注意事项:
1、如果不安装HP ALM Client Registration插件而直接安装Microsoft Excel Add-in
插件会导致报错。
二、从Excel向ALM导入test case
1.打开需要导入ALM的Excel测试用例文件
如图2-1所示:
图2-1
注意事项:
1、案例路径:Subject (Directory Path in Quality Center),test case的每一步都需
要填充路径。
2、预期结果:此项对应的每个测试步骤都要有预期结果。
2.使用加载项插件向ALM导入测试用例
依次点击【Add-Ins】---【Export To HP ALM】按钮,如图2-1所示:
图2-1
注意事项:
1、使用此功能之前,确认已经安装了相关插件。
3.输入访问ALM服务的URL
点击【Export To HP ALM】后会弹出【xxxx-step 1 of 8】界面,按界面提示在文本框中URL,如图3-1所示:
图3-1
注意事项:
1、文本框中URL的填写格式按照示例填写,如:http://
2、确认好[:port],否则连接不到QC服务器
4.输入个人ALM用户名和密码
点击【next】按钮后,会弹出【xxxx-step 2 of 8】界面,在界面中输入ALM管理员给分配的个人ALM用户名和密码,如图4-1所示:
图4-1
5.选择域名和项目名称
点击【next】按钮,会弹出【xxxx-step 3 of 8】界面,点击【Domain name】和【Project name】下拉列表,选择相应的域名和项目名称,如图5-1所示:
图5-1
注意事项:
1、在选择域名和项目名称之前,确认QC管理员已经做好了这两项的数据配置。
6.制定导入QC的数据类型
点击【next】按钮,会弹出【xxxx-step 4 of 8】界面,选择【Tests】导入测试用例,如图6-1所示:
图6-1
7.选择一个映射选项
点击【next】按钮,会弹出【xxxx-step 5 of 8】界面,此为非重要项,首次使用时可以在“Type
a new map name”中任意输入几个字符,建议输入个人名称;第二次使用Excel导入
case,首次输入的单词则出现在“select a map”中,如图7-1所示:
图7-1
8.ALM中设置的字段属性映射Excel中的列
点击【next】按钮,会弹出【xxxx-step 6 of 8】界面,根据ALM中设置的字段属性映射Excel中列,QC中红色的字段必须要和Excel中对应的列进行映射,如图8-1所示:图8-1
注意事项:
1、ALM中的【Subject】映射Excel中的【Subject (Directory Path in Quality Center)】
ALM中的【Test Name】映射Excel中的【Test Case Name】
以此类推。
9.导入数据成功
如图9-1所示:
图9-1
注意事项:
中间跳过导入数据的进度条步骤,如果Excel中有异常数据,在导入时会报错,根据错误提示进行问题定位,不再赘述。
三、查看导入的用例
在看到导入成功提示界面后,使用个人用户名和密码登录ALM系统,确认用例数据是否导入成功,如图10-1所示:
图10-1
注意事项:
如果ALM系统一直处于打开状态,当导入新的用例数据时,需要点击该功能模块,然后点击刷新图标,就可以看到新导入的用例数据了。
