联想 NOVO(一键还原)键修复

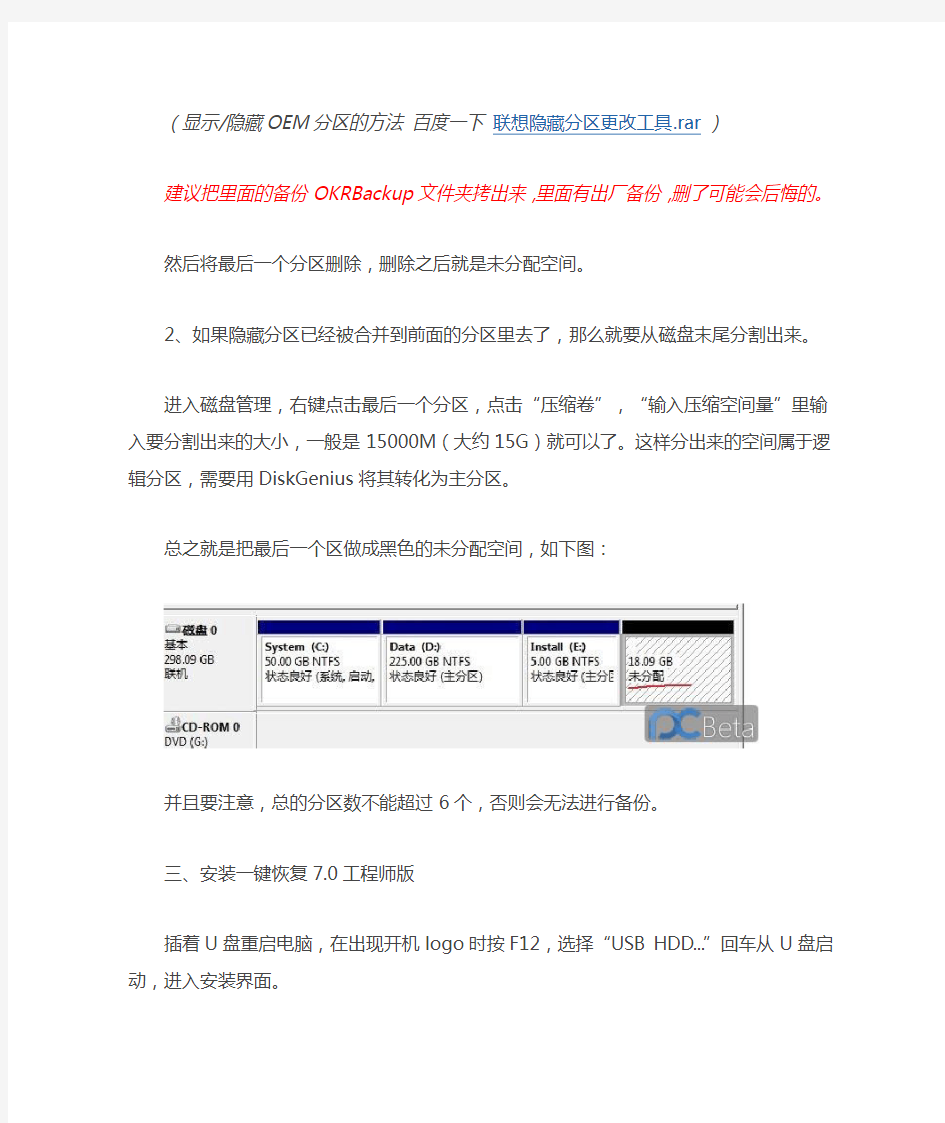
联想一键恢复7.0的
NOVO键修复
修复安装
如果一键恢复隐藏分区已被破坏,按开机键旁边的带小箭头的按钮(novo键)不能进一键恢复,使用联想一键恢复工程师版第一版(784.53M)进行修复安装即可。
安装步骤:
一、将镜像文件刻到U盘或光盘,
这里用的是U盘(此iso镜像有784.53M,CD太小,DVD太大,还是用U盘最合适)
插上U盘,先把U盘里的资料转移走,然后使用软碟通UltraISO打开“OKR7(一键恢复7.0工程师版).iso”,点击“启动-写入硬盘映像”,选择好U盘,写入方式就用默认的USB-HDD+,点击“写入”(此操作会清空U盘上的所有资料)。
二、准备分区
这里有两种情况:
1、如果只是一键恢复不能启动,最后一个分区还存在并且是隐藏分区,要先显示出来。
建议把里面的备份OKRBackup文件夹拷出来,里面有出厂备份,删了可能会后悔的。
然后将最后一个分区删除,删除之后就是未分配空间。
2、如果隐藏分区已经被合并到前面的分区里去了,那么就要从磁盘末尾分割出来。
进入磁盘管理,右键点击最后一个分区,点击“压缩卷”,“输入压缩空间量”里输入要分割出来的大小,一般是15000M(大约15G)就可以了。这样分出来的空间属于逻辑分区,需要用DiskGenius将其转化为主分区。
总之就是把最后一个区做成黑色的未分配空间,如下图:
并且要注意,总的分区数不能超过6个,否则会无法进行备份。
三、安装一键恢复7.0工程师版
插着U盘重启电脑,在出现开机logo时按F12,选择“USB HDD...”回车从U盘启动,进
入安装界面。
然后就来到选择安装模式的界面,
这里一定要注意:必须输入“2”,也就是修复安装。输入“1”会导致磁盘数据全部丢失!“3”是修复ASD模块,在这里用不到。
然后就开始安装了,屏幕上会有各种提示,
过了一会儿,来到选择语言版本的界面,输入“21”,选择简体中文,想用其他语言就选其他的数字
等安装完成之后,会出现提示:Press any key to continue . . .
按任意键,自动关机。
下次按novo键进一键恢复的时候会自动开始初始备份。
建议先进系统,把必装的软件装好,按自己的习惯做一些简单的设置,把垃圾清理掉,然后进行初始备份
联想一键恢复7.0的修复与安装
联想一键恢复7.0的修复与安装 这里来说说联想一键恢复7.0的安装与修复。当然也参考了网上一些无名高手的文章。 我曾经听过有人说我的计算机是联想某某型号的,后来从新装了一个系统,发现不能用Onekey Recovery了。 这里有两种可能,一种是装系统时,动了OEM分区的相关设置。另一个可能是装系统时,把OEM分区给格式化了。 无论是哪种情况,都要用进入系统看看清楚,在桌面“计算机”-》“管理”-》“磁盘管理”,会有一个OEM分区,上面显示状态良好等信息,如下(第四个区): 首先用鼠标右击试试看,若只有“帮助”,说明正常,接着往下看。 若出现很多菜单,如“更改驱动器和路径”、“删除卷”什么的,基本上属于该分区的设置有问题。 1.针对分区设置问题可以这样解决: 首先让“OEM分区”显示出来(右击“更改驱动器和路径”,为驱动器分配一个盘符,如:O 盘),但不要更改卷中的内容,这时打开“计算机”会看到多出一个驱动器“LENOVO_PART(O:)”, 这个盘就是一键恢复7.0系统的启动及相关文件。如果该驱动器中的文件还在的话,应该很简单就能恢复正常的。如果该驱动器没有或该驱动器为空,就要重新安装一键恢复7.0了。
这时打开“命令行”,输入“diskpart”,输入”sel dis 0”,选定磁盘,接着输入”lis par”,列出分区的信息,记住OEM分区的序号,也就是下面这张图片的“红圈出的部分”,如下: 接这输入“sel par 2”(你的可能就不是2了),选择OEM分区,然后输入“set id=12”,将该分区设置为隐藏状态。 接着关闭计算机,然后按“一键恢复按钮”,看是否能正常。 2.OEM分区被格式化可以这样解决: 打开计算机调出启动菜单,选择光盘或USB设备启动。按照程序提示进行安装模式选 择后进行安装全过程(包括:ASD模块安装、磁盘分区、复制OKR7的PE模块、设置语言、隐藏O盘),并在安装完成后关机! 使用全新安装模式安装OKR7时,磁盘分区脚本对硬盘进行分区的模式为: C盘:根据手动输入的分区大小划分, NTFS,主分区,卷标为默认。 D盘:根据脚本定义自动划分,容量为磁盘总容量-15G-C盘容量,文件格式为NTFS, 扩展+逻辑分区,卷标为默认。 O盘:约15G,NTFS,主分区,卷标为LENOVO_PART 安装OKR7的过程包括两种模式:全新安装、修复安装 1)全新安装: WIN PE启动过程中,调用STARTNET.CMD查找OKR7系统安装文件路径并调用SETUP.CMD启用OKR7的安装进程!此时系统会弹出如下图的选择框来进行安装模式选择。
Lenovo电脑如何进行一键恢复
Lenovo电脑如何进行一键恢复 很多朋友来说担心自己的系统被黑掉,所以经常做好备份,随时随地都可以还原我们的电脑,那么Lenovo电脑如何进行一键恢复呢?今天小编与大家分享下Lenovo电脑进行一键恢复的具体操作步骤,有兴趣的朋友不妨了解下。 Lenovo电脑进行一键恢复方法 首先如果您的电脑能进入系统,或是当前已经在系统界面,想通过系统恢复的功能来恢复系统,而不是恢复出厂系统,那么您可以查看是否有备份过系统的文件,双击计算机(Win7或是Win8系统下的名称)、这台电脑(Win8.1系统下的名称)、此电脑(Win10系统下的名称),再打开D盘或是其它盘符,查看是否有Lenovo_Backup 的文件夹,有证明有做过一键恢复的系统备份,则可以进行系统恢复操作,如图:
其次,如果您已经开机按F2进入到联想一键恢复的界面,那么可以选择系统恢复选项,在备份点处查看是否有备份过的文件,操作过程是开机按F2选择“联想拯救系统”--选择一键恢复,或是像启天以及New ThinkCentreM系列电脑开机按F2会直接出现系统恢复、系统备份、初始恢复或创建初始备份(针对出厂DOS系统机型)三个选项,点击系统恢复时可以看在选择备份点下边框中备份时间、备份名称下放是否有相应的信息,例如图中所标识的就是备份过系统的,您可以选中此备份点之后点击下一步,进行恢复系统的操作,如图: 注意:如果您想进行系统恢复操作,注意备份全盘数据,以免影响数据丢失。 LENOVO消费系列电脑如何使用备份过的系统进行一键恢复: 系统下如果您使用一键恢复软件进行系统备份时会出现一个备份位置的提示框,如图:
联想一键恢复工程师可修复安装版及
联想一键恢复7.0工程师版安装使用 一、安装OKR7的过程: 打开计算机调出启动菜单,选择光盘或USB设备启动。按照程序提示进行安装模式选择后进行安装全过程(包括:ASD模块安装、磁盘分区、复制OKR7的PE模块、设置语言、隐藏O盘),并在安装完成后关机! 使用全新安装模式安装OKR7时,磁盘分区脚本对硬盘进行分区的模式为: C盘:根据手动输入的分区大小划分, NTFS,主分区,卷标为默认。D盘:根据脚本定义自动划分,容量为磁盘总容量-15G-C盘容量,文件格式为NTFS,扩展+逻辑分区,卷标为默认。 O盘:约15G,NTFS,主分区,卷标为LENOVO_PART 安装OKR7的过程包括两种模式:全新安装、修复安装 1)全新安装: WIN PE启动过程中,调用STARTNET.CMD查找OKR7系统安装文件路径并调用SETUP.CMD启用OKR7的安装进程!此时系统会弹出如下图的选择框来进行安装模式选择。
“1”:全新安装。此模式会清空硬盘上原有的所有分区,并根据脚本定义对硬盘重新分区、 格式化等操作。 “2”、修复模式。此模式要求硬盘末端有约15G未划分空间;安装程序会对这部分未划分 空间重新划分、指驱动器号及卷标。 “3”、修复ASD模块。 在进行全新安装时,安装程序会弹出对话框(如下图),要求输入C 盘大小,单位以MB计算;并根据所输入的C盘容量及整个硬盘的容 量来自动进行D盘和O盘的建立。需要注意的是安装程序此时会清除原硬盘上的所有数据,其中包括全部的系统数据及用户数据,并会按照预定参数在硬盘上建立分区。(C、D、O) 2)修复安装: 在程序弹出安装模式选择对话框时,如果选择“2”,安装程序会调 用SETUP2.CMD进行修复安装,修复安装时硬盘分区应满足以下条件:硬盘末端预留约15G的未划分空间。(此容量可根据实际需求做小幅修改) 此时安装程序不会弹出输入C盘大小的对话框。其它步骤同全新安装!语言设置:
联想一键还原 OKR8.1安装教程
联想一键还原教程 本教程适用于有NOVO 还原键,并且支持UEFI 启动的笔记本,比如:Y400、Y500、Y410P、Y430P、Y510P、Y40-70、Y50-70等。教程需要GPT 分区表+U E F I启动的环境,如果分区表不是GPT,请自行查找有关GPT 分区表安装系统的教程。教程的目的,是关机状态按NOVO 还原键开机,选择S ys t e m r e c o v e r y 可以进入联想OKR8.1工具。 第一部分可以实现的功能 一、扬天商务台式机的一键恢复 扬天商务台式机提取的一键恢复,无操作系统限制,备份速度比笔记本的一键还原快。(原帖已经打不开了) 效果截图:
第二部分准备工作:创建所需分区 请准备磁盘分区工具:D i sk G en i u s,下载地址(注:按住ctrl+鼠标点击即可打开,下同) 创建L R S_ESP分区 LRS_ESP 分区是要实现以上功能必须的分区,大小1G 即可,分区格 式为FAT32。 首先选择一个有空闲空间的分区,调整出1G空闲空间。
然后新建一个1G大的FAT32分区
之后点保存更改 打开计算机,把新建的分区改名为 L R S _ESP
第三部分安装教程 一、附件及安装说明 ①扬天商务台式机的一键恢复下载地址: https://www.wendangku.net/doc/f26512856.html,/s/1c0mGUcS安装方法:下载两个附件,把“杨天台式机一键还原_L R S_ESP.z i p” 解压到L R S_ESP分区。 然后再创建LENOVO_PAR T分区 LENOVO_PART 分区为联想一键还原必须的分区,用来做系统备份分区,大小自拟,一般30 到50G 左右(建议50G因为以后要系统备份到里面),格式为N TF S,要足够完整备份C 盘, 同理用创建LRS_ESP 分区的方法,调整出40G 的空闲空间,新建一个N TF S分区。
联想thinkpad E40一键恢复系统使用教程
联想thinkpad E40一键恢复系统使用教程 时间:2010-09-15 17:11 来源: 作者: sun159159 点击: 790次 Edge是联想ThinkPad在今年推出的全新系列产品,该系列发布了多种颜色外观的机型。外型时尚+配置高+价格低,铸就了Edge的上市就让thinkpad又火了一把。 先讲thinkpad出厂无蓝键的Edge一键恢复系统如何操作?(嘿嘿,我有蓝键)此作品也适用于SL410系列的笔记本。(现在厂家出厂的任何一款笔记本都无系统盘,系统全部加载到硬盘内,节省了资源,也让用户方便不少。 *请确定你的硬盘数据已经备份,"厂家"及"沉睡的恶魔"都不对因个人数据而承担责任,一旦恢复,系统将恢复到出厂状态,即一个硬盘分区的状态* 第一步:开机在如此界面的时候摁"F11"键。 [img,617,451]file:///C:/DOCUME~1/ADMINI~1/LOCALS~1/Temp/ksohtml/wps_clip_i mage-29025.png 之后会自动进入如下界面,无需操作。 [img,601,407]file:///C:/DOCUME~1/ADMINI~1/LOCALS~1/Temp/ksohtml/wps_clip_i
mage-3748.png [img,601,451]file:///C:/DOCUME~1/ADMINI~1/LOCALS~1/Temp/ksohtml/wps_clip_i mage-25233.png 第二步:同意许可协议,后继续。 [img,601,171]file:///C:/DOCUME~1/ADMINI~1/LOCALS~1/Temp/ksohtml/wps_clip_i mage-11929.png 第三步:请选择复原方式:完全复原(即恢复到出厂值) [img,601,263]file:///C:/DOCUME~1/ADMINI~1/LOCALS~1/Temp/ksohtml/wps_clip_i mage-21063.png 选择完全复原后会提示"挽救文件",高手建议可以根据自己实际情况操作,菜鸟有可能挽救的乱七八糟,我们本着直接恢复到出厂值的目的让大家恢复此操作系统,再次提醒在恢复前一定做好数据备份工作。在这里,直接选择继续就OK 了。 第四步:选择至出厂状态 [img,601,322]file:///C:/DOCUME~1/ADMINI~1/LOCALS~1/Temp/ksohtml/wps_clip_i mage-29277.png 点击复原、继续、点击确定
联想一键恢复系统7.0工程师版 完整制作出厂备份
我用的是OKR7.0第二版的,因为她只有“全新安装”模式,安装时会清除硬盘所有数据并且按照联想标准重新分区,所以请操作前务必备份硬盘资料,以免悲剧发生! 必备软件下载:至于使用光盘或者U盘大家自行选择,记得刻成镜像文件!其他的软件请参考各位大虾的帖子吧,很全面的! ①、OKR7.0第二版下载地址: 【https://www.wendangku.net/doc/f26512856.html,/Laptop/Leos_Onkey/OKR7.ISO】 ②、Lenovo Windows 7 Ultimate 32BIT下载地址: 【https://www.wendangku.net/doc/f26512856.html,/zh-cn/download/f0040d3f268b39db17 d9b000e69faa0d/LENOVO_WIN7_UM_32_ZH_CN_RDVD.iso】 一、开始安装 OKR7.0 第二版 使用光盘或者U盘安装OKR7.0,注意选择相应启动模式,在此以光 盘启动为例。 1、放入刻有OKR7.0第二版镜像的光盘至光驱,重新启动电脑,按F12至出现启动模式选项,选择光盘启动。
器材:索尼T70 [索尼数码相机] 时间:2011-01-01 快门:1/4 光圈:F/3.5 焦距:6毫米感光度:400
器材:索尼T70 [索尼数码相机] 时间:2011-01-01 快门:1/80 光圈:F/4.0 焦距:13毫米感光度:320
器材:索尼T70 [索尼数码相机] 时间:2011-01-01 快门:1/5 光圈:F/3.5 焦距:7毫米感光度:800 2、出现提示“此操作将会清空硬盘所有数据,是否确定操作”,点“OK”,进入清盘并自动分区状态。
联想一键恢复7.0安装教程 工程版 详细安装步骤(第一版)
联想一键恢复7.0工程师全新安装+全程详细图解 (第一版) 1.首先下载联想的一键恢复7.0版本OKR7第一版784MB,用UltraISO 在大U盘(2G或以上U盘)上写入硬盘镜像,并在此U盘上放入GHOST安装盘的文件。(包含可用的驱动和一些常用软件如:无损分区压缩软件等) 2.其次在小U盘(256MB或以上U盘)上装好老毛桃PE系统,用于安装一键还原后安装系统所用。也可直接制作Windows自带启动安装盘。 3.安装顺序:安装一键恢复(出现press any key to SHUTDOWN……后开始安装系统)---启动PE系统---硬盘分区---安装W7(或XP,此版本支持XP 安装)---启动电脑设置完成---按一键恢复键完成一键还原键进行系统备份,完成安装。 怎么自定隐藏分区大小,还在研究中。请高手们帮帮忙!指导下。呵呵! 我们在使用电脑过程中,经经常格机、重装系统等,很是要消耗些时间,有了一键恢复,备份几个系统,想用哪系统就只花15分钟时间恢复一下就行了。但是我想没有安装过联想一键恢复7.0工程师版的朋友都会有些困惑。不知道如何下手。看了许多网站的介绍,觉得还是不够详细。所以今天我特意做个一次一键恢复7.0工程师版(第一版)的全新安装过程。我想这个是比较详细的。看完你就应该会做了!希望大家支持。好了。现在开始! 首先来说一下OKR7.0第一版的一些特点 有全新安装、修复安装 下面给出全新安装法的状态: 第一版是C(主分区且活动)+D(逻辑拓展分区)+O(一键恢复的隐藏分区) OKR7对硬盘的分区要求如下: 1、硬盘必须至少有2个以上的主分区(包括扩展主分区和一键还原的隐藏主分区) 2、扩展主分区分出来的逻辑分区不得超过3个。
联想一键恢复制作教程
废话我们不多说,正式开始DIY联想一键恢复(我们这个过称主要软件为联想一键恢复工程师版+联想一键恢复客户版(客户端不是必要安装的))。 1.下载联想联想一键恢复工程师版,这个是关键,这就是联想的内部软件。珍贵! 附上下载地址 迅雷下载:下载文件为OKR7,这个就是联想联想一键恢复工程师版。 2.接下来我们就要用联想联想一键恢复工程师版来制作开机启动盘了 我们可以制作开机启动光盘或U盘,方法我们全介绍,到底是用U盘还是光盘,这个要看个人需要了。 1、启动光盘制作,光盘简单,直接用光盘工具将镜像写入到光盘 就好了,推荐软件Nero、UltraISO软碟通或则ones,简单就不详细介绍了,UltraISO软碟通(,软件下载地址)制作方法参照以下,文件超过了700M,CD盘制作不了,本人没有用此方法,制作好了那个盘也就浪费了。
2、启动U盘,本人使用的方法,找一个大于1G的U盘,储存卡+ 读卡器也行,注意了,用之前先把U盘里面的重要的东西拷出来,因为在制作的过程中要格盘的。 下载软件UltraISO软碟通。 下载安装软件,打开软件 找个注册机注册一下,不注册一般没事的,点击继续使用 找到你电脑的OKR7文件 启动,写入硬盘映像 写入,注意写入方式 点击是,就开始制作启动U盘了,一直到完成结束啊。有点慢,要有耐性的。 启动盘制作好了,下面来安装了,安装有两种方式,大家按照需要自己选择!
一、安装OKR7的过程: 开机,狂按F12(我的是Y450,开机启动项选择是F12,有的联想老机型,可能不支持U盘启动的,那个只能先刷一下BIOS,或光盘启动了)刷BIOS以下介绍,选择光盘或USB设备启动。 按照程序提示进行安装模式选择后进行安装全过程(包括:ASD 模块安装、磁盘分区、复制OKR7的PE模块、设置语言、隐藏O盘),并 在安装完成后关机! 安装OKR7的过程包括两种模式:全新安装、修复安装(该版本经测试好像不能修复安装,因此制作一键恢复的时候,请一定要把重要的东西拷贝出来啊!!!) 1)全新安装:(该软件在我的机器上是默认全新安装的) 在进行全新安装时,安装程序会弹出对话框,要求输入C盘大小,单位以MB计算;并根据所输入的C盘容量及整个硬盘的容量来自动进行D盘和O盘的建立。需要注意的是安装程序此时会清除原硬盘上的所有数据,其中包括全部的系统数据及用户数据(提示
ThinkPad预装WIN7系统一键恢复【联想官方给出的方法】
Windows7一键恢复的方法 问题描述 预装WIN7系统一键恢复到出厂状态的操作方法(适用机型:ThinkPad SL410、SL510、X200,W500,T400,T500,R400预装win7的机型) 注意:在您做一键恢复到出厂设置前,请一定要备份您的各个分区的重要数据到移动硬盘或者其他计算机。因为一键恢复到出厂状态后,您存在电脑上的资料就都没有了。如果您有多个分区而仅恢复C盘的话,也同样请您备份其他几个分区的重要数据,以防数据丢失。(分区操作有可能会影响到一键恢复功能。如果您以后需要分区,建议您备份好各盘的数据资料,同时通过控制面板中的Lenovo-出场恢复光盘功能创建一套完整的WIN7系统恢复光盘(该光盘可将您的机器恢复到出厂状态,如果您需要了解创建恢复光盘的方法,可联系800-990-8888咨询,或在https://www.wendangku.net/doc/f26512856.html,上获得在线支持)。 本文档是预装WIN7系统一键恢复的操作步骤,供您需要时参考。整个恢复时间可能要在40分钟左右。(根据机器配置所用时间也会有不同) 解决方案: 1、开机按蓝色键或者F11键进入一键恢复界面 2、选择继续
3、选择左下角的启用高级版Rescue and Recover 4、选择左侧的复原系统
5、选择将硬盘驱动器复原到原始出厂状态,然后单击下一步 6、选择我不想保留任何文件,然后单击下一步
7、出现复原系统的选项后单击下一步
8、单击后屏幕会出现如下选项,选择确定,系统将会重新启动 9、重启后系统将会自动重新进入一键恢复界面 10、重新进入一键恢复界面后,会出现语言选项,选择简体中文(Simplified Chinese),然后 单击下一步继续 注:此选项只是恢复系统过程中语言的选择,无论您选择哪种语言,恢复后的系统都是简体中文版)
联想一键恢复7.0教程五个分区
注: 本人习惯将磁盘分五个区,但是发现C盘之外的逻辑分区数超过3个的时候联想一键还原系统(OKR7)就不能用了,就是说总分区数只有4个即1主分区+3逻辑分区,这个不算隐藏的lenovo_part 隐藏分区。本文是本人做的2主分区+3逻辑分区实现5个分区的方法,OKR7可以使用,也是跟其他百度教程区别的地方。但是因为window系统下最多4个主分区又要运行OKR7所以可循的分区方法有: 4主+0逻辑分区;3主分区+N(只要N<4都行)逻辑;2主分区+N(只要N<4都行)逻辑 本文思路是3主分区(C盘、D盘、lenovo_part)+3逻辑分区来构造5个分区,并且正常运行window和OKR7 一、当然先下载联想一键回复7.0工程师版ISO镜像——本人用的第二版,网上很多,据说第一版有什么修复安装,也试过了,没用,就是把隐藏分区lenovo_part里边的文件全部重置了一遍,没有格盘,但是确实没有作用。然后把一键恢复镜像制作成U盘启动——本人用的软碟通,这个网上很好找,大点的下载站可以保证安全。 二、另外找一个U盘制作Win7U盘启动或者win7安装盘(重装系统时就要进行C盘和D盘的重新划分,这两个都是主分区,但是用来装系统的是活动分区,另外一个就跟普通逻辑分区没区别了)。然后就要把磁盘里所有有用的东西都备份下(因为安装OKR7会格
掉整个磁盘),如果以前用联想一键还原备份过系统的话,可以把那个备份也考出来,到时候一键还原(OKR7)装好了就不用重装系统,直接恢复到你备份的那个系统就行了十分钟就恢复好了,省掉重装系统的麻烦。 三、开机进BIOS设置U盘启动,后就进入OKR7的安装界面开始安装了。按照步骤走,软件会先提示你继续安装会格盘,这时候点确定。然后稍等片刻会弹窗提示你输入C盘大小(这个大小很重要,其值等于预想的C盘大小+预想的D盘大小-200MB,具体原因看第七步就明白了)输入后点确定。然后继续等待……等待一会儿后,屏幕会出现弹窗英文提示:下次进入一键还原系统时会进行出厂备份和语言选择,点确定然后关机(再第四步之前不要再进入一键还原系统了,万一不小心进了也没关系,就是进行出厂备份麻烦点)。 四、接下来就是重装Win7了,我用的U盘安装。正常安装步骤……等到选择安装到哪个盘时要注意了,很重要:你会发现有个C盘大小就是你刚才输入的,C盘之上还有个200MB的主分区(此外还有个14G的lenovo_part分区,不要动)。接下来,选择右下角的高级格式化,选中C盘点删除卷,然后选中之前那个200MB主分区,选扩展卷把这个分区扩展到你希望的C盘大小,这个就成了C盘了。然后点新建卷,把刚才挤出来的空间全部用起来其大小就是你预想的D盘大小了,呵呵,到此C盘D盘就分好了,明白第三步C盘大小
联想一键恢复工程师版使用教程
[教程] 联想一键恢复7.2绿色安装全过程 非常简单 不用刻盘安装 不用重新分区 电梯直达复制 xiaoket UID 1555126 帖子 23720 PB 币 34178 威望 1111 贡献 楼主 发表于 2011-9-12 23:52:27 |只看该作者 |倒序浏览 本帖最后由 xiaoket 于 2011-9-28 22:46 编辑 [前言] 此帖比较啰嗦,今天重新编辑了一下,还是很啰嗦。 为避免浪费时间,请大家先看一个字数很少的帖子:Win7下快速升级联想一键恢复7.0/7.1到7.2 以下操作以Win7的一键恢复为例,XP 的一键恢复我没装过,安装步骤应该也差不多吧。 对于非联想机器的安装,由于没有novo 功能键(开机键旁边小按钮),需要修改MBR ,设置启动按钮,请先看看以前的教程,把这一关通过之后再来看此帖。 [安装方式] 使用从联想知识库下载的Product Recovery Dics PE For OKR7.2_Win7_CN_n.iso ,不刻盘,不格式化整个
硬盘,在Win7系统中完成联想一键恢复7.2的安装。也就是传说中的绿色安装法, 参考教程:将绿色安装进行到底---联想一键恢复系统非常规安装方法---数据万岁!!! [安装过程] 1、下载Product Recovery Dics PE For OKR7.2_Win7_CN_n.iso(复制到迅雷下载) https://www.wendangku.net/doc/f26512856.html,/Think/ThinkCentre/OKR/OK R7.2/Product%20Recovery%20Dics%20PE%20For%20O KR7.2_Win7_CN_n.iso 复制代码 下载地址来自此帖:联想一键恢复系统7.2官方地址windows7 xp两张盘 在磁盘最后面分好一个区,最好不要小于15G。 由于联想一键恢复7.2不支持双硬盘,所以请将系统和一键恢复都装在第一块硬盘上。 如果已经装有旧的版本,请直接进入第4步。 2、检查一键恢复模块是否完好,如果有损坏就重新安装模块。只有装好了一键恢复模块,才能按novo键启动一键恢复。
联想一键恢复初始备份的制作
初始系统的制作 首先确保安装好的软件、清理垃圾、杀毒,将系统调整到最佳状态,然后在命令提示符窗口中输入“diskpart”并回车,之后在diskpart提示符后输入“list disk”命令, 系统显示当前电脑只有一个硬盘“磁盘0”,随后输入“select disk 0”,系统提示“磁盘0现在是所选磁盘”,再输入“list partition”, 可显示该硬盘上的分区,在分区表中可以看到类型为“OEM”、大小为15G左右的分区,其编号为“3”,这个分区在Windows系统下是隐藏的,它便是联想一键恢复工厂模式数据所在的位置。 输入命令“select partition 3”将这个分区选为活动分区,再输入命令“set id=07 override”, 在系统提示“diskpart成功设置了分区id”后,不关闭diskpart控制台窗口,打开资源管理器,可以看到这个隐藏分区现在已经显示出来了,且自动分配盘符为“O”。 打开“O:\Factory_Process\ONEHDD”文件夹,找到其中的“sysmode.ini”文件(这是联想一键恢复程序检测是否会自动更新工厂备份的标志文件),将它复制到O盘的根目录下,切换到diskpart控制台窗口中,输入命令“set id=12 override”,将这个分区在Windows下隐藏掉。 输入“exit”退出diskpart控制台。 关闭计算机,按下“一键恢复”按钮,稍后系统会自动更新“工厂备份”的内容,在这个过程中,我们会在屏幕上依次看到“[INFO]0”、“[INFO]1”、“[INFO]2”等字样,当屏幕提示“press any key to shutdown”时,按下任意键关闭电脑。 系统初始备份完成。
联想一键恢复系统7[1].0的方法(完整)
为确保DIY的真实性,请制作成功者给我一个安慰奖! 予人玫瑰手有余香!让DIY更精彩! 非联想机器使用联想一键恢复系统7.0的方法: 1、安装W7系统。 2、W7系统下设置好最后一分区为主分区,设置盘符为:o: 卷标为LENOVO_PART,如果你的硬盘有3—6分区,请将与最后一分区相邻的那个分区也设置为主分区(最后一分区的上一分区也设置为主分区)。包括隐藏分区硬盘分区数不能超过6个。 3、下载联想一键恢复系统7.0第一版光盘---OKR7.iso,用软碟通打开,将光盘目录\OKR7\PE目录下的所有文件拷贝到最后一分区(O:\)。 4、安装联想功能键MBR文件到硬盘引导记录中,具体的方法可通过下载BOOTICE_0.80软件来实现,方法如下: 系统下启动BOOTICE_0.80---目标磁盘选择当前的硬盘---选择主引导记录---在主引导记录选项中选择--恢复MBR--选择HOTKEY_MBR.BIN--恢复扇区数选项中勾选保留磁盘签名和分区表不变---确定---确定---确定即可。 5、语言的集成操作:在W7系统下以管理员运行CMD,输入O: 回车--dir/p/w在根目录下找到okrlp.cmd批处理文件---输入okrlp.cmd 回车进行语言集成---选择语言为21即可开始集成。如果最后一分区不是O:请在磁盘管理中事先设置一下。 6、隐藏最后一分区:通过BOOTICE_0.80软件将最后一分区设置为隐藏即可。 7、重新启动系统,当出现PRESS
联想笔记本重装系统的步骤
联想笔记本重装系统的步骤(转) 首先本机有一键恢复的功能,可以通过一键恢复将系统恢复到出厂的状态,操作方法为:首先在系统中将C盘个人重要资料拷贝到其它的盘,然后将电脑关机,直接按NOVO键进入一键恢复,然后您选择“系统恢复”即可。第二,您也可以使用联想为您提供的系统恢复光盘重新安装操作系统。具体的操作方法为: 1、按下电源开机,出现联想LOGO时,连续点击键盘“F10”键(若不起作用,尝试F12键) 2、出现“BOOT MENU”菜单,用键盘,选择“CDROM” 3、XP光盘启动后,屏幕显示BOOT FROM CD,两次回车后,方从光盘启动,否则从硬盘启动 4、这时会出现联想系统恢复光盘最终用户许可协议,键入“Y” 5、经过硬件检测后,会出现分区状况,请用户此时按“D”键,删除磁盘分区(请一定确认选中的是C区) 6、此时会出现删除分区的提示,请按回车(ENTER)键 7、此时会再出现删除分区的提醒界面,请按“L”键 8、此时,回到分区状态界面,C区已变为“未划分空间”,请此时按“C”键(请确认选定的是C区) 9、此时出现输入分区大小的界面,请直接按“回车(ENTER)”键(不建议更改C区大小) 10、此时再次回到分区状态界面,C区已创建成功,请按“回车(ENTER)”键 11、在出现的磁盘格式化界面中,选择“用FAT文件系统格式化磁盘分区(快)” 12、在出现的磁盘格式化确定界面中,直接输入“回车(ENTER)键” 13、此时会出现格式化的界面及进度 14、之后安装程序开始复制文件 15、重启后(不要在“BOOT FROM CD...”时打回车),继续安装 16、等安装结束后,系统会自动重启,然后进入系统设置中。首先会进入Internet连接选项。请选择“跳过”跳过此步,在系统中的INTERNET选项中进行设置。 17、之后会出现注册界面。注册与否对系统的使用没有影响,请选“否,现在不注册”,点“下
联想一键恢复制作教程
联想一键恢复制作 废话我们不多说,正式开始DIY联想一键恢复(我们这个过称主要软件为联想一键恢复7.0工程师版+联想一键恢复7.0客户版(客户端不是必要安装的))。 1.下载联想联想一键恢复7.0工程师版,这个是关键,这就是联想的内部软件。珍贵! 附上下载地址 迅雷下载:https://www.wendangku.net/doc/f26512856.html,/Laptop/Leos_Onkey/OKR7.ISO 下载文件为OKR7,这个就是联想联想一键恢复7.0工程师版。 2.接下来我们就要用联想联想一键恢复7.0工程师版来制作开机启动盘了 我们可以制作开机启动光盘或U盘,方法我们全介绍,到底是用U盘还是光盘,这个要看个人需要了。 1、启动光盘制作,光盘简单,直接用光盘工具将OKR7.ISO镜像 写入到光盘就好了,推荐软件Nero、UltraISO软碟通或则ones,简单就不详细介绍了,UltraISO软碟通(https://www.wendangku.net/doc/f26512856.html,/200908/UltraISO_v9.35.rar,软
件下载地址)制作方法参照以下,OKR7.ISO文件超过了700M,CD 盘制作不了,本人没有用此方法,制作好了那个盘也就浪费了。 2、启动U盘,本人使用的方法,找一个大于1G的U盘,储存卡+ 读卡器也行,注意了,用之前先把U盘里面的重要的东西拷出来,因为在制作的过程中要格盘的。 下载软件UltraISO软碟通。 下载安装软件,打开软件 找个注册机注册一下,不注册一般没事的,点击继续使用
找到你电脑的OKR7文件
启动,写入硬盘映像
写入,注意写入方式 点击是,就开始制作启动U盘了,一直到完成结束啊。有点慢,要有耐性的。 启动盘制作好了,下面来安装了,安装有两种方式,大家按照需要自己选择! 一、安装OKR7的过程: 开机,狂按F12(我的是Y450,开机启动项选择是F12,有的 联想老机型,可能不支持U盘启动的,那个只能先刷一下BIOS,或光盘启动了)刷BIOS以下介绍,选择光盘或USB设备启动。
联想 商用台式一键恢复操作说明书-推荐下载
商用台式电脑OneKey Recovery (OKR) 使用OKR 前提,联想服务分区完整(磁盘管理下看到的OEM 分区)以目前常见OKR 7.2版本为例,介绍使用方法。 开机启动后,出现联想标识时,按下“F2“键或者“一键恢复”(仅适用于配有功能键盘的机型) ,会进入联想一键恢复界面,如图所示: 1、系统备份 选择“系统备份”,如图,能够看到可以选择的将备份保存在哪个分区和创建的备份点。
点击下一步后,输入备份名称和备份描述,点击下一步即可。 依向导提示对信息确认后,点击“开始”进行备份。 2、系统恢复
点击“系统恢复”,选择保存备份点的分区后,选中要要进行恢复的备份点,点击“下一。 步” 3、初始备份 功能为:将windows系统所有数据备份到联想服务分区中,当windows系统被破坏后,可以通过“初始恢复”将系统恢复到备份时的状态。 注意:1、没有预装windows系统机型会有此功能,请安装好windows系统,硬件驱动、重要软件后及时进行“初始备份”。 2、“初始恢复”只能运行一次,备份成功后将自动转变为“初始恢复”。 3、备份前,确保windows系统是完好的,而且确保windows系统分区未启用bitlocker功能。 4、因为联想服务分区的大小出厂已经确定,不能改变,如果系统分区的数据量超过了联想服务分区的备份能力,将因备份空间不足而备份失败。 4、初始恢复 根据恢复时系统分区的起始位置是否较“初始备份”时发生了改变,恢复过程分为正常恢复和强制恢复,如果不能正常恢复,则会强制恢复。 正常恢复:是指恢复时系统分区的起始位置较备份时没有发生变化,将仅仅格式化系统分区,并将系统分区的数据恢复到“初始备份”时的状态。 强制恢复:恢复时系统分区的起始位置较备份时已经发生变化,将破坏除联想服务分区以外的所有分区的数据。
联想OKR一键恢复方法介绍
一键恢复 联想一键恢复功能在您系统分区信息遭受破坏,无法正常使用操作系统时,可以使用备份数据对系统进行恢复,备份数据可以随时更新。使用本软件,无论是因为计算机病毒发作、Windows系统错误、应用程序错误还是人为操作失误造成的系统崩溃,只要初始备份或者保存在硬盘分区上的系统备份是完整的,就可以将系统分区恢复到备份时的状态。 您可以使用“一键恢复”将硬盘的系统分区上的数据恢复到出厂状态,包括出厂时的操作系统及为用户预装的各种软件。同时您也可以根据需要,对系统分区进行自定义备份与恢复,使您的Windows系统恢复到备份的状态。 一键恢复通过初始备份、系统备份两个层面来保护您的系统盘。 注意 当Windows系统故障时,推荐优先使用“系统恢复”,如果“系统恢复”失败,需使用“初始恢复”。“系统恢复”和“初始恢复”都会对硬盘数据产生影响,为避免您的个人数据丢失,请在进行操作时,务必仔细阅读有关提示信息。 当您的系统崩溃或因为某种原因出现问题时,您可以通过启动过程中按“F2”或键盘功能键,重新启动系统,进入联想拯救系统,选择一键恢复。如果您购买的产品已经预装了Windows操作系统,将弹出如图5-7所示的界面。
图5-7 底层一键恢复主界面 注意 1. 如果您购买的产品没有预装Windows操作系统,该图中“初始恢复”按钮显示为“初始备份”。 2. 当您成功创建完成一次初始备份后,重新进入该界面,将变为“初始恢复”。 初始备份:如果您在购买联想计算机时没有预装Windows系统,则磁盘上也没有对Windows系统的出厂备份数据。针对此类情况,“一键恢复”软件允许您在安装完成Windows系统和随机软件后,自行对当前系统分区的数据进行备份。 在“初始备份”完成后,您可以使用“初始恢复”功能将系统分区恢复至此次备份时的状态。 注意
联想一键恢复7.0工程师版(第三版)双机械硬盘修复模式安装方法
联想一键恢复7.0工程师版(第三版)双机械硬盘修复模式安装方法 本方法适用于带NOVO键的所有联想品牌电脑。不管电脑中的隐藏分区是否还存在,也不管是单硬盘还是双硬盘(SDD+HDD或者HDD+HDD),本方法均可使用。其它品牌电脑未测试过。 先说一下联想一键恢复7.0的三个版本: 第1版:是带修复模式、全新安装模式,可选择 第2版:只有全新安装模式 第3版:适合双硬盘 1、联想一键恢复7.0第一版.ISO 文件大小: 822638592 字节(784.53 MB) 修改日期: 2009-11-20 15:15 MD5: 5473242a9a8e8666da6e4f0a3b26a1b8 SHA1: 7a69b98f893bfc5e2ad5921c6cb3506c9d34b053 SHA256: 82a114956c3aadac981cd20969ac43ff9e346cd278466bd1a2278155aac685d 2 CRC32: 5f66e0c5 2、联想一键恢复7.0第二版.ISO 文件大小: 829988864 字节(791.54 MB) 修改日期: 2010-12-04 12:47 MD5: c5b29b7f13eae2c3b889e68dc87555bb SHA1: 9d73b81f9553c2a7f7d8e5700d66f060603c3816 SHA256:
f537d0da1a199128d8c4220be5c6f878c61eb4e1de2eb3652e956fdb95faa509 CRC32: b849c59a 3、联想一键恢复7.0第三版.iso 文件大小: 1934620672 字节(1.80 GB) 修改日期: 2010-05-11 14:55 MD5: e5f76861a1255d4076c76f00cf8ede55 SHA1: b8eec5b7b7e542db16ada555bd6e3ede56917b48 SHA256: fe00f36cf853c3168e80d707a519339db01f4713a18eb8601da65d1fe56d52b2 注意1:如果要全新安装联想一键分区第三版的请一定使用光盘第一版的可以用U盘或者光盘不想全新的可以参考我的无损安装 注意2:如果联想oem隐藏分区已经没有的自己创建一个分区出来必须要是主分区如果是逻辑分区你分区里面最后一个主分区会自动被分配给oem 分区的哦win7系统下一个磁盘最多3个主分区你如果目前有3个主分区 了请转化非系统盘一个主分区为逻辑这样创建oem分区的时候就是主分区了哦!建议使用DG分区工具或者分区助手分区助手相对简单点! 注意3:如果电脑只有一个磁盘那么建议使用第一版的一键恢复软件那个不仅可以修复安装还相对简单点!如果是双硬盘那必须第三版了! 注意4:OEM分区需要在12G以上不然备份可能会报错哦! 注意5:请你在清理玩系统垃圾或者你另外系统已经在最完美的状态下在进行无损操作因为操作好重启直接是进入首次工厂备份的哦时间可能比较久我用了半个小时左右!
联想一键恢复70工程师版(第一版)终极安装教程,修复安装
如果装系统时没有对隐藏分区做操作,现在仍然是隐藏分区的,先把隐藏区格式化。可以用的软件有很多,DM,DG等等。也可以用Win7的安装盘。如果想在系统中直接显示或隐藏隐藏分区可以下载附件,具体使 用方法看最后! 注意:如果本子原来不带系统也就是DOS系统的隐藏分区只有1GB左右,这个时候需将隐藏分区大小加大以10-15GB为宜!具体方法见附件! 做完上边的操作,在“计算机”里又多了一个盘。我这里分别是C、D、E、F、G。 记住最后一个盘符,一会儿也许有用。 我们继续,这是最关键的一步操作了。不这样操作的话,像我这样隐藏分区只有10G,安装时会提示空间 不足。 右键点击“计算机”,“管理”,“磁盘管理”,选中G盘(我机器里是10G),然后右键,“删除分卷”。 这时候这10G的空间就成了未分配空间了。 之后我们重新启动,把刻好的启动盘放进光驱,从光驱启动。进入安装系统后需要选择安装方式,1是全
新安装,2是修复安装,3是修复ASD模块。我们选择2,修复安装。(选择1是要格盘的。) 过一会儿要选择语言,21是中文简体,22是中文繁体。根据需要自己选吧。过一段时间,屏幕上显示E文“按任意键继续”。之后就会自动关机。 然后按下一键恢复键,等待系统启动。这时一般有两
种情况: 1, 正常的话,系统会自动进行出厂备份,把系统备份保存到隐藏分区中。如果这样,那就大功告成了,等待备份完成,然后退出系统就可以了。如果是这一种,下边的略过,你已经安装好一键恢复,并且做了出厂 备份。 2, 也可能会出现“OSImage文件不是系统指定的可执行文件或批处理…”貌似是这么说的。这种情况下机器会自动关机。其实这时一键恢复已经安装成功,可以在硬盘或者光盘上做备份了。但是隐藏分区里没有出 厂备份。 我们再次启动一键恢复。进入一键恢复后按CTRL+SHIFT+O(字母O),进入命令模式。打开隐藏分区。这个盘符是之前的最后一个,我这里是G盘。 若不确定,一般情况下是最后一个盘+1! 输入G:,回车进入G盘。 之后输入CD ONEKEY(注意空格),回车,CD OSIMAGE (注意空格),回车。 输入OSIMAGE.EXE /FB(注意空格),回车。(这个
联想一键恢复OKR7.0工程版出厂备份
安装联想一键恢复7.0工程版以及制作出厂备份 小罗:建议用一键恢复7.0工程师版第一版制作隐藏区 先说一下我的本本是Y430,原先使用的是联想一键恢复6.0工程版,由于速度恢复和备份速度慢,所以毅然决定更换联想一键恢复7.0工程版。 首先下载联想一键恢复7.0工程师版 ed2k://|file|OKR7%28%E4%B8%80%E9%94%AE%E6%81%A2%E5%A4%8D 7.0%E5%B7%A5%E7%A8%8B%E7%89%88%29.ISO|822638592|f605646a7f c62ee360b9db9875a268e0|h=7s5e7gpnlsy7lal7625rpoyceuoehnew|/(此为第一版有三种安装方式) https://www.wendangku.net/doc/f26512856.html,/Laptop/Leos_Onkey/OKR7.ISO (此为第二版,只有一种安装方式) https://www.wendangku.net/doc/f26512856.html,/qiuml/LEOS/OKR7.0_20100511_145200.rar(此为第三版分xp vista win7 三种) 附上MD5 下载之后顺便也把联想windows7OEM旗舰版的系统给下载一下 thunder://QUFodHRwOi8vY2FjaGVmaWxlOS5yYXlmaWxlLmNvbS96aC1jbi9kb3 dubG9hZC9mMDA0MGQzZjI2OGIzOWRiMTdkOWIwMDBlNjlmYWEwZC9MRU5PV
k9fV0lON19VTV8zMl9aSF9DTl9SRFZELmlzb1pa 附上MD5 都下载完之后就可以把镜像刻录到光盘或者写入U盘,由于家里没有多余的光盘了,所以我选择写入U盘 打开UltraISO-文件-打开-把联想一键恢复7.0添加进去 然后点击“启动”,在弹出的菜单中点击“写入硬盘”(windows7系统也是同样的方法)
- 联想一键恢复系统70工程师版 完整制作出厂备份
- 联想x201一键还原Thinkvantage使用方法
- 联想一键恢复系统7.0的方法(完整)
- 联想一键还原 OKR8.1安装教程
- 联想一键恢复初始备份的制作
- 联想一键恢复7.0工程师版(第三版)双机械硬盘修复模式安装方法
- 联想隐藏分区和一键恢复制作教程+5.0+6.0工具
- 联想隐藏分区和一键恢复制作教程
- 联想一键恢复7.0工程师版(第一版)终极安装教程,修复安装
- ThinkPad预装WIN7系统一键恢复【联想官方给出的方法】
- 联想一键恢复OKR7第二版安装全部教程100%OK
- 联想一键恢复工程师可修复安装版及图解教程
- 联想一键恢复OKR7第二版安装全部教程+重装系统
- 联想一键恢复详细步骤
- 联想一键恢复工程师可修复安装版及
- 联想电脑LenovoMii恢复系统方法
- 联想thinkpad_e40一键恢复系统使用教程
- 联想一键恢复7.0工程师版安装方法(OKR7)做隐藏分区--超详细
- [玩机高手] 联想笔记本利用dos命令将现有系统替换一键恢复出厂备份的方法
- 联想一键还原安装教程
