MS Word中插入AutoCAD图形的完美方法

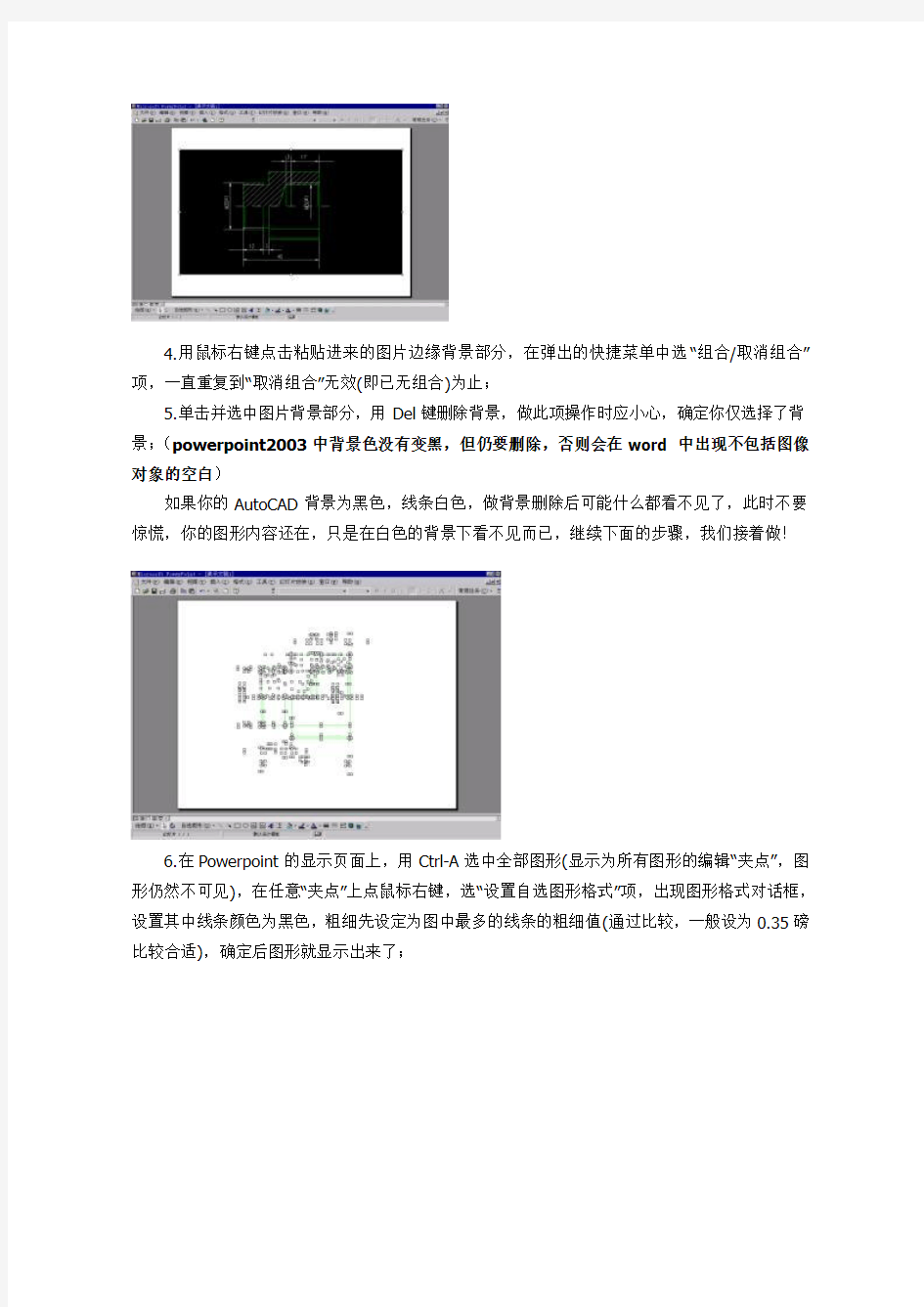
MS Word中插入AutoCAD图形的完美方法
用AutoCAD制作插图、MS Word编排科技论文报告是我们经常要做的事情。但凡做过此事的朋友,相信都遇到过这样或那样的烦恼:插入的图形显示正常,打印出来线条细得看都看不清,如果在Word中修改线条粗细,改后的Word文件会成5倍的体积增长,而且图形还会经常出现“大红叉”;AutoCAD R14以后版本更是会连背景一起都拷到Word中,尽管可以在AutoCAD中改变背景设置,但除了操作麻烦外,图片的大小也难以控制。为了解决这些问题,探索者想了很多的办法,甚至动用了商用的软件,然而效果并不理想。现在好了,笔者通过潜心的研究、偶然的发现,终于搞清楚了插图过程中的技术细节,总结了一套方便实用,不需要额外的软件投入的方法,用你手上现有的软件工具,完美地插入AutoCAD图形。
所需软件工具:任意版本的AutoCAD,当然;-)
MS Office97以上版本,废话!不过重要的是,Office中除了已经安装的Word外,必须安装Powerpoint,这是本文的关键(没有Powerpoint也可以做,但插图的质量不是最好)。
不要怀疑,现在跟着我一步一步的做:
1.在AutoCAD中打开将要插入的图形,使要插入到报告中的那些图元在屏幕上可见,便于选择;
2.使用菜单“编辑/复制”运行copyclip命令(或Ctrl-C),框选要复制的图元,将其复制到系统剪切板;
3.新建一个Powerpoint演示文档,用Ctrl-V插入刚才拷贝的内容(Office97版本可以用“选择性粘贴/图片”格式粘贴进来;
4.用鼠标右键点击粘贴进来的图片边缘背景部分,在弹出的快捷菜单中选“组合/取消组合”项,一直重复到“取消组合”无效(即已无组合)为止;
5.单击并选中图片背景部分,用Del键删除背景,做此项操作时应小心,确定你仅选择了背景;(powerpoint2003中背景色没有变黑,但仍要删除,否则会在word 中出现不包括图像对象的空白)
如果你的AutoCAD背景为黑色,线条白色,做背景删除后可能什么都看不见了,此时不要惊慌,你的图形内容还在,只是在白色的背景下看不见而已,继续下面的步骤,我们接着做!
6.在Powerpoint的显示页面上,用Ctrl-A选中全部图形(显示为所有图形的编辑“夹点”,图形仍然不可见),在任意“夹点”上点鼠标右键,选“设置自选图形格式”项,出现图形格式对话框,设置其中线条颜色为黑色,粗细先设定为图中最多的线条的粗细值(通过比较,一般设为0.35磅比较合适),确定后图形就显示出来了;
7.接着设置个别不同线宽的图元,选中要设置的图元,用第6步的方法按需设置即可,如果不能选择你所需要的图元,说明它还是一个组合,用前面讲的方法取消组合就可以了。
8.所有的图元线条设置好后,你还可以做一些必要的编辑工作,如插入文字注释,添加图元等;
9 .确定不需要进一步编辑了,再次用Ctrl-A选中所有图元,在任意“夹点”上点鼠标右键,选“组合/组合”项将所有零散的图元组合成一个图形;
10.最后一步,选中已组合的图形,用Ctrl-C将其拷贝至系统剪切板,打开编辑的Word报告,在插图点用“编辑/选择性粘贴”用“图片(在word2003中选择GIF,选用JPEG会出现背景黑色)选择”格式插入之(这是要点,请不要随便用Ctrl-V插入,否则Word文件会长很大,还会出现“大红叉”)。
到此,插入操作完成了,插入的图形是不是很完美?你可能觉得操作很复杂,其实用熟悉了是很快很方便的。此方法最大的好处是不需要额外的软件,而且插入质量绝对是其他方法不可比的,整个过程的控制性也很好,可以编辑修改被插入图形的任何部分,用起来比花钱的商用软件还顺手,不信你就试一试。
操作过程中,所有需要进行图形“粘贴”操作的地方,最好用编辑菜单中的“选择性粘贴”进行操作,以“图片”格式粘贴,因为Office在进行粘贴操作时,缺省的Ctrl-V粘贴命令将图片以“Office 绘图对象”进行粘贴,这就是Word文件会急剧长大且时常出现“大红叉”的真正原因。另外,操作时如果图形复杂,机器性能差,操作起来可能较慢,你一定要有耐性,等机器一步一步的操作,切记不要乱点鼠标,相信你会做好的!如果你有更好的方法,别忘了写出来大家共享!
