PPT插入视频的三种方法及其它技巧

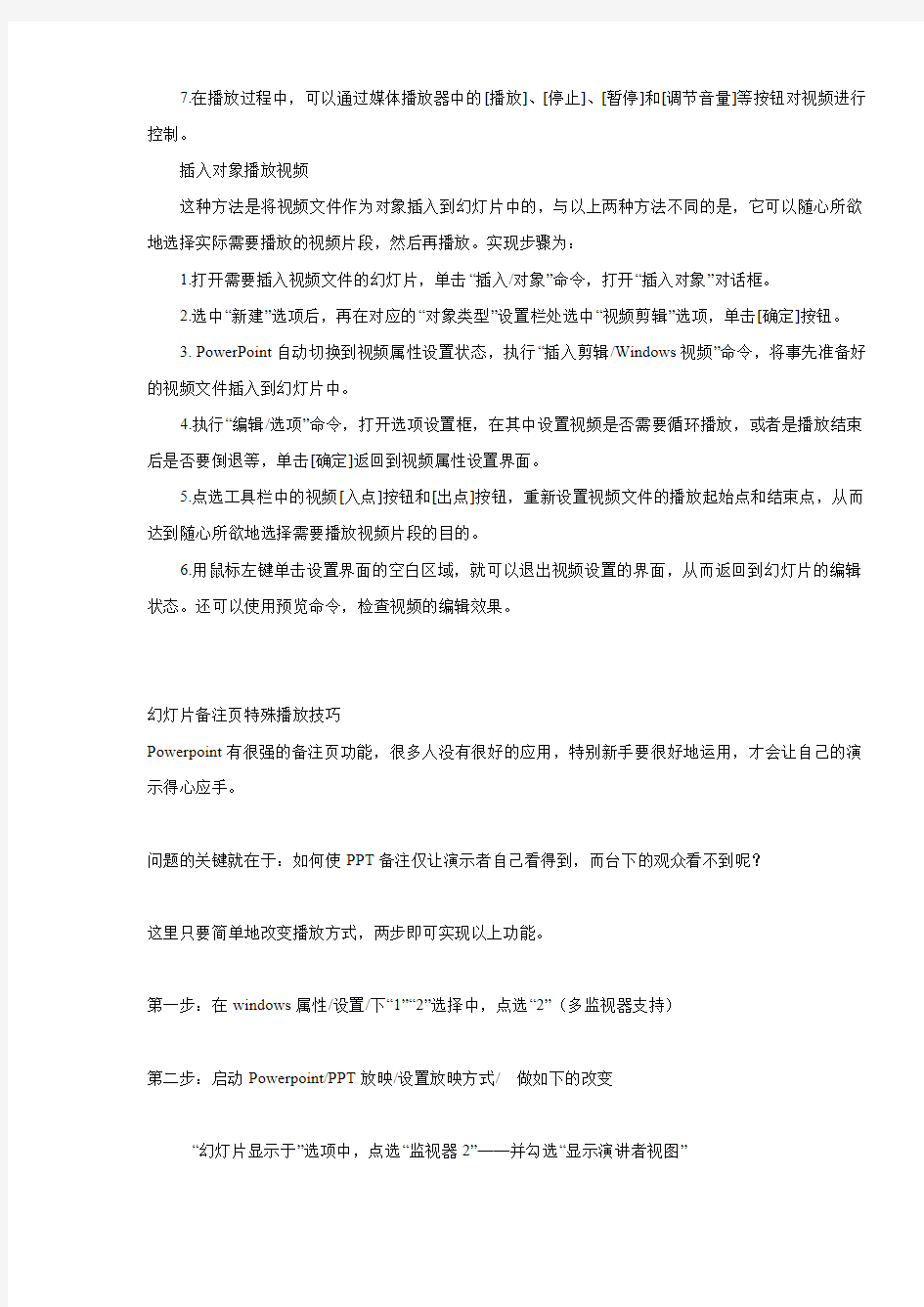
为了能更好地帮助大家合理地在PowerPoint课件中插入和播放视频文件,本文特向大家介绍PowerPoint中插入和处理视频的三种方法。
直接播放视频
这种播放方法是将事先准备好的视频文件作为电影文件直接插入到幻灯片中,该方法是最简单、最直观的一种方法,使用这种方法将视频文件插入到幻灯片中后,PowerPoint只提供简单的[暂停]和[继续播放]控制,而没有其他更多的操作按钮供选择。因此这种方法特别适合PowerPoint初学者,以下是具体的操作步骤:
1.运行PowerPoint程序,打开需要插入视频文件的幻灯片。
2.将鼠标移动到菜单栏中,单击其中的“插入”选项,从打开的下拉菜单中执行“插入影片文件”命令。
3.在随后弹出的文件选择对话框中,将事先准备好的视频文件选中,并单击[添加]按钮,这样就能将视频文件插入到幻灯片中了。
4.用鼠标选中视频文件,并将它移动到合适的位置,然后根据屏幕的提示直接点选[播放]按钮来播放视频,或者选中自动播放方式。
5.在播放过程中,可以将鼠标移动到视频窗口中,单击一下,视频就能暂停播放。如果想继续播放,再用鼠标单击一下即可。
插入控件播放视频
这种方法就是将视频文件作为控件插入到幻灯片中的,然后通过修改控件属性,达到播放视频的目的。使用这种方法,有多种可供选择的操作按钮,播放进程可以完全自己控制,更加方便、灵活。该方法更适合PowerPoint课件中图片、文字、视频在同一页面的情况。
1.运行PowerPoint程序,打开需要插入视频文件的幻灯片。
2.将鼠标移动到菜单栏,单击其中的“视图”选项,从打开的下拉菜单中选中“控件工具箱”,再从下级菜单中选中[其他控件]按钮。
3.在随后打开的控件选项界面中,选择“Windows Media Player”选项,再将鼠标移动到PowerPoint 的编辑区域中,画出一个合适大小的矩形区域,随后该区域就会自动变为Windows Media Player的播放界面。
4.用鼠标选中该播放界面,然后单击鼠标右键,从弹出的快捷菜单中选择“属性”命令,打开该媒体播放界面的“属性”窗口。
5.在“属性”窗口中,在“File Name”设置项处正确输入需要插入到幻灯片中视频文件的详细路径及文件名。这样在打开幻灯片时,就能通过[播放]控制按钮来播放指定的视频了。
6.为了让插入的视频文件更好地与幻灯片组织在一起,还可以修改“属性”设置界面中控制栏、播放滑块条以及视频属性栏的位置。
7.在播放过程中,可以通过媒体播放器中的[播放]、[停止]、[暂停]和[调节音量]等按钮对视频进行控制。
插入对象播放视频
这种方法是将视频文件作为对象插入到幻灯片中的,与以上两种方法不同的是,它可以随心所欲地选择实际需要播放的视频片段,然后再播放。实现步骤为:
1.打开需要插入视频文件的幻灯片,单击“插入/对象”命令,打开“插入对象”对话框。
2.选中“新建”选项后,再在对应的“对象类型”设置栏处选中“视频剪辑”选项,单击[确定]按钮。
3.PowerPoint自动切换到视频属性设置状态,执行“插入剪辑/Windows视频”命令,将事先准备好的视频文件插入到幻灯片中。
4.执行“编辑/选项”命令,打开选项设置框,在其中设置视频是否需要循环播放,或者是播放结束后是否要倒退等,单击[确定]返回到视频属性设置界面。
5.点选工具栏中的视频[入点]按钮和[出点]按钮,重新设置视频文件的播放起始点和结束点,从而达到随心所欲地选择需要播放视频片段的目的。
6.用鼠标左键单击设置界面的空白区域,就可以退出视频设置的界面,从而返回到幻灯片的编辑状态。还可以使用预览命令,检查视频的编辑效果。
幻灯片备注页特殊播放技巧
Powerpoint有很强的备注页功能,很多人没有很好的应用,特别新手要很好地运用,才会让自己的演示得心应手。
问题的关键就在于:如何使PPT备注仅让演示者自己看得到,而台下的观众看不到呢?
这里只要简单地改变播放方式,两步即可实现以上功能。
第一步:在windows属性/设置/下“1”“2”选择中,点选“2”(多监视器支持)
第二步:启动Powerpoint/PPT放映/设置放映方式/做如下的改变
“幻灯片显示于”选项中,点选“监视器2”——并勾选“显示演讲者视图”
OK!大功告成!
轻松制作精美的专业电子相册
网上有很多介绍制作电子相册的软件,其实用PowerPoint也可以很轻松地制作出专业级的电子相册,早期的PowerPoint并没有提供这一功能,只有在PowerPoint2002以后的版本中才提供了这项功能,本文以PowerPoint2002为例介绍一下具体制作的经过。
操作步骤如下:
1.启动PowerPoint2002,新建一个空白演示文稿。依次单击“插入”菜单中的“图片”,选择“新建相册”命令,弹出“相册”对话框。
2.相册的图片可以选择磁盘中的图片文件(单击“文件/磁盘”按钮),也可以选择来自扫描仪和数码相机等外设中的图片(单击“扫描仪/照相机”按钮)。通常情况下,我们单击“文件/磁盘”按钮选择磁盘中已有的图片文件。
在弹出的选择插入图片文件的对话框中可按住Shift键(连续的)或Ctrl键(不连续的)选择图片文件,选好后单击“插入”按钮返回相册对话框。如果需要选择其他文件夹中的图片文件可再次单击该按钮加入。
3.所有被选择插入的图片文件都出现在相册对话框的“相册中的图片”文件列表中,单击图片名称可在预览框中看到相应的效果。单击图片文件列表下方的“↑”、“↓”按钮可改变图片出现的先后顺序,单击[删除]按钮可删除被加入的图片文件。
通过图片“预览”框下方的提供的六个按钮,我们还可以旋转选中的图片,改变图片的亮度和对比度等。
4.接下面来我们来看看相册的版式设计。单击“图片版式”右侧的下拉列表,我们可以指定每张幻灯片中图片的数量和是否显示图片标题。单击“相框形状”右侧的下拉列表可以为相册中的每一个图片指定相框的形状,但该功能必须在“图片版式”不使用“适应幻灯片尺寸”选项时才有效,假设我们可以选择“圆角矩形”(如图1),这可是需要用专业图像工具才能达到的效果。最后还可以为幻灯片指定一个合适的模板,单击“设计模式”框右侧的[浏览]按钮即可进行相应的设置。
在制作过程中还有一个技巧,如果你的图片文件的文件名能适当地反映图片的内容,可勾选图1对话框中的“标题在所有图片下面”复选项,相册生成后会看到图片下面会自动加上文学说明(即为该图片的文件名),该功能也只有在“图片版式”不使用“适应幻灯片尺寸”选项时才有效。
以上操作完成之后,单击对话框中的[创建]按钮,PowerPoint就自动生成了一个电子相册。
到此,一个简单的电子相册已经生成了。当然了,如果需要进一步地对相册效果进行美化,我们还可以对幻灯片辅以一些文字说明,设置背景音乐、过渡效果和切换效果。相信大家看完本文后,能自己亲自动手,制作一个更精美的个性化的电子相册。制作完成后,记得将你的相册打包或刻录成光盘,送你的亲朋好友一起欣赏噢。
声音操作技巧汇总
恰到好处的声音可以使课件具有更出色的表现力,那么在课件中怎样才能惟妙惟肖地使用声音呢?现在,就让我们一起来看看PowerPoint(2000及以上版本)中声音操作的各种途径吧。
1循环播放声音直至幻灯片结束
这项操作适用于图片欣赏等,不需要教师的讲解,往往是伴随着声音出现一幅幅图片。声音的操作步骤(假如共有5张幻灯片):
(1)在要出现声音的第一张幻灯片中单击主菜单“插入/影片中的声音/文件中的声音(或剪辑库中的声音等)”,选择一声音文件,在弹出的对话框“是否需要在幻灯片放映时自动播放声音”中选择“是”,在幻灯片上显示一喇叭图标。
(2)右击该喇叭图标,选择“自定义动画”中的“多媒体设置”项,选择“按动画顺序播放”,播放时“继续幻灯片放映”,停止播放在“5张幻灯片后”。
(3)单击“其他选项”,选择“循环播放,直到停止”。
以上操作无论是有链接还是无链接的情况,只要是点击了5张幻灯片就停止播放声音(不是序号
的第5张)。
2声音只出现在当前一张幻灯片,切换至任一张则停止
这项操作适用于出现在当前页的声音,无论声音播放完与否,都可进入下一个单元。声音的操作步骤同1中的步骤(1)。
3随动画效果出现的声音
这项操作适用于增强动画的效果,以营造生动的场景。声音的操作步骤:对该对象右击,选择“自定义动画”,在“效果”一项的“动画和声音”中选择相应的效果(或其他效果),单击“声音”下拉菜单,选择一已有声音或其他声音(来自文件)。
4几个声音在同一张幻灯片中等待播放
这项操作适用于教师随课堂变化而选择播放的内容。例如,制作了一道填空题,如果学生答对了就播放提示对的音乐,如果答错了就播放提示错的音乐。又如,让学生辨别5种乐器的声音,在同一幻灯片中放置5种音乐,并随机挑选一种来播放,且可以重复。实现声音的操作步骤:
(1)在该张幻灯片中,单击主菜单“插入/影片中的声音/文件中的声音(或剪辑库中的声音等)”,选择一声音,在弹出的对话框“是否需要在幻灯片放映时自动播放声音”中选择“否”,在幻灯片上显示一喇叭图标。
(2)重复第(1)步操作将其余的声音分别插入即可。
在播放时要记住每个喇叭所对应的声音,可以用备注记下。
5播放声音的指定部分
这项操作适用于只需要播放声音文件的某一部分,而不是全部。例如,重复播放课文朗读里最精彩的几个段落。声音的操作步骤:
(1)选择菜单“插入/对象”,选择“新建”,在对象类型中选择“媒体剪辑”,确定后进入媒体编辑窗口。
(2)单击菜单“插入剪辑”,在它的子菜单里有3种声音类型可供选择:CD音频、MIDI音序器、声音(WA V),根据声音文件类型选择相应菜单。
(3)选择声音文件后,主菜单下的声音控制器为可用,将指针移至要截取声音的起点,单击控制器上的“开始选择”,然后将指针移至声音的结束处,单击控制器上的“结束选择”。完成后,单击该声音图标以外的任意地方,便返回到幻灯片编辑状态。
(4)单击“幻灯片放映”,当单击声音图标时便播放需要的那段声音。
6给幻灯片配音
这项操作适用于需要重复对每张幻灯片进行解说的情况,解说由自己录制。例如,在计算机应用能力考核中,学生对考核系统不熟悉,需要对考试系统进行解说,有了这项功能就省事多了。录制操作步骤:
(1)选择主菜单“幻灯片放映/录制旁白”。
(2)在“录制旁白”对话框中选中“链接旁白”选项,点击“浏览”选择放置旁白文件的文件夹,单击〔确定〕。
(3)进入到幻灯片放映状态,一边播放幻灯片一边对着麦克风朗读旁白。
(4)播放结束后,弹出对话框“旁白已经保存到每张幻灯片中,是否也保存幻灯片的排练时间?”,单击〔保存〕。
录制完毕后,在每张幻灯片右下角自动显示喇叭图标。播放时如果选择按排练时间放映,则自动播放。
最后提醒各位老师注意的是:在使用声音时要分清哪些是辅助的,哪些是主要的,不要喧宾夺主,否则会适得其反。
字幕式片头制作(图)
电影和电视剧中,制作者们喜欢挑选片中精彩镜头放在片头,在屏幕上拉动出现,起到吸引观众的目的;片尾则通常用移动字幕的形式给出演员、制作者等的姓名及相关资料。
其实,我们在用PowerPoint制作演示文稿时,利用好它的动画设置,也可以制作出字幕式片头片尾来。
以拉动式片头的制作为例
1、准备好用于制作拉动式动态片头的图片,并用图像处理软件进行适当的修饰。
2、启动PowerPoint2002,打开需要制作这种片头的演示文稿,选中第一张幻灯片,执行“插入→新幻灯片”命令(直接按“Enter”键或按“Ctrl+M”组合键),插入一张空白的幻灯片,用于制作这种片头。
3、在上述空白幻灯片中,执行“插入→图片→来自文件”命令,打开“插入图片”对话框(如图一)定位到图片所在的文件夹,选中第一张图片后,按“插入”按钮将图片插入到幻灯片中。
4、选中上述插入的图片,执行“幻灯片放映→自定义动画”命令,展开“自定义动画片”任务窗格(如图二)。
单击“添加效果”右侧的下拉按钮,在随后出现的下拉列表中,展开“进入”下面的级联菜单,选中其中的“其他效果”选项,打开“添加进入效果”对话框(如图三),再选中其中的“缓慢进入”选项,“确定”返回。
5、按“任务窗格”中“方向”右侧的下拉按钮,在随后出现的下拉列表中,选择“自右侧”选项;再按“速度”右侧的下拉按钮,在随后出现的下拉列表中,选择“非常慢”选项(参见图二)。
6、调整图片至合适大小,并将其定位到“工作区”左侧边缘外(如图四)。
7、重复上述3—6步的操作,将第二张图片插入其中,并完成相应的设置。
8、在“任务窗格”中双击第二张图片的动画设置选项,打开“缓慢进入”对话框(如图五),切换到“计时”标签下,按“开始”右侧的下拉按钮,在随后出现的下拉列表中,选择“之后”选项,并将下面的“延迟”选项设置为“0”。
注意:具体延迟时间,请根据实际需要设置。
在演示文稿中插入表格的方法
在演示文稿插入(制作)表格的方法有几种。如,⑴插入PowerPoint表格、⑵插入Word表格、⑶直接绘制表格、⑷插入包含表格的Word文件等。第3种方法很少用,故不作进一步介绍。此外,针对第4种方法存在的缺点,笔者对操作方法作了改进。
1、插入Word表格(Top)
单击“插入”·“图片”·“Microsoft Word表格”后,在“插入表格”对话框上设定行、列数,然后单击“确定”。
仔细观察菜单、工具栏等后不难发现,此时,相当于(调用)进入了Word。
表格的编辑方法与在Word中一样。编辑完成后,在表格外任意处单击,即返回PowerPoint。
若需再次编辑该表格,则在其上双击,即可进入Word。
2、插入PowerPoint表格(Top)
若(创建)插入新幻灯片时,选用了“表格”版式,则在“双击此处添加表格”处双击后,在“插入表格”对话框上设定行、列数,然后单击“确定”。表格即创建完成。
借助“表格和边框”工具栏,表格的编辑方法与Word中编辑表格的方法基本相同。
3、插入Word表格新方法(Top)
目前,在会议上作报告时,常应用演示文稿,且往往是简化的Word文件的内容。
通过将包含表格的Word文件直接插入演示文稿,虽说可行,但这样做,将会同时插入很多不需要的内容,既不方便,也没有必要。
为此,笔者综合了第1种和第4种方法的优点,设计了新的操作方法。即,
在演示文稿中插入一个Word新文档,然后将Word表格直接粘贴入内。这样做,不但能大大简化编辑工作量,且效果较好。
⑴将Word文件中的表格复制到剪贴板上。
⑵将光标移至需插入Word表格的幻灯片(在PowerPoint中),单击“插入”·“对象”,再在“插入对象”对话框上,选中“新建”单选框(默认选项);在“对象类型”框中选中“Microsoft Word文档”,然后单击“确定”。
在PowerPoint中巧妙切换窗口
在实际使用PowerPoint课件进行授课时,经常需要调用一些其他程序使用,但有时又需快速返回PowerPoint演示窗口,大多数用户是采用“Alt+Tab”组合键或“Alt+Esc”键进行窗口切换;其实我们还可利用一种巧妙的方法让PowerPoint在窗口中进行播放:首先按住键盘上“Alt”键不放,然后依次按下“D”、“V”键激活窗口播放,此时便可对该播放窗口如同其他窗口一样进行最小化、最大化等操作。提示:在播放幻灯片时,如果中场休息,或者插入其他话题,可以把幻灯片切换成黑屏或者白屏而不
播映,操作方法是在播放过程中按下“W”键便可使屏幕变成白屏,按下“B”键便可黑屏,在需继续播映时只需敲一下空格键即可恢复播放。
PPT模板设计:光线的体会
个人以为一个成功PPT演示文稿制作的关键因素在于选择恰当的模板,一个清新有个性模板的运用,可以让你一出场就赚足眼球,可以你的演示报告的已成功一半了。
因此,千篇一律地运用已被人们运用成千上万遍的MS-office自带的那几款模板,肯定不会吸引人们的眼球了;但是不恰当地追求华丽、炫目、奇异及动感,效果可能会适得其反。
有关PPT模板设计,根据个人理解可以从以下几方面考虑:PPT封面模板、背景模板以及正文中图表模板.
在封面模板的设计中,要充分考虑以下几个因素:(1)所讨论的主题特点;(2)所处的行业特点;(3)所面向的受众群体。虽然美女能吸引眼球,然而你却用在严肃的学术报告中,不合适!
背景模板尽量简洁流畅、色泽选择能突出你的内容。记住:好背景是为了突出你报告的内容。本人见过一个最夸张的PPT作品——在所有的片片上,全部都插入各种各样的美丽图片甚至有好多动感的GIF。KAO!《听了整整一个下午,就没记住那位专家到底讲了什么,晃在我眼前的尽是美丽的图片。
正文图表模板的选择要注意的:好的PPT片绝对不能是整片都是文字,地球人都知道!然而,我们要么贪图简便省事,录入文字当然简单了,然而你的报告可就要渣了!记住能把文字变为图表的都要变为图表,当然也别因为本栏目提供了大量的精美图表模板,你就可以滥用呵......因为每一种特别设计的图表,其实只适合诉说一个故事,一个道理.
解决PowerPoint课件中的菜单问题
为了让课件的界面不是那么单调,我们有时在PowerPoint中设置超链接来打造菜单,可是很多老师制作的菜单都会遇到以下的问题,我们一起来分析一下并给出解决的方法。
问题:老师们制作的菜单在幻灯片播放过程中,如果点击相应链接可以实现菜单功能。但如果无意中点击链接以外的区域时,PowerPoint会自动播放下一张幻灯片,使得精心设计的菜单形同虚设。也就是说,此时菜单根本就没有发挥应有的作用。
症结:其实原因很简单,PowerPoint在默认情况下,幻灯片的切换方式是单击鼠标时换页。
解决办法:找到了症结,问题的解决就轻而易举了。在编辑状态下,点击菜单所在的幻灯片,然后单击“幻灯片放映→幻灯片切换”,打开“幻灯片切换”窗口,去掉“单击鼠标时”前面的“√”号即可。下面的时间选项使用默认设置即不设置时间。
这样,这张幻灯片只有在点击菜单栏相应的链接时才会切换。要注意的是,[返回]按钮所在的幻灯片也应采用相同的设置,以避免点击[返回]按钮以外的区域时不能返回到主菜单。
保护自己创作PPT作品的几种方法
PPT作品太容易被人剽窃,如何有效保护自己的创作成果,以下介绍几种方法供大家参考:
1、将PPT作品转换为PDF作品;
2、将PPT作品转换为FLASH;
3、将PPT直接转换为DVD。
以上几种都可以通过软件轻松实现,下面我就把相关软件列出,至于软件的使用方法对于稍有点计算机知识的人来,都非常简单。
第一种:办法可以参照本栏目中,将PPT转为PDF文档。当然也可以直接安装一个PPT2PDF的软件。
第二种:将PPT作品转换为FLASH。安装PowerPoint to Flash软件即可实现。
第三种:将PPT直接转换为DVD。安装PowerPoint DVD Maker软件即可实现。
轻轻松松保护自己的PPT文档,也增加不同的演示方式,取得极佳商业宣传效果。
从已有PPT文档中提取母板
1用PowerPoint打开已有的PPT文档
2点击视图→母板→幻灯片母板
3点击文件→另存为,在“保存类型”中选择“演示文稿设计模版”(文件后缀名为.pot)
把演示文稿变小巧的技巧
为了美化PowerPoint演示文稿,我们往往会在其中添加大量图片,致使文件变得非常大。由于演示文稿文件主要用于屏幕演示而不作为打印输出,所以我们可以利用PowerPoint2002的压缩图片功能让演
示文稿变得小巧起来。
步骤如下:
打开PowerPoint2002制作的演示文稿,选择“文件”菜单下“另存为”命令。
在弹出的“另存为”窗口中,点击右上角的[工具(L)]按钮,在下拉菜单中选择“压缩图片”。
在你忽略的地方往往藏有宝藏
在弹出的“压缩图片”窗口中,点击“更改分辨率”选项,将分辨率从默认的“打印”(分辨率200dpi)选项改为“Web/屏幕”(分辨率96dpi)。再将“选项”中的“压缩图片”和“删除图片的剪裁区域”复选框选中。可以看到分辨率的改变
单击[确定]按钮,关闭“压缩图片”对话框,随后会弹出一个警告窗口警告“压缩图片”命令可能会降低图像的质量。是否应用图片优化?点击[应用]按钮退出。
不顾警告,一意孤行
在“另存为”窗口中,为文件起一个新名字保存即可。
好了,看看新保存文件的属性,是不是比修改前的文件小多了。
Word转换为PPT文档
在制作PowerPoint演示文稿时经常需要调用Word内容。如果在PowerPoint中反复使用,复制和粘贴非常不便,而且每张幻灯片还要设置格式,工作量十分巨大。请问有什么方法可以将Word文档迅速转换成PPT文档吗?
你可以利用PowerPoint的大纲视图功能快速完成转换。首先打开Word文档并按下Crtl+A全部选中,执行“复制”命令。然后启动PowerPoint,选择“普通”视图,再单击“大纲”标签。随后将光标定位到第一张幻灯片处,执行“粘贴”命令,这样Word文档中的全部内容插入到了第一张幻灯片中。接着,你可以根据需要进行文本格式的设置,包括字体、字号、字型、字的颜色和对齐方式等。然后将光标定位到需要划分为下一张幻灯片处,直接按回车键,即可创建出一张新的幻灯片。如果需要插入空行,按“Shift+Enter”。经过调整,应该很快就可以完成多张幻灯片的制作。最后,你还可以使用“大纲”工具栏,利用“升级”、“降级”、“上移”、“下移”等按钮进一步进行调整。比起一张张地进行编辑,这种方法自然快得多。
快速将PowerPoint幻灯片转换为图片
要将PowerPoint文件中的某一个幻灯片添加到图形编辑软件中去,通过PowerPoint的普通编辑窗口“全选→复制”后再粘贴的办法是无法实现的,因为这样的转换办法在其他软件中不能将背景即母板图像粘贴过来。解决的办法有三种:
1.通过普通视图
如果你的普通视图默认效果包括了缩略图,直接用右键点击要转换幻灯片的缩略图,在快捷菜单中选择“复制”,然后打开图形编辑软件粘贴即可。
2.通过备注页视图
如果你的普通视图默认效果不包括缩略图,可以通过备注页视图来转换。先通过滚动条在编辑窗口中显示要转换的幻灯片,然后点击“视图”菜单下的“备注页”,在备注页视图中选中该幻灯片的缩略图,执行1中的操作即可。
3.通过幻灯片浏览视图
如果要转换多幅幻灯片,而且你的普通视图默认效果不包括缩略图,可以通过灯片浏览视图来转换。点击“视图”菜单下的“幻灯片浏览”,在幻灯片浏览视图中选中一个需要转换的幻灯片的缩略图,执行1中的操作即可,多次执行重复操作可以快速地将多个幻灯片转换为图片。
在PPT中插入视频)
在PPT中插入视频 在PPT中插入视频 (一)直接播放视频 这种播放方法是将事先准备好的视频文件作为电影文件直接插入到幻灯片中,该方法是最简单、最直观的一种方法,使用这种方法将视频文件插入到幻灯片中后,PowerP oint只提供简单的[暂停]和[继续播放]控制,而没有其他更多的操作按钮供选择。因此这种方法特别适合PowerPoint初学者,以下是具体的操作步骤: 1. 运行PowerPoint程序,打开需要插入视频文件的幻灯片。 2. 将鼠标移动到菜单栏中,单击其中的“插入”选项,从打开的下拉菜单中执行“插入影片文件”命令。 3. 在随后弹出的文件选择对话框中,将事先准备好的视频文件选中,并单击[添加]按钮,这样就能将视频文件插入到幻灯片中了。 4. 用鼠标选中视频文件,并将它移动到合适的位置,然后根据屏幕的提示直接点选[播放]按钮来播放视频,或者选中自动播放方式。 5. 在播放过程中,可以将鼠标移动到视频窗口中,单击一下,视频就能暂停播放。如果想继续播放,再用鼠标单击一下即可。 (二)插入控件播放视频 这种方法就是将视频文件作为控件插入到幻灯片中的,然后通过修改控件属性,达到播放视频的目的。使用这种方法,有多种可供选择的操作按钮,播放进程可以完全自己控制,更加方便、灵活。该方法更适合PowerPoint课件中图片、文字、视频在同一页面的情况。 1. 运行PowerPoint程序,打开需要插入视频文件的幻灯片。 2. 将鼠标移动到菜单栏,单击其中的“视图”选项,从打开的下拉菜单中选中“控件工具箱”,再从下级菜单中选中[其他控件]按钮。
3. 在随后打开的控件选项界面中,选择“Windows Media Player”选项,再将鼠标移动到PowerPoint的编辑区域中,画出一个合适大小的矩形区域,随后该区域就会自动变为Windows MediaPlayer的播放界面(如图1)。 4. 用鼠标选中该播放界面,然后单击鼠标右键,从弹出的快捷菜单中选择“属性”命令,打开该媒体播放界面的“属性”窗口。 5. 在“属性”窗口中,在“File Name”设置项处正确输入需要插入到幻灯片中视频文件的详细路径及文件名。这样在打开幻灯片时,就能通过[播放]控制按钮来播放指定的视频了。 6. 为了让插入的视频文件更好地与幻灯片组织在一起,还可以修改“属性”设置界面中控制栏、播放滑块条以及视频属性栏的位置。 7. 在播放过程中,可以通过媒体播放器中的[播放]、[停止]、[暂停]和[调节音量]等按钮对视频进行控制。 (三)插入对象播放视频 这种方法是将视频文件作为对象插入到幻灯片中的,与以上两种方法不同的是,它可以随心所欲地选择实际需要播放的视频片段,然后再播放。实现步骤为: 1. 打开需要插入视频文件的幻灯片,单击“插入/对象”命令,打开“插入对象”对话框。 2. 选中“新建”选项后,再在对应的“对象类型”设置栏处选中“视频剪辑”选项,单击[确定]按钮(如图2)。 3. PowerPoint自动切换到视频属性设置状态,执行“插入剪辑/Windows视频”命令,将事先准备好的视频文件插入到幻灯片中。 4. 执行“编辑/选项”命令,打开选项设置框,在其中设置视频是否需要循环播放,或者是播放结束后是否要倒退等,单击[确定]返回到视频属性设置界面。 5. 点选工具栏中的视频[入点]按钮和[出点]按钮,重新设置视频文件的播放起始点和结束点,从而达到随心所欲地选择需要播放视频片段的目的。 6. 用鼠标左键单击设置界面的空白区域,就可以退出视频设置的界面,从而返回到幻灯片的编辑状态。还可以使用预览命令,检查视频的编辑效果。
如何在ppt中插入视频文件
PowerPoint中插入视频的三种方法 为了能更好地帮助大家合理地在PowerPoint课件中插入和播放视频文件,本文特向大家介绍PowerPoint中插入和处理视频的三种方法链。(提醒:用红色标记的部分需要重点去阅读) 链接指向法: 简单易行------可以做个链接指向影片,点击链接可以跳出窗口播放该影片文件。这个方法在上面插入视频当中也可以运用,对于一些需要特殊播放器的视频文件可以考虑采用这种方法,也是大多数老师选择的这种方法。下面就这种方法做一个简单的介绍: 1.打开ppt文件,在其中一张幻灯片上选择一个载体,可以是图片,或者是一个文本框,或者是一些ppt中自带的一些自选图形,都可以当作载体,来承载这个链接这个视频。选中这个载体,然后鼠标右键,你会在最下面看到超链 接,选择超链接,链接到你自己需要的视频,就可以了。这个超链接在幻灯片中的运用上非常的广泛的,效果都非常的好。 直接播放视频 这种播放方法是将事先准备好的视频文件作为电影文件直接插入到幻灯片中,该方法是最简单、最直观的一种方法,使用这种方法将视频文件插入到幻灯片中后,PowerPoint只提供简单的[暂停]和[继续播放]控制,而没有其他更多的操作按钮供选择。因此这种方法特别适合PowerPoint初学者,以下是具体的操作步骤:
1. 运行PowerPoint程序,打开需要插入视频文件的幻灯片。 2. 将鼠标移动到菜单栏中,单击其中的“插入”选项,从打开的下拉菜单中执行“插入影片文件”命令。 3. 在随后弹出的文件选择对话框中,将事先准备好的视频文件选中,并单击[添加]按钮,这样就能将视频文件插入到幻灯片中了。 4. 用鼠标选中视频文件,并将它移动到合适的位置,然后根据屏幕的提示直接点选[播放]按钮来播放视频,或者选中自动播放方式。 5. 在播放过程中,可以将鼠标移动到视频窗口中,单击一下,视频就能暂停播放。如果想继续播放,再用鼠标单击一下即可 6.但是这种直接能在幻灯片中播放的视频格式是多媒体格式的,也就是WMA格式。它可以在幻灯片中直接播放。而其他格式的视频文件则不行。要么把其他格式的视频文件转换成WMA格式的视频文件,或者就进行外部链接。 插入控件播放视频
在PPT中插入视频的两种方法
在PPT中插入视频的两种方法 为追求更完美效果,在Powerpoint中通过shockwave Flash Object控件插入SWF格式动画已是家常便饭。但很多情况下,演示文档还需要视频做辅助,下面我们介绍在PowerPoint 2007中插入视频的两种方法。 直接插入法 这是最简单方法。用该法插入的视频,在演示界面中仅显示视频画面,和插入图片十分类似。可以说,这是一种无缝插入,效果相当不错,但同时局限性也很大。首先,该法仅支持插入AVI、MPEG和WMV等Windows Media格式视频,而像RMVB等其它格式均不支持,不能不令人遗憾。其次,用该法插入的视频,演示时只能实现暂停和播放控制,若想自由选择播放时间可就无能为力了,而且一旦切换到另一张幻灯片,再切换回来,则视频会自动停留在开始部分,大为不便。 方法:在PowerPoint 2007中单击“插入”标签,点“影片/文件中的影片”,打开“插入影片对话框”,选择影片文件,点“确定”按钮,插入影片的第一帧出现在幻灯片中,选中该视频,你可对播放画面大小自由缩放。PowerPoint 2007提供了两种播放方式,一种是放映时自动播放,一种是放映时单击播放,选用哪一种,就看你的需要了。
Windows Media Player控件法 如果想自由控制视频的播放进度,不妨采用Windows Media Player控件法,幻灯片中会出现Windows Media Player 的简易播放界面,利用播放器的控制栏,可自由控制视频的进度、声音的大小等。双击还可自动切换到全屏播放状态,和用Windows Media Player观看影片没什么区别。 第一步:开启控件功能。默认PowerPoint 2007的控件功能处于豫藏状态,因此,用该法前,先得开启控件功能。在PowerPoint 2007中点OFFICE按钮,选择“PowerPoint选项”,打开“PowerPoint选项”设置框,在“常用”项中勾选“在功能区显示‘开发工具’选项卡”,点“确定”,回到PowerPoint 2007编辑界面,则功能区多出一新选项卡,即“开发工具”。 第二步:插入视频。单击激活“开发工具”选项卡,点“控件”项中的“其它控件”,弹出对话框,选中“Windows Media Player”,点“确定”,鼠标变成“+”状,拖动,则Windows Media Player播放界面出现在幻灯片中,选中,点击右键,选择“属性”,弹出对话框,在“URL”项中输入视频文件的路径和全名称(若视频文件和幻灯片文件在同一文件夹中,则无需输入路径)。关闭“属性”框,设置成功。
PPT中插入视频的三种方法
PPT中插入avi、mpg、flv、swf及rm、rmvb等视频文件的方法 常见的视频格式有:avi、mpg、flv、swf 注意:为了避免出错,我们通常会将视频文件与PPT文件放置在同一文件夹内。 现将常用视频插入PPT的最简单且有效的方法总结如下: 一、avi视频文件的插入方法: 1.“插入→影片和声音→文件中的影片” 2.使用PoerPoint“插入”→“对象”命令法 二、mpg、flv视频文件的插入方法: 使用插入控件法即可完成,使用这种方法必须保证系统中安装有Windows Media Player或者RealPlayer 播放器,并且需要在电脑中安装“万能译码器”。 地址如下:https://www.wendangku.net/doc/fe12759712.html,/soft/11343.html 安装成功后,关于mpg文件插入的黑屏和无声情况都可解决。flv与mpg格式文件的插入的方法相同。 步骤如下: (1)运行PowerPoint程序,打开需要插入视频文件的幻灯片。 (2)打开“视图”菜单,通过“工具栏”子项调出“控件工具箱”面板,从中选择“其他控件”按钮单击。
(3)在打开的控件选项界面中,选择“Windows Media Player”选项,再将鼠标移动到PowerPoint的幻灯片编辑区域中,画出一个合适大小的矩形区域,这个矩形区域会自动转变为Windows Media Player播放器的界面。 (4)用鼠标选中该播放界面,然后单击鼠标右键,从弹出的快捷菜单中选择“属性”命令,打开该媒体播放界面的“属性”窗口。 (5)在“属性”窗口中,在“URL”设置项处正确输入需要插入到幻灯片中视频文件的详细路径(绝对路径和相对路径都可以)和完整文件名(如图红色区域所示),其他选项默认即可。 (6)在幻灯片播放时,可以通过媒体播放器中的“播放”、“停止”、“暂停”和“调节音量”以及“进度条”等按钮对视频进行自如的控制。 三、swf文件的插入方法 (1)单击“插入”-->“新幻灯片”,插入新的一张幻灯片。 (2)将swf画动文件存放在演示文稿所在的文件夹下。 (3)单击“视图”-->“工具栏”-->“控件工具箱”,弹击“控件工具箱”。
PPT中插入视频的三种方法及ppt的100个技巧
一、直接播放视频电影 这种方式是最简单、最直观的一种方法,首先,该法仅支持插入AVI、MPEG 和WMV等Windows Media格式视频,而像RMVB等其它格式均不支持,不能不令人遗憾。其次,用该法插入的视频,演示时只能实现暂停和播放控制,若想自由选择播放时间可就无能为力了,而且一旦切换到另一张幻灯片,再切换回来,则视频会自动停留在开始部分,大为不便。因此这种方法特别适合初次使用PowerPoint的用户。 将视频文件直接插入到幻灯片中: 1、运行PowerPoint程序,打开需要插入视频文件的幻灯片; 2、将鼠标移动到菜单栏中,单击其中的“插入”选项,从打开的下拉菜单中,执行“插入影片文件”命令; 3、在随后弹出的文件选择对话框中,将自己事先准备好的视频文件选中,并单击“添加”按钮,这样就能将视频电影插入到幻灯片中了; 4、用鼠标选中视频文件,并将它移动到合适的位置处,然后大家可以根据屏幕的提示,来直接点选播放按钮来播放视频电影,或者选中自动播放方式,让幻灯片一打开的话,就能自动播放显示; 5、在播放过程中,大家可以用鼠标控制视频电影的暂停与继续播放;要是想暂停的话,可以将鼠标移动到视频窗口中,直接单击一下,这样视频电影就能停止播放了;要是想继续播放的话,那么再用鼠标单击一下,就可以了。 二、通过控件播放视频电影 这种播放方法就是将视频文件作为控件插入到幻灯片中,然后通过修改控件属性的方法,达到播放视频电影的目的,使用这种插入方法时,大家可以实现象在普通的媒体播放器中播放视频电影的效果。下面就是这种方法的实现步骤: 1、运行PowerPoint程序,打开需要插入视频文件的幻灯片; 2、将鼠标移动到菜单栏中,单击其中的“视图”选项,从打开的下拉菜单中,选中“控件工具箱”,再从下级菜单中选中“其他控件”按钮; 3、在随后打开的控件选项界面中,你可以选择“Windows Media Player”选项,再将鼠标移动到PowerPoint的编辑区域中,画出一个合适大小的矩形区域,随后该区域就会自动变为Windows Media Player播放界面; 4、用鼠标选中该播放界面,然后用鼠标右键单击该界面,从弹出的快捷菜
在PowerPoint中插入视频的两种方法
在PowerPoint中插入视频的两种方法 出处:多特软件站时间:2008-09-05 人气:25239我要提问我来说两句 没有了PowerPoint2007将列表文字变图形 核心提示:在Powerpoint中通过shockwave Flash Object控件插入SWF格式动画已是家常便饭。但很多情况下,演示文档还需要视频做辅助,我们介绍在PowerPoint 2007中插入视频的两种方法。 为追求更完美效果,在Powerpoint中通过shockwave Flash Object控件插入SWF格式动画已是家常便饭。但很多情况下,演示文档还需要视频做辅助,下面我们介绍在PowerPoint 2007中插入视频的两种方法。 直接插入法 这是最简单方法。用该法插入的视频,在演示界面中仅显示视频画面,和插入图片十分类似。可以说,这是一种无缝插入,效果相当不错,但同时局限性也很大。首先,该法仅支持插入AVI、MPEG和WMV 等Windows Media格式视频,而像RMVB等其它格式均不支持,不能不令人遗憾。其次,用该法插入的视频,演示时只能实现暂停和播放控制,若想自由选择播放时间可就无能为力了,而且一旦切换到另一张幻灯片,再切换回来,则视频会自动停留在开始部分,大为不便。 方法:在PowerPoint 2007中单击“插入”标签,点“影片/文件中的影片”,打开“插入影片对话框”,选择影片文件,点“确定”按钮,插入影片的第一帧出现在幻灯片中,选中该视频,你可对播放画面大小自由缩放。PowerPoint 2007提供了两种播放方式,一种是放映时自动播放,一种是放映时单击播放,选用哪一种,就看你的需要了。 Windows Media Player控件法 如果想自由控制视频的播放进度,不妨采用Windows Media Player控件法,幻灯片中会出现Windows Media Player的简易播放界面,利用播放器的控制栏,可自由控制视频的进度、声音的大小等。双击还可自动切换到全屏播放状态,和用Windows Media Player观看影片没什么区别。 第一步:开启控件功能。默认PowerPoint 2007的控件功能处于豫藏状态,因此,用该法前,先得开启控件功能。在PowerPoint 2007中点OFFICE按钮,选择“PowerPoint选项”,打开“PowerPoint选项”设置框,在“常用”项中勾选“在功能区显示…开发工具?选项卡”,点“确定”,回到PowerPoint 2007编辑界面,则功能区多出一新选项卡,即“开发工具”。 第二步:插入视频。单击激活“开发工具”选项卡,点“控件”项中的“其它控件”,弹出对话框,选中“Windows Media Player”,点“确定”,鼠标变成“+”状,拖动,则Windows Media Player播放界面出现在幻灯片中,选中,点击右键,选择“属性”,弹出对话框,在“URL”项中输入视频文件的路径和全名称(若视频文件和幻灯片文件在同一文件夹中,则无需输入路径)。关闭“属性”框,设置成功。 小提示:在插入rmvb格式的视频后,会发现打不开,这是因为Windows Media Player不支持这个格式的缘故,这个问题可以通过安装FFDshow解码器解决,安装解码器后,也可以嵌入FLV格式的视频了。
(课件制作技巧)PPT中插入视频的三种方法
常用课件视频素材资源格式简单介绍 MPEG/.MPG/.DAT 这类格式包括了MPEG-1, MPEG-2 和MPEG-4在内的多种视频格式。MPEG-1被广泛地应用在VCD 的制作和一些视频片段下载的网络应用上面,大部分的VCD 都是用MPEG1 格式压缩的( 刻录软件自动将MPEG1转为 .DAT格式) 。MPEG-2 则是应用在DVD 的制作,同时在一些HDTV(高清晰电视广播)和一些高要求视频编辑、处理上面也有相当多的应用。MPEG2的图像质量MPEG-1 与其无法比拟的。 *.AVI AVI这个由微软公司发表的视频格式。AVI格式调用方便、图像质量好,但缺点就是文件 体积过于庞大 这两种课件视频素材资源常用,可通过其它相关视频转换软件进行格式转换! *.RA/RM/RAM;*.MOV;*.ASF;*.WMV等,各有用途,在课件制作上很少应用! 了解常见的视频编码 1、Microsoft RLE; 2、Microsoft Video 1; 3、Microsoft H.261和H.263 Video Codec; 4、Intel Indeo Video R3.2; 5、Intel Indeo Video 4和5 ; 6、Intel IYUV Codec ; 7、Microsoft MPEG-4 Video codec; 8、DivX--4 Low-Motion/Fast-Motion; 9 、DivX 3.11/4.12/5.0 暴风影音--万能媒体播放软件。支持400多种格式视频文件;解码器全,安装后可解决视频素材因编码原因无法播放的问题! 一、直接插入并播放视频 这种方法是将视频文件直接插入到幻灯片中,最简单、最直观的一种方法,PowerPoint 只提供简单的[暂停]和[继续播放]控制,而没有其他更多的操作按钮供选择。因此这种方法特别适合PowerPoint初学者,以下是具体的操作步骤: 1. 运行PowerPoint程序,打开需要插入视频文件的幻灯片。
PPT中插入视频的三种方法及ppt的100个技巧
PPT中插入视频的三种方法 一、直接播放视频电影 这种方式是最简单、最直观的一种方法,首先,该法仅支持插入A VI、MPEG 和WMV等Windows Media格式视频,而像RMVB等其它格式均不支持,不能不令人遗憾。其次,用该法插入的视频,演示时只能实现暂停和播放控制,若想自由选择播放时间可就无能为力了,而且一旦切换到另一张幻灯片,再切换回来,则视频会自动停留在开始部分,大为不便。因此这种方法特别适合初次使用PowerPoint的用户。 将视频文件直接插入到幻灯片中: 1、运行PowerPoint程序,打开需要插入视频文件的幻灯片; 2、将鼠标移动到菜单栏中,单击其中的“插入”选项,从打开的下拉菜单中,执行“插入影片文件”命令; 3、在随后弹出的文件选择对话框中,将自己事先准备好的视频文件选中,并单击“添加”按钮,这样就能将视频电影插入到幻灯片中了; 4、用鼠标选中视频文件,并将它移动到合适的位置处,然后大家可以根据屏幕的提示,来直接点选播放按钮来播放视频电影,或者选中自动播放方式,让幻灯片一打开的话,就能自动播放显示; 5、在播放过程中,大家可以用鼠标控制视频电影的暂停与继续播放;要是想暂停的话,可以将鼠标移动到视频窗口中,直接单击一下,这样视频电影就能停止播放了;要是想继续播放的话,那么再用鼠标单击一下,就可以了。 二、通过控件播放视频电影 这种播放方法就是将视频文件作为控件插入到幻灯片中,然后通过修改控件属性的方法,达到播放视频电影的目的,使用这种插入方法时,大家可以实现象在普通的媒体播放器中播放视频电影的效果。下面就是这种方法的实现步骤: 1、运行PowerPoint程序,打开需要插入视频文件的幻灯片; 2、将鼠标移动到菜单栏中,单击其中的“视图”选项,从打开的下拉菜单中,选中“控件工具箱”,再从下级菜单中选中“其他控件”按钮; 3、在随后打开的控件选项界面中,你可以选择“Windows Media Player”选项,再将鼠标移动到PowerPoint的编辑区域中,画出一个合适大小的矩形区域,随后该区域就会自动变为Windows Media Player播放界面;
ppt如何插入视频
For personal use only in study and research; not for commercial use For personal use only in study and research; not for commercial use 直接播放视频 这种播放方法是将事先准备好的视频文件作为电影文件直接插入到幻灯片中,该方法是最简单、最直观的一种方法,使用这种方法将视频文件插入到幻灯片中后,PowerPoint只提供简单的[暂停]和[继续播放]控制,而没有其他更多的操作按钮供选择。因此这种方法特别适合PowerPoint初学者,以下是具体的操作步骤: 1. 运行PowerPoint程序,打开需要插入视频文件的幻灯片。 2. 将鼠标移动到菜单栏中,单击其中的“插入”选项,从打开的下拉菜单中执行“插入影片文件”命令。 3. 在随后弹出的文件选择对话框中,将事先准备好的视频文件选中,并单击[添加]按钮,这样就能将视频文件插入到幻灯片中了。 4. 用鼠标选中视频文件,并将它移动到合适的位置,然后根据屏幕的提示直接点选[播放]按钮来播放视频,或者选中自动播放方式。 5. 在播放过程中,可以将鼠标移动到视频窗口中,单击一下,视频就能暂停播放。如果想继续播放,再用鼠标单击一下即可。 插入控件播放视频 这种方法就是将视频文件作为控件插入到幻灯片中的,然后通过修改控件属性,达到播放视频的目的。使用这种方法,有多种可供选择的操作按钮,播放进程可以完全自己控制,更加方便、灵活。该方法更适合PowerPoint课件中图片、文字、视频在同一页面的情况。 1. 运行PowerPoint程序,打开需要插入视频文件的幻灯片。 2. 将鼠标移动到菜单栏,单击其中的“视图”选项,从打开的下拉菜单中选中“控件工具箱”,再从下级菜单中选中[其他控件]按钮。 3. 在随后打开的控件选项界面中,选择“Windows Media Player”选项,再将鼠标移动到PowerPoint的编辑区域中,画出一个合适大小的矩形区域,随后该区域就会自动变为Windows Media Player的播放界面
介绍PPT中插入视频的三种方法
介绍PPT中插入视频的三种方法 一、直接播放视频电影 这种方式是最简单、最直观的一种方法,首先,该法仅支持插入AVI、MPEG 和WMV等Windows Media格式视频,而像RMVB等其它格式均不支持,不能不令人遗憾。其次,用该法插入的视频,演示时只能实现暂停和播放控制,若想自由选择播放时间可就无能为力了,而且一旦切换到另一张幻灯片,再切换回来,则视频会自动停留在开始部分,大为不便。因此这种方法特别适合初次使用PowerPoint的用户。 将视频文件直接插入到幻灯片中: 1、运行PowerPoint程序,打开需要插入视频文件的幻灯片; 2、将鼠标移动到菜单栏中,单击其中的“插入”选项,从打开的下拉菜单中,执行“插入影片文件”命令; 3、在随后弹出的文件选择对话框中,将自己事先准备好的视频文件选中,并单击“添加”按钮,这样就能将视频电影插入到幻灯片中了; 4、用鼠标选中视频文件,并将它移动到合适的位置处,然后大家可以根据屏幕的提示,来直接点选播放按钮来播放视频电影,或者选中自动播放方式,让幻灯片一打开的话,就能自动播放显示; 5、在播放过程中,大家可以用鼠标控制视频电影的暂停与继续播放;要是想暂停的话,可以将鼠标移动到视频窗口中,直接单击一下,这样视频电影就能停止播放了;要是想继续播放的话,那么再用鼠标单击一下,就可以了。 二、通过控件播放视频电影 这种播放方法就是将视频文件作为控件插入到幻灯片中,然后通过修改控件属性的方法,达到播放视频电影的目的,使用这种插入方法时,大家可以实现象在普通的媒体播放器中播放视频电影的效果。下面就是这种方法的实现步骤: 1、运行PowerPoint程序,打开需要插入视频文件的幻灯片; 2、将鼠标移动到菜单栏中,单击其中的“视图”选项,从打开的下拉菜单中,选中“控件工具箱”,再从下级菜单中选中“其他控件”按钮; 3、在随后打开的控件选项界面中,你可以选择“Windows Media Player”选项,再将鼠标移动到PowerPoint的编辑区域中,画出一个合适大小的矩形区域,随后该区域就会自动变为Windows Media Player播放界面;
如何在PPT课件中插入视频文件
如何在PPT课件中插入视频文件 在这方面的不足。如何在PowerPoint幻灯片课件插入视频对象呢?在PowerPoint幻灯片课件插入视频对象有以下2种方法。 利用PowerPoint的WMP控件插入影片 WMP控件的全称是Windows Media Player控件,利用此方法插入影片,课件操作者可随心所欲地进行播放操作。 1)选择“视图\工具栏\控件工具箱”命令,打开“控件工具箱”,单击上面的“其它控件”命令按钮,在出现的下拉列表中选择Windows Media Player选项。 2)在工作区中拖放出一个Windows Media Player播放窗口,此时播放按钮无效,成灰色显示。 3)选中Windows Media Player控件后右击鼠标,弹出一个快捷菜单,选择“属性”命令,打开“属性”对话框,在其中的File Name参数后面的文本框内输入所要插入的视频文件的名称(包括扩展名,如学校运动会.avi)。需要注意的是,制作的幻灯片文件与插入的视频文件要放在同一文件夹内。 4)在“属性”对话框内找到Auto Size参数项,设置它的值为True,表示播放窗口根据视频文件的大小自动调整窗口大小,以取得最好的播放效果。此时放映当前幻灯片,将看到一个Windows MediaPlayer播放器,通过播放器上的控制按钮可以很轻松地控制视频的播放。 利用插入对象的方法插入影片 1)创建幻灯片。新建一张空白幻灯片,输入标题文字。 2)选择“插入\影片和声音\文件中的影片”命令,弹出“插入影片”对话框,在其中找到要插入的视频文件并选中(可直接插入PowerPoint的视频格式有AVI和MPG 2种),单击“确定”按钮,马上弹出一个Microsoft OfficePowerPoint对话框,其上有“自 动”“在单击时”2个按钮供选择。若选择“在单击时”按钮,在幻灯片放映时,当单击视频对象时才开始播放;若选择“自动”按钮,在幻灯片放映时,会自动播放视频对象。 这时,可在工作区看到插入的视频对象,视频对象四周出现控制点,拖动控制点可以控制视频对象的大小。适当放大视频对象的尺寸并把它放在合适的位置。 3)用“绘图工具栏”上的“矩形工具”绘制一个矩形,设置好它的外观后,复制一个副本,分别在矩形上添加“播放”“暂停”,使其成为“播放”“暂停”按钮,用来控制视频的播放。 4)选中工作区上的视频对象,打开“自定义动画”任务窗格。单击“添加效果”按钮,在弹出的下拉菜单中选择“影片操作\播放”命令,此时工作区的视频对象旁边出现“自定义动画”标记。在“自定义动画”任务窗格中,在“开始”下拉列表中选择“之后”选项。 5)在“自定义动画”任务窗格中,双击动画标志,弹出一个“播放影片”对话框,在“效果”选项卡中,选中“开始播放”选项区域中的“从上一位置”;选择“计时”选项卡,单击“触发器”按钮,然后选中“单击下列对象时启动效果”单选按钮,单击其右边的下拉列表,选择“矩形:播放”选项,其他参数项保持默认值;最后单击“确定”按钮返回到“自定义动画”任务窗格。
PPT中如何插入视频或动画
PPT中如何插入视频 常见的视频格式有:avi、mpg、flv、swf及rm、rmvb等 注意:为了避免出错,我们通常会将视频文件与PPT文件放置在同一文件夹内。 现将常用视频插入PPT的最简单且有效的方法总结如下: 一、avi视频文件的插入方法: 1.“插入→影片和声音→文件中的影片” 2.使用PowerPoint“插入”→“对象”命令法 二、mpg、flv视频文件的插入方法: 使用插入控件法即可完成,使用这种方法必须保证系统中安装有Windows Media Player 或者RealPlayer播放器,并且需要在电脑中安装“万能译码器”。 地址如下:https://www.wendangku.net/doc/fe12759712.html,/soft/11343.html 安装成功后,关于mpg文件插入的黑屏和无声情况都可解决。flv与mpg格式文件的插入的方法相同。 步骤如下: (1)运行PowerPoint程序,打开需要插入视频文件的幻灯片。 (2)打开“视图”菜单,通过“工具栏”子项调出“控件工具箱”面板,从中选择“其他控件”按钮单击。
(3)在打开的控件选项界面中,选择“Windows Media Player”选项,再将鼠标移动到PowerPoint的幻灯片编辑区域中,画出一个合适大小的矩形区域,这个矩形区域会自动转变为Windows Media Player播放器的界面。 (4)用鼠标选中该播放界面,然后单击鼠标右键,从弹出的快捷菜单中选择“属性”命令,打开该媒体播放界面的“属性”窗口。 (5)在“属性”窗口中,在“URL”设置项处正确输入需要插入到幻灯片中视频文件的详细路径(绝对路径和相对路径都可以)和完整文件名(如图红色区域所示),其他选项默认即可。 (6)在幻灯片播放时,可以通过媒体播放器中的“播放”、“停止”、“暂停”和“调节音量”以及“进度条”等按钮对视频进行自如的控制。 三、swf文件的插入方法 (1)单击“插入”-->“新幻灯片”,插入新的一张幻灯片。 (2)将swf画动文件存放在演示文稿所在的文件夹下。 (3)单击“视图”-->“工具栏”-->“控件工具箱”,弹击“控件工具箱”。 (4)在“控件工具箱”上单击“其它控件”按钮,在弹击的控件选项列表中选择“Shockwave Flash Object”控件 (5)将鼠标移到要插入FLASH动画的幻灯片上画出一个矩形框,这样就加入了一个Flash
如何在ppt加入视频
如何在ppt加入视频 在ppt加入视频的方法: 1.使用ppt2010来演示(同样的效果在2007中是相同的),准备好视频(最好不要使用“rmvb”,建议使用powerpoint里面直接支持的视频格式有avi,mpg,wmv,asf。),打开powerpoint2010版本: 2.进入“插入”菜单选项卡,找到“媒体”选项组中,选择“视频”,有三种视频可插入:文件中的视频、来自网站的视频以及剪切画视频,可自己了解下各自的视频来源特色。 3.这里我们选择插入的视频来源于“文件中的视频”,在弹出的“插入视频文件”窗口中选择视频路径,然后选中视频,单击“插入”: 4.如果你是ppt2007或者ppt2003版本,在插入视频后会弹出“您希望在幻灯片放映时如何开始播放影片?”,这里看个人需求是选择“自动”还是“在单击时”(顾名思义,选择“自动”是全屏后自动播放视频,如果选择“在单击时”则是全屏后单击一下鼠标左键再看是播放视频)。而在ppt2010中是没有这个选项的,但是会有一个“播放的”菜单选择,可在里面的“视频选项”组中将开始选择为“自动”或者“单击时” 5.视频插入ppt后,可以将鼠标移动到视频窗口中,单击一下下面的播放暂停按钮,视频就能播放或暂停播放。如果想继续
播放,再用鼠标单击一下即可。可以调节前后视频画面,也可以调节视频音量: 6.ppt2010中,还可以随心所欲地选择实际需要播放的视频片段:点击“播放”选项菜单中的“剪裁视频”按钮,在“剪裁视频”窗口中可以重新设置视频文件的播放起始点和结束点,从而达到随心所欲地选择需要播放视频片段的目的: 看了如何在ppt加入视频的人
如何在PPT中加入视频
在PPT中插入视频有两种常用方法,。 第一种:该方法较简单,但是在具体播放的时候,操控性不强。 第一步:打开PPT,进入编辑页面。 第二步:单击“插入”——“影片和声音”——“文件中的影片”,在弹出的对话框中选择要插入的视频文件。如图。 第三步:当选中视频后,单击确定,则弹出如下图对话框,询问影片如何开始播放,选择“自动,则播放幻灯片的同时,视频开始放映,选择”在单击时“,则在播放时需要单击鼠标左键,才能开始播放。在弹出这个对话框的同时,在页面上会出现一个黑色的图片,该区域表明,插入的视频要播放的大小,可以通过拖动黑色图片周围的“句柄”来设置视频放映的大小。
通过上述设置即将一个视频文件插入到PPT中。在播放幻灯片时即开始按照刚才设置的开始方式放映。放映时如下图。 在这里如果要只能通过单击鼠标来控制视频的播放和暂停,不能进行回放等操作,因此操控性不强。第二种方法则完全可以解决操控性的问题。
第二种: 第一步:打开PPT,进入编辑状态。 第二步:单击“视图”——“工具栏”——“控件工具箱”,打开控件工具箱,如图。 第三步:单击控件工具箱右下角的“其他控件”选择“Windows Media Player”,如图
选择后,鼠标会变为一个十字形,这时,只需要在页面上单击鼠标左键,然后按住不放,通过拖动来设置视频放映的窗口大小。如图
第四步:为系统插入了播放视频的控件后,接下来就需要告诉系统,要播放是视频是什么了,需要进行下面的操作。 1、在页面黑色的区域,单击鼠标右键,选择“属性”,打开视频属性对话框。如图 2、在(名称)下单击“自定义”,使其右侧出现一个写有“…”的方块,鼠标左键单击该方块,出现如下图对话框,然后点击“浏览”选择要插入的视频文件,单击“确定”,然后单击属性对话框右上角的“×”,将对话框关闭,这样就完成了视频的插入。 插入完视频后,进行幻灯片播放,即可按照刚才设置的开始方式开始播放视频,该方法插入的视频操控性较强,可进行播放、暂停、快进、快退及音量调节等操作。如下图。
ppt中插入视频且直接播放办法
精心整理PPT中插入直接播放视频的方法 一、在PowerPoint中插入flash影片的方法 二、在PPT中插入视频 三、三、PowerPoint中插入声音的几种方法。 四、四、在用PowerPoint制作课件时加入解说词 五、 六、在PPT中能插入的动画和视频、音频格式 七、动画:swfgif 八、视频:avimpgwmv 九、音频:avimpgwavmidmp3(有的不支持) 十、一、在PowerPoint中插入flash影片的方法 十一、法一:利用控件插入法 十二、1.调出工具箱。操作步骤:启动powerpoint,从主菜单中选择—视图—工具栏—控件工具箱。如图1 十三、 十四、2.在控件工具箱中选择“其他控件”,这时会列出电脑中安装的ActiveX控件,找到ShockwaveFlashObject控件。如图2。 十五、 十六、3.这时,鼠标变成“+”,在幻灯片中需要插入flash动画的地方画出一个框。如图3。 十七、 十八、4.在框中点击鼠标右键,点击属性,如图4,然后出现ShockwaveFlashObject属性设置栏,如图5。 十九、 二十、 二十一、5.左键双击“自定义”,在弹出的对话框中,在影片URL(M)后的输入栏中,填上要插入的swf档案的路径和文件名,当然,直接读取网上的swf文件也是可以的。如图6。 二十二、 二十三、注意:在填写影片URL时需填写上文件的后缀名.swf。另外选中“嵌入影片”,即将flash 动画包含到ppt文件中,复制ppt的同时不需复制动画文件,当将该ppt复制或移动到其他计算机使用时仍能正常显示flash。若未选“嵌入影片”,则需将动画文件和ppt文件同时复制,并且修改影片URL路径,否则在动画位置上将会出现白框,动画显示不正常。笔者建议选择“嵌入影片”。若计算机上未安装flash播放器也能正常运行。 二十四、保存浏览即可。 二十五、优点:1)无需安装flash播放器;2)在图6所示对话框中选中“嵌入影片”,则可将动画文件和ppt文件合为一体,复制时不需单独复制动画文件,也不需再做路径修改。 二十六、缺点:操作相对复杂。 法二:利用对象插入法 1、启动PowerPoint后创建一新演示文稿; 2、在需要插入Flash动画的那一页单击菜单栏上的“插入——对象”,如图7。出现插入对象对话框,单击“由文件创建——浏览”,选择需要插入的Flash动画文件,然后确定,如图8;
PPT中插入视频的六种方法概述
最完整的PPT中插入视频的六种方法为了能更好地帮助大家在PPT课件中插入和嵌入视频文件,本文特向大家介绍PPT中插入视频文件的六种方法。 (注意:这里说的是插入的六种方法不是嵌入,PPT嵌入视频的几种方法期待下次哈) 一、编辑超连接播放视频
优点:方便简单,适合初学者。 缺点:转移幻灯片的时候,容易遗忘该视频,导致视频文件无法播放。 二、利用动作按钮播放视频 我们可以在PowerPoint中随便插入一个形状,然后对这个形状添加一个动作,那么在播放该幻灯片的时候也可以选择媒体来播放影片。 具体步骤为: 1. 打开PowerPoint,插入一个形状,例如笑脸。
2. 选中笑脸,右击在弹出的菜单中选“动作设置”再选上“运行程序”,通过“浏览”选择视频,最后单击“确定”。即可在播放幻灯片的时候看到添加的影片。 该办法的优缺点分别为: 优点:可以根据自己的喜爱选择合适的播放器。 缺点:转移幻灯片的时候,容易遗忘该视频,导致视频文件无法播放。 三、直接插入播放视频 这种播放方法是将事先准备好的视频文件作为电影文件直接插入到幻灯片中,该方法是最简单、最直观的一种方法,使用这种方法将视频文件插入到幻灯片中后,PPT只提供简单的用鼠标单击视频得到[暂停]和[继续播放]控制,而没有其他更多的操作按钮供选择。因此这种方法特别适合PPT初学者,以下是具体的操作步骤: 1. 运行PPT程序,打开需要插入视频文件的幻灯片。
2. 将鼠标移动到菜单栏中,单击其中的“插入”选项,从打开的下拉菜单中执行“插入影片文件”命令。 3. 在随后弹出的文件选择对话框中,将事先准备好的视频文件选中,并单击[添加]按钮,这样就能将视频文件插入到幻灯片中了。 4. 用鼠标选中视频文件,并将它移动到合适的位置,然后根据屏幕的提示直接点选[播放]按钮来播放视频,或者选中自动播放方式。 5. 在播放过程中,可以将鼠标移动到视频窗口中,单击一下,视频就能暂停播放。如果想继续播放,再用鼠标单击一下即可。 四、插入对象播放视频 这种方法是将视频文件作为对象插入到幻灯片中的,与上面的方法不同的是,它可以随心所欲地选择实际需要播放的视频片段,然后再播放。实现步骤为:
ppt中插入视频的四种方法
ppt中插入视频的四种方法 一、直接播放视频 这种播放方法是将事先准备好的视频文件作为电影文件直接插入到幻灯片中,该方法是最简单、最直观的一种方法,使用这种方法将视频文件插入到幻灯片中后,PowerPoint只提供简单的[暂停]和[继续播放]控制,而没有其他更多的操作按钮供选择。因此这种方法特别适合PowerPoint初学者,以下是具体的操作步骤: 1.运行PowerPoint程序,打开需要插入视频文件的幻灯片。 2.将鼠标移动到菜单栏中,单击其中的“插入”选项,从打开的下拉菜单中执行“插入影片文件”命令。 3.在随后弹出的文件选择对话框中,将事先准备好的视频文件选中,并单击[添加]按钮,这样就能将视频文件插入到幻灯片中了。 4.用鼠标选中视频文件,并将它移动到合适的位置,然后根据屏幕的提示直接点选[播放]按钮来播放视频,或者选中自动播放方式。 5.在播放过程中,可以将鼠标移动到视频窗口中,单击一下,视频就能暂停播放。如果想继续播放,再用鼠标单击一下即可。 二、插入控件播放视频 这种方法就是将视频文件作为控件插入到幻灯片中的,然后通过修改控件属性,达到播放视频的目的。使用这种方法,有多种可供选择的操作按钮,播放进程可以完全自己控制,更加方便、灵活。该方法更适合PowerPoint课件中图片、文字、视频在同一页面的情况。 1.运行PowerPoint程序,打开需要插入视频文件的幻灯片。
2.将鼠标移动到菜单栏,单击其中的“视图”选项,从打开的下拉菜 单中选中“控件工具箱”,再从下级菜单中选中[其他控件]按钮。 3.在随后打开的控件选项界面中,选择“Windows Media Player”选 项,再将鼠标移动到PowerPoint的编辑区域中,画出一个合适大小的矩形区域,随后该区域就会自动变为Windows Media Player的播放界面。 4.用鼠标选中该播放界面,然后单击鼠标右键,从弹出的快捷菜单 中选择“属性”命令,打开该媒体播放界面的“属性”窗口。 5.在“属性”窗口中,在“自定义”设置项处选择文件名。这样在打开 幻灯片时,就能通过[播放]控制按钮来播放指定的视频了。 6.为了让插入的视频文件更好地与幻灯片组织在一起,还可以修改 “属性”设置界面中控制栏、播放滑块条以及视频属性栏的位置。 7.在播放过程中,可以通过媒体播放器中的[播放]、[停止]、[暂停] 和[调节音量]等按钮对视频进行控制。 三、插入视频超链接 这种方法是将视频以超链接的方式连接到幻灯片上,但前提是电脑上应先预装能解码该视频的视屏播放器,优点是播放过程操作方便灵活,还可以随意播放、暂停、停止、快进、快退等。 1、设置超链接载体。(按钮、图片、文字……)-------------也可以省略这步。 2、点击所预设的超链接载体右键------超链接------(查找范围)浏 览文件---确定,如果没有载体则直接点击插入-----超链接-----浏览文件------确定。
PPT课件中插入各种格式视频的办法
PPT课件中插入各种格式视频的办法 大家在用PowerPoint制作多媒体课件的时候,加入视频,可以在教学过程中增强课件的表现力,起到很好的教学效果。 大家在PowerPoint中通过“插入→影片和声音→文件中的影片”的方法可以插入的视频文件格式只能是:avi、asf、asx、mlv、mpg,对于像rm 这样格式的视频,尤其是像现在流行的flv格式的文件,却是不支持的。使大家在使用过程中感到了在PowerPoint中对视频文件支持的局限性。那么,如何使大多数的视频文件尤其是像rm和flv这样的视频文件也能够在PowerPoint中“安家”呢?通过笔者翻阅资料和实践证明在PowerPoint中是可以做到对大多数视频文件支持的(包括现在流行的FLV文件)。下面介绍几种视频文件的插入方法: 一、avi、asf、asx、mlv、mpg、wmv等视频文件的插入方法: 1.使用Pow erPoint“插入”菜单中的“插入影片”命令法方法简单常用,在这里不再赘述。 2.使用Pow erPoint“插入”菜单中的“插入对象”命令法 3.使用插入控件法 使用这种方法必须保证系统中安装有Windows Media Player或者RealPlayer播放器,首先将视频文件作为一个控件插入到幻灯片中,然后通过修改控件属性,达到播放视频的目的。步骤如下: (1)运行PowerPoint程序,打开需要插入视频文件的幻灯片。 (2)打开“视图”菜单,通过“工具栏”子项调出“控件工具箱”面板,从中选择“其他控件”按钮单击。 (3)在打开的控件选项界面中,选择“Windows Media Player”选项,再将鼠标移动到PowerPoint的幻灯片编辑区域中,画出一个合适大小的矩形区域,这个矩形区域会自动转变为Windows Media Player播放器的界面。 (4)用鼠标选中该播放界面,然后单击鼠标右键,从弹出的快捷菜单中选择“属性”命令,打开该媒体播放界面的“属性”窗口。 (5)在“属性”窗口中,在“URL”设置项处正确输入需要插入到幻灯片中视频文件的详细路径(绝对路径和相对路径都可以)和完整文件名,其他选项默认
- 如何在ppt加入视频
- 如何在ppt中插入一个视频
- ppt中如何插入和处理视频
- 如何在PPT中插入视频
- (课件制作技巧)PPT中插入视频的三种方法
- 介绍PPT中插入视频的三种方法
- PPT中插入视频的三种方法
- PPT中插入视频的三种方法
- PPT中插入视频的三种方法
- 在PPT中插入视频的3种方法
- PPT中如何插入视频或动画
- PPT中插入视频的六种方法概述
- PPT中插入视频的三种方法
- 如何在ppt中插入视频文件
- PPT中插入视频的三种方法详解
- 如何在PPT中插入视频
- 如何在PPT中插入视频
- ppt中插入视频的四种方法
- 在PPT中插入视频的两种方法
- PPT中插入视频的三种方法及ppt的100个技巧
- 胶体与大分子溶液试题
- 胶体与大分子溶液(精)
- 2024中考物理复习全国真题重难专题 综合计算题 (含答案)
- 2022年中考物理真题提高精练:力学计算题综合考查
- 人教版中考物理复习:《力学综合题》计算题强化练习题(含答案解析)
- 中考物理力学综合计算题
- 2023年中考物理专题练习:力学综合计算题 22年中考真题练习题汇编(Word版,含答案)
- 2023年中考物理二轮专题复习《力学》计算题
- 中考物理力学计算题精选专题
- 07利用杠杆平衡原理的力学综合计算-【压轴必刷】2022中考物理力学压轴计算题难题专练 (解析版)
- 专题12 力学 综合计算类-2023年中考物理计算题专题提升培优练(原卷版)
- 2023年中考物理二轮专题练习-力学综合计算
- 2022部分省市物理中考力学计算题(含答案)
- 2023年中考物理专题练习:力学综合计算题 22年中考真题练习题汇编(Word版,含答案)
- 生物专题细胞工程之动物细胞工程题库详解
- 动物细胞工程复习案
- 人教版2024年高考一轮复习生物《专题17 动物细胞工程和胚胎工程》
- 202203222《动物细胞工程》测试题
- 高中生物26动物细胞工程-巩固练习
- 动物细胞工程_暨南大学中国大学mooc课后章节答案期末考试题库2023年
