Server-U详细使用说明

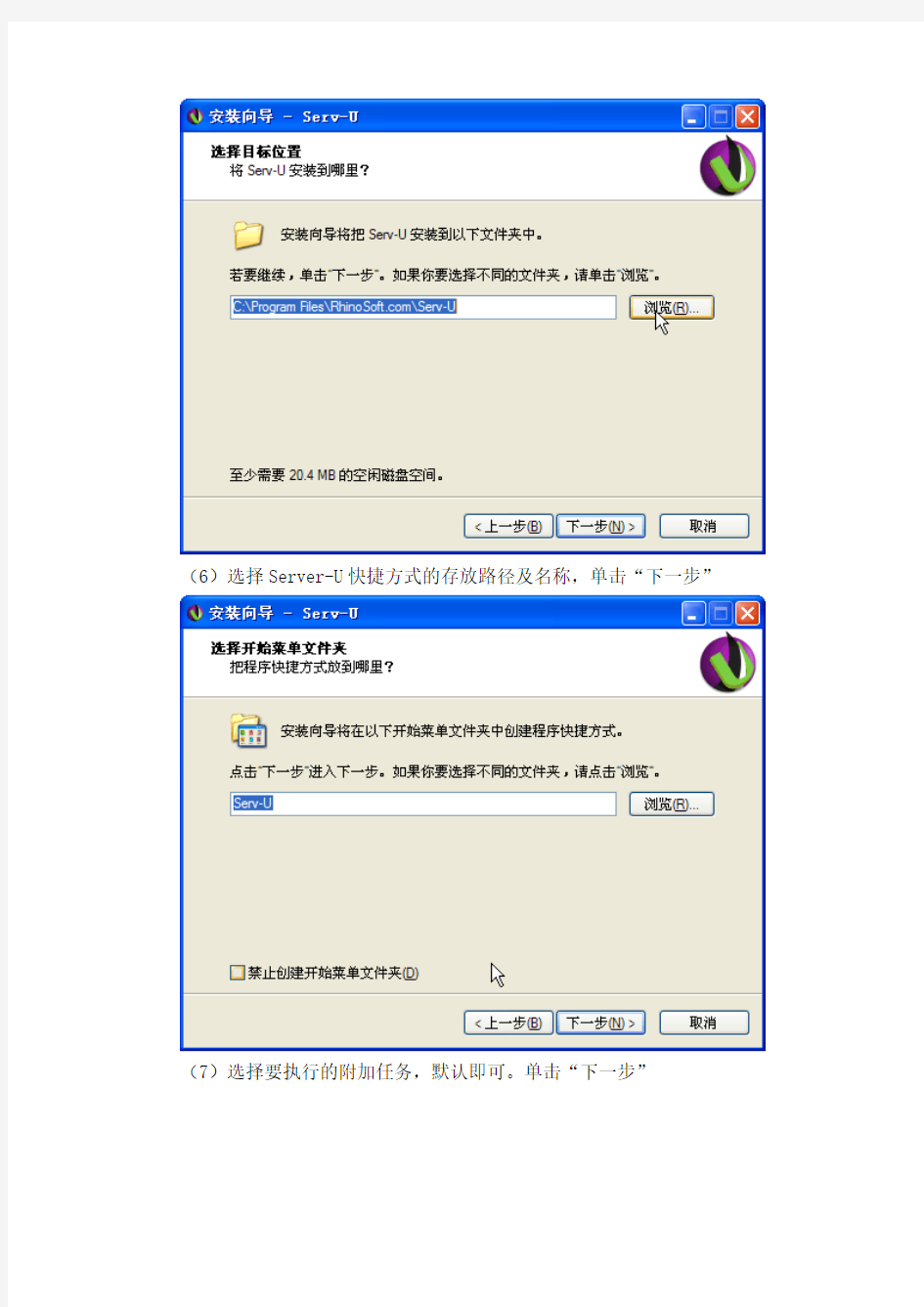
60实验五:Server-U使用
实验目的:掌握文件服务器软件Server-U的使用
实验器材:Server-U 7.3.0.2安装文件;PC
实验内容:
1、什么是Server-U?
Serv-U 是一种被广泛运用的FTP服务器端软件,支持9x/ME/NT/2K 等全Windows系列。它设置简单,功能强大,性能稳定。FTP 服务器用户通过它用FTP协议能在internet上共享文件。它并不是简单地提供文件的下载,还为用户的系统安全提供了相当全面的保护。例如:您可以为您的FTP 设置密码、设置各种用户级的访问许可等等。
Serv-U不仅100%遵从通用FTP标准,也包括众多的独特功能可为每个用户提供文件共享完美解决方案。它可以设定多个FTP 服务器、限定登录用户的权限、登录主目录及空间大小等,功能非常完备。它具有非常完备的安全特性,支持SSl FTP传输,支持在多个Serv-U和FTP客户端通过SSL加密连接保护您的数据安全等
2、Server-U的下载及安装
1>提示:Server-U 的下载地址:https://www.wendangku.net/doc/f915874069.html,/serv_u.exe
2>Server-U 的安装
(1)双击打开安装包
(2)出现“选择安装语言”对话框
(3)选择要使用的语言,单击“确定”,弹出安装向导对话框,单击“下一步”
(4)接受许可协议,单击“下一步”
(5)选择Server-U的安装路径,建议不要把路径安装在c盘。(详看注意事项)
(6)选择Server-U快捷方式的存放路径及名称,单击“下一步”
(7)选择要执行的附加任务,默认即可。单击“下一步”
(8)此时安装向导提示你准备安装,检查无误后,单击“安装”按钮。(9)安装完成后出现”其他https://www.wendangku.net/doc/f915874069.html,产品”窗口,直接单0击“关闭”按钮即可
(10)设置Server-U与Windows防火墙,单击“下一步”
(11)完成安装,运行Server-U。到此serv-U的安装完毕。
3、帐户的创建与管理
1>创建域
(1)完成上述安装将启动serv-U控制台,完成加载管理控制台后,若当前没有现存域会提示您是否创建新域,单击“是”启动域创建向导。
(2)在’名称’框中输入域的名称
(3)设置用户访问该域所用的协议及端口,设置完成单击“下一步”
(4)IP地址建议留空,除非你要指定服务器IP。点“完成”。
(5)弹出是否创建用户对话框,如果现在建用户的话单击“是”,否则单击“否”在这里我们点击“是”按钮
(6)出现提示是否使用向导创建用户,如果启用就单击“是”
(7)弹出用户向导对话框,输入用户名,单击“下一步”
(8)输入密码,单击“下一步”,若输入密码,则用户登陆服务器时需要输入密码,这样可增加其安全性。
(9)设置用户登陆成功后显示的文件夹或文件,单击“浏览“按钮,选择用户要访问的目
录.
(10)选择完成后,单击“下一步”,设置用户的访问权限,单击“完成”
(11)创建完成后,在域用户里将显示所创建的用户,在该对话框中可以进行用户的添加、删除及其对用户的设置
(12)在创建完域后,单击左上角的的serv-U,进入“Server-U管理控制台”,选择“管理域”下的选项可对用户进行添加删除等操作。
2>对Server-U管理平台设置密码
(1)在Server-U管理控制台中,选择管理服务器中的“服务器限制和设置”(2)在弹出的对话框中选择“设置”选项卡,单击下方的“更改管理密码”
按钮
码,单击“确定”
(4)提示密码已更改,这样再次打开服务器时将提示您输入密码
4、注意事项
(1)在安装Server-U时,选择的安装路径最好不要在C盘目录下,一般来说,C盘是用户存放系统的,如果里面的文件过多,会导致系统运行缓慢,甚至死机等问题。
(2)在设置用户访问该域的协议及端口时,如果本机上安装了IIS,就只
选择第一项21号端口即可,否则安装了IIS服务器的话,系统就启动不起来了。
FTP服务器软件Serv-U教程(1)
Serv-U是一种被广泛运用的FTP服务器端软件,支持3x/9x/ME/NT/2K等全Windows 系列。可以设定多个FTP服务器、限定登录用户的权限、登录主目录及空间大小等,功能非常完备。安装文件共1.33M。
请注意以上的Serv-U管理品的工具栏。从左到右依次为:删除用户(据情况可能是其他)、复制用户(据情况可能是其他)、取消操作(不保存所做修改)、保存操作(保存所作修改)、刷新、帮忙、购买(连到Serv-U的站点)、关于Serv-U。每一步做完之后,不要忘了按那个勾保存你的结果!
本应用教程以Serv-U 3.0加上WIN2K为例,面向对象是对Serv-U一无所知的人。本系列为第一部分,目前共有文章六篇,涵及从Serv-U的下载、安装、建立第一个可用的FTP服务器及进一步的设置等。我尽量放多的图片,并配以详尽的文字说明,相信会对初学者有所帮忙!
◎本教程的范例:假设本机的IP地址为“192.168.0.48”,欲建立一个名为“https://www.wendangku.net/doc/f915874069.html,”的可用的FTP服务器。
◎第一节安装和基本设置:告诉你如何下载和安装Serv-U;如何建立第一个可用的FTP服务器。
◎第二节管理器:Serv-U的管理器的基本认识;本文尚在补充中。可看日志、建立组等。
◎第三节用户属性之帐号:Account(帐号)选项的认识。可改用户帐号、密码及主目录等。
◎第四节用户属性之常用:General(常用)选项的认识。可设登录信息文件、上传下载的最大速率等。
◎第五节用户属性之目录存取:Dir Access(目录存取)选项的认识。可设用户对目录的访问权限。
◎第六节用户属性之完结:其他选项的认识。可设允许或拒绝访问的IP地址;FTP 空间限制等。
第一节Serv-U的安装和基本设置
一、下载和安装
1、下载。点此处下载Serv-U的最新版本。
2、安装。展开压缩文件“ServU3b7.zip”,执行其中的“setup.exe”,即可开始安装;全部选默认选项即可。安装完成后不需重新启动,直接在“开始→程序→Serv-U FTP Server”中就能看到相关文件。如下图:
二、建立第一个可用的FTP服务器
1、比如本机IP地址为“192.168.0.48”,已建立好域名“https://www.wendangku.net/doc/f915874069.html,”的相关DNS记录。
2、打开Serv-U管理器。选上图的“Serv-U Administrator”,即出现“Setup Wizard”(设置向导)。此向导可以帮你轻松地完成基本设置,因为建议使用它。直接选“Next”(下一步)。如下图:
3、请随着安装向导按以下步骤来进行操作:
⑴I P addr ess(IP地址):输入“192.168.0.48”。(如果使用动态的或无合法的IP地址则此项为空。)
⑵D om ai n nam e(域名):输入“https://www.wendangku.net/doc/f915874069.html,”。
⑶I nst al l as syst em ser ver(安装成一个系统服务器吗):选“Yes”。
⑷A l l ow anonym ous access(接受匿名登录吗):此处可根据自己需要选择;比如选“Yes”。
⑸anon ymous home directory(匿名主目录):此处可输入(或选择)一个供匿名用户登录的主目录。
⑹Lock anonym ous user s i n t o t hei r hom e di r ect or y(将用户锁定在刚才选定的主目录中吗):即是否将上步的主目录设为用户的根目录;一般选“Yes”。
⑺C r eat e nam ed account(建立其他帐号吗):此处询问是否建立普通登录用户帐号;一般选“Yes”。
⑻A ccount l ogi n nam e(用户登录名):普通用户帐号名,比如输入“nanshan”。
⑼Passw or d(密码):设定用户密码。由于此处是用明文(而不是*)显示所输入的密码,因此只输一次。
⑽H om e di r ect or y(主目录):输入(或选择)此用户的主目录。
⑾Lock anonym ous user s i n t o t hei r hom e di r ect or y(将用户锁定在主目录中吗):选“Yes”。
⑿A ccount adm i n pr i vi l ege(帐号管理特权):一般使用它的默认值“No privilege”(普通帐号)。
⒀最后选“Finish”(结束)即完成设置。如下图:
4、从上图中可以看到,现在已经建立好了一个FTP服务器,服务器地址为“https://www.wendangku.net/doc/f915874069.html,”,其下有两个用户,一个是匿名用户“Anonymous”,其密码为空;一个是普通用户“nanshan”,其密码为在向导中输入的内容。
5、基本权限。比如在左边的面板中选中“nanshan”用户,则在右边的面板中出现如下图的设置窗口。选“Dir Access”(目录存取权限),即可设置此用户在它的主目录(即“Path”)是否对文件拥有“Read”(读)、Write(写)、“Append” (写和添加)、“Delete”(删除)、“Execute”(执行);是否对目录拥有“List”(显示文件和目录的列表)、“Create”(建立新目录)和“Remove”(修改目录,包括删除,移动,更名);及“Inherit”(以上权限是否包括它下面的目录树)等等。
三、使用此FTP服务器
1、DOS下的登录格式。如“ftp https://www.wendangku.net/doc/f915874069.html,”。
2、浏览器中的登录格式。如“ftp://https://www.wendangku.net/doc/f915874069.html,”。
3、FTP客户端应用软件的设置。比如在CuteFTP中,如下图:
FTP服务器软件Serv-U教程(2)
一、“Local Server”(本地服务器)属性
1、Local Server(本地服务器):此处可设置是否自动开启FTP服务以及手动开启或停止FTP服务等。
2、License(许可证):共享版此项无内容。
3、Settings(设置):
⑴G ener al/M ax. speed:可设置最大传输速率(kb/s)。
⑵G ener al/M ax. no. of user s:可设置连接到本服务器的最多用户数。
⑶G ener al的其他项目均与保持服务器的安全性有关。
4、Activity(活动状态):
⑴U ser s(用户):显示当前登录的用户IP地址等资料及当前工作状态;建议选中“Auto reload”(自动刷新)。如果选中某个用户,单击右键,再选“Kill User”,即可将它从服务器中踢出去。
⑵B l ocked I Ps(被挡住的IP):此处用来暂时禁止某些IP访问本系统。单击工具栏的“+”即可增加即可增加被暂时禁止的IP地址及禁止登录的总时间(从增加之后开始计算)。列表中可以看见被禁止的IP地址及其对应的计算机的完整的域名和离解禁尚有多少时间(以秒为单位)等等。在列表中单击右键即可以选择删除已禁止的IP地址。
⑶Sessi on Log(系统日志):记录所有登录(或试图登录)到本机的操作痕迹及错误信息等。
二、“Domains”(域名)属性
1、https://www.wendangku.net/doc/f915874069.html,(即选中的FTP服务器名):此处可修改相应域名、IP地址及端口号等。
2、Settings(设置):完全允许或禁止登录的IP地址等。
⑴G ener al/M ax no. of U ser s(最大用户数):此处可以设置允许同时登录到本FTP服务
器的最大用户数。
⑵I P A ccess/D eny access(拒绝):此处可设置仅仅拒绝登录到本FTP服务器的计算机的IP地址列表。
⑶I P A ccess/A l l ow access(允许):此处可设置仅仅允许登录到本FTP服务器的计算机的IP地址列表。
⑷I P A ccess/R ul e(规则):此处可输入指定的IP地址或IP地址的范围。接受如“192.168.0.88”之类的单个IP地址;接受如“192.168.0.4-192.168.0.11”之类的IP地址范围;接受如“192.168.0.*”之类的通配符;接受如“192.168.0.1?”之类的单个字符的限制等多种格式。“Add”为添加,“Remove”为删除。
⑸M essage(信息):此处可改变一些提示性显示信息,如“Signon message file”(开始广播)、“Server offline”(服务器未工作)、“No anonymos access”(不接受匿名登录)等等。
3、Activity(活动状态):
⑴U ser s(用户):显示登录到本服务器的用户及其状态;建议选中“Auto reload”(自动刷新)。
⑵D om ai n Log(系统日志):记录所有登录(或试图登录)到本服务器的操作痕迹及错误信息等。
4、Groups(组):
⑴利用Groups(组)可以预先建立好一个或多个确定了属性(读写等)和控制权限(授予或禁止某些IP地址访问)的目录,以后当我们建立新的用户,需要用到这些目录时,就直接添加进去就行了,不用再进行重复设置,组的建立可以大大减轻设置工作量。
⑵建立一个新组:选“Group→右键→New Group”,然后在“Group name”中输入组的名字再按“finish”(结束)即可。如下图:
⑶设置“Dir Access”(目录存取权限):在此处选“Add”(增加)增加目标目录(可多个),然后再为它们逐个设置存取权限。本项具体设置请参见本教程后文相关内容。
⑷设置“IP Access”(IP控制):此项的具体设置请参见本文前列相关内容。
⑸组的复制:可以像复制文件一样复制所建立的组。选中组名,单击右键,再选“Copy Group”即可复制此组,选几次就复制几个。真是好功能!^-^
⑹使用“Group”(组):在“Users”下选中要使用组的用户名,再点击右边面板中“Group(s)”后的图标,选择所需要的组名(可用Ctrl键或Shift键来同时选中多个组;多个组名会自动以逗号进行分隔)。
⑺进入“Dir Access”,再按工具栏的刷新图标(书图标左边的那个),即可看到最后的效果。如下图:
第三节Serv-U用户属性之“Account”(帐号)
一、Account(帐号)选项。如下图:
二、各项说明和应用实例
1、Disable account(禁用帐号):如果选中它,则此帐号将无法使用。
2、User name(用户名):此处显示并可改变该用户的登录名;修改后,左边面板的用户名也会自动作相应的变更。
3、Group(s)(组):如果有建立组,则此处可通过选择组来更多的目录。这些组中目录的属性由建立组时确定,用户在“Dir Access”中不能修改!如果组用户的主目录不在根目录(见下面第5项说明)所包含的目录树之内,则此组用户无法进入。
4、Password(密码):此项为“<>”(加密)说明有密码,为保密,因此内容不予显示。如果为空白,则不需密码;如有输入任何密码均显示“<>”。
5、Home directory(主目录):此处原则上为用户登录后的根目录;但实际上,当该用户登录后,它的根目录是哪一个还得看“General”(常用)属性中的“Lock user in home directory”(将用户锁定在其主目录中)来决定。
⑴比如此处路径为“d:\myweb”,“General”中相应项为选中,则主目录和根目录均为“d:\myweb”。
⑵再比如此处路径为“d:\myweb”,“General”中相应项为不选中,则主目录为“d:\myweb”,而根目录则为“d:\”。
⑶注意:此处可据情修改,但不能超出“Dir Access”中“Path”所在盘的范围,否则登录后你将什么也看不见!
⑷建议一般不要修改此项!
6、Notes(备注):此项用来标注一些说明性的文字。
第四节Serv-U用户属性之“General”(常用)
一、“General”(常用)选项。如下图:
二、各项说明和应用实例
1、Lock user in home directory(将用户锁定在主目录):如果选中则只允许用户访问“主目录”以下的文件和目录(主目录即为根目录);如果不选中,则用户可一直访问到主目录所在盘的实际根目录(比如“d:\”)下——当然,可能并没有读其下其他文件目录或写等权限,但是仍建议一般选中此项。
2、Hide 'hidden' files(隐藏“隐含”文件):在列表时不显示属性为“隐含”的文件。
3、Always allow login(总是接受登录):本帐户永远有效。
4、Allow only N login(s) from same IP address(只接受同一个IP地址的N个用户登录):对于限制外部局域网接入的机器数量非常有用!
5、Allow user to change password(接受用户改变密码):有些FTP客户端有允许用户改变自己FTP密码的功能,此处就是为它们准备的。
6、Max. upload speed(最大上载速率):可以限制客户端上传文件的最大速率(以kb/s 为单位)。
7、Max. download speed(最大下载速率):下传文件的最大速率(以kb/s为单位)。
8、Idle time-ou(空闲溢出时间):超过某分钟不工作(读写等操作)就丢弃已产生的连接。
9、Max. no. of users(最大用户数):允许同时连接到本服务器的最多的用户数目。
10、Logging message file(登录信息文件):在这里可以输入(或选择)一个事先建立好的文本文件(一般)的完整路径和文件名,登录成功之后就会出现相关提示信息。提示信息如下图:
11、Password type(密码类型):一般选默认的“Regular Password”(常规密码)。
Serv-U用户属性
一、“Dir Access”(目录存取属性)选项。如下图:
二、各项说明和应用实例
1、Path(路径):目录所在的实际路径;Access(属性):存取属性;Group(组):所属组。
2、Files/Read(读):对文件进行“读”操作(复制、下载;不含查看)的权力。
3、Files/Write(写):对文件进行“写”操作(上传)的权力。
4、Files/Append(附加):对文件进行“写”操作和“附加”操作的权力。
5、Files/Delete(删除):对文件进行删除(上传、更名、删除、移动)操作的权力。
6、Files/Execute(执行):直接运行可执行文件的权力。
7、Directories/List(列表):对文件和目录的查看权力。
8、Directories/Create(建立):建立目录的权力。
9、Directories/Remove(移动):对目录进行移动、删除和更名的权力。
10、Inherit(继承):如选中则以上所选属性对所选“Path”中指定目录以下整个目录树起作用;否则就只对当前目录起作用。
11、对于有多个“Path”的情况,有时顺序是至关重要的。比如主目录为“d:\myweb”,其下有一个路径为“d:\myweb\win98”的目录,现在想让当前用户对“d:\myweb\win98”只能有查看权力,而对主目录下其他目录则有完全控制的权力。需要:
⑴“A dd”一个“Path”,选择“d:\myweb”,权限为所有都选中(特别要包括“Inherit”);再“Add”另一个“Path”,选择“d:\myweb\win98”,权限为只选“List”(列表)。
⑵如果主目录在前,另一个目录在后,则你登录进去后就会发现,你对“win98”目录一样有完全控制权!
⑶但是如果你把主目录放在后,另一个目录在前,则结果正是你所需要的。
因此,可以总结出,此处设置的基本规律是,有特殊属性的放在前面,共用属性的放在后面!
一、“IP Access”(IP访问)选项。
1、Deny Access(拒绝访问):选中此项则下面列出的IP地址被拒绝访问此FTP服务器。
2、Allow Access(允许访问):选中此项则只有下面列出的IP地址被允许访问此FTP 服务器。
3、Rule(规则):在此处输入IP地址,再按向下的手图标则被加进列表;向上的手是删除选中的IP地址。
二、“UL/DL Ratios”(上传/下载比例)选项。
三、“Quota”(配额)选项。
1、Enable disk quota(允许磁盘配额):如选中此项则可设定上传空间的大小。
2、Current(当前):这里显示的是已用空间;可通过按“Calculate current”按钮来得到此值。
3、Maximum(最大):这里可设定最大的上传空间。如下图:
4、以上单位均为“kb”(千字节)。
四、其他操作
1、增加新的FTP服务器:选左边面板中的“Domains→右键→New Domain”,再提示操作即可。需要注意的是,如果它与现有的FTP服务器使用同一个IP地址,则必须选不同的端口号!
2、删除FTP服务器:选中左边面板中的相应服务器名,再选“右键→Delete”即可。
3、建立新用户:选中左边面板中的相应服务器名,再选“右键→New User”即可。
4、删除用户:选中左边面板中的相应用户名,再选“右键→Delete User”即可。
5、复制用户:选中左边面板中的相应用户名(也可在其右边面板的任意处),再选“右键→Copy User”即可。此项也非常有用!如下图所示:
SERVER-U安全设置图文教程
作为一款精典的FTP服务器软件,SERV-U一直被大部分管理员所使用,它简单的安装和配置以及强大的管理功能的人性化也一直被管理员们称颂。但是随着使用者越来越多,该软件的安全问题也逐渐显露出来。提供原版官方英文版+汉化方法,Serv-U6.4.0.5下载地址》》》
首先是SERV-U的SITE CHMOD漏洞和Serv-U MDTM漏洞,即利用一个账号可以轻易的得到SYSTEM权限。其次是Serv-u的本地溢出漏洞,即Serv-U有一个默认的管理用户(用户名:localadministrator,密码:# @$ak#. k;0@p),任何人只要通过一个能访问本地端口43958的账号就可以随意增删账号和执行任意内部和外部命令。
此时,人们才开始重视起SERV-U的安全来,并采取了一些相关措施,如修改SERV -U的管理端口、账号和密码等。但是,修改后的内容还是保留在ServUDaemon.exe文件里,因此下载后用如UltraEdit之类的16进制编辑软件就可以很轻易的获取到修改后的端口、账号和密码。
从SERV-U6.0.0.2开始,该软件有了登录密码功能,这样如果加了管理密码,并且设置比较妥善的话,SERV-U将会比原来安全的多。现在我们就开始SERV-U的设置之旅,采用版本是SERV-U 6.0.0.2。
Honeywell SFC操作手册
Honeywell SFC操作手册 Honeywell Industrial Automation and Control
目 录 第一章第一章、、SFC 概述概述 1.1、SFC 技术规格 ............................................................2 1.2、SFC 简介 ..................................................................3 1.3、SFC 外观 ..................................................................5 1.4、SFC 开关和电池组 ......................................................5 1.5、SFC 键盘说明 ............................................................7 1.6、键区颜色说明 ............................................................10 1.7、提示符含义 (11) 第二章第二章、、SFC 操作操作 2.1、建立通讯 ..................................................................12 2.2、改变通讯方式 ............................................................13 2.3、DE 通讯模式(单PV 变送器)设置 .................................14 2.4、DE 通讯模式(多PV 变送器)设置 .................................15 2.5、存储数据到SFI .........................................................16 2.6、调整阻尼时间 ............................................................16 2.7、显示、设置和校准下限值LRV .......................................17 2.8、显示、设置和校准上限值URV .......................................18 2.9、显示、改变量程 .........................................................19 2.10、恢复工厂设置 (20)
设备管理系统安装配置使用手册
设备管理系统安装配置使用手册 1
设备管理系统使用手册 目录 一:系统简介 .............................. 错误!未定义书签。二.安装配置注册 ......................... 错误!未定义书签。三.操作 ................................. 错误!未定义书签。 一) 界面简介.......................... 错误!未定义书签。 二)基本资料录入....................... 错误!未定义书签。 1.项目登记楼宇登记部门登记 ...... 错误!未定义书签。 2.用户注册........................ 错误!未定义书签。 3.用户权限设置.................... 错误!未定义书签。 4.编码设置........................ 错误!未定义书签。 5.产品登记........................ 错误!未定义书签。 6.设备管理........................ 错误!未定义书签。 7.设备卡.......................... 错误!未定义书签。 8. 缺省选项........................ 错误!未定义书签。 三)管理操作........................... 错误!未定义书签。 1.设备查询........................ 错误!未定义书签。
2.设备管理........................ 错误!未定义书签。 3.维护任务查询.................... 错误!未定义书签。 5.维护记录的添加.................. 错误!未定义书签。 6.打印功能........................ 错误!未定义书签。 7.邮件提示功能.................... 错误!未定义书签。 一:系统简介 一幢高度智能大厦设备投资少则千万多则上亿,这些设备种类繁多,数量庞大,成千上万个设备分布于智能大厦主楼,裙楼和附楼的每一层楼中,对这些设备的管理,需要用科学高效的方式进行。本系统专用于智能化楼宇设备管理。界面直观明了,操作简单方便,管理科学详尽,该系统将成为贵公司的知识库,可让维护人员专业知识更全面的扩充,使维护工作的管理更周到。提高物业公司的管理水平。它有以下功能: 1.该系统将设备分类为几大类并根据管理者的喜好分成不同的子系统,管理明晰,一目了然。主要包括:楼宇智能系统(BAS),给排水
MHDD使用方法以及图文教程
MHDD使用方法以及图文教程(附带MHDD4.6光盘版和DOS版下载) MHDD软件简介 MHDD 是一款由俄罗斯人所开发的免费硬盘实体扫描维护程序,比起一般的硬盘表层扫描,MHDD 有相当令人激赏的扫描速度,让使用者不再需要花费数个小时来除错,只需几十分钟,一颗 80G 大小的硬盘就可以扫瞄完成,且 MHDD 还能够帮使用者修复坏轨,让使用者能够继续延续该硬盘的生命余光。此外, MHDD 还能够对硬盘进行低阶清除的动作,让想要卖掉硬盘的你不必担心硬盘中的数据被接手的买家回复盗用的困扰喔!官方所提供的 MHDD 可分为磁盘版与光盘版两种,如果使用者需要光盘版的话,要用刻录机烧录成光盘后使用。 简洁教程:(MHDD详细图文教程地址 https://www.wendangku.net/doc/f915874069.html,/thread-1161-1-1.html) 1、进入MHDD后,按shift+F3扫描端口上的硬盘,制作的这个光盘版启动后自动扫描硬盘; 2、选择要检测硬盘的对应序号并回车; 3、按一下F4进入扫描设置,再按一下F4开始扫描。默认的只是扫描不修复. 4、扫描完毕之后,在/MHDD/LOG下有个MHDD.LOG,是扫描生成的日志文件。在光盘里,已经集成https://www.wendangku.net/doc/f915874069.html,在/MHDD目录里面,可以输入EDIT打开文本编辑器,然后定位到/MHDD/LOG/MHDD.LOG,查看扫描结果,并采取下一步措施; 5、如果在按下F4没有反应的时候,可以从新光盘启动,运行一次/MHDD目录下的FBDISK,按ESC退出返回到DOS再输入MHDD,启动MHDD 4.6,这时候MHDD就能正常扫描了,这应该是软件的一个BUG; 6、在MHDD里输入man en all可以查看详细的帮助,输入help只是简短的帮助。《MHDD》工具使用详解与命令解释 1、MHDD是俄罗斯Maysoft公司出品的专业硬盘工具软件,具有很多其他硬盘工具软件所无法比拟的强大功能。 2、MHDD无论以CHS还是以LBA模式,都可以访问到128G的超大容量硬盘(可访问的扇区范围从512到137438953472),即使你用的是286电脑,无需BIOS支持,也无需任何中断支持; 3、MHDD最好在纯DOS环境下运行;中国硬盘基地网 https://www.wendangku.net/doc/f915874069.html, 4、MHDD可以不依赖于主板BIOS直接访问IDE口,但要注意不要使用原装Intel品牌主板; 5、不要在要检测的硬盘中运行MHDD;中国硬盘基地网 https://www.wendangku.net/doc/f915874069.html, 6、MDD在运行时需要记录数据,因此不能在被写保护了的存储设备中运行(比如写保护的软盘、光盘等); MHDD命令详解 EXIT(热键Alt+X):退出到DOS。 ID:硬盘检测,包括硬盘容量、磁头数、扇区数、SN序列号、Firmware固件版本号、LBA 数值、支持的DMA级别、是否支持HPA、是否支持AAM、SMART开关状态、安全模式级别及
开发平台安装配置说明书
《客户管理系统》安装配置说明书 一、开发平台安装配置 下面的所有程序的安装都是在Windows XP + SP2或Windows 2000 Advance Server + SP4操作平台上完成。 1、JDK1.4安装与环境配置: (1)、前言 JDK(Java Development Kit )是一切java应用程序的基础,可以说,所有的java应用程序是构建在这个之上的。它是一组API,也可以说是一些java Class。目前已经正式发布的最新版本是JDK1.5。 (2)、下载,安装 下载地址为JA V A官方站点:https://www.wendangku.net/doc/f915874069.html,/j2se/1.4.2/download.html,.点击“Download J2SE SDK”: 这时点―Accept‖,继续: 下面列出了各个平台下的JDK版本,其中Windows版有两种安装方式,一种是完全下载后再安装,一种是在线安装,我们选择第一种:
下载完成后,双击图标进行安装,安装过程中可以自定义安装目录等信息,例如我们选择安装目录为D:\jdk1.4。 (3)、配置JDK环境变量: 右击“我的电脑”,点击“属性”: 选择“高级”选项卡,点击“环境变量”:
在“系统变量”中,设置3项属性,JA V A_HOME,PATH,CLASSPATH(大小写无所谓),若已存在则点击“编辑”,不存在则点击“新建”: JA V A_HOME指明JDK安装路径,就是刚才安装时所选择的路径D:\jdk1.4,此路径下包
括lib,bin,jre等文件夹(此变量最好设置,因为以后运行tomcat需要依靠此变量);Path使得系统可以在任何路径下识别java命令,设为: %JA V A_HOME%\bin;%JA V A_HOME%\jre\bin CLASSPATH为java加载类(class or lib)路径,只有类在classpath中,java命令才能识别,设为: .;%JA V A_HOME%\lib;%JA V A_HOME%\lib\tools.jar (要加.表示当前路径) %JA V A_HOME%就是引用前面指定的JA V A_HOME。 “开始”->“运行”,键入“cmd”: 键入命令―java -version‖,出现下图画面,说明环境变量配置成功:
JASON操作手册
第一章数据的加载 jason是目前最常用的反演软件,它操作上的特点是它需要什么数据或参数就给它什么数据或参数。下面是它的主窗口(图1)。 图1 因为作反演之前已经将坨163区块进行了构造解释,所以可以直接从lanmark中将地震、测井、层位数据导入jason中,操作比较简单。步骤如下: 一,选择工区(即一个文件夹) 主窗口——File——Select Project(图2),弹出图3。选择一个工区,ok。 图2 图3 1. 数据的导入 主窗口——Datalinks——Landmark——Landmark Link(2003)(图3),弹出图4。
图3 图4 2. 工区的选择 File——Seisworks project:选地震工区t163,ok。(图5) 图5 File——Openworks project——选SHNEGCAI, 选井列表t163,ok。(图5) 此时,图5 窗口的状态栏将会发生变化,以上选择的工区将会显示。(图6) 图6 3. 地震数据的导入 Select——Import——Seismic/property data(图7),弹出图8。选cb 3dv(纯波数据,作反演时一定要用纯波数据),ok。
图7 图8 4. 层位数据的导入Select——Import——Horizons,选择反演时需要的层位和断层(图9)。 图9 5. 井数据的导入 Select(图7)——wells,弹出图10。选择需要的井,ok。
图10 E: Transport——Import,以上所选的landmark中的数据将传入jason中。 图11 第二章合成记录的建立 在jason上建合成记录的特点是精度高,但随意性大。建立合成记录的步骤是:井曲线、地震数据、子波的加载,子波的编辑和评价,合成记录的生成和编辑。 1. 井曲线、地震数据、子波的输入 主窗口——Analysis——Well log editing and seismic tie(图1),弹出图2。 图1
GHOST使用教程(图解
GHOST使用教程(图解)人人都可“拥有”4GHz的CPU **** 本内容跟帖回复才可浏览***** 河北的刘宗元朋友打电话告诉董师傅,他在查看朋友电脑的系统属性时,发现系统属性里显示这台电脑采用的是Intel的4GHz的P4 CPU(图1)。他很是好奇,要知道去年因4GHz P4 CPU难产,Intel的首席执行官贝瑞特曾当众下跪祈求原谅。 董师傅自然也不相信Intel真的出了4GHz的P4 CPU,不过对这个显示结果还是非常感兴趣,经过一番摸索,发现只要略施小计,我们每一个人都可以“拥有”4GHz的P4 CPU。你也想有这样一颗“心”?别着急,且听师傅慢慢道来。 都是sysdm.cpl文件“惹的祸” 知道了问题的关键,下面要做的就是修改信息了。 首先将C:WindowsSystem32文件夹下的sysdm.cpl文件复制一份出来,然后用资源编辑工具EXESCOPE打开复制出的sysdm.cpl文件,展开“资源→对话框→101”分支。在右侧一共有9个“Link Window”。除了第4、5个外,把另外七个的“可见”属性去掉(即去掉右侧“可见”前的钩),目的是在检测系统属性时只显示第4、5个的内容。 选中第4个“Link window”,在“标题”栏输入文字“Intel(R) Pentium4(R)处理器”;在第5个“Link window”的“标题”栏中输入“4 GHz,2048 MB 的内存”等信息(连内存信息也一并改了。数字可随意输入,但不可过长,否则显示效果较别扭);再将第4个“Link window”的“Y”坐标值改为“149”,将第5个的调整为“170”,以占据原来第1、2个“Link Window”的位置。 修改好后保存该文件,接下来只要用该文件替换原始文件即可。不过,在替换过程中,董师傅又遇到了一个新问题: 文件保护功能会“作祟” 董师傅使用的是Windows XP+SP2系统,要把修改后的sysdm.cpl文件复制到C:WindowsSystem32中替换原文件有些麻烦——SP2强大的文件保护功能会自动还原原始文件。 师傅我并不想禁用文件保护功能,所以借助文件替换工具Replacer解决了这个问题。 将下载回来的文件解压到任一文件夹,双击“replace.cmd”出现命令提示符窗口,将 C:WindowsSystem32sysdm.cpl文件拖到其中,回车;再将修改过的sysdm.cpl文件拖入其中并回车,输入“Y”后按回车,这样就能替换掉系统文件了(在弹出的Windows文件保护时请点“取消”)。 至此,董师傅所想要的4GHz的P4 CPU终于“出现”!心动了吧?那就赶快动手吧。 以上软件下面有得下载 资源编辑工具EXESCOPE 文件替换工具Replacer 一、什么是Ghost? Ghost(幽灵)软件是美国赛门铁克公司推出的一款出色的硬盘备份还原工具,可以实现FAT16、FAT32、NTFS、OS2等多种硬盘分区格式的分区及硬盘的备份还原。俗称克隆软件。 1、特点:既然称之为克隆软件,说明其Ghost的备份还原是以硬盘的扇区为单位进行的,也就是说可以将一个硬盘上的物理信息完整复制,而不仅仅是数据的简单复制;克隆人只能克隆躯体,但这个Ghost却能克隆系统中所有的东东,包
(完整版)1、XXX系统安装部署说明书
XXX系统安装部署说明书 修改记录
目录 目录 XXX系统安装部署说明书 (1) 修改记录 (1) 目录 (2) 1 引言 (3) 1.1 编写目的 (3) 1.2 系统背景及介绍 (3) 1.3 适应人群 (3) 1.4 定义 (4) 1.5 参考资料 (4) 2 硬件环境部署 (4) 2.1 硬件拓扑图 (4) 2.2 硬件配置说明 (4) 2.3 网络配置说明 (4) 3 软件环境部署 (5) 3.1 软件清单 (5) 3.2 软件部署顺序 (5) 3.3 操作系统安装 (5) 3.4 数据库安装 (5) 3.5 中间件产品安装 (6) 3.6 其它软件产品安装 (6) 4 应用系统安装配置 (6) 4.1 应用系统结构图 (6) 4.2 应用清单 (6) 4.3 安装准备 (7) 4.4 安装步骤 (7) 4.5 应用配置 (8)
5 系统初始化与确认 (8) 5.1 系统初始化 (8) 5.2 系统部署确认 (8) 6 系统变更记录 (8) 6.1 系统变更列表 (8) 6.2 系统变更记录 (9) 1 引言 1.1 编写目的 系统安装部署说明书主要用于详细描述整个系统的软硬件组成、系统架构,以及各组成部分的安装部署方法、配置方法等信息,通过本文档可以对整体系统进行全新部署,或者针对某个组成部分进行重新部署。 1.2 系统背景及介绍 【简单描述系统的建设背景和系统基本情况介绍。】 1.3 适应人群 本说明书适用于以下人群使用: ?系统建设负责人:组织新建系统/功能的安装部署,以及新建系统/功能的安装部署说明书完善。 ?系统维护负责人:了解系统架构和安装部署方法,负责或组织进行系统重新安装部署,在系统部署变更时及时更新说明书内容。 ?系统开发商:制定新建系统或新建功能的安装部署说明。
sniffer使用及图解教程
sniffer使用及图解 注:sniffer使用及图解sniffer pro 汉化注册版下载 黑白影院高清免费在线电影聚集网无聚集无生活,聚集网络经典资源下载 sniffer软件的安装还是比较简单的,我们只需要按照常规安装方法进行即可。需要说明的是: 在选择sniffer pro的安装目录时,默认是安装在c:\program files\nai\snifferNT目录中,我们可以通过旁边的Browse按钮修改路径,不过为了更好的使用还是建议各位用默认路径进行安装。 在注册用户时,随便输入注册信息即可,不过EMAIL一定要符合规范,需要带“@”。(如图1) 图1 点击放大 注册诸多数据后我们就来到设置网络连接状况了,一般对于企业用户只要不是通过“代理服务器”上网的都可以选择第一项——direct connection to the internet。(如图2) 图2 接下来才是真正的复制sniffer pro必需文件到本地硬盘,完成所有操作后出现setup complete提示,我们点finish按钮完成安装工作。 由于我们在使用sniffer pro时需要将网卡的监听模式切换为混杂,所以不重新启动计算机是无法实现切换功能的,因此在安装的最后,软件会提示重新启动计算机,我们按照提示操作即可。(如图3) 重新启动计算机后我们可以通过sniffer pro来监测网络中的数据包。我们通过“开始->所有程序->sniffer pro->sniffer”来启动该程序。 第一步:默认情况下sniffer pro会自动选择你的网卡进行监听,不过如果不能自动选择或者本地计算机有多个网卡的话,就需要我们手工指定网卡了。方法是通过软件的file菜单下的select settings来完成。 第二步:在settings窗口中我们选择准备监听的那块网卡,记得要把右下角的“LOG ON”前打上对勾才能生效,最后点“确定”按钮即可。(如图4) 图4 第三步:选择完毕后我们就进入了网卡监听模式,这种模式下将监视本机网卡流量和错误数据包的情况。首先我们能看到的是三个类似汽车仪表的图象,从左到右依次为“Utiliz ation%网络使用率”,“Packets/s 数据包传输率”,“Error/s错误数据情况”。其中红色区域是警戒区域,如果发现有指针到了红色区域我们就该引起一定的重视了,说明网络线路不好或者网络使用压力负荷太大。一般我们浏览网页的情况和我图11中显示的类似,使用率不高,传输情况也是9到30个数据包每秒,错误数基本没有。(如图5) 图5
AVAYA安装配置说明书
AVAYA数字程控调度机安装配置说明书
目录 第一部分硬件连接 (4) 1.1 S8300的硬件安装 (4) 1.1.1 端口介绍 (4) 1.2 G450的安装 (4) G450后视图及电源 (5) G450风扇 (5) 1.3 AES服务器的硬件安装 (5) 1.3.1 8500C端口介绍 (5) 1.3 8500C的硬件连接 (6) 第二部分 S8300的安装配置 (6) 2.1 S8300系统的安装 (6) 2.1.1 需要的工具: (6) 2.1.2设置IP地址: (7) 2.1.3 安装过程 (7) 2.2 系统配置 (9) 2.2.1 初始化配置 (9) 2.2.2 配置服务器 (12) 2.3 上传lic (14) 2.3.1 添加用户 (14) 2.3.2 上传lic (16) 2.4 设置MODEM (17) 3.3.1 安装ASA配置软件 (18) 3.3.2 查看板卡详细信息 list config all (22)
3.3.3 添加拨号方案 change dialpan analysis (23) 3.3.4 设置板卡 add node-names ip (24) 3.3.5 添加C-lana板ip add ip-interface 01a05 (24) 3.3.6 添加数据模式 add data-module 2001 (26) 3.3.7 添加系统功能键 change feature-access-codes (28) 3.3.8 添加录音分机add announcement 2004 (29) 3.3.9 添加中继 add ds1 01a11 (32) 3.3.10 添加ds1的时隙 add signaling-group 1 (32) 3.3.11 添加中继组 add trunk-group 1 (33) 3.3.12 中继与VDN 绑定 add inc-call-handling-trmt trunk-group 1 . 35 3.3.13 添加寻线组add hunt-group 1 (36) 3.3.14 添加VDN add VDN 110 (37) 3.3.15 添加vector add vector 1 (38) 3.3.16 配置出局路由 change ars analysis 1 (40) 3.3.17 设置路由表 change route-pattern 1 (41) 3.3.18 设置送主叫号码 change public-unknown-numbering 1 (43) 3.3.19 添加坐席 add agent-loginID 4001 (43) 3.3.20 添加分机 add sta 8001 (44) 3.3.21 添加line-side 录音号码 (47) 3.3.22 添加模拟中继add trunk-group 2 (48) 3.3.23 添加虚拟号码 add sta 100 (49) 第四部分AES服务器安装配置 (50)
WinMTR 使用方法及软件介绍
WinMTR下载链接:https://www.wendangku.net/doc/f915874069.html,/share/link?shareid=236531&uk=1126982975 WinMTR 使用方法及软件介绍: WinMTR 集成了tracert与ping 这两个命令的图形界面工具,使用winmtr可以直接的看到各个节点的响应时间及丢包率,适合windows下客户做路由追踪及PING测试,使用方法简单,WinMTR 不需安裝,解压之后即可执行。 ping 与tracert 通常被用來检测网络状况和服务器状态。ping 命令会送出封包到指定的服务器,如果服务器有回应就会传送回封包,另外也会告诉我们封包来回的时间。而tracert 命令则是用来告诉我们从用户的电脑到指定的服务器中间一共会经过那些节点(路由)和每个节点的回应速度。 WinMTR 测试结果名词解释: Hostname:到目的服务器要经过的每个节点主机IP或名称。 Nr :经过节点的数量。 Loss% :ping数据包回复失败的百分比 Sent :已经传送的数据包数量。 Recv :成功接收的数据包数量。 Best :回应时间的最小值。 Avrg :平均回应时间。 Worst :回应时间的最大值。 Last :最后一个数据包的回应时间 WinMTR使用教程: 1. 把下载到的winmtr压缩包先解压出来,请双击wintMTR.exe 2.请在host:对应方框内输入您的产品Ip,然后按star 开始测试如下图 3.按了开始后已经开始测试了,如图:
4.等Sent 值达到50左右就可以,按下如图所示的那个复制按钮(copy text to clipboard),按了后就可以粘贴发给我们的客服检测,如果有问题我们的客服就会和机房那反映,让机房处理问题。
(完整版)电脑简单使用说明书初学电脑实用教程
认知电脑 电脑的主要设备包括: 显示器 显示器开关,用来打开显示器,通常显示器打开状态下为开关指示灯(位于显示器开关旁边或显示器后方)亮着,显示器关闭状态开关指示灯则为熄灭。 电 脑 显示器 音箱 键盘 鼠标 主机 输出设备 输入设备 显示器开关
主机开关 主机重启开关 电脑主机如上图示主要有2个开关按钮,主机开关(通常为个头较大位于上方的开关按钮)用于作为电脑主机的开关,主机重启按钮(通常为个头较小位于较下方的开关按钮)用于作为电脑出现死机故障无法正常关机或重启的开关按钮,通常也叫短路开关。 键盘 键盘,电脑的重要输入设备之一,用于信息和操作录入的重要输入设备。
鼠标也作为电脑的重要输入设备,如上图所示,通常的鼠标主要有左键,滚动滑轮键, 右键这三个功能键组成。左右键的操作方式主要有:单击,双击,按住不放拖动鼠标等操作。 左键单击的作用:选中、连接、按钮的按入(像我们通常按电视遥控器按钮一样,打开了按钮显示的对应功能)。 左键双击的作用:打开windows 桌面的功能图标对应的功能。 注:通常2次敲击左键的间隔要尽可能小点,要快,否则电脑只认为你是做了2 次左键单击事件(只是对图标进行了2次选中操作),而不认为你是做1次左键双击事件,就不能达到你想要的打开这个功能的操作。如果出现上述的点击不够快的情况,只需重复回一次正确的双击操作就可以打开对应你所点击的图标功能。 右键单击的作用:打开你所点击的地方的高级菜单(高级功能菜单中有对你所点击的地方的大部分功能操作选项,通常有打开、改名即重命名、复制、删除、属性设置等功能)。右键单击弹出高级菜单后,将光标移进高级功能菜单里面,可以看见光标所在的菜单选项背景色改变为蓝色,这时你只要左键单击一下就可以进入这项功能。 注:如果失误右键点击弹出了高级菜单,只需将光标移到空白的地方(没文字,没图标,没按钮的地方)左键单击一次就可以退出并关闭高级菜单。 右键双击的作用:通常不使用右键双击,所以在不做详细介绍。 滚动滑轮的作用:通常文档或网页显示器不能一屏显示完,所以通常有部分在下方,这时我们想看下面的内容,就要将下面的内容拖上来看,这时就要使用滚动滑轮了。 滚轮向下滑动:页面向上拖动可以看到下面的内容。 滚轮向上滑动:页面向下拖动可以看到上面的内容。 左键 右键 滚动滑轮
软件安装部署说明书.docx
西京学院校园信息化平台安装部署说明书 (过渡版本)
文件修订历史 模板修订历史
1安装规划 (5) 2系统概述 (5) 2.1硬件 (5) 2.2软件 (5) 2.3安装顺序 (5) 3数据库服务器安装设置(1台) (6) 3.1操作系统注意事项 (6) 3.2 安装及设置OraCIe(企业版) (7) 3.3拷贝数据 (7) 3.4创建数据库及数据库用户 (7) 3.5数据库用户授权及创建作业任务 (8) 4应用服务器安装设置(4台) (8) 4.1操作系统注意事项 (8) 4.2安装及设置IIS6.0 (9) 4.3 安装.net framework 2.0 (11) 4.4安装OraCIe客户端 (11) 5数据库接收(同步)程序安装设置 ........................... 错误!未定义书签。 5.1拷贝程序文件 ........................................... 错误!未定义书签。 5.2配置运行参数 ........................................... 错误!未定义书签。 5.3重新启动程序 ................................ 错误!未定义书签。 6信息化平台系统安装设置 .................................. 错误!未定义书签。 6.1拷贝程序文件 ........................................... 错误!未定义书签。 6.2配置运行参数 ........................................... 错误!未定义书签。 6.3重新启动程序 ................................ 错误!未定义书签。 6.4用户管理系统 (12) 7信息化系统安装设置 (19) 7.1拷贝文件 (19) 7.2创建IIS服务 (19)
GHOST使用教程(图解)
GHOST使用教程(图解) 收集者:小路发布于:https://www.wendangku.net/doc/f915874069.html, 发布时间:2007- 5-6 12:50:48 发布人:小路 减小字体增大字体 一、什么是Ghost? Ghost(幽灵)软件是美国赛门铁克公司推出的一款出色的硬盘备份还原工具,可以实现FAT16、FAT32、NTFS、O S2等多种硬盘分区格式的分区及硬盘的备份还原。俗称克隆软件。 1、特点:既然称之为克隆软件,说明其Ghost的备份还原是以硬盘的扇区为单位进行的,也就是说可以将一个硬盘上的物理信息完整复制,而不仅仅是数据的简单复制;克隆人只能克隆躯体,但这个Ghost却能克隆系统中所有的东东,包括声音动画图像,连磁盘碎片都可以帮你复制,比克隆人还厉害哟:)。Ghost支持将分区或硬盘直接备份到一个扩展名为.gho的文件里(赛门铁克把这种文件称为镜像文件),也支持直接备份到另一个分区或硬盘里。 2、运行ghost:至今为止,ghost只支持Dos的运行环境,这不能说不是一种遗憾:(。我们通常把ghost文件复制到启动软盘(U盘)里,也可将其刻录进启动光盘,用启动盘进入Dos环境后,在提示符下输入ghost,回车即可
运行ghost,首先出现的是关于界面,如图 按任意键进入ghost操作界面,出现ghost菜单,主菜单共有4项,从下至上分别为Quit(退出)、Options(选项)、Peer to Peer(点对对,主要用于网络中)、Loca l(本地)。一般情况下我们只用到Local菜单项,其下有三个子项:Disk(硬盘备份与还原)、Partition(磁盘分区备份与还原)、Check(硬盘检测),前两项功能是我们用得最多的,下面的操作讲解就是围绕这两项展开的。 3、由于Ghost在备份还原是按扇区来进行复制,所以在操作时一定要小心,不要把目标盘(分区)弄错了,要不
软件安装部署说明书
西京学院校园信息化平台安装部署说明书 (过渡版本)
文件修订历史 模板修订历史
目录 1 安装规划 (5) 2 系统概述 (5) 2.1 硬件 (5) 2.2 软件 (5) 2.3 安装顺序 (5) 3 数据库服务器安装设置(1台) (6) 3.1 操作系统注意事项 (6) 3.2 安装及设置Oracle(企业版) (7) 3.3 拷贝数据 (7) 3.4 创建数据库及数据库用户 (7) 3.5 数据库用户授权及创建作业任务 (8) 4 应用服务器安装设置(4台) (8) 4.1操作系统注意事项 (8) 4.2 安装及设置IIS6.0 (9) 4.3 安装.net framework 2.0 (11) 4.4 安装Oracle客户端 (11) 5 数据库接收(同步)程序安装设置................................................... 错误!未定义书签。 5.1 拷贝程序文件 .............................................................................. 错误!未定义书签。 5.2 配置运行参数 .............................................................................. 错误!未定义书签。 5.3 重新启动程序 .............................................................................. 错误!未定义书签。 6 信息化平台系统安装设置 ............................................................ 错误!未定义书签。 6.1 拷贝程序文件 .............................................................................. 错误!未定义书签。 6.2 配置运行参数 .............................................................................. 错误!未定义书签。 6.3 重新启动程序 .............................................................................. 错误!未定义书签。 6.4 用户管理系统 (12) 7 信息化系统安装设置 (19) 7.1 拷贝文件 (19) 7.2创建IIS服务 (19) 7.3 IIS权限设置 (19)
GHOST使用方法详细图解教程
GHOST使用方法详细图解教程 文章是转来的,也不知道人家是否原创,网上这类帖子很多,这个讲的比较细,列出来单独算一篇教程。正文开始: 很久以前就想做一个关于此类的网页,但一直找不到比较好的在纯DOS下抓图的软件,现在偶然在网上看见了图片,此处借鉴一下。由于是别人的图,或有小不同,但大体一样。 Ghost是一个备份软件,它能将一个分区内所有文件进行备份,通常我们是将系统盘C盘的所有文件制作成一个压缩文件,存放在电脑其它安全的分区内,在系统出现任意已知或未知的问题时候再
启动GHOST,提取此备份文件,还原到系统盘C盘以保证系统正常安全运行。GHOST适用于各种操作系统。名词解释 镜像文件:此处泛指GHOST软件制作成的压缩文件,以.gho为后缀,在ghost中显示为黄色 源盘:即将要备份的磁盘,一般情况下我们泛指操作系统盘如C盘 镜像盘:存放备份镜像的磁盘,一般情况下我们泛指文件存放盘D盘或 E F G 盘 打包、制作镜像文件:通常是指将操作系统盘如C盘经压缩后存放在其它盘,如D盘里面 解包、还原镜像文件:通常在系统盘如C盘出现错误或病毒木马后,将存放在其它盘里面的镜像文件还原到系统盘内,以求能恢复干净、良好的操作系统 我写这个网页是在一个前题下的: 1.针对没有软驱、没有光驱、没有引导光盘,也不会用光盘启动的人,能够在本地硬盘上简单操作就可维护好的 2.针对对电脑不是太懂或十分不懂的朋友所写的,我不能要求到他们了解到各种分区格式、内存交换文件、休眠文件;故而GHOST的相当多的其它功能都没有讲到,仅仅只讲到了最基本最实用的部分,一下要求他们了解到许多,他们或者说会望而却步的,只有当他们了解到了初步再在实用阶段,慢慢的一步一步熟悉,他们或才会一通百通的 3.个人主张:如无特别必要,不要在系统上安装限制性的软件或系统优化软件,通常都没有实际用处,而通常有副作用的通常只有RMB能够真正优化到电脑 一、使用GHOST之前必定要注意到的事 1.在备份系统时单个的备份文件最好不要超过 2GB 如果超过了2GB 程序会自动产生一个后缀名为如00100001.GHS 的文件请您一定要保证此文件与镜像文件在同一文件夹内没有此文件是不能还原成功的建议您新建一个文件夹名为 001 (如果您不断备份您可以依次新建文件夹名为 002 003 004 依此类推) 将镜像放置在里面GHOST 建议您选用选用最新的版本号需要最少 GHOST8.0版本或以上的版本
BGT24MTR11使用手册
Infineon BGT24MTR11 24 GHZ雷达用户向导 目录 1引言 (2) 2 概述 (2) 3 VCO 压控振荡器 (2) 3.1调谐电压输入 (3) 3.2预分频器 (4) 3.2.1 16分频器 (4) 3.2.2 65536分频器 (4) 4 发射机 (5) 4.1 TX 端 (5) 4.1.1 输出功率的使能与禁用 (6) 4.1.1.1 通过SPI总线使能/禁用 (7) 4.1.1.2 通过TXOFF引脚使能/禁用 (7) 4.2 本振LO (7) 5 接收机 (8) 5.1低噪声放大器ANA (8) 5.2 混频器 (9) 6 传感器 (9) 6.1 功率传感器 (10) 6.2 温度传感器 (10) 图目录 图一 BGT24MTR11结构图 图二 VCO频率与调谐电压VFINE=VCOARSE及温度的关系图 图三三维图:输出频率与VCOARSE及VFINE的关系图 图四二维图:输出电压与VCOARSE及VFINE的关系图 图五 Div16的输出终端图 图六不同温度下TX输出的功率与频率的关系图 图七功率传感器的转换特性图 图八温度传感器的转换特性图 表格目录 表一输出功率简表 表二模拟多路复用器真值表
1引言 本文关于如何使用BGT24MTR11提供了一些数据手册中未作说明的补充信息。 BGT24MTR11是英飞凌公司24 GHZ雷达收发产品BGT24系列的主导产品,在此操作说明书中作为所有的BGT24产品的一个例子。在此提及的BGT24MTR11的基本组成与BGT24MTR12、BGT24MR2的基本组成一样。此操作说明书中的附加信息同样适用于其他产品。 2 概述 下图显示了BGT24MTR11的内部结构图。 此操作说明书包括结构图的一下分节: ●压控振荡器和前置分频器 ●发射机链,包括TX和LO输出端 ●接收器链,包括低噪声放大器和混频器 ●片上传感器 3 VCO 压控振荡器 BGT24MTR11的信号发生器由一个自由运行的振荡器组成,该振荡器带有两路单独的调谐电压输入端,输入端后跟一个缓冲放大器,以减少频率牵引效应。第一个预分频器将发射频率进行16分频(即频率缩减为原来的1/16),第二个预分频器在第一个预分频器的输出
BT3使用方法-图文教程
下载U盘版bt3的文件 地址为:http://cesium.di.uminho.pt/pub/backtrack/bt3final_usb.iso 文件大概为 783MB 2.将此ISO文件加载到虚拟光驱中,在虚拟光驱中,得到如下文件: 当然,你也可以用winrar解压到目录中,估计应该没啥问题,因为空间问题,我就不想解压了我是直接加栽到虚拟光驱来用的,省空间,无需解压 3.将虚拟光驱中的文件也就是BT3,BOOT这两件文件夹copy到U盘中去 4.点击开始-运行,输入CMD, 然后回车,进入命令行模式 输入U盘的盘符,我的为I:,然后 回车 输入 cd boot 回车输入bootinst.bat回车,就会开始制作BT3 开始制作时,会出现这样的画面,大概意思就是,此操作将会重写U盘的 MBR(即引导区),如果此分区是您的一个硬盘上的分区,那您的Windows系统 将会启动不了,请小心,按X键中止操作,按其他任意键继续制作 我就是在U盘上操作的,所以不用理会,按任意键就可以了。
上面的图,是制作完成后的提示,设置引导记录成功,按任意键退出制作 制作的过程很快,大概不到十秒,其他,他只是重新写了一下U盘的引导区 就OK了 到此为止,此U盘就可以引导系统进去bt3了 ----------------------------------------------------我是下流的分割线----------------------------------- 破解:引导系统进入BT3的选择画面,选择后面带有KDE的BT3即可 1.进入bt3桌面后,需要用到的就是命令行模式,其实也不难,注意,我们要启动 bt3的命令行状态,点击下面这个图标就会启动bt3的命令行状态 2.点击图标,进入命令行状态,输入命令:ifconfig –a此命令,就是列出你电脑中的网卡,如果没有列出,那说明是不支持了,如果列出了,说明支持,也不一定能抓包
安装部署说明书模版
(项目名称)安装部署说明书
(项目名称)安装部署说明书 文件修改记录 *变化状态:C――创建,A——增加,M——修改,D——删除 文档审批信息
目录 1引言 (1) 1.1编写目的 (1) 1.2适用范围 (1) 1.3术语和缩写 (1) 1.4参考资料 (1) 2系统总体安装流程 (1) 3系统安装前的准备 (1) 3.1系统安装前机器所需配置和软件 (1) 3.2系统安装前所要开启的服务 (1) 4硬件部署 (1) 4.1硬件连接图 (1) 4.2硬件配置 (2) 4.3硬件安装步骤 (2) 5软件部署 (2) 5.1软件逻辑层次图 (2) 5.2软件配置 (2) 5.3软件安装步骤 (2) 6安全部署 (2) 6.1原应用保护方案 (2) 6.2防火墙设置 (2) 6.3备份/恢复方案 (2) 6.4其它安全方案 (2) 7进度计划 (2) 8系统初始化(可选) (3) 9系统安装后产生的目录和文件(可选) (3) 10系统的卸载 (3) 10.1系统在服务器端的卸载方法 (3) 10.2系统在客户机端的卸载方法 (3) 11系统的维护 (3) 12安装常见问题和解决方法 (3)
1 引言 1.1 编写目的 【说明编写这份文档的目的,指出预期的读者。】 1.2 适用范围 【说明此文档在何种情况下或何种工作中使用。】 1.3 术语和缩写 【列出本文件中用到的专门术语的定义和外文首字母组词的原词组以及中英文全称。】 1.4 参考资料 【列出有关参考资料。】 2 系统总体安装流程 3 系统安装前的准备 3.1 系统安装前机器所需配置和软件 【列举安装本系统所需的软件包、辅助软件,以及所需的配置信息。】 3.2 系统安装前所要开启的服务 【列举服务器端要开启的所有服务,包括:正常服务,以及其它所需开启的服务。】 4 硬件部署 4.1 硬件连接图 【画出硬件连接图,如:】 Cisco 2621以太网路由器 Cisco 2950以太网交换机 Sun Storage L9 Sun E450 A Sun E450 B Sun 3800 A Sun 3800 B Domino 服务器 Oracle 服务器 Web 服务器 Pix515e 防火墙
