orcl安装教程
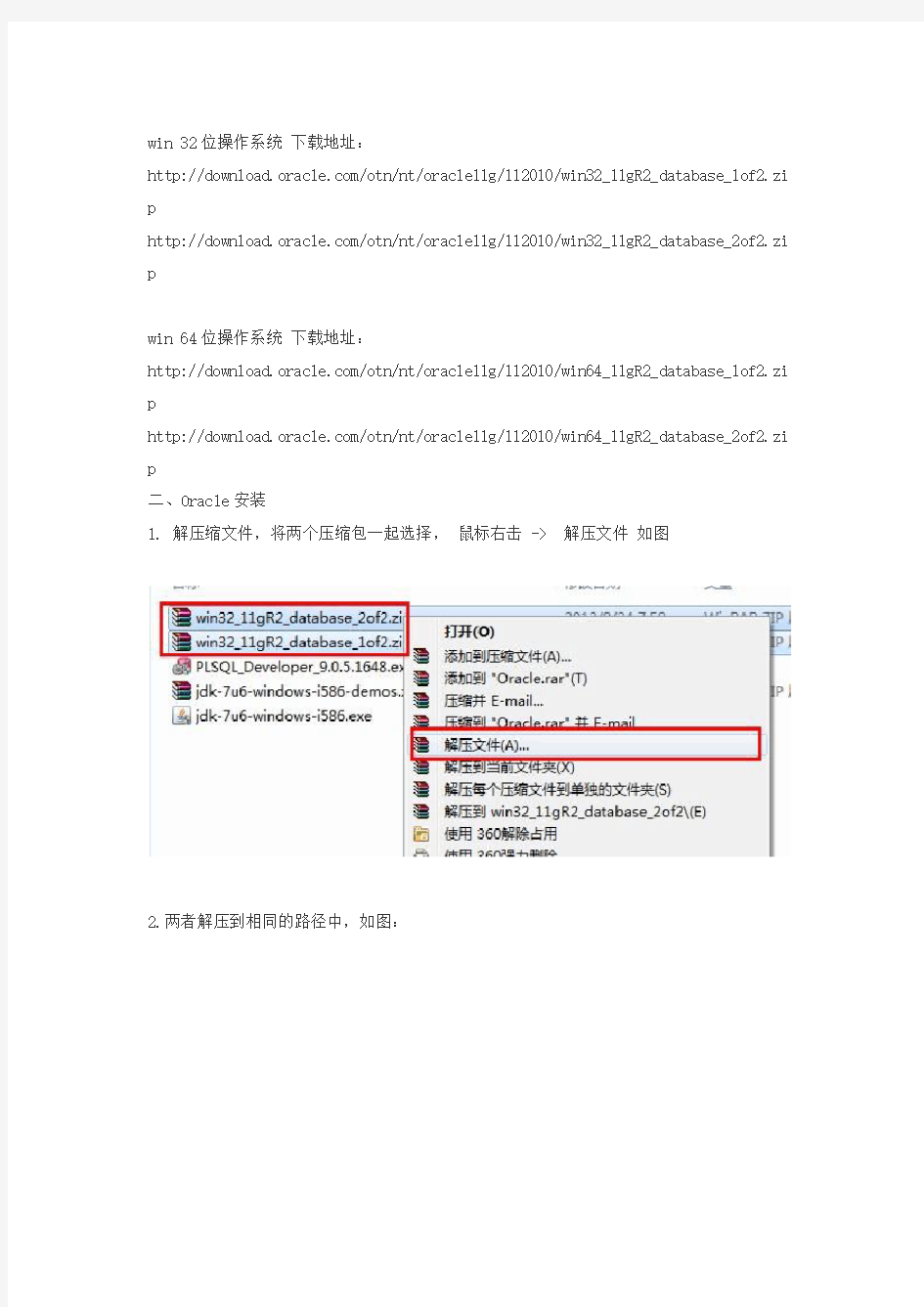

win 32位操作系统下载地址:
https://www.wendangku.net/doc/f618270789.html,/otn/nt/oracle11g/112010/win32_11gR2_database_1of2.zi p
https://www.wendangku.net/doc/f618270789.html,/otn/nt/oracle11g/112010/win32_11gR2_database_2of2.zi p
win 64位操作系统下载地址:
https://www.wendangku.net/doc/f618270789.html,/otn/nt/oracle11g/112010/win64_11gR2_database_1of2.zi p
https://www.wendangku.net/doc/f618270789.html,/otn/nt/oracle11g/112010/win64_11gR2_database_2of2.zi p
二、Oracle安装
1. 解压缩文件,将两个压缩包一起选择,鼠标右击 -> 解压文件如图
2.两者解压到相同的路径中,如图:
3. 到相应的解压路径上面,找到可执行安装文件【 setup.exe 】双击安装。如图:
4. 安装第一步:配置安全更新,这步可将自己的电子邮件地址填写进去(也可以不填写,只是收到一些没什么用的邮件而已)。取消下面的“我希望通过My Oracle Support接受安全更新(W)”。如图:
5. 安全选项,直接选择默认创建和配置一个数据库(安装完数据库管理软件后,系统会自动创建一个数据库实例)。如图:
6. 系统类,直接选择默认的桌面类就可以了。(若安装到的电脑是,个人笔记本或个人使用的电脑使用此选项) 如图:
7. 典型安装。重要步骤。建议只需要将Oracle基目录更新下,目录路径不要含有中文或其它的特殊字符。全局数据库名可以默认,且口令密码,必须要牢记。密码输入时,有提示警告,不符合Oracel建议时不用管。 (因Oracel建议的密码规则比较麻烦,必须是大写字母加小写字母加数字,而且必须是8位以上。麻烦,可以输入平常自己习惯的短小密码即可) 如图:
8. 若输入的口令短小简单,安装时会提示如下。直接确认Y继续安装就是了。如图:
9. 先决条件检查。安装程序会检查软硬件系统是否满足,安装此Oracle版本的最低要求。直接下一步就OK 了。如图:
10. 概要安装前的一些相关选择配置信息。可以保存成文件或不保存文件直接点完成即可。如图:
11. 安装产品自动进行,不用管。如图:
12. 数据库管理软件文件及dbms文件安装完后,会自动创建安装一个实例数据库默认前面的orcl名称的数据库。如图:
13. 实例数据库创建完成了,系统默认是把所有账户都锁定不可用了(除sys和system账户可用外),建议点右边的口令管理,将常用的scott账户解锁并输入密码。如图:
14. 解锁scott账户,去掉前面的绿色小勾,输入密码。同样可以输入平常用的短小的密码,不必非得按oracle建议的8位以上大小写加数字,麻烦。呵呵。如图:
15. 同样,密码不符合规则会提示。不用管它,继续Y即可。如图:
16. 安装成功,完成即可。简单吧,呵呵。如图:
三、安装后,进入小测试下。
可以通过开始,应用程序中的 "Oracle 11g" -> "应用程序开发" -> "Sql Developer 或Sql Plus" 连接。
注意第一次,使用SQL Developer时,会提示指定 java.exe的路径,这里千万别指定自己的java_home了(我就是开始不知道,指定一个JDK6,结束说不兼容。)可以使用Oracel 安装路径下面的jdk路径具体是:如图:。
当然若不小心,选择错了。选择了java_home中的高级版本,打开SQL Developer报错后不兼容,也有办法解决。可以在
【F:\app\chen\product\11.2.0\dbhome_1\sqldeveloper\sqldeveloper\bin】路径下找到【sqldeveloper.conf】文件后打开
找到SetJavaHome 所匹配的值,删除后面的配置内容。保证时会提示,只读文件不可覆盖保存。此时可以另存为到桌面上,然后再回到bin目录中删除掉此文件,再把桌面上的文件复制过去,再打开时,重新选择java.exe。此时选择对就好了。
WIN 2008 R2 64位系统安装记录,先安装好64位数据库,添加测试网络服务正常后,安装32位客户端后添加服务,测试正常后可以
服务器系统安装手册
系统安装手册 本安装手册包含了服务器的ScoUnix的安装、服务器端的Sybase for ScoUnix 的安装、客户端的工作站的软件安装。 服务器的ScoUnix的安装 安装前应仔细阅读服务器说明书,安装过程中随时注意系统提示信息,出现异常时认真阅读错误信息。对不明确处也可以通过服务器生产商的800电话咨询。 UNIX的安装并不是一陈不变的,它会随着UNIX的版本、服务器的硬件、服务器的用途等因素在安装过程中有所不同。如IBM Netfinity 5000的安装过程很特别,必须按照其说明书操作。下面所述,是基于一台典型服务器(8.4G硬盘,128M内存,NE 2000兼容网卡)的通常安装步骤。 (A)硬件准备 主要包括SCSI设备(硬盘、光驱),网卡及显卡 1.SCSI设备 说明:硬盘、光驱由IDE接口连接时,连接方式同DOS,Windows时相同,不作任何调整。 SCSI设备由SCSI控制器经管,控制器占用ID7。对于热拔插设备,设备
本身不作任何调整;对于非热拔插设备,每条数据线上可接7个设备,且每个设备的ID号只能在0-6之间,且不重复。(SCSI设备的ID号由三组跳线控制,表示二进制数:222120 ) 2.网卡、显卡 对于显卡可以不配置,它不影响使用;但网卡必须配置正确。 可以先安装主系统,安装过程中不配置网卡、显卡,主系统安装完成后再配置。我们提倡先安装后配置,尤其是安装前不知道硬件类型或没有其驱动程序时。对于某些特殊类型的设备需专用设备驱动程序。一般随服务器一同提供,或存于服务器导航光盘中,有时也可从硬件生产商的网站上下载获得。 (B)主系统安装(请先阅读服务器说明书) 1.启动系统 对于5.0.0.4版,只能通过软盘启动;5.0.0.5版在支持光盘启动的机器上可直接通过光盘启动。 Boot : <回车> fd(64)unix root=ram(7) … … {略} Press
Istorage服务器安装和使用指南
Istorage服务器安装和使用指南 准备一台服务器。 注意:安装程序会将系统盘上的所有分区删除,原来的数据会都丢失,有用的数据要先备份。 先下载安装光盘iso,然后刻录成一张光盘, 将启动光盘放入光驱中,让光盘引导系统启动。 系统启动完毕,提示输入用户名和密码。 默认情况下用户名是root,密码是123,用户可以用passwd root命令修改密码 1.执行par命令,看系统上的磁盘名称,如下图: 关键看Name一项,不带数字的是表示磁盘,带数字的表示磁盘的分区,例如sda表示第一个磁盘,sda1表示第一个磁盘的第一个分区,sdb表示第二个磁盘,他没有分区。 2.如果要安装的系统盘上有分区,执行clear_disk 磁盘名,如要安装的是刚才看到的sda盘,就执行clear_disk sda,会看到类类似下图的结果:
可以看到磁盘sda的分区都被删除了,这个时候要重启服务器。然后在安装系统。 3.安装系统: 安装命令介绍: install 磁盘名磁盘缓存大小(GB) 根据你的实际情况,选择不同的安装参数,。例如, Linux下的磁盘名规范: IDE硬盘,IDE盘的主通道的主盘是hda,从盘是hdb,从通道的主盘是hdc,从盘是hdd,你看看你的盘怎么接的就知道了。 如果是SATA或SCSI硬盘,磁盘名一般是sda 如果还不清楚,安装前执行par,看看是否有:hda,hdb,hdc,hdd或sda,sdb ,sdc的名称。 例子:IDE硬盘,一般执行install hda SATA或SCSI硬盘,一般执行install sda 4. 重启服务器: 取出光盘,执行reboot命令重启服务器。 5. 注册服务器: 执行管理客户端istorage。exe,输入ip,默认没有密码,进去了可以修改密码,登陆服务器,如下图:
服务器部署方案
FMScms网站包含2个部分,即为客户端和服务端。 客户端:网站前台+网站后台 服务端:FMS直播软件和组件 FMS主播系统工作图解 FMS主播系统服务器架构以及硬件级宽带需求说明 FMS服务器安排需要两部分,WEB服务器以及FMS直播服务器,即为开始所说的用程序的2部分。 WEB服务器的作用是用来安装承载用户访问的客户端(网站或者移动端前台) FMS直播服务器的作用是用来接收处理并发布直播视频流 一般来说,WEB服务器的要求不高,普通的服务器或者云主机就可以满足需求,FMS服务器相对来说带宽要求较高,硬件要求:市面上配置不错的独立服务器即可满足,当然还是推荐SSD固态硬盘。 服务架构图
服务器架构方案一: FMS直播中可以通过调整视频直播品质来调整带宽占用大小(视频品质数值范围1-100,数值越小品质越差) 1、通常一个在线观众要流畅清晰的观看标清视频需要大概30k~40k的带宽流量。 2、带宽的换算方法是128k的流量需要1M的网络带宽。 3、服务器所要负载的带宽是按可承载的最高并发流量计算出来的。并发流量是指同时访问资源的流量值, 如果是利用FMS技术,要想满足并发流量的需求就需要将流量累加。如100人同时访问视频资源则可计算出:100人 * 30k = 3000k 3000k ÷ 128k/M = 23.4M(约20M带宽) 如果网站的视频观众最高并发量时达到100人,就需要至少20M的带宽; 如果网站的视频观众最高并发量时达到1000人,就需要至少200M的带宽; 如果网站的视频观众最高并发量时达到5000人,就需要至少1000M的带宽; 推荐服务器: 服务器的配置重点在于带宽,根据市场了解G端口<1000M带宽>的服务器 推荐硬件配置 固态硬盘,大内存即可,CPU占用率相对较低,目前没有一定数量的真实用户,暂时不能测试出对服务器硬 件的消耗值,不过16G内存的服务器承载5000人同时观看直播。 服务器架构方案二:
Autodesk服务器端安装说明
一、安装授权管理软件 1.打开安装界面,选择安装工具和使用程序选项。 2.选择安装的产品列表中选中Autodesk Network license Manager,对于其他 产品不选择安装。对于AIP安装界面还会包括Autodesk Inventor管理工具选项,同样选择不安装。选中后点击下一步。 3.接受许可协议界面选中我接受,点击下一步。
4.进入安装配置页面,点击配置按钮,对安装工具进行安装配置,包括安装 路径等选项,如果执行默认设置,直接点击安装即可。 5.完成安装LMTools授权管理软件。
二、配置网络授权 配置网络授权前的准备工作主要包括了三个部分: 第一、对license文件进行备份和保存,客户如果拿到的license文件已经是一个**.Lic文件类型,无需对其进行特殊处理。如果客户拿 到的license是一邮件形式存在,授权前需要将license文件进行 特殊处理,具体方法为:新建TXT文件→打开TXT文件,将邮 件中license内容拷贝到TXT文件中→点击另存为,弹出另存 为界面。在文件名中将文件后缀改为**.lic,前缀用户可以自己 定义,保存类型中选中所有文件即可。→点击保存。找到 C:\Program Files\Autodesk Network License Manager文件夹, 在此文件夹新建文件夹命名为license,将license文件备份到 此文件夹下即可。 第二、找到C:\Program Files\Autodesk Network License Manager文件夹,新建一个新的文件夹,命名为Log(可以随便起)以便存 放日志文件。在新文件夹下新建TXT文件同时将文件后缀改为 **.log,前缀自己定义即可。 第三、为了保证配置过程中顺利进行建议关掉防火墙,如果服务器不允许关掉防火墙需要添加所需要的端口,具体添加方法为:打开控 制面版→ windows防火墙→选择例外选项卡→选择 添加端口→在弹出面板中名称命名(例如)为Autodesk1, 端口号为2080,同样添加名称为(例如)Autodesk2,端口号为 27000,如果在配置过程中与其他软件端口冲突,选择 27000-27009其中任一端口进行添加进行配置。 1、在“开始”→“(所有)程序”→“Autodesk”→“Network License Manager”中找到网络许可管理器程序 LMTOOLS ,双击。 2、在LMTOOLS程序的“Service/License File”选项卡中,选择 “Configuration Using Services”选项。 3、在“Config Services”选项卡下的“Service Name”列表中,选择一个 服务名,或执行下列操作:如果已选择某个服务名,请验证它是否是您 要用来管理许可证的服务名。如果不存在服务名,请输入要用来管理许 可证的服务名。
安装服务端
安装服务端 -------------------------------------------------------------------------------- 在服务器上运行锐起无盘XP安装包内的SERVER目录下的SETUP.EXE,安装程序会先自动安装加密锁驱动程序,并启动服务端的软件安装界面; 按提示选择程序组和安装目录等选项(建议使用默认选项)开始安装。安装完毕后,会在【开始】=>【程序】菜单中出现【锐起无盘XP服务端】程序组。 注意:请在加密锁驱动程序装完之后将加密锁插入接口。 设置默认目录: 在服务端运行“无盘XP管理器”。由于是第一次运行,将首先出现“设置默认目录”对话框: 1、默认磁盘目录:用于容纳工作站操作系统和软件的磁盘映像文件所在的默认目录。 2、默认工作站目录:用于容纳工作站运行时产生的临时文件的默认目录。 3、默认还原点目录:用于容纳还原点数据的默认目录。 注意:务必留出足够的空间以容纳无盘工作站的磁盘映像文件、工作站临时文件以及还原点文件,并且这些文件所在的磁盘格式必须为NTFS格式。 无盘XP管理器: 默认目录设置完毕,会出现“锐起无盘XP管理器”的界面。所有工作站的配置信息,如工作站名称、工作站的IP地址等都将显示在该界面中: 安装客户端 -------------------------------------------------------------------------------- 在有盘客户机上运行锐起无盘XP安装包内的CLIENT目录下的SETUP.EXE,安装程序会启动锐起无盘XP客户端的软件安装界面。按提示选择(建议使用默认选项)开始安装;安装结束后,会弹出“参数设定”对话框,要求输入服务器的IP地址: 请正确输入服务器的IP地址后按“确定”按钮。 输入完毕,在客户机【开始】=>【程序】菜单中会出现【锐起无盘XP客户端】程序组。 加入模板工作站 -------------------------------------------------------------------------------- 设置模板工作站IP地址和工作站名: 完成以上步骤后,首先进入服务器系统的【管理工具】=>【服务】,分别重新启动一次“锐起无盘XP辅助服务”和“锐起无盘XP数据服务”; 随后重启客户机,进入CMOS将启动模式设为网络启动(即从PXE启动); 再次重启后客户机应能找到服务器,并要求输入该客户机的IP地址和名称: 注意:IP地址应设在11至254之间。
服务器部署方案
服务器部署方案标准化管理处编码[BBX968T-XBB8968-NNJ668-MM9N]
FMScms网站包含2个部分,即为客户端和服务端。 客户端:网站前台+网站后台 服务端:FMS直播软件和组件 FMS主播系统工作图解 FMS主播系统服务器架构以及硬件级宽带需求说明 FMS服务器安排需要两部分,WEB服务器以及FMS直播服务器,即为开始所说的用程序的2部分。 WEB服务器的作用是用来安装承载用户访问的客户端(网站或者移动端前台) FMS直播服务器的作用是用来接收处理并发布直播视频流 一般来说,WEB服务器的要求不高,普通的服务器或者云主机就可以满足需求,FMS服务器相对来说带宽要求较高,硬件要求:市面上配置不错的独立服务器即可满足,当然还是推荐SSD固态硬盘。 服务架构图 服务器架构方案一: FMS直播中可以通过调整视频直播品质来调整带宽占用大小(视频品质数值范围1-100,数值越小品质越差) 1、通常一个在线观众要流畅清晰的观看标清视频需要大概30k~40k的带宽流量。 2、带宽的换算方法是128k的流量需要1M的网络带宽。 3、服务器所要负载的带宽是按可承载的最高并发流量计算出来的。并发流量是指同时访问资源的流量值,如果是利用FMS技术,要想满足并发流量的需求就需要将流量累加。如100人同时访问视频资源则可计算出: 100人 * 30k = 3000k 3000k ÷ 128k/M = (约20M带宽)
如果网站的视频观众最高并发量时达到100人,就需要至少20M的带宽; 如果网站的视频观众最高并发量时达到1000人,就需要至少200M的带宽; 如果网站的视频观众最高并发量时达到5000人,就需要至少1000M的带宽; 推荐服务器: 服务器的配置重点在于带宽,根据市场了解G端口<1000M带宽>的服务器 推荐硬件配置 固态硬盘,大内存即可,CPU占用率相对较低,目前没有一定数量的真实用户,暂时不能测试出对服务器硬件的消耗值,不过16G内存的服务器承载5000人同时观看直播。 服务器架构方案二: 采用CDN加速,分发流媒体。这种方式目前也是需要FMS服务器,未来一段时间我们会用另外的方法代替,不过这种方式对服务器的硬件以及带宽的需求就大大减小了。 1.web服务器,当然也可以安装FMS 2.流媒体服务器,这里的流媒体服务器FMS只用来承载聊天、礼物赠送等数据 3.接入CDN,我们目前支持RTMP协议的流媒体加速方式,即将推出的版本的FMSCMS会 添加HTTP协议的流媒体,更适合主流加速方式。 方案二的优点 1.服务器硬件以及带宽要求降低太多,节省服务器成本 2.在线观看直播人数可以无限拓宽,不需要担心服务器占用达到峰值的危险 3.网络环境得到优化,直播效果更加理想
完整版服务器安装说明
完整版服务器安装说明(车辆定位+人员定位) 一、“完整版服务器”安装要求 1. 操作系统要求:Windows Server 2003 操作系统 2. 数据库要求:SQL Server2000 / 2005 / 2008 3.“GPS监控服务器”需要打开的端口:89、1501、6969、6767、2099 “人员定位服务器”需要打开的端口:89、1504、7979、7878 二、下载“完整版服务器”安装程序 登录EXLIVE主网站,在“下载中心—> 服务器端—> 完整安装包”中,点击“完整安装包”下载安装程序(如图1)。
图1 三、安装“完整版服务器” 下载完成后,双击,进入安装界面(如图2、3) 图2
图3 点击,进入“许可证协议”(如图4) 图4 仔细阅读协议后,点击进入客户信息界面,如图5
图5 填写客户信息,如:用户名,公司名称,序列号(默认即可)等,点击,进入目的地文件夹选择界面(如图6) 图6 选择安装位置后,点击,系统自动生成EXLIVE定位服务平台文件夹,如图7
图7 点击,进入安装状态(如图8) 图8 待服务器程序安装完成(如图9);
图9 点击,进入“EXLIVE定位服务平台系统配置” 界面(如图10)。 四、配置“EXLIVE定位服务平台系统”参数 1.数据库连接参数配置(如图10) >> 数据库类型:根据客户服务器数据库安装程序不同,选择不同数据库类型SQL Server 2000 / 2005 / 2008 >> 服务器地址:数据库所在服务器的IP地址 >> 数据库名称:默认gserver_synth(车辆定位数据库),pgps(人员定位数据库) >> 登录用户,密码:连接数据库的账号及密码 >> 附加数据库:是否将数据库模板附加到用户数据库中,第一次安装,必须选择该项 >> 启动服务器(车辆、人员):选中此项,服务器安装成功后,程序会自动启动车辆定位服务器和人员定位服务器。
服务器安装方法步骤
服务器安装方法步骤 案场各岗位服务流程 销售大厅服务岗: 1、销售大厅服务岗岗位职责: 1)为来访客户提供全程的休息区域及饮品; 2)保持销售区域台面整洁; 3)及时补足销售大厅物资,如糖果或杂志等; 4)收集客户意见、建议及现场问题点; 2、销售大厅服务岗工作及服务流程 阶段工作及服务流程 班前阶段1)自检仪容仪表以饱满的精神面貌进入工作区域 2)检查使用工具及销售大厅物资情况,异常情况及时登记并报告上级。 班中工作程序服务 流程 行为 规范 迎接 指引 递阅 资料 上饮品 (糕点) 添加茶水 工作 要求 1)眼神关注客人,当客人距3米距离 时,应主动跨出自己的位置迎宾,然后 侯客迎询问客户送客户
注意事项 15度鞠躬微笑问候:“您好!欢迎光临!”2)在客人前方1-2米距离领位,指引请客人向休息区,在客人入座后问客人对座位是否满意:“您好!请问坐这儿可以吗?”得到同意后为客人拉椅入座“好的,请入座!” 3)若客人无置业顾问陪同,可询问:请问您有专属的置业顾问吗?,为客人取阅项目资料,并礼貌的告知请客人稍等,置业顾问会很快过来介绍,同时请置业顾问关注该客人; 4)问候的起始语应为“先生-小姐-女士早上好,这里是XX销售中心,这边请”5)问候时间段为8:30-11:30 早上好11:30-14:30 中午好 14:30-18:00下午好 6)关注客人物品,如物品较多,则主动询问是否需要帮助(如拾到物品须两名人员在场方能打开,提示客人注意贵重物品); 7)在满座位的情况下,须先向客人致歉,在请其到沙盘区进行观摩稍作等
待; 阶段工作及服务流程 班中工作程序工作 要求 注意 事项 饮料(糕点服务) 1)在所有饮料(糕点)服务中必须使用 托盘; 2)所有饮料服务均已“对不起,打扰一 下,请问您需要什么饮品”为起始; 3)服务方向:从客人的右面服务; 4)当客人的饮料杯中只剩三分之一时, 必须询问客人是否需要再添一杯,在二 次服务中特别注意瓶口绝对不可以与 客人使用的杯子接触; 5)在客人再次需要饮料时必须更换杯 子; 下班程 序1)检查使用的工具及销售案场物资情况,异常情况及时记录并报告上级领导; 2)填写物资领用申请表并整理客户意见;3)参加班后总结会; 4)积极配合销售人员的接待工作,如果下班时间已经到,必须待客人离开后下班;
服务器安装方案
服务器安装说明 HP服务器为机柜式服务器,如下图所示,它能安装到19 英寸的标准机柜中,在为您提供强大服务的同时,有效地节省了您宝贵的空间。以下内容为您详细描述了利用随机附带的服务器机柜附件将HP服务器安装到机柜上的具体操作步骤。 一、机柜准备 1、角轨调节:为了保证2U服务器能够正常安装到机柜中,机柜角轨的前后间距至少要调 整到大于740mm。 2、调平机柜:机柜必须安放在一个稳固的地方,调节机柜底部的四个调节支脚,使机柜平 稳的安放于地面。同时拆下机柜门以方便导轨安装。 3、机柜接地:为了避免电击危险,必须在机柜内安装一个接地装置。如果服务器电源线插 入了作为机柜的一部分的电源插座里,必须为机柜提供适当的接地。如果服务器的电源线插入了在墙上的电源插座里,电源插座里的接地装置仅仅为服务器提供了接地,必须为机柜及其内部的其他设备提供适当的接地保护。 4、温度:如果服务器安装在机柜内,服务器的操作、工作温度,不能低于5℃,不能高 于35℃。 5、通风:服务器用的机柜必须为服务器的前部提供足够的风流来散热,并且必须保证 能够每小时排放4100Btu的热量。选择的机柜和提供的通风条件必须适合服务器的要求。 6、电源:要求正弦波输入(50-60 赫兹)、输入电压上限:最小:200 伏交流电、最大: 240 伏交流电、以千伏安(kVA)为单位的输入近似值:最小:0.08 kVA 最大:1.6 kVA。 二、安装服务器导轨 2U服务器随机的导轨套件中包含以下物品: 1、导轨1套(左、右导轨各1个)
2、固定用螺丝1包 导轨由内轨、外轨和导轨固定架组成 1、安装内轨到服务器 1、首先将内轨从导轨中取出:握住整个导轨的前固定架,然后将内轨向外拉 2、在拉不动内轨的时候,用手指将下图中的卡销沿箭头方向拨动,然后均匀用力将内轨完全抽出。 3、内轨固定在机箱的四个螺丝上,固定位置
服务器安装方法步骤
于 35Co 通风:服务器用的机柜必须为服务器的前部提供足够的风流来散热,并且必须保证 能够每小时排放 4100Btu 的热量。选择的机柜和提供的通风条件必须适合服务器的要求。 电源:要求正弦波输入(50-60赫兹)、输入电压上限:最小: 200伏交流电、最大: 240伏交流电、以千伏安(kVA )为单位的输入近似值: 最小:0.08 kVA 最大:1.6 kVA 。 、安装服务器导轨 2U 服务器随机的导轨套件中包含以下物品: 1、导轨1套(左、右导轨各 1个) 服务器安装说明 HP 服务器为机柜式服务器, 如下图所示,它能安装到19英寸的标准机柜中,在为您提 供强大服务的同时,有效地节省了您宝贵的空间。 以下内容为您详细描述了利用随机附带的 服务器机柜附件将 HP 服务器安装到机柜上的具体操作步骤。 机柜准备 1、 角轨调节:为了保证 2U 服务器能够正常安装到机柜中,机柜角轨的前后间距至少要调 整到大于740mm 2 、 调平机柜:机柜必须安放在一个稳固的地方,调节机柜底部的四个调节支脚,使机柜平 稳的安放于地面。同时拆下机柜门以方便导轨安装。 3 、 机柜接地:为了避免电击危险,必须在机柜内安装一个接地装置。如果服务器电源线插 入了作为机柜的一部分的电源插座里,必须为机柜提供适当的接地。如果服务器的电源 线插入了在墙上的电源插座里,电源插座里的接地装置仅仅为服务器提供了接地,必须 为机柜及其内部的其他设备提供适当的接地保护。 4、 温度:如果服务器安装在机柜内,服务器的操作、工作温度,不能低于 5C,不能高 5、 6、
2、固定用螺丝 1包 导轨由内轨、外轨和导轨固定架组成 1、首先将内轨从导轨中取出:握住整个导轨的前固定架,然后将内轨向外拉 2、在拉不动内轨的时候,用手指将下图中的卡销沿箭头方向拨动,然后均匀用力将内轨完 全抽出。 3、内轨固定在机箱的四个螺丝上,固定位置 1、 内轨 外轨 安装内轨到服务器 □
戴尔+DELL服务器的操作系统安装方法
戴尔DELL服务器的操作系统安装方法 注意:采用DOSA光盘引导和安装服务器系统,将使您服务器硬盘上的所有数据丢失,因此此方法仅供全新的服务器和确认数据有备份前提下的服务器安装 此安装方式仅支持零售版操作系统,如果是盗版光盘,如市面上常见的WINDOWS2003 3IN1版本则无法使用(DELL强烈建议您采用正版软件)安装前请确认您的服务器光驱为DVD 首先,将随机配送的Systems Management Tools and Documentation version6.0光盘放入服务器光驱,将服务器设置为光驱引导。 注:此版本dosa支持相应系统为: 1、Server 2003 sp2 ; 2、Server 2003 sp2 64 bit ; 3、windows 2003 SBS sp2; 4、Server 2008; 5、windows 2008 SBS\EBS x64; 6、Red hat Linux4.7 32bit; 7、Red hat Linux 4.7 64bit; 8、Red hat Linux5.2 32bit; 9、Red hat Linux 5.2 64bit; 10、Suse Linux10 sp2 64bit;11、ESX 3.5 U4 操作系统光盘版本一定要和DOSA 安装时选择的版本一致,否则DOSA会报告插入无效光盘。 支持的服务器类型: PowerEdge M610 PowerEdge M710 PowerEdge R610 PowerEdge R710 PowerEdge T610 PowerEdge T710 PowerEdge R410 PowerEdge T410 DOSA6.0 下载地址: pport/downloads/download.aspx?c=us&l=en&s=gen&releaseid=R215376&Syste mID=pwe_r710&servicetag=CLQRN2X&os=WNET&osl=en&deviceid=17861&devlib=0
服务器端组件安装说明
服务器端组件安装说明 一、前言 金格目前的中间件产品,基本上都是基于前后台通信的工作原理。所以服务器端都要部署一个组件(一般名称为iMsgServer2000.dll或.class),用来解析客户端发来的信息包以及封装发会给客户端的信息包。服务器端的组件根据开发语言的不同分为COM类和JAVA类两大部分,不同的开发语言和环境注册服务器端组件的方式也不相同。下面,我们介绍基于各种B/S开发语言和环境下的服务器端组件安装方法。(C/S结构的开发方式用不到服务器端组件) 二、COM组件安装 2.1 ASP ASP开发语言用到的COM组件,有两种安装方式:一是直接用Regsvr32命令方式注册;另一种是在组件管理中进行安装。 2.1.1R egsvr32命令方式注册: 在“开始”→“运行”中用“Regsvr32+空格+控件地址”进行注册:
(图2-1 打开“开始”菜单中的“运行”) (图2-2 输入注册代码) (图2-3 运行后的成功提示) 注册成功后就部署完成了。注意注册后控件的文件是不能移动的,一定要找一个不容易被删除到的目录来存放。 但是这种注册方式有一个缺点,就是权限不好控制,很有可能注册后在程序中依然引用不到而产生错误,这个时候只能用第二种方式,也就是组件服务的方式安装。 2.1.2组件服务安装 首先打开控制面板,找到“管理工具”:
(图2-4 控制面板)打开“管理工具”选择里面的“组件服务”: (图2-5 管理工具)
(图2-6 组件服务) 分别点击进入“组件服务”→“计算机”→“我的电脑”→“COM+应用程序”: (图2-7 COM+应用程序)
安装服务端
安装服务端 在服务器上运行锐起无盘XP 安装包内的SERVER 目录下的SETUP.EXE ,安装程序会先自动安装加密锁驱动程序,并启动服务端的软件安装界面;按提示选择程序组和安装目录等选项(建议使用默认选项)开始安装。安装完毕后,会在【开始】=>【程序】菜单中出现【锐起无盘XP 服务端】程序组。 注意:请在加密锁驱动程序装完之后将加密锁插入接口。 设置默认目录: 在服务端运行“无盘XP 管理器”。由于是第一次运行,将首先出现“设置默认目录”对话框: 1、默认磁盘目录:用于容纳工作站操作系统和软件的磁盘映像文件所在的默认目录。 2、默认工作站目录:用于容纳工作站运行时产生的临时文件的默认目录。 3、默认还原点目录:用于容纳还原点数据的默认目录。 注意:务必留出足够的空间以容纳无盘工作站的磁盘映像文件、工作站临时文件以及还原点文件,并且这些文件所在的磁盘格式必须为NTFS 格式。 无盘XP 管理器: 默认目录设置完毕,会出现“锐起无盘XP 管理器”的界面。所有工作站的配置信息,如工作站名称、工作站的IP 地址等都将显示在该界面中:安装客户端 在有盘客户机上运行锐起无盘XP 安装包内的CLIENT 目录下的SETUP.EXE ,安装程序会启动锐起无盘XP 客户端的软件安装界面。按提示选择(建议使用默认选项)开始安装;安装结束后,会弹出“参数设定”对话框,要求输入服务器的IP 地址: 请正确输入服务器的IP 地址后按“确定”按钮。 输入完毕,在客户机【开始】= >【程序】菜单中会出现【锐起无盘XP客户端】程序组。 加入模板工作站 设置模板工作站IP 地址和工作站名: 完成以上步骤后,首先进入服务器系统的【管理工具】= >【服务】,分别重新启动一次“锐起无盘XP 辅助服务”和“锐起无盘XP 数据服务” ; 随后重启客户机,进入CMOS 将启动模式设为网络启动(即从PXE 启动); 再次重启后客户机应能找到服务器,并要求输入该客户机的IP 地址和名称:注意:IP 地址应设在11 至254 之间。 模板工作站的信息: 输入完毕,服务端的管理程序里会自动显示出该客户机(即模板工作站)的信息:设置超级用户 关闭客户机,然后在服务端选中刚加入的模板工作站信息,按“超级用户”按钮,将其设为超级用户。
Oracleg服务端安装教程附地址
O r a c l e g服务端安装教 程附地址 TYYGROUP system office room 【TYYUA16H-TYY-TYYYUA8Q8-
Oracle-11g服务端安装图解 一、安装包下载: 下载Oracle11gR2forWindows的版本,下载地址: 32位:。 64位: 二、安装图解 1、其中包括两个压缩包:, 2、2、将两个压缩包解压到同一个目录下,即“database”,然后单击解压目录下的“”文件: 3、在出现的“配置安全更新”窗口中,取消“我希望通过MyOracleSupport 接受安全更新”,单击“下一步”: 4、在“安装选项”窗口中,选择“创建和配置数据库”,单击“下一步”: 5、在“系统类”窗口中,选择“桌面类”,单击“下一步”: 6、在“典型安装”窗口中,选择Oracle的基目录,选择“企业版”和“默认值”并输入统一的密码为:Oracle11g,单击“下一步”: 7、在“先决条件检查”窗口中,单击“下一步”: 8、在“概要”窗口中,单击“安装”,即可进行安装: 9、出现的安装过程如下: 数据库创建完成后,会出现如下“DatabaseConfigurationAssistant”界面:选择“口令管理”,查看并修改以下用户: 10、在“完成”窗口中,单击“关闭”即可,最后按照以下说明检查必要的服务器是否已经启动。
(1)Oracle完成安装后,会在系统中进行服务的注册,在注册的这些服务中有以下两个服务必须启动,否则Oracle将无法正常使用: OracleOraDb11g_home1TNSListener:表示监听服务,如果客户端要想连接到数据库,此服务必须打开。在程序开发中该服务也要起作用。 (2)OracleServiceORCL:表示数据库的主服务,命名规则:OracleService数据库名称。此服务必须打开,否则Oracle根本无法使用。 11、服务端安装完成,在浏览器中输入该网址localhost:1158/em输入用户名和密码,如果登陆成功那么说明服务端安装通过了初步验证。 注:用户名必须system,密码是我们安装时的口令。sys和实例名都无法登陆。 三、远程访问配置 1、找到服务端安装的位置,并且打开如下路径,在ADMIN文件夹下修改文件和文件。将这两个文件中所有的localhost修改为本机的IP地址 2、在开始菜单中的运行中输入sqlplus,进入sqlplus界面 3、输入用户名、口令,点击回车键。(注:用户名必须输入system,口令是我们在安装时设置的口令)。 4、出现如上界面时我们就可以通过命令创建用户、授权、切换用户。如果每步正常,说明服务端我们完全配置正确。 (1)创建用户的命令 createuser用户名identifiedby密码(口令); (2)、授权 grantconnect,resourceto用户名; (3)、切换用户 conn用户名/密码(口令);
{售后服务}安装说明服务器端组件安装说明
{售后服务}安装说明服务器端组件安装说明
服务器端组件安装说明 一、前言 金格目前的中间件产品,基本上都是基于前后台通信的工作原理。所以服务器端都要部署一个组件(一般名称为iMsgServer2000.dll或.class),用来解析客户端发来的信息包以及封装发会给客户端的信息包。服务器端的组件根据开发语言的不同分为COM类和JAVA 类两大部分,不同的开发语言和环境注册服务器端组件的方式也不相同。下面,我们介绍基于各种B/S开发语言和环境下的服务器端组件安装方法。(C/S结构的开发方式用不到服务器端组件) 二、COM组件安装 2.1ASP ASP开发语言用到的COM组件,有两种安装方式:一是直接用Regsvr32命令方式注册;另一种是在组件管理中进行安装。 2.1.1Regsvr32命令方式注册: 在“开始”→“运行”中用“Regsvr32+空格+控件地址”进行注册: (图2-1打开“开始”菜单中的“运行”) (图2-2输入注册代码) (图2-3运行后的成功提示) 注册成功后就部署完成了。注意注册后控件的文件是不能移动的,一定要找一个不容易被删除到的目录来存放。 但是这种注册方式有一个缺点,就是权限不好控制,很有可能注册后在程序中依然引用
不到而产生错误,这个时候只能用第二种方式,也就是组件服务的方式安装。 2.1.2组件服务安装 首先打开控制面板,找到“管理工具”: (图2-4控制面板) 打开“管理工具”选择里面的“组件服务”: (图2-5管理工具) (图2-6组件服务) 分别点击进入“组件服务”→“计算机”→“我的电脑”→“COM+应用程序”:(图2-7COM+应用程序) 点击右键,选择“新建”→“应用程序”: (图2-8新建应用程序) (图2-9新建应用程序) 在向导中选择“创建空应用程序”按钮: (图2-10创建空应用程序) 给新建的应用程序起一个名称,这里我们起“GoldGrid”: (图2-11创建空应用程序) (图2-12用户回头选这里点“下一步”) (图2-13完成应用程序的安装) 应用程序安装好以后,我们需要把组件放入到刚才新建的应用程序中。先展开刚才新建的“GoldGrid”应用程序: (图2-14展开新建的应用程序) 在“组件”上点击右键,选择“新增”→“组件”: (图2-15新建组件)
Mcafee服务端安装实施步骤
湖北能源集团Macfee EPO套件实施文档 一、Macfee EPO服务器硬件配置 1.服务器硬件 联想IBM X3650 M5服务器: 2U机架服务器,十核至强2*E5-2650V3/2.3G/20MB/1866MHz,4*8GB/1333MHz,3*300GB,2.5"HDD SAS,ServeRAID M5200 Series 1GB Cache/RAID 5 Upgrade阵列卡,2*750W/HS,USB外置DVD光驱,4个千兆网卡,冗余电源,3年原厂质保(7*24有限保修)。 磁盘做RAID5,可用空间300GB。 2.服务器系统 服务器安装windowsserver2008 R2 SP1 64位操作系统。如图 服务器划分2个分区,C盘分区:100GB。D盘分区500G。Windowsserver2008R2系统激活序列号:见下方插入对象excel表(双击excel图标即打开文件)。 W i nd ow s Server 2008 Li censeKeys_2
3.服务器网络配置 服务器IP地址:10.70.10.200掩码:255.255.255.0网关:10.70.10.254。服务器开启远程桌面服务。如图: 定期更新
二、Macfee服务器端主程序安装 ①下载相关软件,官方链接地址: https://www.wendangku.net/doc/f618270789.html,/cn/downloads/downloads.aspx ②安装macfeeEPO,如图: ③启动EPO安装程序
安装程序运行 ④点击“下一步”开始安装:
⑤若使用EPO自带软件安装SQL及其他插件,点击“快速”选项,并开始;若使用已 有SQL安装EPO,请使用“自定义”选项卡: ⑥点击“下一步”开始SQL Server的安装:
RADMIN服务端配置方法
radmin的使用教程 如果说Radmin是木马,可能不太确切。它是少数被官方承认的远程控制软件,因而不会被XX防火墙或者XX克星揪出来。但是,Radmin以其强大的功能,纤小的体积,良好的隐蔽性,容易操作的优势让众多初学者青睐。下面,我们来初步介绍下Radmin的安装和使用。 第一章 Radmin的初步设置 首先我们需要下载Radmin2.1版的安装程序,选择2.1版,因为它比较成熟可靠。由于是官方认可的软件,所以只要在百度搜索"Radmin2.1 破解"即可。注意破解二字,要有注册码的!这里因为不想盗链,所以没直接给出下载地址,请大家自己搜索。不推荐下载影子版。一是,影子版解压缩时可能会被杀毒软件查杀;二是,影子版是完成品,不适合初学者,毕竟自己多做些基础工作,可以打下扎实的基本功。 下载后,安装。最好你的系统是W2K,原因就不多说了。安装完成后,选择Radmin的设置---选项。这时,你会看到弹出一个选项窗口。下面我们逐个介绍窗口中选项的功能。 首先是IP过滤。对新人而言,我是不建议设置IP过滤的,理由是尽量减少自己暴露的信息。所以,这个选项我们跳过。 其次是端口,默认的端口是4899。我们可以改一下,具体用哪个端口随自己喜好,可以随便编,但注意不要使用139,445,3389,4899这样声名在外的端口,即使肉鸡嫩,你就不怕别的老大抢了你的肉鸡??如果不懂哪些端口是做什么用的,可以发邮件给我,我会将详细的资料发给你。 然后就是隐藏托盘图表的选项了,不想被肉鸡的主人看见托盘有个不怀好意的图标在跟他奸笑的话,那就点上吧。 使用日志记录,日志文件名不要选。会留痕迹的哦! 连接确认也不要理它,价值不大。 选项OK了,我们再Radmin的设置---设置口令,就是密码。内容自己决定。建议不要设置暴露自己信息的内容。。呵呵 都设置好了,我们就开始安装服务吧。方法是Radmin的设置---安装服务。点一下就可以了^_^ 第二章木马的制作 首先,是在安装目录下找到这3个文件。"AdmDll.dll" "r_server.exe" "raddrv.dll"把它们复制,粘贴到安全的地方。 然后,是导出注册表,方法是:开始----运行----输入regedit----在打开的注册表编辑器里找到 HKEY_LOCAL_MACHINE----在该项目中找到SOFTWARE项----在这个项目里,我们看到一个熟悉的名字Radmin,还等什么,点击选择。在注册表编辑器的工具栏里,就是左上脚,有一个注
服务器端与客户端安装配置教程图文
环境搭建及安装 建议环境: winXP cpu : 1.8G 及以上 内存:256M 及以上 所用到的安装文件在“set_up”文件夹下 一jdk 安装和配置 jdk版本:JDK-1_5_0_05-windows-i586-p.exe 1安装步骤: 1)双击JDK-1_5_0_05-windows-i586-p.exe 然后等待出现以下界面,选择“我接受该许可证协议中的条款”,点击下一步 2)接下来出现如下界面,此时可以点击“更改”按钮选择安装路径,在这里我们使用默认路径,然后点击“下一步” 1
的安装界面,此时可以点击“更改”按J2SE Runtime Environment3)接下来的界面是安装钮选择安装路径,在这里我们使用默认路径,然后点击“下一步”
2 4)一路“下一步”之后系统开始安装jdk,几分钟后便可安装完毕,具体用时取决于所使用电脑的性能,最后点击“完成”便可
2 环境变量配置 以上安装完成后,接下来进行环境变量的配置: 1)设置path变量: 右键单击“我的电脑”,然后选择:属性→高级→环境变量,在“环境变量”的“用户变量”中点击“新建”,然后在“变量名”中输入“path”,在“变量值”中输入JDK的bin目录所在路径,在我们这里是“C:\Program Files\Java\jdk1.5.0_05\bin;”别忘了在路径后加一个分号。设置好后点击“确定”,path变量即设置完毕。 3 变量:2)设置classpath ”,classpath,然后在“变量名”中输入““用户变量”还是在刚才“环境变量”的中点击“新建”目录所在路径,每个路径之间用分号相隔,lib,includejre和在“变量值”中输入JDK的Files\Java\jdk1.5.0_05\include;C:\Program “.;C:\Program 这在我们里是别忘
GP服务端安装指南
TIPTOP GP 5.1安装说明 TIPTOP产品部 Ver. 1.00 2005/05/18 内容摘要 对TIPTOP安装项目进行说明。 文件信息 文件标题TIPTOP GP 5.1安装说明 缺省阅读对象MIS 文件属性技术文件 文档全名TIPTOP GP 5.1安装说明.doc 历史版本 文件版本序号发表时间修编作者更改重点 1.01 2008/05/13 saki TIPTOP GP5.1 安装
目录 1.1 前置作业 (3) 1.2 数据库创建注记 (5) 1.3 设置TIPTOP GP (6)
1.1 前置作业 准备安装项目: 安装项目项目说明 数据库【Oracle或Informix】视客户情况而定 1. Genero BDL package Genero BDL 主程序 2. Web Services Extension package Web 应用工具包 3. GDC Client 请参考GDC安装及使用说明.pdf 4. TIPTOP source TIPTOP GP ERP系统主程序 目录规画说明及创建目录: 1. 编译器目录:genero.dev【Development】、genero.run【Runtime】 【如果此处有需要变更安装目录,则请注意后续profile的更改】 2. 产品及客制目录:topprod、toptest、topstd;以下分别再开tiptop;topcust 标准目录创建示范 3. 将光盘上的tiptop.tar、topcust.tar文件分别解压至topprod目录下(参考下一步骤) 注意:压制光盘时要以长文件名方式压制,否则至UNIX环境下会无法辨识文档。
服务器安装操作教程
服务器安装操作指南 安装前的准备: 1、一个独立的机器,最低配置是最低配置是奔4 3.0以上的cpu,1g的内存,2003 的系统! 2、到https://www.wendangku.net/doc/f618270789.html,/reg.aspx注册一个网吧管理账号并且通审核通过。 安装流程: 1、注册账号以及联系审核成为网吧账号 2、下载服务端程序到机器上并且安装。 3、绑定账号、提交、审核 4、映射端口,做好限速 5、申请op以及设置服务器参数() 6、启动赛事以及玩家奖励。 二、服务器的安装。 1、运行开始服务器的安装,稍等大概30秒就会出现程序的页面 选择好相应的服务器类型,配置好端口,配置服务器文件目录,配置好cpu核心(尽可能的不要
2、当服务器在更新文件的过程中, 点击管理中心,出现账号绑定页面, *****************************//特殊情况。 1、服务端的正常显示。 运行开始服务器的安装,稍等大概30秒就会出现程序的页面,如果出现了如下的页面, ,请理解打开任务管理器, 切换到标示是“0”的用户下,就能看到. 3、检测通行证---无效
点击这个检测通行证,没反应的情况的处理办法是, Ie---工具----internet选项----安全 - 设置为中后---重置----应用—确定。 按F5刷新绑定账号的那个页面,就可以正常了。 三、服务器的端口映射 1、经过上述步骤之后,服务器的安装已经完成了。剩下的就是端口映射了。 2、Ros软路由的端口映射。 进入winbox,点击IP→ Firewall→Nat打开防火墙设置界面。点击左上角红色的“+”号,添加一条dstnat规则,其中dst.address 填写你要映射的外网IP,本例为218.87.96.xxx(此处请填入您的外网IP),然后选择protocol协议为17,即UDP协议,设置Dst. port(目标端口)为27015
