Altium Designer 软件使用练习 实验报告

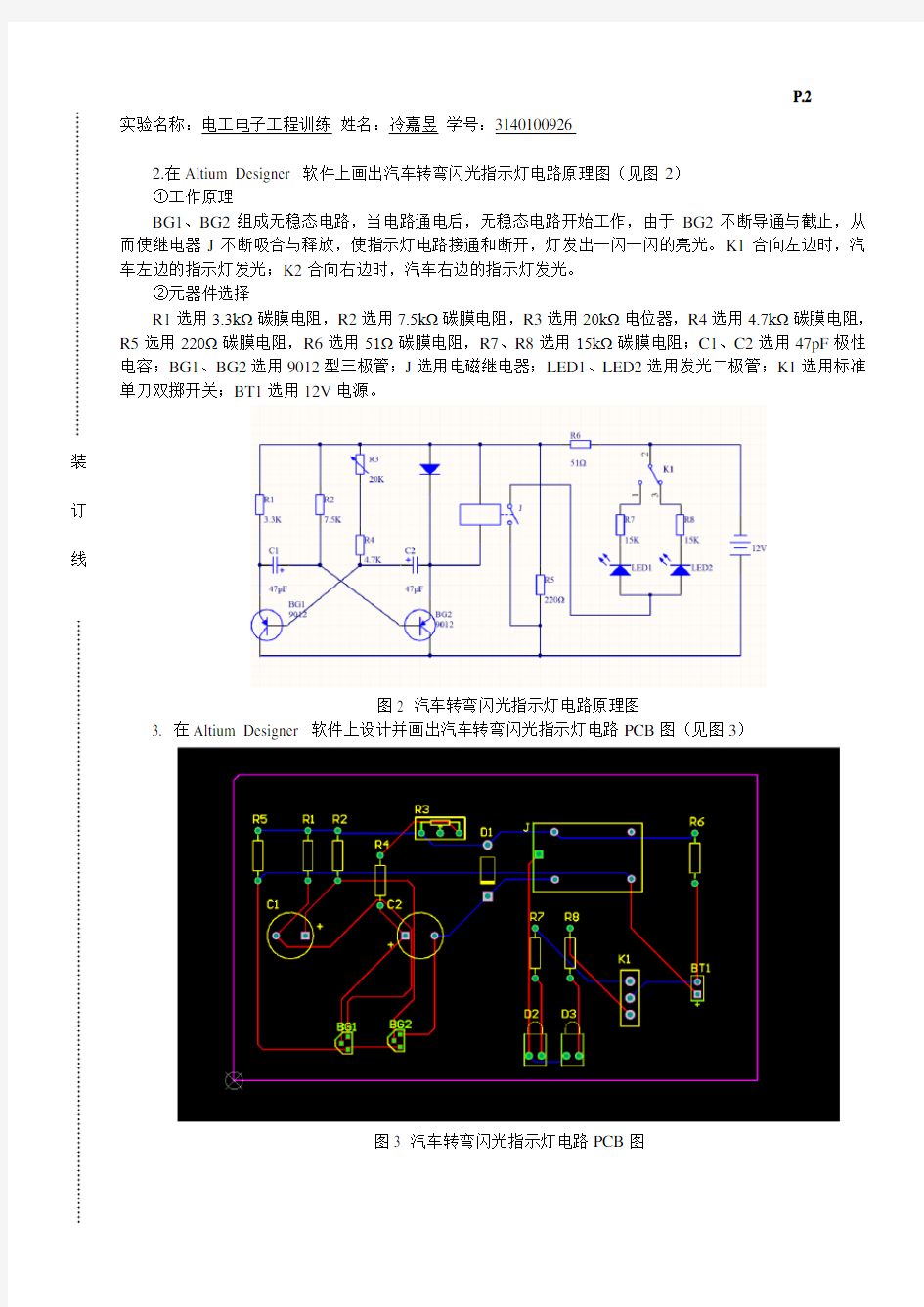
实验报告
课程名称:电工电子工程训练 指导老师:熊素铭 成绩:__________________
实验名称:Altium Designer 软件使用练习 实验类型:弱电 同组学生姓名:__________ 一、实验目的和要求(必填) 二、实验内容和原理(必填) 三、主要仪器设备(必填) 四、操作方法和实验步骤 五、实验数据记录和处理 六、实验结果与分析(必填) 七、讨论、心得
一、实验目的
1.深入学习Altium Designer 软件的基本操作
2.学习利用Altium Designer 软件绘制电路原理图
3.学习利用Altium Designer 软件绘制印刷电路图
4.设计直流稳压电源的电路原理图
5.设计汽车转弯闪光指示灯电路原理图
6.以汽车转弯闪光指示灯原理图设计相应PCB 图 二、实验内容和原理
1.在Altium Designer 软件上画出直流稳压电源电路原理图(见图1)。 ①工作原理
降压变压器T1的原边绕组接交流220V ,副边绕组中间有抽头,为二组交流15V 输出,D1和电容C1、C2组成桥式整流和电容滤波电路。在电容器C1、C2两端有18V 左右不稳定的直流电压,经三端集成稳压器稳压,在7812集成稳压器输出端有+12V 的稳定直流电压输出,在7912集成稳压器输出端有-12V 的稳定直流电压输出。该电路可用作为集成运算放大器电路、OCL 功率放大电路的电源。
C3、C4用来防止电路自激振荡。C5、C6用来改善负载瞬态响应,防止负载变化时,输出电压产生较大的变动。D4、D5是发光二极管,用以防止当集成稳压器输入端短路时,因电容器C5、C6放电而损坏集成稳压器。
②元器件选择
变压器T 选用额定功率为20W 、输出二组交流15V 的电源变压器。D1采用桥堆整流二极管。三端集成稳压器7812、7912采用S-7型封装,外加散热器。C1、C2为2200μF/25V 电解电容。C3、C4可采用独石电容。C5、C6采用100pF/15V 电解电容。D2、D3采用二极管1N4001。D4、D5采用直径5mm 普通圆形发光二极管,可分别选用红色、绿色。R1、R2选用1kΩ、1/8W 碳膜电阻。
图1 直流稳压电源电路原理图
2.在Altium Designer 软件上画出汽车转弯闪光指示灯电路原理图(见图2)
①工作原理
BG1、BG2组成无稳态电路,当电路通电后,无稳态电路开始工作,由于BG2不断导通与截止,从而使继电器J不断吸合与释放,使指示灯电路接通和断开,灯发出一闪一闪的亮光。K1合向左边时,汽车左边的指示灯发光;K2合向右边时,汽车右边的指示灯发光。
②元器件选择
R1选用3.3kΩ碳膜电阻,R2选用7.5kΩ碳膜电阻,R3选用20kΩ电位器,R4选用4.7kΩ碳膜电阻,R5选用220Ω碳膜电阻,R6选用51Ω碳膜电阻,R7、R8选用15kΩ碳膜电阻;C1、C2选用47pF极性电容;BG1、BG2选用9012型三极管;J选用电磁继电器;LED1、LED2选用发光二极管;K1选用标准
单刀双掷开关;BT1选用12V电源。
3. 在Altium Designer 软件上设计并画出汽车转弯闪光指示灯电路PCB图(见图3)
图3 汽车转弯闪光指示灯电路PCB图
三、实验步骤
1.在Altium Designer 软件上画出直流稳压电源电路原理图
①Altium Designer 软件的启动
点击桌面图标,运行Altium Designer 软件;然后新建一个PCB Project,更名为“直流稳压电源.PrjPCB”并保存。
②启动Altium Designer电路原理图编辑器
在工程项目名称上点击右键,选择Add New Schematic to Project,则在该项目中创建了一个新的空白原理图文件,同时打开了该原理图编辑环境。将该原理图更名为“直流稳压电源.SchDoc”并保存。
③设置电路图图纸尺寸及版面
在原理图编辑窗口中,双击图纸纸边或在Design中选择Document Options可打开文档选项对话框,进行图纸尺寸、栅格等内容的设置。
④元件库载入和浏览
打开Libraries面板,然后点击“Libraries”按钮完成元件库的载入。通过Libraries面板浏览库中的元器件。本实验中所用7912型三端集成稳压器并不存在于Miscellaneous Devices库中,因此需要在第⑤步后在Design中选择Make Schematic Library,新建一个SchLib文件,并在编辑界面中根据7812型三端集成稳压器改造出7912型三端集成稳压器。
⑤在图纸上放置所需元器件
打开Libraries面板,在Miscellaneous Devices库中选定所需元器件后双击,按照图1在图纸中参考Grid找到大概位置进行放置,并修改各个器件的标号及参数属性,注意每个器件的标号(Designator)唯一,完成器件布局。
⑥绘制导线
在Place中选择Wire,根据图1完成原理图的连线。
⑦电路原理图的完善
a.放置电源和地符号。在Place中选择Power Ports,根据图1进行放置并修改相应参数;
b.放置文字和标注。在Place中选择Text String。
⑧编译原理图
在Project中选择Compile。错误将出现在Message栏中。
2.在Altium Designer 软件上画出汽车转弯闪光指示灯电路原理图
①Altium Designer 软件的启动
点击桌面图标,运行Altium Designer 软件;然后新建一个PCB Project,更名为“汽车转向灯电路.PrjPCB”并保存。
②启动Altium Designer电路原理图编辑器
在工程项目名称上点击右键,选择Add New Schematic to Project,则在该项目中创建了一个新的空白原理图文件,同时打开了该原理图编辑环境。将该原理图更名为“汽车转向灯电路.SchDoc”并保存。
③设置电路图图纸尺寸及版面
在原理图编辑窗口中,双击图纸纸边或在Design中选择Document Options可打开文档选项对话框,进行图纸尺寸、栅格等内容的设置。
④元件库载入和浏览
打开Libraries面板,然后点击“Libraries”按钮完成元件库的载入。通过Libraries面板浏览库中的元器件。本实验中所用9012型三极管并不存在于Miscellaneous Devices库中,因此需要在第⑤步后在Design 中选择Make Schematic Library,新建一个SchLib文件,并在编辑界面中根据PNP Bipolar Transistor改造
出9012型三极管。
⑤在图纸上放置所需元器件
打开Libraries面板,在Miscellaneous Devices库中选定所需元器件后双击,按照图1在图纸中参考Grid找到大概位置进行放置,并修改各个器件的标号及参数属性,注意每个器件的标号(Designator)唯一,完成器件布局。
⑥绘制导线
在Place中选择Wire,根据图1完成原理图的连线。
⑦电路原理图的完善
a.放置电源。在Miscellaneous Devices库中选定Battery后双击,按照图1放置到相应位置,并修改标号为12V。
b.放置文字和标注。在Place中双击Text String。
3. 在Altium Designer 软件上设计并画出汽车转弯闪光指示灯电路PCB图
(此实验步骤前提是完成第2步实验所有步骤,即获得一个正确的“汽车转向灯电路.SchDoc”文件)
①启动Altium Designer PCB图编辑器
在工程项目名称上点击右键,选择Add New PCB to Project,则在该项目中创建了一个新的空白PCB 图文件,同时打开了该PCB图编辑环境。将该PCB图更名为“汽车转向灯电路.PcbDoc”并保存。
②生成网络文件并从原理图文件导入封装后的元器件
在原理图界面中选择Design中的Netlist for Document,选择Protel,生成网络文件。在Design中选择Import changes from汽车转向灯电路.SchDoc,弹出Import对话框,先点击Validate Changes进行验证,然后点击Execute Changes将封装后的元器件添加到PCB sheet中,元器件出现在Board右侧,将其整体移动至Board中间,删除暗红色Room。
③自建元件库
由于上一步封装是默认从Miscellaneous Devices库中封装,器件外形与要求外形多有不同,因此需要自建PCBLib文件,对原有封装进行修改。在Design中选择Make PCB Library,跳转至“汽车转向灯电路.PCBLib”界面。
具体修改方法如下:(修改前注意切换到Top Overlay层)
R3所用电位器,在原有AXIAL-0.6碳膜电阻上进行修改。修改Line外形,并增加一个Pad 0置于原
有Pad 1、Pad 2之间。修改后形状如图4。重命名为AXIAL-0.6-1。
图4 AXIAL-0.6-1
C1、C2所用极性电容,在原有POLAR0.8极性电容上进行修改。修改Line外形。修改后形状如图5。
重命名为POLAR0.8-1。
图5 POLAR0.8-1
BG1、BG2所用三极管,在原有SOT-23B 三极管上进行修改。修改Line 外形。注意三个Pad 的位置。修改后形状如图6。重命名为SOT-23B-1。
图6 SOT-23B-1
J 所用电磁继电器,在原有MODULE4电磁继电器上进行修改。修改Pad 位置,并增加一个Pad 。修改后形状如图7。重命名为MODULE4-1。
图7 MODULE4-1
K1所用单刀双掷开关,在原有TL36WW15050单刀双掷开关上进行修改,删除Pad M ,修改Line 外形。修改后形状如图8。重命名为TL36WW15050-1。
图
8 TL36WW15050-1
④替换元器件
回到PCB sheet界面,双击要修改的元器件,弹出Component对话框,在Footprint选项下选择Name,弹出Browse Libraries对话框,选择“汽车转向灯电路.PCBLib”库,然后选择修改过的相应元器件。
⑤调整位置
按照目标PCB板将调整各元器件位置,使得飞线尽量不交叉,元器件成散开状。
⑥设置原点并画外边缘线
在Edit中选择Set Origin设置原点,原点应于元器件范围的左下角。然后切换到Keep-Out Layer,
点击画笔画外边缘线。
⑦修改Rules
在Design中选择Rules,切换到Route项,将相关项目勾销。并在Width选项中根据需要更改线宽。
⑧自动布线
在Auto Route中点击All弹出Auto Route对话框。点击Route开始自动布线。
四、思考题
1.说明Grid和Electrical Grid的区别,Grids中Snap和Visible设置的含义。
答:
Snap Grid:捕获栅格。指光标移动的最小间隔。
Electrical Grid:电气栅格。电气栅格的作用是在移动或放置元件时,当元件与周围电气实体的距离在电气栅格的设置范围内时,元件与电气实体会互相吸住。
Visible Grid:可视栅格。该选项可以对栅格类型设定选择Lines和Dots,可以设定第一可视栅格和第二可视栅格的尺寸,在编辑过程中看到的网格就是可视网格。
2.了解集成库的概念,从库中找寻元器件有几种常用的方法?
答:
集成库是将原理图符号、PCB封装、仿真模型、信号完整性分析、3D模型都集成在一起。用户采用集成库中的元器件设计好原理图后,即可获得相应PCB封装模型等。
从库中寻找元器件的方法:首先在搜索框中输入通配符“*”,然后输入所需元器件的前几个字母即可。
3.元器件属性里有哪些主要参数,具体意义是什么?
答:(主要参数加粗)
Designator 标识符;
Comment元件的参数定义比如元件值;
Component Kind元件类型;
Component Link Description这个元件指定链接里的描述;
Component Link URL这个元件的链接地址;
Date sheet Version这个元件的规格书版本;
Description描述;
Footprint封装;
Latest Revision Date最新版本的日期;
Latest Revision Note最新版本记录;
Library Name所在库名;
Library Reference库参考;
Package Description包装描述;
Package Reference参考包装;
Package Version包装版本;
PCB 3D元件3D图;
Publisher出版方;
Signal Integrity信号完整性;
Simulation仿真;
Value值。
4.Wire和Line的区别是么,绘制连线时如何选用?
答:Wire是电路原理图中各元器件之间的导线,Line是元器件内部组成部分的导线。当绘制原理图时选用Wire,绘制元器件时选用Line。
5.电源端口Power Ports有哪些类型?
答:VCC Power Ports与GND Power Ports。前者为电压输入端口,后者为接地端口。
6.如何对印刷电路板进行分类?
答:
①刚性电路板和柔性电路板;
②酚醛树脂板、环氧树脂板、氮化铝板、碳化硅板等;
③目前常用的电路板有单层、双面、四层板、六层板等。
7.如何画出PCB的物理边界和电气边界?
答:在Design中选择Redefine Board Shape,画出PCB的物理边界;在Keep-Out Layer用画笔画出PCB的电气边界。
8.修改元件封装的方法?
答:自建PcbLib库文件,在库中根据需要修改Pad数量、位置;修改Line形状、位置。
9.PCB布局时应该考虑哪些问题?
答:
电路板的尺寸,长宽以3:2或4:3为最佳;当大于200mm长和150mm宽时,考虑强度。高频元器件之间的连线越短越好,隶属于输入或输出电路的元器件之间的距离越远越好。具有高电位差的元器件应加大与其它连线之间的距离,一般200V/mm比较合适。发热元器件应该远离热敏元器件。可以调节的元器件应该注意位置,应该放在比较容易调节的地方,要与整机的面板一致。太重或发热量多的元器件不宜安装在电路板上。如果没有特殊要求,尽可能的按照原理图的元件安排对元件进行布局,信号从左边进入,从右边输出,从上边输入,从下边输出。按照电路的流程,安排各个功能电路单元的位置,使信号流通更加顺畅和保持一致。以每个功能电路为核心,围绕这个核心电路进行布局,元件安排应该均匀、整齐、紧凑。数字部分与模拟部分的地线分开。线长:铜线应该尽可能的短。拐角为圆角或斜角。线宽:一般1-1.5mm 的线宽,可以流过2A的电流。但是一般要选择大于0.3mm。手工制板大于0.5mm。线间距:相临铜线之间的距离应该满足电气安全要求,同时为了便于生产。间距越宽越好,最小间距应该能承受所加的电压的峰值。屏蔽与接地:铜线的公共地,应该尽可能的放在电路板的边缘部分。在电路板上应该尽可能多的保留铜箔做地线,这样可以使屏蔽能力增强。地线的形状最好做成环路或网络状。顶层、底层走线应尽量相互垂直,避免相互平行,尽量减少过孔的数量。
10.如何设置PCB布线规则?
答:在Design中选择Rules,按照需要设置相应规则。
11.完成布线后,还需要哪些后续工作?
答:
加泪滴:在Tools中选择Teardrops。
铺铜网。
放置字符串。
Altiumdesigner练习
第11周作业单管放大电路PCB设计 一实验目的 1 掌握PCB设计流程,手动布局以及自动布线的方法; 2 理解导向生成PCB的方法以及布线规则的设置; 3了解PCB布局的方法。 二实验内容 设计单管放大电路的PCB板。 图1 单管放大电路原理图图2 单管放大电路PCB图 三实验步骤 1 新建和设置PCB文件 1)单击Files工作面板中New From template选项下的PCB Board Wizard选项,如图3所示。 2)单击NEXT 按钮,启动向导工具。如图4所示。 3)单击NEXT 按钮,弹出选择度量单位对话框,如图5 所示。 4)单击NEXT 按钮,弹出PCB类型对话框,如图6所示。 5)单击NEXT 按钮,弹出设置电路板参数对话框,设置 为5000mil*4000mil的矩形形状。电路板四角不需要裁剪。如 图7所示。 6)单击NEXT 按钮,弹出设置电路板布线信号层数对话 框,如图8所示。 7)单击NEXT 按钮,弹出选择过孔类型对话框,如图9所 图3 PCB Board Wizard选项示。 8)单击NEXT 按钮,弹出选择PCB板元件类型对话框,选择Through-hole components 选择One Track单选项。 9)单击NEXT 按钮,弹出设置导线和过孔属性对话框,默认设置。
图4启动向导工具 图5 选择度量单位对话框 图6 PCB 类型对话框 图7 电路板参数对话框 图 8 电路板布线信号层数对话框 图9 选择过孔类型对话框 10)单击 按钮,启动PCB 编辑器。 如图10所示 11)单击保存按钮,将新建的PCB 文件命名为 单管放大电路.PcbDoc 。 2 装载元件封装库 单管放大电路所包含的元件类型均在, Miscellaneous Devices .IntLlib 中。若在Libraries 面板无该库,则需添加添该库,执行 Design\Add/Remove Library …,或单击控制面板上 的Libraries ,打开元件库浏览器,再单击“Libraries ” 按钮,即可弹出如图11示的“Availalble Library ”对话框。单击 添加Miscellaneous Devices.IntLib ,如图12所示,然后单击按 钮完成该操作。 图10 利用向导生成的PCB 文件
AltiumDesigner练习7
作业1 制作数码管原理图元件库 一实验目的 1 掌握原理图元件库的制作过程。 2 熟悉菜单和工具栏的基本使用。 二实验内容 绘制如下图所示的数码管原理图元件库。 三实验步骤 1 新建原理图元件库文件 首先需创建原理图元件库文件,选择菜单 File/New/Schematic Library,进入元件库编辑器,如图1所示。 图1 新建一个原理图元件库文件 2 保存新建原理图元件库文件 单击保存按钮,弹出保存文件对话框,现将新建元件库命名为MySchlib.Schlib,并保存在E盘根目录下。 3 定义元件属性 选择元件编辑器工作面板中的SCH Library中的按钮(或双击默认文件 Component_1),弹出属性对话框,如图2所示。 修改其属性:Designator 默认元件编号DS? Comment 默认注释DPY_8-SEG Symbol Reference 元件库中的型号DPY_8-SEG 其它参数不变,修改完后,然后单击确定按钮。修改后效果如图3所示
图2设置元件属性对话框图3 数码管元件属性 4 绘制元件外形 1)绘制矩形外框 单击菜单Place/Rectangle 绘制矩形。放置时,首先单击鼠标左键,确定矩形的第一个顶点,然后拖动鼠标至适当大小,单击鼠标左键,确定矩形的对角顶点。放置后的矩形如图4所示。双击矩形可以修改其属性,包括边框线宽、颜色等,如图5所示。
图4 放置后的矩形图5 修改元件外形属性 2)绘制数码管笔画 数码管笔画由七段导线和一个圆点组成,选用画导线和画圆工具放置,放置的方法和放置矩形方法类似,放置完毕后的效果如图6所示 5 放置元件引脚 单击菜单Place/ ,放置时按下Tab键,弹出修改元件属性对话框,如图7所示。 图6 数码管外形图7 修改元件引脚属性对话框 修改其属性如下: Display Name:引脚显示名称共十个引脚依次输入e、d、com、c、dp、b、a、com、f和g。Designator:引脚序号,在这里依次输入1、2、3、 (10) Electrical Type:除3脚和8脚选用Power外,其余引脚均选用Input。 Length:30mil。如图8所示1引脚属性 提示:放置元件引脚时须将引脚名称对准元件,即有十字标注一端朝外,否则,没有电气连接。正确放置方法如图9所示。放置后效果如图10所示。
AltiumDesignerWinter09教程_部分5
全局的—在整个设计中通过端口和网络标号连接所有的原理图。选择此项,在原理图中所有相同网络标号的网络将连接在一起。此外,在所有原理图中具有相同名字的所有端口将连接。如果一个网络连接一个具有一个网络标号的端口,那么它的网络的名称将是其网络标号的名字。此选项也可以用在单层的多图纸设计,然而它很难查看从一个原理图到另外一个原理图,因为在原理图上查看网络名称总是不太容易。 层次的(图纸入口/端口连接)—在端口和匹配的图纸入口之间纵向连接。此选项使得底层原理图仅仅通过图纸符号的接口匹配到子图的端口上。它在原理图中使用端口把网络或总线连接到顶层相应的图纸符号入口。无匹配图纸符号接口的端口在原理图中不会连接,即使在另一张原理图中具有相同名字的端口。每张原理图中的网络标号都是本地的,它们不会跨原理图连接。此选项可用于创建任何深度或层次的设计,并允许在整个原理图设计中查看网络。 在自动模式下,自动选择使用三个网络标识的哪一个是基于以下标准:如果在顶层有图纸入口,那么采用分层;如果没有图纸入口,但是有端口,那么采用单层的;如果即没有图纸入口也没有端口,那采用全局的。 注意:两个特殊的网络标示对象总是认为是全局的:电源端口和隐藏管脚。 概要 如果你使用带有图纸入口的图纸符号,网络标识范围将设置图纸入口/端口连接的范围。如果选择此模式,顶层原理图必须有连线。 如果你不使用,通过端口或网络标号可以建立起连接,因此你会使用其他两个网络标识范围中的一个。 网络标号不会连接到相同名字的端口上。 10.2构建完整的项目 10.2.1创顶层图纸 手动创建一个顶层图纸,放置图纸符号,设置每一个图纸符号的名称属性均指向正确的子图,并且根据子图相应端口把图纸接入添加到图纸符号上。 我们也有创建多图纸的快捷命令方式 Create Sheet from Symbol命令是自上而下的设计。一旦顶层图确定好,这个命令就可以为图纸符号创建子图和放置端口。 Create Symbol from Sheet命令是自下而上的设计,基于选定的子图创建一个包含图纸接入点的图纸符号。这我们现在使用的模式。 10.2.2练习—创建一个温度传感器顶层图纸工程 参考图60完成这个练习
Altium Designer 09实验指导书
实验一熟悉Altium Designer 09软件及原理图工作环境设置 一、实验目的 (1)掌握Altium Designer软件的安装激活及中文转化方法。 (2)掌握Altium Designer软件的文件系统的创建方法。 (3)了解Altium Designer软件的工作界面。 (4)掌握原理图编辑的操作界面设置。 (5)掌握原理图图纸及工作环境的设置。 (6)学会原理图图纸模板的创建及调用。 二、实验原理 参看《Altium Designer Summer 09》教材第1章和第2章。 三、实验设备 个人计算机、Altium Designer软件。 四、实验内容 (1)Altium Designer 09软件的安装及激活: 找到Altium Designer 09 文件夹,执行setup.exe文件,完成软件安装,然后打开AltiumDesigner09破解文件夹,将ad80.alf和dxp.exe文件拷贝到安装目录下激活软件。 页脚内容1
(由于机房已经安装好了软件,此小题大家可回去在自己的电脑上完成,也可以将机房电脑上的软件先卸载再完成安装) (2)PCB项目文件及原理图文件的创建及保存: 在E盘或者F盘以自己的学号为文件名新建一个文件夹,然后建立一个新的项目文件和一个原理图文件,要求两个文件都以自己姓名的首字母(如张三,则用ZS)命名保存到学号文件夹中。 (实验报告要求:将学号文件夹打开进行截图打印粘贴) (3)熟悉窗口界面、主菜单、各工具栏及图纸参数的设置: A:反复尝试各项窗口和菜单设置命令,如工作区面板的切换等。 B:新建一个原理图文件,将原理图图纸大小设为Letter、标题栏设为ANSI,图纸底色设为浅绿色,设计者设为自己姓名,设计单位设为湖工商贸。 (实验报告要求:将B内容进行截图打印粘贴) C:如何设置在移动具有电气意义的对象位置时,将保存对象的电气连接状态,系统会自动调整导线的长度和形状?(实验报告要求:将操作步骤描述在实验报告上)。将搜索半径设置为5。(实验报告要求:将设置对话框进行截图打印粘贴) D:打开“文档选项”对话框的“方块电路选项”标签页,说明Snap栅格和可见栅格的区别? (实验报告要求:将操作步骤描述在实验报告上) (4)图纸设计信息模板的制作和调用: A:练习课本34页-41页的内容。 B:创建如图1-1所示的原理图的模板,并以muban为文件名保存在(2)中所建立的学号文件夹里。 页脚内容2
Altium Designer 软件使用练习 实验报告
实验报告 课程名称:电工电子工程训练 指导老师:熊素铭 成绩:__________________ 实验名称:Altium Designer 软件使用练习 实验类型:弱电 同组学生姓名:__________ 一、实验目的和要求(必填) 二、实验内容和原理(必填) 三、主要仪器设备(必填) 四、操作方法和实验步骤 五、实验数据记录和处理 六、实验结果与分析(必填) 七、讨论、心得 一、实验目的 1.深入学习Altium Designer 软件的基本操作 2.学习利用Altium Designer 软件绘制电路原理图 3.学习利用Altium Designer 软件绘制印刷电路图 4.设计直流稳压电源的电路原理图 5.设计汽车转弯闪光指示灯电路原理图 6.以汽车转弯闪光指示灯原理图设计相应PCB 图 二、实验内容和原理 1.在Altium Designer 软件上画出直流稳压电源电路原理图(见图1)。 ①工作原理 降压变压器T1的原边绕组接交流220V ,副边绕组中间有抽头,为二组交流15V 输出,D1和电容C1、C2组成桥式整流和电容滤波电路。在电容器C1、C2两端有18V 左右不稳定的直流电压,经三端集成稳压器稳压,在7812集成稳压器输出端有+12V 的稳定直流电压输出,在7912集成稳压器输出端有-12V 的稳定直流电压输出。该电路可用作为集成运算放大器电路、OCL 功率放大电路的电源。 C3、C4用来防止电路自激振荡。C5、C6用来改善负载瞬态响应,防止负载变化时,输出电压产生较大的变动。D4、D5是发光二极管,用以防止当集成稳压器输入端短路时,因电容器C5、C6放电而损坏集成稳压器。 ②元器件选择 变压器T 选用额定功率为20W 、输出二组交流15V 的电源变压器。D1采用桥堆整流二极管。三端集成稳压器7812、7912采用S-7型封装,外加散热器。C1、C2为2200μF/25V 电解电容。C3、C4可采用独石电容。C5、C6采用100pF/15V 电解电容。D2、D3采用二极管1N4001。D4、D5采用直径5mm 普通圆形发光二极管,可分别选用红色、绿色。R1、R2选用1kΩ、1/8W 碳膜电阻。 图1 直流稳压电源电路原理图
AltiumDesigner软件使用练习实验报告
实 验 报 告 课程名称:电工电子工程训练 指导老师:熊素铭 成绩:__________________ 实验名称:Altium Designer 软件使用练习 实验类型:弱电 同组学生姓名:__________ 一、实验目的和要求(必填) 二、实验内容和原理(必填) 三、主要仪器设备(必填) 四、操作方法和实验步骤 五、实验数据记录和处理 六、实验结果与分析(必填) 七、讨论、心得 一、实验目的 1.深入学习Altium Designer 软件的基本操作 2.学习利用Altium Designer 软件绘制电路原理图 3.学习利用Altium Designer 软件绘制印刷电路图 4.设计直流稳压电源的电路原理图 5.设计汽车转弯闪光指示灯电路原理图 6.以汽车转弯闪光指示灯原理图设计相应PCB 图 二、实验内容和原理 1.在Altium Designer 软件上画出直流稳压电源电路原理图(见图1)。 ①工作原理 降压变压器T1的原边绕组接交流220V ,副边绕组中间有抽头,为二组交流15V 输出,D1和电容 C1、C2组成桥式整流和电容滤波电路。在电容器C1、C2两端有18V 左右不稳定的直流电压,经三端集成稳压器稳压,在7812集成稳压器输出端有+12V 的稳定直流电压输出,在7912集成稳压器输出端有-12V 的稳定直流电压输出。该电路可用作为集成运算放大器电路、OCL 功率放大电路的电源。 C3、C4用来防止电路自激振荡。C5、C6用来改善负载瞬态响应,防止负载变化时,输出电压产生较大的变动。D4、D5是发光二极管,用以防止当集成稳压器输入端短路时,因电容器C5、C6放电而损坏集成稳压器。 ②元器件选择 变压器T 选用额定功率为20W 、输出二组交流15V 的电源变压器。D1采用桥堆整流二极管。三端集成稳压器7812、7912采用S-7型封装,外加散热器。C1、C2为2200μF/25V 电解电容。C3、C4可采用独石电容。C5、C6采用100pF/15V 电解电容。D2、D3采用二极管1N4001。D4、D5采用直径5mm 普通圆形发光二极管,可分别选用红色、绿色。R1、R2选用1kΩ、1/8W 碳膜电阻。 图1 直流稳压电源电路原理图 实验名称:电工电子工程训练 姓名:冷嘉昱 学号: 2.在Altium Designer 软件上画出汽车转弯闪光指示灯电路原理图(见图2) ①工作原理 BG1、BG2组成无稳态电路,当电路通电后,无稳态电路开始工作,由于BG2不断导通与截止,从而使继电器J 不断吸合与释放,使指示灯电路接通和断开,灯发出一闪一闪的亮光。K1合向左边时,汽车左边的指示灯发光;K2合向右边时,汽车右边的指示灯发光。 ②元器件选择 R1选用Ω碳膜电阻,R2选用Ω碳膜电阻,R3选用20kΩ电位器,R4选用Ω碳膜电阻,R5选用220Ω碳膜电阻,R6选用51Ω碳膜电阻,R7、R8选用15kΩ碳膜电阻;C1、C2选用47pF 极性电容;BG1、BG2选用9012型三极管;J 选用电磁继电器;LED1、LED2选用发光二极管;K1选用标准单刀双掷开关;BT1选用12V 电源。 图2 汽车转弯闪光指示灯电路原理图 专业:自动化(电气) 姓名:冷嘉昱 学号: 日期: 地点:东三501
基于Altiumdesigner09的电路PCB板的设计
电子工艺实训报告 题目 基于Altium designer09的电路PCB板的设计制作STM贴片机编程和制作工艺实训
系别: 专业: 姓名: 学号: 指导教师: 答辩日期: 目录 第一章基于Altium designer09的电路PCB板的设计制作1 1 实训目的 (1) 2 实训的内容与要求 (1) 2.1实训内容 (1) 2.2实训要求 (1) 3 实训的步骤 (1) 3.1原理图及原理说明 (1) 3.2 PCB图及布线说明 (1) 3.3 PCB的制作过程 (1) 4 系统需要的元器件清单 (2) 5 实训的心得及体会 (2) 第二章 STM贴片机编程和制作工艺实训 (3)
1 实训的目的 (3) 2 实训的编程步骤 (3) 3 实训的心得体会 (4) 4 附录 (5) 第一章基于Ad9的电路PCB板的设计制作 电路板的设计要在满足四个实际要求:正确性、可靠性、合理性、经济性的前提下整体布局。 第一节实训目的 通过本次实训,了解企业制作PCB的基本要求,方便以后自己在这方面的发展,培养每个人对科学的严谨精神。 第二节实验内容与要求 实验内容原理图的设计和PCB板的制作 实验要求电路板的设计要在满足四个实际要求:正确性、可靠性、合理性、经济性的前提下整体布局。 第三节实验步骤 1、原理图及原理图说明(见附录一) 2、图及布线说明(布线图见附录二) 原理图、布线图是本次实验的至关重要的环节一定要做到认真完成,否则直接影响实验结果的准确性,所以我们要根据原理图认真做布线图,确保每一根导线连接准确。 3、PCB的制作过程 需要器材:剪刀、尺子、覆铜板、砂纸、过塑机、三氯化铁、油性笔、塑料的小盆或平底容器、废旧毛巾、塑料筷子等。 准备:1、用激光打印机打印好的电路图纸 2、用热水壶烧一点热水
AltiumDesigner软件使用练习实验报告
实验报告 课程名称:电工电子工程训练 指导老师:熊素铭 成绩:__________________ 实验名称:Altium Designer 软件使用练习 实验类型:弱电 同组学生姓名:__________ 一、实验目的和要求(必填) 二、实验内容和原理(必填) 三、主要仪器设备(必填) 四、操作方法和实验步骤 五、实验数据记录和处理 六、实验结果与分析(必填) 七、讨论、心得 一、实验目的 1.深入学习Altium Designer 软件的基本操作 2.学习利用Altium Designer 软件绘制电路原理图 3.学习利用Altium Designer 软件绘制印刷电路图 4.设计直流稳压电源的电路原理图 5.设计汽车转弯闪光指示灯电路原理图 6.以汽车转弯闪光指示灯原理图设计相应PCB 图 二、实验内容和原理 1.在Altium Designer 软件上画出直流稳压电源电路原理图(见图1)。 ①工作原理 降压变压器T1的原边绕组接交流220V ,副边绕组中间有抽头,为二组交流15V 输出,D1和电容 C1、C2组成桥式整流和电容滤波电路。在电容器C1、C2两端有18V 左右不稳定的直流电压,经三端集成稳压器稳压,在7812集成稳压器输出端有+12V 的稳定直流电压输出,在7912集成稳压器输出端有-12V 的稳定直流电压输出。该电路可用作为集成运算放大器电路、OCL 功率放大电路的电源。 C3、C4用来防止电路自激振荡。C5、C6用来改善负载瞬态响应,防止负载变化时,输出电压产生较大的变动。D4、D5是发光二极管,用以防止当集成稳压器输入端短路时,因电容器C5、C6放电而损坏集成稳压器。 ②元器件选择 变压器T 选用额定功率为20W 、输出二组交流15V 的电源变压器。D1采用桥堆整流二极管。三端集成稳压器7812、7912采用S-7型封装,外加散热器。C1、C2为2200μF/25V 电解电容。C3、C4可采用独石电容。C5、C6采用100pF/15V 电解电容。D2、D3采用二极管1N4001。D4、D5采用直径5mm 普通圆形发光二极管,可分别选用红色、绿色。R1、R2选用1kΩ、1/8W 碳膜电阻。 图1 直流稳压电源电路原理图 实验名称:电工电子工程训练 姓名:冷嘉昱 学号: 2.在Altium Designer 软件上画出汽车转弯闪光指示灯电路原理图(见图2) ①工作原理 BG1、BG2组成无稳态电路,当电路通电后,无稳态电路开始工作,由于BG2不断导通与截止,从而使继电器J 不断吸合与释放,使指示灯电路接通和断开,灯发出一闪一闪的亮光。K1合向左边时,汽车左边的指示灯发光;K2合向右边时,汽车右边的指示灯发光。 ②元器件选择 R1选用3.3kΩ碳膜电阻,R2选用7.5kΩ碳膜电阻,R3选用20kΩ电位器,R4选用4.7kΩ碳膜电阻,R5选用220Ω碳膜电阻,R6选用51Ω碳膜电阻,R7、R8选用15kΩ碳膜电阻;C1、C2选用47pF 极性电容;BG1、BG2选用9012型三极管;J 选用电磁继电器;LED1、LED2选用发光二极管;K1选用标准单刀双掷开关;BT1选用12V 电源。 图2 汽车转弯闪光指示灯电路原理图 P.2
Altium designer PCB设计规则中文版
设计规则
设计规则和设计规则检查 在Altium Designer中,设计规则用于定义您的设计要求。这些规则包括设计的各个方面,从布线宽度,间隙,平面布线连接方式,走线取道方式等等。规则还可以监测你的布线状况,也可以在任何时间进行测试处理,并生成设计规则检查报告。 Altium Designer的设计规则不针对所有的对象,它们只针对独立的对象。每个规则都有一个应用范围,定义它必须针对特定的对象。 例如,规则的分层方式的应用,为一个整板的间隙规则,也许是一类网状间隙规则,然而其中焊盘的设计规则也许是另一类。PCB编辑器可以使用的规则有优先顺序和一定的范围,确定各个规则适用于在设计中每个对应的对象。 本节介绍如何设计规则定义,以及检查如何为违反设计规则。 1.添加设计规则 设计规则被定义在PCB规则和约束编辑器中,对话框显示选择设计?规则。 图1.PCB规则和约束编辑器对话框 建立一个设计规则: 1.点击在左侧的树图中扩展所需要的规则类别 2.再点击可扩展另一定义好的规则 请注意在图1中的树图如何展开,以显示四个宽度规则。 3.在一个特定的规则中点击显示该规则的属性。 4.右键单击规则的类型添加一个新的规则。
你可以使用PCB规则和违反规则面板查看到一个规则的目标对象。另外,在工作区中的一个对象上单击右键并选择适用的一元规则或适用的二元规则来设定到相应的对象中。 图2 一元规则对话框显示的应用组件 图3二元规则对话框显示两网络之间的应用 2.设计规则概念 如何有效地运用设计规则,规则类型的概念、对象的集合、查询和优先级需要了解。 2.1 规则类型 有两种类型的设计规则- 一元和二元。 一元设计规则 这些规则适用于一个对象,或在一组对象的每个对象。例如,宽度约束。二元设计规则 这些规则应用在第一组和第二组的任何元件之间。二元规则有两个对象集,属于必须配置的部分。二进制规则的一个例子是间隙规则- 它定义任何铜铂在第一组和第二组由两个规则检查确定,即任何对象与对象之间所需的间隙。
Altium_Designer官方标准教程
Altium_Designer官方标准教程 内容简介 《Altium Designer 10电路设计标准教程》以Altium Designer10为平台,介绍了电路设计的基本方法和技巧。全书共11章,内容包括AltiumDesigner10概述、原理图设计、原理图的后续处理、层次化原理图设计、印制电路板设计、电路板的后期处理、创建元件库及元件封装、信号完整性分析、电路仿真系统和可编程逻辑器件设计等知识。另外还介绍了两个综合实例,帮助读者巩固知识,提高技能。 《Altium Designer 10电路设计标准教程》由浅入深,从易到难,各章节既相对独立又前后关联。作者根据自己多年的经验及学习者的一般心理,及时给出总结和相关提示,帮助读者快速掌握所学知识。全书解说翔实,图文并茂,语言简洁,思路清晰。 随书配套的多媒体教学光盘包含全书实例操作过程的录屏AVI文件和实例源文件,读者可以通过多媒体光盘方便、直观地学习《Altium Designer 10电路设计标准教程》内容。 《Altium Designer 10电路设计标准教程》可以作为初学者的入门与提高教材,也可供相关行业工程技术人员以及各院校相关专业师生学习参考。 编辑本段编辑推荐 《Altium Designer 10电路设计标准教程》:标准知识体系+多媒体视频教学+实际工程应用: ·权威专家畅销经典:由电路设计与教学专家执笔编写,历经多年修订升级,内容更加完善,更便于学习! ·教学结合案例丰富:充分考虑教师授课和学生自学的特点,提供50个典型设计范例,以及停电报警器、彩灯控制器两个综合案例的电路分析、原理图设计和PCB设计过程,将基础知识融于实际操作之中! ·学以致用提升技能:同时提供范例的操作步骤和设计思路,每章附带精心挑选的上机实验、思考与练习,加深对所学知识的理解! 附赠1CD高清晰多媒体、视频教学!大幅提升学习效率,300分钟23堂全程语音讲解,50个操作实例和上机实验的源文件! 编辑本段目录 第1章Altium Designer10概述 1.1 Altium Designer10的主窗口 1.1.1 菜单栏 1.1.2 工具栏 1.1.3 工作窗口 1.1.4 Altium Designer10的工作面板 1.2 Altium Designer10的文件管理系统 1.2.1 项目文件 1.2.2 自由文件 1.2.3 存盘文件 1.3 常用编辑器的启动 1.3.1 创建新的项目文件
altiumdesigner练习14
作业1 洗衣机控制电路PCB板 一实验目的 1 掌握利用向导新建要求的PCB板 2 熟练掌握自动布局和手动布局 3 掌握Design Rule的设置 4 掌握印制电路板的设计流程 二实验内容: 洗衣机印制板图的规划设计和绘制 三实验步骤 1 新建PCB板 利用向导工具生成一块120mm*100mm的PCB板,效果如图1所示。 注意:为了符合我们习惯,在PCB板度量单位设置为“公制单位”如图2所示。 图1 新建PCB板图2 选用公制单位 2 装入网络表和PCB封装 在PCB板的工作界面下,单击菜单Design/Import Changes From(洗衣机控制电路.PrjPCB),装入网络表和元件封装,如图3所示,装入后的PCB板效果如图4所示。 图3 载入网络表图4 装入网络表和元件封装后的PCB板 3 手动布局 手动调整元件位置,调整后的PCB板如图5所示。
图5 手动布局结果 4 设置布线规则 1)单击菜单Design/Rules,弹出布线规则设置对话框。 双击选项Design Rules/Electrical下面的子文件,单击Clearance选项,设置最小安全间距为0.5mm,如图6所示。点击“Apply”应用。 图6 布线间最小间距 2)选中Width,单击鼠标右键,选择New Rule选项,添加布线宽度,分别添加地网络(Net GND)和电源网络(Net VCC)布线宽度为2mm,如图7所示地网络设置线宽为2mm,设置完成后效果如图8所示。 5 自动布线 单击菜单Auto Route/All,开始自动布线。布线完成后效果如图9所示
图7 设置地网络线宽图8 设置线宽完成后 图9 自动布线完成后的PCB板 四思考题 1 与布线相关的设计规则有那些? 2 如何加宽电源线和地线宽度? 3 对印制电路板进行敷铜和补泪滴有什么意义?应如何操作?
ADPCB高级规则altiumdesignerpcbadvancerule
覆铜高级连接方式 如过孔全连接,焊盘热焊盘连接;顶层GND 网络全连接,其他层热焊盘连接线宽0.3mm 在AD PCB环境下,Design>Rules>Plane> PolygonConnect style ,点中PolygonConnect style,右键点击new rule ---------------新建一个规则 点击新建的规则既选中该规则,在name框中改变里面的内容即可修改该规则的名称,默认是PolygonConnect_1,现我们修改为GND-Via, 选项Where The Frist Object Matches 选Advanced(Query),Full Query 输入IsVia(大小写随意),Connect Style 选 Direct Connect,其他默认设置,点击下边的priorities 把GND-Via规则优先级置最高,(1为最高,2次之…)如下图: 回到PCB设计环境下进行覆铜,覆铜网络选GND,覆好铜以后对于网络为GND的Via(过孔)将为全覆铜的连接,而非默认的relief connect方式(热焊盘方式),由于规则是对过孔的全连接覆铜,所以对于焊盘的覆铜是热焊盘方式连接方式,见下图(左): 如果想过孔和焊盘多用热焊盘方式,那在Full Query 修改为IsVia or Is pad ,更新下刚才的覆铜,地焊盘也全连接了,如上图(右)同样也可以Full Query为Is pad ,InNet(‘GND’) , InNet('GND') And OnLayer('TopLayer'), InComponent(' U1'),InComponent('U1') OR InComponent('U2') OR InComponent('U3') , innetclass('Power')等等… 1.InNet(‘GND’) 对于网络名为GND的网络进行覆铜连接,覆铜连接规则采用InNet(‘GND’)的覆铜连接规则,注:InNet(‘X’),X为PCB中的网络名,Connect Style 可全连接或热焊盘或无连接方式;热焊盘方式还可设置2,4连接,45度,90度和连接线宽,下面的也类同; 2.InNet('GND') And OnLayer('TopLayer'),对于位于TopLayer层的GND网络进行的覆铜采用该覆铜连接规则,OnLayer('X'),X 为层名,层名称修改可通过Design>Layer Stack Manager,双击层名称修改。; 3.InComponent('U1'),对于元件U1的覆铜采用该覆铜连接规则,U1上有个X网络,同时覆铜的网络也为X,这样改规则才有效果,例
- Altium_Designer官方标准教程
- Altium Designer 软件使用练习 实验报告
- Altiumdesigner练习
- Altium Designer 09实验指导书
- AltiumDesigner练习7
- ADPCB高级规则altiumdesignerpcbadvancerule
- AltiumDesigner画电源整流滤波电路实现入门
- AltiumDesigner软件使用练习实验报告
- Altium designer PCB设计规则中文版
- AltiumDesigner软件使用练习实验报告
- AltiumDesigner工程设计流程
- 5Altium Designer实用入门pcb练习
- AltiumDesigner软件使用练习实验报告
- altiumdesigner练习14
- AltiumDesignerWinter09教程_部分5
- AltiumDesigner13标准教程
- PCB电路板设计及AltiumDesigner软件使用
- Altium Designer 软件使用练习 实验报告
- AltiumDesignerwinter09电路设计案例教程 第25讲 自下而上层次原理图设计.ppt
- AltiumDesignerWinter09教程_部分3
